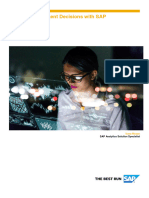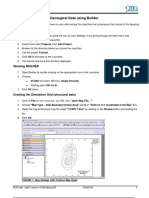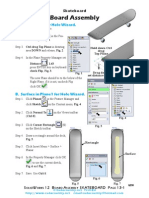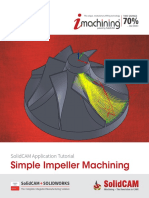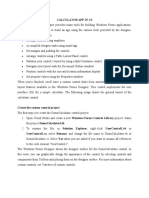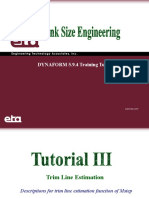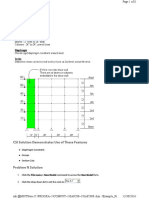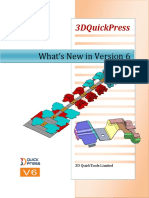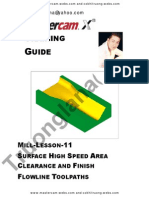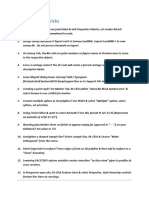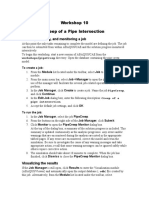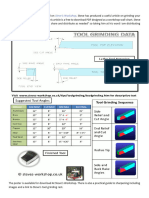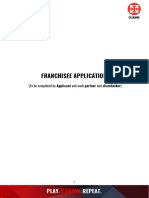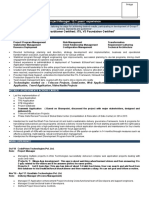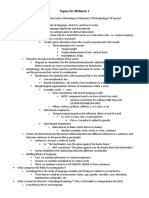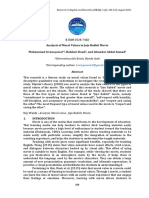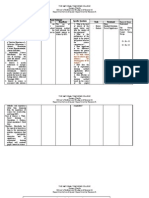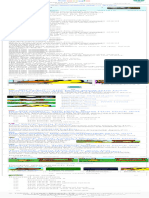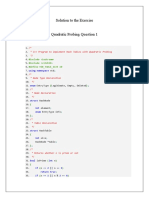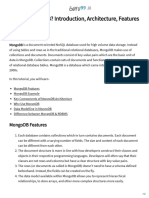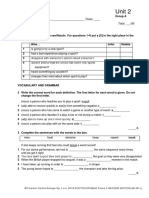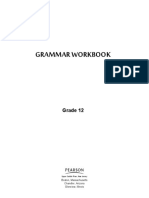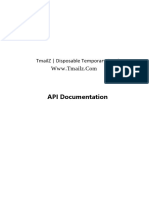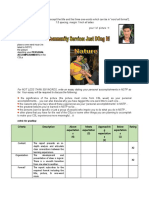Professional Documents
Culture Documents
L3-04 - Machine and Toolpath Group Setup
Uploaded by
208048022Copyright
Available Formats
Share this document
Did you find this document useful?
Is this content inappropriate?
Report this DocumentCopyright:
Available Formats
L3-04 - Machine and Toolpath Group Setup
Uploaded by
208048022Copyright:
Available Formats
Lesson 3-04: Machine and Toolpath Group Setup
Selecting a machine type results in the creation of Machine and Toolpath Groups within
the Toolpath Manager. The Machine and Toolpath Group properties can be easily
modified to include stock and workholding parameters that will help you accurately
visualize toolpath operations as they are added.
1. Continue with the file from the previous module.
2. In the Attributes group of the Home tab, toggle the geometry mode to 2D.
P a g e |1 SHAPING THE FUTURE OF MANUFACTURINGTM
3. Click the Planes tab in the Managers panel to display the Planes Manager.
P a g e |2 SHAPING THE FUTURE OF MANUFACTURINGTM
4. Confirm that the +D+Z plane is assigned as the current construction plane. Also
confirm that the WCS and Tplane are assigned to the “Top” plane.
P a g e |3 SHAPING THE FUTURE OF MANUFACTURINGTM
5. Display the Levels Manager by clicking the Levels tab on the Managers panel.
P a g e |4 SHAPING THE FUTURE OF MANUFACTURINGTM
6. Next, click the Wireframe tab and click the Turn Profile command in the Shapes
group.
7. The Turn Profile panel will be displayed. Make sure that the Spin option is
selected and then click the solid in the viewport. Next, click the End Selection
button under the Selection Bar.
P a g e |5 SHAPING THE FUTURE OF MANUFACTURINGTM
8. Under Profile, click the Full profile option and click the green OK button to
complete the command.
P a g e |6 SHAPING THE FUTURE OF MANUFACTURINGTM
9. As a result of the Turn Profile command, several additional wireframe entities
have been created on Level 10.
10. Create a new level by right clicking in the viewport, then clicking in the Attribute
section’s level name field. Type “20:Spin Profile”.
P a g e |7 SHAPING THE FUTURE OF MANUFACTURINGTM
11. A new level number 20, named Spin Profile, will be displayed in the Levels
Manager list and will be set as the active level. Click the solid body in the
viewport to select it and the click the Invert Selection button on the Selection
Bar.
12. All the un-selected wireframe entities will now be selected and the solid will be
de-selected. Right click in the viewport and click the Change Level button in the
Attributes panel in the menu.
P a g e |8 SHAPING THE FUTURE OF MANUFACTURINGTM
13. In the Change Levels dialog, confirm that the Move option is selected, click Use
Active Level, and then click the OK button to accept.
14. The entity count for level 20 will now show that 66 entities have been moved to
that level. Turn level 10’s visibility off to hide the solid body and show only the
wireframe turn profile that was generated.
P a g e |9 SHAPING THE FUTURE OF MANUFACTURINGTM
15. Navigate to the Toolpaths Manager by clicking the Toolpaths tab in the
Managers Panel. Click Files under Properties in Machine Group-1.
16. Click the Stock Setup tab of the Machine Group Properties dialog.
P a g e | 10 SHAPING THE FUTURE OF MANUFACTURINGTM
17. Click the Properties button in the Stock section of the dialog.
18. Select the Cylinder option from the Geometry dropdown menu.
P a g e | 11 SHAPING THE FUTURE OF MANUFACTURINGTM
19. Click the Use Margins checkbox. This will use the values shown in OD margin,
Right margin, and Left margin number fields to increase the stock size by
specified additional amount.
P a g e | 12 SHAPING THE FUTURE OF MANUFACTURINGTM
20. Next, click the Make from 2 points button to allow graphical input using the
mouse cursor to help define the stock size.
21. Click the origin as the first point for specifying the stock boundary.
P a g e | 13 SHAPING THE FUTURE OF MANUFACTURINGTM
22. Click a second point, this time on the turn profile wireframe geometry that was
created in the previous steps. Choose a point that represents the major diameter
to establish a stock diameter which would be suitable for machining the finished
part.
P a g e | 14 SHAPING THE FUTURE OF MANUFACTURINGTM
23. The Machine Component Manager dialog will be displayed after the second
point is selected. Change the value in the Length field to 3.0.
P a g e | 15 SHAPING THE FUTURE OF MANUFACTURINGTM
24. Next, change the value of the Left Margin to 2.0.
P a g e | 16 SHAPING THE FUTURE OF MANUFACTURINGTM
25. Click the Preview Lathe Boundaries button.
P a g e | 17 SHAPING THE FUTURE OF MANUFACTURINGTM
26. A preview of the cylindrical stock boundary will be displayed in the viewport.
Press the Enter key to return to the dialog.
P a g e | 18 SHAPING THE FUTURE OF MANUFACTURINGTM
27. Change the value of the OD margin to 0.125.
P a g e | 19 SHAPING THE FUTURE OF MANUFACTURINGTM
28. Change the value of the Right Margin to 0.1 and click the OK button to accept
the changes.
29. The stock has now been fully defined and its position has been specified as being
in the left spindle. Next, the chuck geometry will be specified. In the Chuck Jaws
section of the dialog, click the Properties button.
P a g e | 20 SHAPING THE FUTURE OF MANUFACTURINGTM
30. In the Position section, click in the Grip length field and enter a value of 2.0 and
click the Preview Lathe Boundaries button.
P a g e | 21 SHAPING THE FUTURE OF MANUFACTURINGTM
31. Note that a dashed outline preview of the chuck geometry is now displayed.
Press the Enter key to return to the dialog.
P a g e | 22 SHAPING THE FUTURE OF MANUFACTURINGTM
32. Also note that certain selections in the Display Options section are grayed out
and unavailable. This is because geometry was not defined for those selections
to be valid. Click the Shade boundaries option and then click the OK button to
exit.
P a g e | 23 SHAPING THE FUTURE OF MANUFACTURINGTM
33. The chuck and stock profile areas previously represented by dashed line
boundaries are now displayed as shaded regions in the viewport.
P a g e | 24 SHAPING THE FUTURE OF MANUFACTURINGTM
34. Right click the Toolpath Group-1 icon and then click Lathe stock update. Click
Enable stock update. This option allows the stock’s shape to update as new
toolpaths are added, providing a helpful representation of remaining stock that
needs to be removed to finish the part.
P a g e | 25 SHAPING THE FUTURE OF MANUFACTURINGTM
35. Navigate to the Levels Manager by clicking the Levels tab on the Managers
panel. Click in Level 10’s visibility box to turn on the visibility of the solid body on
the Level 10.
P a g e | 26 SHAPING THE FUTURE OF MANUFACTURINGTM
36. Double click the Viewsheet 1 bookmark to restore the viewport’s display state
that was stored as a bookmark. Notice that stock and turn profile are hidden.
This is because viewsheet bookmarks also store the display conditions of the
stock and workholding components which were not visible when the Viewsheet 1
bookmark was created.
P a g e | 27 SHAPING THE FUTURE OF MANUFACTURINGTM
37. Click the Turning tab and then, in the Stock group, click the Stock Display icon’s
text to expand the menu. Click the Left stock and Left chuck options. Note that
the shaded regions of the chuck and stock are now visible again.
P a g e | 28 SHAPING THE FUTURE OF MANUFACTURINGTM
38. To update the viewsheet bookmark so that it now includes these items in a visible
state, right click on the Viewsheet 1 bookmark tab and click Save Viewsheet
Bookmark. Finally, save the file with the changes that have been made.
P a g e | 29 SHAPING THE FUTURE OF MANUFACTURINGTM
You might also like
- Sw11 Mcx5 For Sw11 Co2shellDocument20 pagesSw11 Mcx5 For Sw11 Co2shelljegjegtNo ratings yet
- Examp S Beam With OpeningDocument11 pagesExamp S Beam With OpeningBunkun15No ratings yet
- ME 210 Mechanical Engineering Drawing & Graphics: College of Engineering SciencesDocument11 pagesME 210 Mechanical Engineering Drawing & Graphics: College of Engineering SciencesEbrahim HanashNo ratings yet
- SolidCAM 2022 5-Axis Basic Training Vol-2Document45 pagesSolidCAM 2022 5-Axis Basic Training Vol-2FelipeNo ratings yet
- CustomerWorkshop Hands-On SAC BI ScriptDocument65 pagesCustomerWorkshop Hands-On SAC BI ScriptRichard OwczynikNo ratings yet
- sw11 mcx5 For sw11 Co2shell PDFDocument20 pagessw11 mcx5 For sw11 Co2shell PDFJoseph RaventhNo ratings yet
- 6 Cercha 3DDocument14 pages6 Cercha 3DToom JackSon M CNo ratings yet
- CSI Solution Demonstrates Use of These FeaturesDocument11 pagesCSI Solution Demonstrates Use of These FeaturesIndra HardiNo ratings yet
- Solidcam Application Tutorial: Simple ImpellerDocument27 pagesSolidcam Application Tutorial: Simple Impellerdavid_valdez_83No ratings yet
- MET 205 - Cotter PinDocument64 pagesMET 205 - Cotter Pintomtom9649No ratings yet
- Waterflooding Tutorial CMGDocument22 pagesWaterflooding Tutorial CMGSamir Ferney QuirogaNo ratings yet
- Creating a Geological Model from Data using CMG BuilderDocument25 pagesCreating a Geological Model from Data using CMG BuilderAkib ImtihanNo ratings yet
- Sw12 Assembly Board SkateboardDocument8 pagesSw12 Assembly Board SkateboardLucianNo ratings yet
- CMG TutorialDocument13 pagesCMG TutorialSamantha Parker100% (8)
- Curso Basico MastercamDocument38 pagesCurso Basico MastercamAbraham GrimNo ratings yet
- Truongmill Lesson 13Document34 pagesTruongmill Lesson 13TruonglanaNo ratings yet
- SolidCAM 2019 Simple Impeller MachiningDocument27 pagesSolidCAM 2019 Simple Impeller MachiningdullecncNo ratings yet
- Ejemplo de Sap2000Document12 pagesEjemplo de Sap2000cindyNo ratings yet
- Calculator App in CDocument8 pagesCalculator App in CSaad AleemNo ratings yet
- WinCC Professional Getting StartedDocument144 pagesWinCC Professional Getting StartedThEbEsT0280% (5)
- Sw15 Mcx9 For SW Co2shellcarDocument28 pagesSw15 Mcx9 For SW Co2shellcarChiragPhadkeNo ratings yet
- DYNAFORM 5.9.4 Training TutorialDocument26 pagesDYNAFORM 5.9.4 Training TutorialAnimal FunnyNo ratings yet
- Problem U Solution Demonstrates Use of Features in CSI SAP2000Document8 pagesProblem U Solution Demonstrates Use of Features in CSI SAP2000JOSÉ ANTONIO SÁNCHEZ CABANILLASNo ratings yet
- C. Tutorial Part 1 - Creating, Analyzing and Designing The Basic ModelDocument5 pagesC. Tutorial Part 1 - Creating, Analyzing and Designing The Basic ModelyaniNo ratings yet
- Inspection Tutorial Sheet Metal PartDocument16 pagesInspection Tutorial Sheet Metal PartPaulo Roberto SilvaNo ratings yet
- Create An Alignment Using The Alignment Layout ToolsDocument10 pagesCreate An Alignment Using The Alignment Layout ToolsKoeswara SofyanNo ratings yet
- MastercamX7 Intro To Multiaxis Bai 2Document38 pagesMastercamX7 Intro To Multiaxis Bai 2MastercamToolpathNo ratings yet
- CIMATRON AdvancedDraftingDocument132 pagesCIMATRON AdvancedDraftingpepepomez3No ratings yet
- Working With The Freestyle Workbench: Learning ObjectivesDocument30 pagesWorking With The Freestyle Workbench: Learning Objectivesbijinder06No ratings yet
- c02 Catia v5r17 EvalDocument48 pagesc02 Catia v5r17 EvalCostache AntonNo ratings yet
- Mold MachiningDocument192 pagesMold MachiningKhai Huynh100% (1)
- CSI Solution Demonstrates Use of These Features: Diaphragm Constraint Groups Section CutsDocument8 pagesCSI Solution Demonstrates Use of These Features: Diaphragm Constraint Groups Section CutsHaidar Abdul SyakurNo ratings yet
- Create Hourglass with Taper, FFD, and ParticlesDocument45 pagesCreate Hourglass with Taper, FFD, and ParticlesBrko BrkoskiNo ratings yet
- Tutorial SAP200 Through Truss BridgeDocument7 pagesTutorial SAP200 Through Truss BridgeAdam JrNo ratings yet
- SolidCAM 2015 Mold MachiningDocument177 pagesSolidCAM 2015 Mold Machininghed_pan100% (1)
- CATIA V5-6R2015 Basics - Part II: Part ModelingFrom EverandCATIA V5-6R2015 Basics - Part II: Part ModelingRating: 4.5 out of 5 stars4.5/5 (3)
- Whats New V6 08 OctDocument44 pagesWhats New V6 08 OctPraba HarNo ratings yet
- Sw15 Wheel F1carDocument12 pagesSw15 Wheel F1carcoolth2No ratings yet
- Problem J - Beam On Elastic FoundationDocument5 pagesProblem J - Beam On Elastic FoundationJOSÉ ANTONIO SÁNCHEZ CABANILLASNo ratings yet
- Input Data Editing: 3.1 Creating Reservoir BoundaryDocument7 pagesInput Data Editing: 3.1 Creating Reservoir BoundaryjihadspiritNo ratings yet
- AIA2013 Hands-On InventorCAM 01Document34 pagesAIA2013 Hands-On InventorCAM 01VICTORSJNo ratings yet
- RhinoCFD Tutorial Flow Past A SphereDocument23 pagesRhinoCFD Tutorial Flow Past A SpheremohammedNo ratings yet
- SolidCAM 2022 5-Axis Basic Training Vol-3Document33 pagesSolidCAM 2022 5-Axis Basic Training Vol-3FelipeNo ratings yet
- Exercise 1 - Pipework Design PdmsDocument25 pagesExercise 1 - Pipework Design PdmsLorenzo SantanaNo ratings yet
- AISC/ASCE Student Steel Bridge Competition Analysis in STAAD.ProDocument59 pagesAISC/ASCE Student Steel Bridge Competition Analysis in STAAD.ProglbforuNo ratings yet
- Truong Mill11Document32 pagesTruong Mill11TruonglanaNo ratings yet
- MCX Co2 Rail Car BODY Rough PARALLEL InchDocument16 pagesMCX Co2 Rail Car BODY Rough PARALLEL InchThanh NgoNo ratings yet
- Microsoft Word - 05RD Practices ShowingResultsWithGaugeViews 5Document11 pagesMicrosoft Word - 05RD Practices ShowingResultsWithGaugeViews 5Venkatakishore ChNo ratings yet
- Multi Axis Lesson 1Document41 pagesMulti Axis Lesson 1Packo PerezNo ratings yet
- LATHE-LESSON-9 C-AXIS CROSS CONTOURDocument54 pagesLATHE-LESSON-9 C-AXIS CROSS CONTOURTeixeira FabioNo ratings yet
- SolidCAM 2020 Port MachiningDocument61 pagesSolidCAM 2020 Port MachiningatulppradhanNo ratings yet
- Modifying Screen Fields SAP ABAPDocument19 pagesModifying Screen Fields SAP ABAPsampath30712350% (2)
- Civil 3D Tips & TricksDocument5 pagesCivil 3D Tips & TricksMarco Antonio RivasNo ratings yet
- Civil 3D Tips & TricksDocument5 pagesCivil 3D Tips & Tricksjunaid112No ratings yet
- CSI Solution Demonstrates Use of These Features: New Model From Template Support DisplacementDocument4 pagesCSI Solution Demonstrates Use of These Features: New Model From Template Support Displacementرجل الاعمال المهندس اشرفNo ratings yet
- Creep of a Pipe Intersection: Creating, Running, and Monitoring a JobDocument11 pagesCreep of a Pipe Intersection: Creating, Running, and Monitoring a JobNguyen Trong HoNo ratings yet
- Certified Solidworks Professional Advanced Sheet Metal Exam PreparationFrom EverandCertified Solidworks Professional Advanced Sheet Metal Exam PreparationRating: 5 out of 5 stars5/5 (4)
- Solidworks 2018 Learn by Doing - Part 3: DimXpert and RenderingFrom EverandSolidworks 2018 Learn by Doing - Part 3: DimXpert and RenderingNo ratings yet
- Technical Data Handbook for Butt Weld Pipe Fittings and Forged Steel FittingsDocument244 pagesTechnical Data Handbook for Butt Weld Pipe Fittings and Forged Steel Fittingschairul anwarNo ratings yet
- Ilovepdf MergedDocument53 pagesIlovepdf Merged208048022No ratings yet
- NPL Metrology Research Roadmaps 1 Sept 2022 PDFDocument38 pagesNPL Metrology Research Roadmaps 1 Sept 2022 PDFMIGUEL ANGEL CASTRO LEALNo ratings yet
- HSS Lathe Tool Grinding: Steve S WorkshopDocument11 pagesHSS Lathe Tool Grinding: Steve S Workshop208048022No ratings yet
- Document (2) - MergedDocument13 pagesDocument (2) - Merged208048022No ratings yet
- Document (2) - MergedDocument13 pagesDocument (2) - Merged208048022No ratings yet
- Cleanme Application FDocument14 pagesCleanme Application F208048022No ratings yet
- HSS Lathe Tool Grinding: Steve S WorkshopDocument11 pagesHSS Lathe Tool Grinding: Steve S Workshop208048022No ratings yet
- Expert Project Manager with 12+ Years ExperienceDocument3 pagesExpert Project Manager with 12+ Years ExperienceAshish SharmaNo ratings yet
- Linguistics Midterm TopicsDocument5 pagesLinguistics Midterm TopicsMadeline LeeahNo ratings yet
- Analysis of Moral Values in Jojo Rabbit MovieDocument13 pagesAnalysis of Moral Values in Jojo Rabbit MovieJade Leonor Báez MedinaNo ratings yet
- Acting II SyllabusDocument2 pagesActing II SyllabusEthanFelizzari100% (1)
- English Diff Instruction OFFICIAL SPN21 SOW YR8Document15 pagesEnglish Diff Instruction OFFICIAL SPN21 SOW YR8Yenny TigaNo ratings yet
- Improving Pupils' Interest in Science Through Experiential LearningDocument3 pagesImproving Pupils' Interest in Science Through Experiential LearningMary Ann SapadNo ratings yet
- Wangeela YohaannisVOL04 Oromo-1Document446 pagesWangeela YohaannisVOL04 Oromo-1Chala GetaNo ratings yet
- Guide to English 3 activities and grammar explanationsDocument8 pagesGuide to English 3 activities and grammar explanationslatin1961No ratings yet
- The Research Problem: The Key Steps in Choosing A TopicDocument5 pagesThe Research Problem: The Key Steps in Choosing A TopicJoachim San JuanNo ratings yet
- Resources For Teachers TKT ClilDocument4 pagesResources For Teachers TKT ClilRachel Maria RibeiroNo ratings yet
- Sikh Gurpurab Calendar 2016-2018 - SikhNet PDFDocument6 pagesSikh Gurpurab Calendar 2016-2018 - SikhNet PDFCharlie SinghNo ratings yet
- Introduction To Convective Heat Transfer Analysis Chapter 8 PDFDocument84 pagesIntroduction To Convective Heat Transfer Analysis Chapter 8 PDFhenrengNo ratings yet
- Corrective Feedback in Second Language ClassroomsDocument10 pagesCorrective Feedback in Second Language ClassroomsIarisma Chaves100% (1)
- Paul Gilbert VIP LessonsDocument60 pagesPaul Gilbert VIP LessonsDavid Alejandro Mendez Licona83% (12)
- Microsoft Excel Shortcut Keys PDFDocument8 pagesMicrosoft Excel Shortcut Keys PDFrayNo ratings yet
- English 9 Monthly ExaminationDocument3 pagesEnglish 9 Monthly ExaminationMary Cris GenilNo ratings yet
- Lemonade Stand Lryics - Google SearchDocument1 pageLemonade Stand Lryics - Google SearchlilyshokryNo ratings yet
- Task 3 - Solution To Quadratic ProbingDocument5 pagesTask 3 - Solution To Quadratic ProbingMuhammad Faiz Alam KhanNo ratings yet
- FDocument101 pagesFDick OrenseNo ratings yet
- Grade 7 - English Revision Worksheet-2Document3 pagesGrade 7 - English Revision Worksheet-2Naveen RajeshNo ratings yet
- What Is MongoDB - Introduction, Architecture, Features & ExampleDocument8 pagesWhat Is MongoDB - Introduction, Architecture, Features & Examplejppn33No ratings yet
- Max Duncker - The History of Antiquity - Volume 3Document472 pagesMax Duncker - The History of Antiquity - Volume 3Lucas MateusNo ratings yet
- C ProgrammingDocument3 pagesC Programminganilnaik287No ratings yet
- Focus3 2E Test Unit2 GroupA 1kolDocument5 pagesFocus3 2E Test Unit2 GroupA 1kolWojtek LewandowskiNo ratings yet
- Grammar Workbook: Grade 12Document141 pagesGrammar Workbook: Grade 12W MSNo ratings yet
- API DocumentationDocument6 pagesAPI DocumentationAnonymous CuVSV7ANo ratings yet
- Slac - Ad - RPMS-PPST Module1-7&9-10Document9 pagesSlac - Ad - RPMS-PPST Module1-7&9-10Anj LeeNo ratings yet
- A Guide To English Literature A LevelDocument11 pagesA Guide To English Literature A Levelclairehill9864No ratings yet
- Accomplishments in The: Rubric For GradingDocument2 pagesAccomplishments in The: Rubric For GradingLee TarrozaNo ratings yet
- The Five Best Vocal Warm-Up Exercises: Voice ResearchDocument2 pagesThe Five Best Vocal Warm-Up Exercises: Voice ResearchGautam MalhotraNo ratings yet