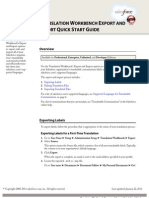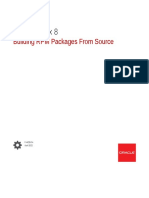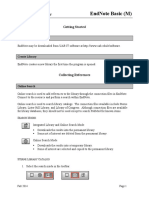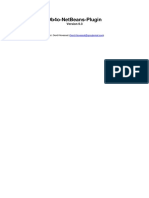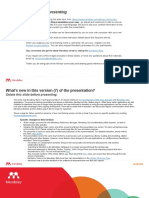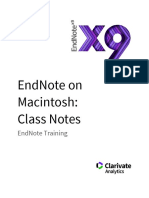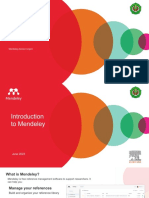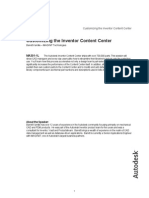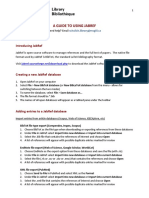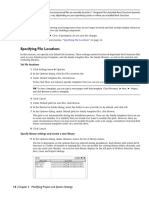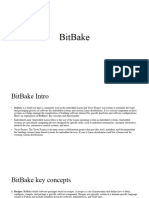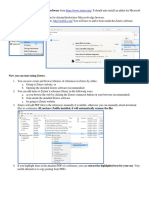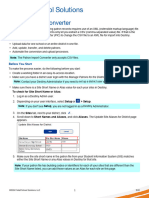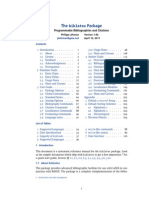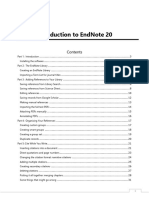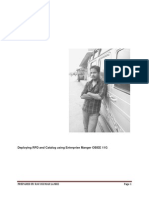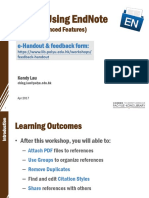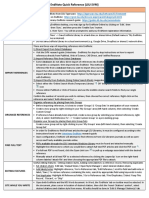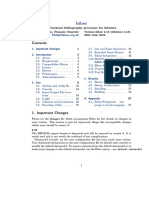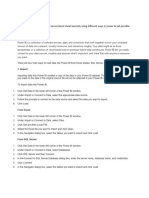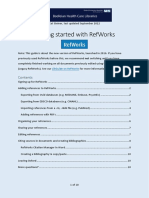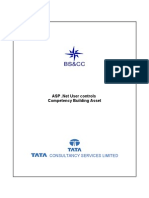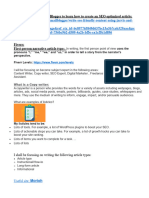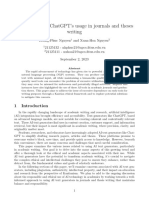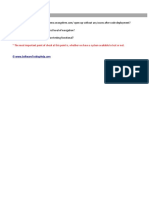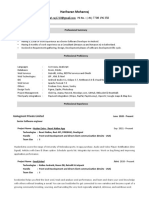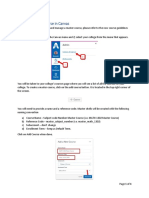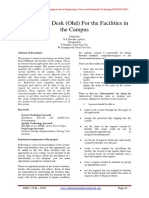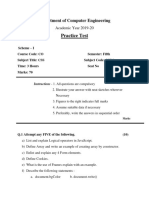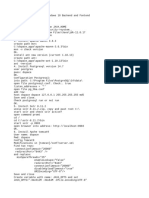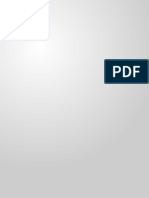Professional Documents
Culture Documents
52010C Destiny LM Webinar Essentials QRG
Uploaded by
ella.cenm0022Original Description:
Copyright
Available Formats
Share this document
Did you find this document useful?
Is this content inappropriate?
Report this DocumentCopyright:
Available Formats
52010C Destiny LM Webinar Essentials QRG
Uploaded by
ella.cenm0022Copyright:
Available Formats
Destiny Library Manager Essentials
Webinar Training
Quick Reference Guide
Table of Contents
Import title records from Titlewave 1
Import title records 4
Add title and copy records from resource databases 7
Adding Title Records Manually 9
Add copies 12
Customize display options 14
Configure Custom Settings 15
Add custom text, images, videos, and links to the homepage 23
Feature content on the homepage 26
Set up the Topics carousel on the homepage 28
Set up Learning Resources on the homepage 32
Show Lightbox content on the homepage 33
Adjust circulation data in the Popular Titles carousel on the homepage 34
Set up custom carousels on the homepage 35
Set up One Search 38
Push One Search database configuration 42
©2023 Follett School Solutions, LLC 52010C v20.0
Destiny Library Manager
Import title records from Titlewave
Adding new materials to your catalog does not need to be complicated. Destiny Library Manager saves you time
and effort. When you buy new titles or copies from Follett, you can import the MARC records to your catalog
directly from Titlewave.
1. Select Catalog > Titlewave > Order History sub-tab.
2. In the appropriate row, click Import. The Import Titles page appears.
3. In the Title Matching section, select how you want Library Manager to compare the incoming records for a
match in your catalog:
l Strict: Follett recommends strict title matching, which requires a match on the LCCN, ISBN, or ISSN, plus
the title and material type. If the author and publication dates are present, they are also compared.
However, you can choose Remove the author requirement from the strict matching rules. If an
incoming record contains a 13-digit ISBN and your district collection record has the 10-digit form of that
ISBN – or the reverse – Library Manager considers them the same ISBN.
l Relaxed: You can choose to have Library Manager match title records based on title, material type,
author, and publication date if a standard number is not found. If you don't mind that a title has different
publication dates and standard numbers, you can also choose Remove the standard number and
publication date requirements from the relaxed matching rules.
4. Select how you want Library Manager to handle incoming records if its MARC record data matches existing
records in your catalog.
Note: Follett recommends you replace your existing title records with the import records if they have
more information. By default, Library Manager replaces the existing records, but preserves and merges
local tags or fields of information that apply specifically to your library.
5. In the Copy Matching section, select how you want Library Manager to handle any copy records where an
incoming barcode matches a barcode already in your catalog.
©2023 Follett School Solutions, LLC 1 52010C v20.0
Destiny Library Manager
Note: Follett recommends you skip the duplicate incoming copy. If you choose to skip an incoming copy
when the barcode matches an existing copy’s, the report generated at the end of the import will identify
any skipped copies. You need to add these copies manually.
6. In the Assign Copy Information section, click Update. Complete any of the following fields.
Field Definition
Circulation Assigns all the copies in the import file to a specific circulation type.
Type
Note: Selecting this option will assign every item in the import file to the
selected circulation type. Follett does not recommend selecting this option if
the import file contains materials with various circulation types.
Based on Call Assigns the copies in the import file to different circulation types.
Number
Note: To review or update the library’s circulation type/call number
associations, click Update.
©2023 Follett School Solutions, LLC 2 52010C v20.0
Destiny Library Manager
Field Definition
Copy Assigns all the copies in the import file to one or more copy categories that was
Categories created prior to the import.
Note: To select the appropriate category descriptions, click Assign, and then
click OK.
Sublocation Assigns the copies in the import file to a specific location/genre/subject.
Note: To add a location/genre/subject, click Other.
Vendor Assigns copies in the import file to a vendor. Select the appropriate vendor from the
Vendor drop-down.
Note: To add a new vendor, click Other.
Funding Source Assigns the copies in the import file to a particular funding source.
Note: To add a new funding source, click Other.
Status Assigns a status to copies being added during an import.
7. Select or deselect any of the following checkboxes:
a. To add the incoming titles to a previously-created Resource List, select Add the titles in the import file
to and choose a Resource List from the drop-down.
b. If your import file contains eBook records that belong only to your school, select This file contains eBook
records for only this site. This prevents other sites in your district from being able to view and access the
eBooks.
c. To limit the details in your import report to errors and warnings, select Limit the Job Summary details to
errors and warnings.
Note: Deselecting this checkbox will create a record of every title and detail in the import file on the
import report.
d. To list possible duplicate titles in the report summary after the import, select List possible duplicate titles
in the Job Summary after import.
©2023 Follett School Solutions, LLC 3 52010C v20.0
Destiny Library Manager
8. To have Library Manager compare incoming records with existing records, and generate a Job Summary
without actually importing the records, click Preview. Job Manager appears.
Note: Follett recommends that you check the results before importing the records so you can decide
whether the import settings need adjustment.
9. Next to the Import Preview job, click View to review the summary.
10. To proceed with the import, click Import. Job Manager appears.
11. Next to the Title Import job, click View.
Note: If any copies show as “skipped” on the report, you must add them manually.
Import title records
Teachers and students rely on your library for up-to-date resources and information, so you need to be able to
add new materials to your catalog quickly and efficiently. Whenever your vendor gives you an importable file of
MARC records for new titles or copies, use Destiny Library Manager’s easy-to-use title import function.
1. Select Catalog > Import Titles > Add/Update sub-tab.
2. In the Title Matching section, select the checkbox for how you want Library Manager to compare the
incoming records for a match in your catalog: Strict or Relaxed.
l Strict: Follett recommends strict title matching, which requires a match on the LCCN, ISBN, or ISSN, plus
the title and material type. If the author and publication dates are present, they are also compared.
However, you can choose Remove the author requirement from the strict matching rules. If an
incoming record contains a 13-digit ISBN and your district collection record has the 10-digit form of that
ISBN – or the reverse – Library Manager considers them the same ISBN.
l Relaxed: You can choose to have Library Manager match title records based on title, material type,
author, and publication date if a standard number is not found. If you don't mind that a title has different
publication dates and standard numbers, you can also choose Remove the standard number and
publication date requirements from the relaxed matching rules.
3. Select how you want Library Manager to handle incoming records if its MARC record data matches existing
records in your catalog.
Note: Follett recommends you replace your existing title records with the import records if they have
more information than your records. By default, Library Manager replaces the existing records but
preserves and merges local tags or fields of information that apply specifically to your library.
©2023 Follett School Solutions, LLC 4 52010C v20.0
Destiny Library Manager
4. In the Copy Matching section, select how you want Library Manager to handle any copy records where an
incoming barcode matches a barcode already in your catalog.
Note: Follett recommends you skip the duplicate incoming copy. If you choose to skip an incoming copy
when the barcode matches an existing copy’s, the report generated at the end of the import will identify
any skipped copies. You will need to add these copies manually.
5. In the Assign Copy Information section, click Update. Complete any of the following fields.
Field Definition
Circulation Assigns all the copies in the import file to a specific circulation type.
Type
Note: Selecting this option will assign every item in the import file to the
selected circulation type. Follett does not recommend selecting this option if
the import file contains materials with various circulation types.
©2023 Follett School Solutions, LLC 5 52010C v20.0
Destiny Library Manager
Field Definition
Based on Call Assigns the copies in the import file to different circulation types.
Number
Note: To review or update the library’s circulation type/call number
associations, click Update.
Copy Assigns all the copies in the import file to one or more copy category that was
Categories created prior to the import.
Note: To select the appropriate category descriptions, click Assign, and then
click OK.
Sublocation Assigns the copies in the import file to a specific location/genre/subject.
Note: To add a location/genre/subject, click Other.
Vendor Assigns copies in the import file to a vendor. Select the appropriate vendor from the
Vendor drop-down.
Note: To add a new vendor, click Other.
Funding Source Assigns the copies in the import file to a particular funding source.
Note: To add a new funding source, click Other.
Status Assigns a status to copies being added during an import.
6. In the Import File section, click Choose File, and browse to the location of your import file.
Note: If you are importing title and copy records from a vendor website, you must first download the
records to a folder or your desktop.
©2023 Follett School Solutions, LLC 6 52010C v20.0
Destiny Library Manager
7. Choose from the following options:
a. To add the incoming titles to a previously created Resource List, select Add the titles in the import file
to and choose a Resource List from the drop-down.
b. If your import file contains eBook records that belong only to your school, select This file contains eBook
records for only this site. This prevents other sites in your district from being able to view and access the
eBooks.
c. To limit the details in your import report to errors and warnings, select Limit the Job Summary details to
errors and warnings.
Note: Deselecting this checkbox will create a record of every title and detail in the import file on the
import report.
d. To list possible duplicate titles in the report summary after the import, select List possible duplicate titles
in the Job Summary after import.
8. To have Library Manager compare incoming records with existing records, and generate a Job Summary
without actually importing the records, click Preview.
Note: Follett recommends that you check the results before importing the records so that you can review
the report and decide whether the import settings need adjustment before you import.
9. If you are happy with the preview, click Import to begin the import. The Job Manager opens, and your report
displays as In Progress at the top of the list.
10. When the status is Completed, click View.
Note: If any copies show as “skipped” on the report, you must add them manually.
Add title and copy records from resource databases
Maintaining accurate catalog records is vital for your students and teachers to know which information and
resources are available. You can easily access and import thousands of title records from Alliance Plus® and Z-
Source databases into Destiny Library Manager.
Because there may be an existing record in your collection, Alliance Plus Online or a Z39.50 server that would
meet your needs or require only minor modifications, Follett recommends that you first search for a record.
©2023 Follett School Solutions, LLC 7 52010C v20.0
Destiny Library Manager
Searching Resource Databases
1. Select Catalog > Add Title > Check Sources sub-tab.
2. Use the Find drop-down to select the material type or Any type.
3. Use the with drop-down to select Title, Author, Subject, LCCN, ISBN or ISSN.
Note: Follett recommends you search by ISBN to ensure you are not duplicating records.
4. In the third field, type a number or search term.
5. Click Go.
6. On the Search Results page, scroll to find the item you searched for. The source of the title record is indicated
by the icon next to its title.
l The red schoolhouse indicates the record is already in your district’s catalog. If there is a district record
in the search results, use that record to avoid duplication. You just need to add your library’s copies.
l
The “A+” indicates the record is in the Alliance Plus database. If there is not a district title record in
the search results, there might be a title record in the Alliance Plus database.
l
The lightning bolt indicates the record is in the Z-Source database. If there is not a district or Alliance
Plus record available, you can choose to use a Z-Source record. Z-Source databases are owned by the
host libraries, and you must set up access to them before you can find Z-Source search results.
©2023 Follett School Solutions, LLC 8 52010C v20.0
Destiny Library Manager
7. Click Details or the title's name to view the Title Details or review the MARC record details on the MARC
View sub-tab.
8. Click Save Title.
9. To make changes to the title record, click Edit Title.
Adding Copies
To add copies to an existing district record, click on the title or Details. The Title Details page opens with
additional information about the item. Click Add Copies to add a copy to this record.
Adding Title Records Manually
Some materials might seem challenging to catalog and add to your library’s collection, such as your school’s
yearbook or a self-published collection of your students’ work. Library Manager’s Easy Editor makes manually
adding any title record quick and easy.
1. Select Catalog > Add Title.
2. Use the Find drop-down to select the material type you want to search for.
©2023 Follett School Solutions, LLC 9 52010C v20.0
Destiny Library Manager
3. Use the with drop-down to select the type of search you want to conduct.
Note: Follett recommends you search by ISBN to ensure you are not duplicating records.
If a title is not available in the district catalog, Follett’s Alliance Plus or Z-Source databases, the Add Title page
opens.
4. On the Brief Title sub-tab, enter basic information about the title you are cataloging. You can find most of this
information on the item’s title or copyright pages.
5. On the Series/Notes sub-tab, enter information about the title’s series or volume, if available, and its interest
level. If your school uses Lexile® measures or the Fountas and Pinnell program, you can also enter the codes
here.
6. On the Subjects sub-tab, enter subject headings. Click Find Heading to see a list of headings previously
used in your library. These headings help your patrons find titles with a common topic.
©2023 Follett School Solutions, LLC 10 52010C v20.0
Destiny Library Manager
7. On the Resources sub-tab, you can add links and a brief description for any related digital resources, such as
websites.
8. On the Added Entries sub-tab, you can add a different title for the item or any co-authors, illustrators or
editors.
©2023 Follett School Solutions, LLC 11 52010C v20.0
Destiny Library Manager
9. On the RDA Types sub-tab, you can select content, media and carrier types from the drop-downs. Adding the
RDA ( Resource Description and Access) types expands your patrons’ ability to find and access your library’s
resources.
Note: Your district must have RDA as the preferred descriptive cataloging form to view this sub-tab.
Add copies
The Add Copies and Edit Copy pages let you enter copy-specific information for the materials in your collection.
The information can be as brief or complete as you like.
The only required fields are Number of copies, Starting Barcode, and Call Number. Use the remainder of the
fields as needed.
To add a copy:
1. Select either Catalog > Library Search or Catalog > Add Title.
2. Search for a title.
3. From the Search Results page, click Details.
4. The Title Details page opens with additional information about the item. Click Add Copies to add a copy to
this record.
©2023 Follett School Solutions, LLC 12 52010C v20.0
Destiny Library Manager
5. On the Add Copies page, enter all required information. Complete other fields as needed. Reports and
inventory are more accurate when you complete more fields. Click next to a field for more information.
©2023 Follett School Solutions, LLC 13 52010C v20.0
Destiny Library Manager
Field Name Description
Status The copy's availability for circulation.
*Number of copies The number of copies you want to add.
(required)
Starting Barcode Manually add, or have Destiny assign the next available barcode.
*Call Number The copy's call number.
(required)
Purchase Price Include the price if you want the information to show on overdue and fine
notices or to calculate your collection value accurately.
Circulation Type Classifications of library materials that let you have different loan policies for
different materials. You can also limit searches, reports, and notices by
circulation type. By default, this is set to the library’s default circulation type.
Date Acquired By default, it is set to the current date.
Copy Categories Group copies for many different purposes, such as supporting curricula,
tracking vendors and funding sources, creating bibliographies and reading
lists, and promoting special collections or new materials.
Notes Include information unique to a copy, such as damage to the book or a signed
copy. The note shows at the top of the page whenever you first retrieve a copy
in Circulation.
Volume, Issue, etc. If the copy requires enumeration or chronology (for example, Volume, Issue,
Number, or Year), you can enter that in this field.
Copy Number Add a number for each copy of the same title.
Sublocation Assign the copies to a specific area in your library or by a location/
genre/subject.
Vendor The vendor you purchased the copies from.
Funding Source Indicate that the copies were purchased using a particular funding source.
6. To print barcode or spine/pocket labels for the copies, select the Print labels checkbox.
7. After you enter all the information, click Save Copies.
Customize display options
You can customize Destiny Discover for your school. Pick a theme, and show the content and links you want to
feature.
©2023 Follett School Solutions, LLC 14 52010C v20.0
Destiny Library Manager
Notes:
l Customizing the Destiny Discover homepage requires the permission, Allow Follett Digital setup.
l If you subscribe to Destiny Discover Engage, see the Help topic, Set up the user homepage and Discover
page (for Destiny Discover Engage users) instead.
l Configure Custom Settings
Choose custom settings options include choosing a theme, a default search results view, and a reading
program to feature (by user role).
l Add custom text, links, images, and videos
Add content to the top of the homepage to share information about the library, promote upcoming events, and
give one-click access to quality websites/databases.
l Feature content
Show the content and links you want to feature, in the order you want them to appear.
Configure Custom Settings
Use the Custom Settings options to configure Destiny Discover to meet your school's needs.
Choose a theme
You can choose from the following themes for groups of users at your school. The theme you select appears in
both the browser and app versions of Destiny Discover.
Midnight Blue (default) Dark Orange
©2023 Follett School Solutions, LLC 15 52010C v20.0
Destiny Library Manager
Under the Sea Grey
Space Green
Technology Orange
©2023 Follett School Solutions, LLC 16 52010C v20.0
Destiny Library Manager
Blue Purple
Dark Green
To change the theme:
1. From the Destiny Discover header, select More > Admin.
2. Select Display Options > Custom Settings.
3. Use the Themes drop-downs to select a theme for each role.
Note: To set all roles to the same theme, use the Set All drop-down.
4. Click Save.
©2023 Follett School Solutions, LLC 17 52010C v20.0
Destiny Library Manager
Enable or disable features
Define which of the following features you want to show by user role: reviews, ratings, sharing, citations,
Collections, and Search Options.
To enable or disable a feature:
1. From the Destiny Discover header, select More > Admin.
2. Select Display Options > Custom Settings.
3. Select or deselect the appropriate checkboxes for each role.
4. Click Save.
Show larger content
Use custom settings to enlarge images, text, and action buttons, as well as show more graphic-based icons on
the homepage, search results, Title Preview, and a title's details.
To enable larger content:
1. From the Destiny Discover header, select More > Admin.
2. Select Display Options > Custom Settings.
©2023 Follett School Solutions, LLC 18 52010C v20.0
Destiny Library Manager
3. Use the Larger Content checkboxes to enable it for each role.
Note: To set all roles to the same view, use the Set All checkbox.
4. Click Save.
Set a default search results view
You can configure a default search results view – card or list – by user role. This lets you choose the way that
works best for students and other patrons, while still letting them change the view if they want to.
Card View
List View
©2023 Follett School Solutions, LLC 19 52010C v20.0
Destiny Library Manager
To set a default view:
1. In the Destiny Discover header, select More > Admin.
2. Select Display Options > Custom Settings.
3. Use the Search Returns drop-downs to select a default view for each role.
Note: To set all roles to the same view, use the Set All drop-down.
4. Click Save.
©2023 Follett School Solutions, LLC 20 52010C v20.0
Destiny Library Manager
Choose a reading program to feature
Decide the reading program you want to show in Title Preview and the top section of Title Details for each user
role.
Title Preview:
©2023 Follett School Solutions, LLC 21 52010C v20.0
Destiny Library Manager
Title Details:
Notes:
l Reading program information appears if the title record includes that data.
l If a title record includes data for multiple reading programs, any non-selected reading program
information appears in a title's details in the More Info section.
To choose a reading program to feature:
1. In the Destiny Discover header, select More > Admin.
2. Select Display Options > Custom Settings.
©2023 Follett School Solutions, LLC 22 52010C v20.0
Destiny Library Manager
3. Use the Reading Program drop-downs to select a default view for each role.
Note: To set all roles to the same reading program, use the Set All drop-down.
4. Click Save.
Add custom text, images, videos, and links to the homepage
You can add content to the top of your Destiny Discover homepage to include text, images, videos, and/or links.
This makes it easy to promote upcoming events, and give one-click access to quality websites/databases.
The top of the homepage can be organized by columns:
l Column A (optional): Use the content editor to add text, images, videos, and links.
l Column B (required): Choose one of the following:
o Use the content editor to add text, images, videos, and links.
o Add visual Learning Resources to include configured One Search™ databases and/or custom links.
Note: You can also add Learning Resources as a Featured Content category.
©2023 Follett School Solutions, LLC 23 52010C v20.0
Destiny Library Manager
To add, edit, or hide columns:
1. In the Destiny Discover header, select More > Admin.
Note: If you do not see the More drop-down, select > Admin.
2. Select Display Options > Featured Content.
3. Use the Hidden checkbox to show or hide Column A. A preview of the layout appears on the right side of the
page.
4. To work with content in Column A:
a. For the title, click , type or edit the title, and then click .
b. For the content, click , use the content editor to add or edit content, and then click Ok. In addition to text,
you can add links, upload an image, or embed a video using its URL.
Note: The maximum image size is 7 MB.
©2023 Follett School Solutions, LLC 24 52010C v20.0
Destiny Library Manager
5. To add Learning Resources or content in Column B:
a. Do one of the following:
If you want to... Then...
Add One Search resources and/or custom URLs Select the Learning Resources
option.
Add or edit a section of custom content (text, images, Select the [title] option, and follow
videos, links) steps 4a and b.
b. If you selected the Learning Resources option, click to view the links, and then use the following table
to determine your next steps:
If you want to... Then...
Add a custom link i. Click Add Link.
ii.Type a Display Name.
Note: If you want to
include a link to a iii.Type or paste a link in the Link to URL field.
database, see the Add iv. Type a Description (optional).
a One Search v. To add an image to show with the link, click the default image, and
Database section browse to an image file you have saved (optional).
below.
vi. Click Save.
Edit a custom link i. Next to the link you want to edit, click Edit.
ii. Edit any of the fields.
iii. Click Save.
Delete a custom link Next to the link you want to delete, click Delete.
©2023 Follett School Solutions, LLC 25 52010C v20.0
Destiny Library Manager
If you want to... Then...
Add a One Search One Search databases are configured in Destiny Library Manager. In
database order for a database to show in the Learning Links section, make
sure the Display in Destiny Discover Homepage Links Section
checkbox is selected in the One Search configuration for that
database.
Note: For instructions on setting up One Search, see Destiny Hel
p or Follett Community.
Hide a link Next to the link you want to hide, select the Hidden checkbox.
c. Click Done.
6. At the bottom of the Featured Content page, click Save.
Feature content on the homepage
Use the Destiny Discover homepage to highlight areas of your collection. Choose any of the following Featured
Content categories:
l Recently Added Books
l Popular Titles
l eBooks
l Audiobooks
l Lightbox™
l Interactive eBooks
l Topics
l Learning Resources
l Collections
l Custom
©2023 Follett School Solutions, LLC 26 52010C v20.0
Destiny Library Manager
To show or hide Featured Content categories:
1. In the Destiny Discover header, select More > Admin.
Note: If you do not see the More drop-down, select > Admin.
2. Select Display Options > Featured Content.
3. Select or deselect the categories you want to show or hide on the Destiny Discover homepage.
4. Click Save.
To determine the order of the categories:
1. In the Destiny Discover header, select More > Admin.
Note: If you do not see the More drop-down, select > Admin.
2. Select Display Options > Featured Content.
3. Drag and drop any of the category buttons to change their order of appearance on the Destiny Discover
homepage.
4. Click Save.
©2023 Follett School Solutions, LLC 27 52010C v20.0
Destiny Library Manager
Set up the Topics carousel on the homepage
Patrons can use the Topics carousel to search based on topic, genre, or keywords (such as Graphic Novels,
Sports Fiction, or Summer Fun). You can change the name of the carousel to be relevant to your school.
Note: The Topics category only appears if you enable it.
You can do any combination of the following:
l Choose a preconfigured set of topics geared towards elementary or middle/high school students.
l Customize topics as follows:
o Create your own topic to search by a subject, sublocation, or keyword.
o Edit a preconfigured topic.
Note: Clicking an icon in the Topics category mostly returns print and eBook titles. The following
search is performed, based on resource type:
l Books: An 'OR' search of subject keywords and sublocations.
l Websites, Databases, and Collections: A search based on topic name only.
To change the name of the Topics carousel:
1. In the Destiny Discover header, select More > Admin.
Note: If you do not see the More drop-down, select > Admin.
2. Select Display Options > Featured Content.
3. In the Carousels section, click the name of the Topics carousel you want to change.
4. Type a new name, and then click Ok.
5. Click Save.
To use preconfigured topics:
1. In the Destiny Discover header, select More > Admin.
Note: If you do not see the More drop-down, select > Admin.
2. Select Display Options > Featured Content.
3. On the Topics button, click .
4. Select one of the following groups of topics:
l Elementary Topics
l Middle/High School Topics
©2023 Follett School Solutions, LLC 28 52010C v20.0
Destiny Library Manager
5. Click Done.
6. If you want to hide a topic, next to the one you want to hide, select the Hidden checkbox.
To customize topics:
1. In the Destiny Discover header, select More > Admin.
Note: If you do not see the More drop-down, select > Admin.
2. Select Display Options > Featured Content.
3. On the Topics button, click .
4. Select Custom Topics.
©2023 Follett School Solutions, LLC 29 52010C v20.0
Destiny Library Manager
5. To create a new topic:
a. Click Add Blank Topic.
b. In the Topic Name field, type the name you want to show in the Topics category.
c. Click the No Image icon to select a stock icon or upload your own, and then click Accept.
d. Do one of the following:
l
To add a subject, from the Searches drop-down, select Subjects, type a name, and then click . You
can add up to five.
l To add a sublocation, from the Searches drop-down, select Sublocation, and then make your
selection.
Note: Sublocation is a field in a book's copy record that is often used to organize a library by
subject or genre. It might also be used to refer to an area in your library or building, such as a
special shelving location, display cabinet, or classroom. For information on managing sublocations
for your titles, see the Destiny Help Center.
©2023 Follett School Solutions, LLC 30 52010C v20.0
Destiny Library Manager
l To add a keyword search, from the Searches drop-down, select Keyword, and then type your
keyword(s).
Note: You can use Boolean (AND, OR, NOT) searches.
e. Click Save.
Note: The Save button is not enabled until you add a Topic Name, image, and subjects, or
sublocation search.
6. To include any preconfigured topics:
a. Select Import Elementary Topics or Import Middle/High School Topic.
b. Select the checkboxes for the topics you want to include, and then click Import.
Notes:
l You can edit, duplicate, or delete any topic.
l When editing a topic, if it already has six or more subjects, you cannot add any more.
7. To change the order of a topic, click the icon next to its name, and then drag it to another location.
8. Click Done.
©2023 Follett School Solutions, LLC 31 52010C v20.0
Destiny Library Manager
Set up Learning Resources on the homepage
Learning Resources are visual links to One Search™ databases, a Lightbox™ subscription, or any other link you
want to add to your homepage. They can appear as a content column at the top of the homepage and/or as a
Featured Content category.
To configure Learning Resources:
1. In the Destiny Discover header, select More > Admin.
Note: If you do not see the More drop-down, select > Admin.
2. Select Display Options > Featured Content.
3. In the Category section, next to Learning Resources, click .
Note: You can also access this page if you select Learning Resources in the Column B section, and
then click .
4. Use the following table to determine your next steps:
If you want to... Then...
Add a custom link a. Click Add Link.
b. Type a Display Name.
Notes: c. Type or paste a link in the Link to URL field.
l
If you want to include d. Type a Description (optional).
a link to a database, e. To add an image to show with the link, click the default image, and
see the Add a One browse to an image file you have saved (optional).
Search database f. Click Save.
section below.
l
If you have a
Lightbox
subscription, you
can add it as a
custom link.
Edit a custom link a. Next to the link you want to edit, click Edit.
b. Edit any of the fields.
c. Click Save.
Delete a custom link Next to the link you want to delete, click Delete.
Hide a link Next to the link you want to hide, select the Hidden checkbox.
©2023 Follett School Solutions, LLC 32 52010C v20.0
Destiny Library Manager
5. Click Done.
6. At the bottom of the Featured Content page, click Save.
Note: The Learning Resources category only appears on the homepage if it is enabled.
Show Lightbox content on the homepage
You can show Lightbox™ content on your homepage in different ways, depending on whether you own titles,
have a subscription, or both.
l If you own Lightbox titles, you can enable the Lightbox Featured Content category. If you also have a Lightbox
subscription, you can include a link to it in the category's carousel.
l If you have a Lightbox subscription, but do not own any Lightbox titles, add a link to a subscription as a
Learning Resource.
To feature a link to your Lightbox subscription (alongside titles you own in the Lightbox category) on
the homepage:
1. From the Destiny Discover header, select More > Admin.
2. Select Display Options > Featured Content.
3. On the Lightbox button, click .
4. Type the Subscription URL.
5. Click Save URL.
6. At the bottom of the page, click Save.
©2023 Follett School Solutions, LLC 33 52010C v20.0
Destiny Library Manager
Adjust circulation data in the Popular Titles carousel on the homepage
The Popular Titles carousel that can be shown on the homepage includes the top 10 books read in your
collection by patron and material type. You can enable or disable this category.
To adjust the circulation data included in the Popular Titles carousel:
1. In Destiny Back Office, select Admin > Site Configuration > Catalog sub-tab.
2. In the Top 10 Titles section, do any of the following:
If you want to... Then...
Include or exclude circulations Select or deselect the Count in-library use circulations
identified as "in-library use" checkbox.
Note: "In-library use" is an option
you can select during checkout for
materials used within the library.
Count circulations of only specific a. Next to Count circulations of these patron types:
patron types [included patron types], click Update.
b. Select or deselect the appropriate Patron Types.
c. Click OK.
Count circulations of only specific a. Next to Count circulations of these material types:
material types [included material types], click Update.
b. Select or deselect the appropriate Material Types.
c. Click OK.
Include circulations in a specific call a. Select the Count circulations of this call number
number range range checkbox.
b. In the From and to fields, specify a call number range.
Type at least 3 digits of each Dewey number or a complete
call number prefix.
3. Click Save.
©2023 Follett School Solutions, LLC 34 52010C v20.0
Destiny Library Manager
Set up custom carousels on the homepage
Use custom carousels on your Destiny Discover homepage to create virtual book displays, including the print and
digital titles of your choice. Add up to 15 carousels, and schedule when they appear.
To add custom carousels:
1. In the Destiny Discover header, select More > Admin.
Note: If you do not see the More drop-down, select > Admin.
2. Select Display Options > Featured Content.
3. In the Carousels section, click Manage Custom Carousels.
4. Click + New Custom Carousel.
5. Type a Carousel Name, which will appear above the carousel on the homepage.
6. To make the carousel available on the homepage, select Visible.
©2023 Follett School Solutions, LLC 35 52010C v20.0
Destiny Library Manager
7. To schedule the carousel to appear during a specific date range, select Schedule this carousel, and then
enter a Start Date and End Date.
Notes:
l
If you select Visible and do not schedule the carousel, it will appear indefinitely.
l
To schedule a carousel, you must select Visible. It will only appear during the scheduled dates.
8. Click Save Custom Carousel.
To add a resource to a custom carousel:
Notes: Resources appear in the order they are added, from left to right.
1. From search results, Title Preview, or a title's details, click .
2. Select Update Carousels > Add to Existing Carousel.
3. Next to the carousel(s) you want to add the title to, click ADD.
To add multiple resources from search results to a custom carousel:
1. From the top of the search results page, click UPDATE CAROUSELS.
2. Select the checkbox for each title you want to include.
©2023 Follett School Solutions, LLC 36 52010C v20.0
Destiny Library Manager
3. From the Update (Number of selected results) drop-down, select Add to Existing Carousel.
4. Next to the carousel(s) you want to add the title to, click ADD.
To remove a resource from a custom carousel:
1. Search Destiny Discover for a resource you want to remove.
2. From search results, Title Preview, or a title's details, select > Update Carousels > Remove from
Carousel.
3. From the REMOVE FROM CUSTOM CAROUSELS slide-out, next to the appropriate carousel, click
REMOVE.
Note: If the title is in multiple carousels, you can select which carousels to remove the title from, and then
click REMOVE FROM SELECTED.
©2023 Follett School Solutions, LLC 37 52010C v20.0
Destiny Library Manager
Set up One Search
Your teachers and students can take advantage of your school’s subscription databases in one place, through
Destiny One Search. One Search saves you time and effort by letting them search the catalog and multiple free
and subscription databases all at once, with a single search request. In addition, patrons do not need to
remember the URLs, usernames, and passwords for multiple databases.
Before You Begin
Before you begin the setup process, you need the following:
l Your customer number, which can be found in your welcome letter.
l The URL location and the version of the web-based library catalogs you want to make available to your users.
l Usernames and passwords for paid subscription databases.
l IP addresses of your library web server for IP-authenticated subscription databases, if applicable.
l A custom URL, if one is required, to access subscription databases.
Set up One Search site configuration settings
You can set up the One Search site configuration settings as a Destiny Administrator or Site Administrator.
To set up site configuration settings:
©2023 Follett School Solutions, LLC 38 52010C v20.0
Destiny Library Manager
1. Log in as the Destiny Administrator or a Site Administrator.
2. Do one of the following:
If you log in as a... Then...
Destiny Administrator a. On the district Welcome page, click Setup.
b. On the Sites sub-tab, find the site that will use One Search, and then click
.
c. Confirm that the site’s customer number is correct.
d. Select the Use One Search checkbox.
e. Click Save.
Site Administrator a. Select Admin > Site Configuration > Site Info sub-tab.
b. Confirm that the site’s customer number is correct.
c. Select the Use One Search checkbox.
d. Click Save.
Set up One Search access levels
Those who will add and edit One Search databases need the correct permissions. Most likely the Library
Administrator should have this access, but you can also give other access levels, such as library staff, the rights
to add and edit databases. Students also need permissions to search the databases.
To set up administrative access:
1. Select Admin > Access Levels.
2. Find Library Administrator, and then click .
3. Select the Library Materials sub-tab.
©2023 Follett School Solutions, LLC 39 52010C v20.0
Destiny Library Manager
4. Under the Library Catalog Search Access section, select Search One Search as, and then Staff.
5. To let users add and edit One Search databases, under the Administrative Access section, select Set up
One Search.
6. Click Save to complete or Cancel to exit without granting this access.
To set up patron access:
1. Select Admin > Access Levels.
2. Find Patron, and then click .
3. Select the Library Materials sub-tab.
4. Under the Library Catalog Search Access section, select Search One Search as, and then select
Student.
5. Click Save to complete or Cancel to exit without granting this access.
To enable guests who access your library catalog to search One Search:
Important: Make sure you understand your online subscription database license agreement before you
allow public access. Anyone who can access your Destiny URL from inside or outside your network may be
able to use One Search if you allow guest access. You are responsible for complying with the license terms
of third-party content vendors.
©2023 Follett School Solutions, LLC 40 52010C v20.0
Destiny Library Manager
1. Select Admin > Access Levels.
2. Find Guest, and then click .
3. Select the Library Materials sub-tab.
4. Under the Library Catalog Search Access section, select Search One Search as Guest.
5. Click Save to complete or Cancel to exit without granting this access.
Supported One Search databases
View all the One Search databases at: https://support.follettlearning.com/customer-tools/one-search.cfm. The
list is updated regularly and gives databases a status of Available or Temporarily Unavailable.
One Search comes with free, preloaded databases to get you started. You can change the default list by adding
or deleting databases.
Add non-IP verified subscription databases to One Search
1. Log in as an Administrator.
2. Select Catalog > Search Setup > Enriched Content Searches sub-tab.
3. Next to One Search Database Information, click Edit.
4. Click Add Databases.
5. Next to the database you want to add, click Add.
6. Complete the authentication information fields, such as User Name, Password, URL, or other fields, as
required by and obtained from the vendor.
7. If you choose a database that then gives you a list of multiple databases, such as a subscription encyclopedia
database, select the checkboxes in the left-most column to enable the databases you subscribe to.
8. If you want a database to appear on the Destiny Discover Homepage Links carousel, select the Display in
Destiny Discover Homepage Links Section checkbox.
9. To have Destiny search this database by default whenever users perform a Basic library search, select the
Preset selected in Destiny Back Office checkbox.
Note: In Power search, Preset selected databases are automatically selected under Include Online
Resources. Patrons must manually select any database in Power search not set as Preset selected.
10. The Allow Students, Allow Staff and Allow Guests checkboxes let you decide which groups of patrons can
search specific databases.
Notes:
©2023 Follett School Solutions, LLC 41 52010C v20.0
Destiny Library Manager
l You need to ensure the students, staff and guest access levels have the permission to search One
Search.
l In order for students to search One Search databases away from school, they need to log in to
Destiny with a username and password.
l Ensure your Third-Party Subscription Database licenses allow public access before permitting guests
to search One Search. You are responsible for complying with the license terms for each vendor.
11. Click Save.
12. Repeat these steps for each database you want to add.
13. When you finish, click Back, and then click Close.
Push One Search database configuration
If your district purchases subscriptions to online databases for the entire district, you can push One Search
database configurations to multiple sites. This is a quick way to enter authentication information once and apply it
to other schools in the district.
Important: Only the Destiny Administrator can push a One Search configuration to other sites.
Only database configurations that the source site and receiving sites have in common are updated by the push.
Note: If some subscriptions are site-based and therefore different for each site, you might want to:
temporarily delete that database configuration at the source site, push the configuration, replace the
database configuration at the source site, and then configure it at each of the other applicable sites.
To push One Search database configuration:
To push a One Search database configuration, select one Library Manager site, configure its databases for One
Search, and then push that complete configuration to all valid Library Manager sites, a group of sites, or a single
site.
1. Log in as a Destiny Administrator.
2. Select Setup > District Options sub-tab.
3. Next to One Search Database Information, click Edit. The Push One Search Database Configuration page
appears.
4. From the Select Source Site drop-down, select a school.
Note: The database configurations at the source site will be duplicated at other sites in the district.
Therefore, you should set up the source site with every district subscription that you want to push to other
sites.
5. To configure the source site, or to review the configuration, click Configure.
Notes:
l The push process only works for databases that use the same username and password for each
©2023 Follett School Solutions, LLC 42 52010C v20.0
Destiny Library Manager
school in the district. Any databases that require a unique username and password for each school
need to be set up at the individual schools. Users at each school who have the Set up One Search
permission can add or edit database configurations.
l If any of the receiving schools already have databases that are not configured at the source site, those
databases are not affected by the push. If the source school and any of the receiving schools have a
database in common, the receiving school’s configuration for that database will be overridden when
the push is processed.
6. From the Push Configuration to drop-down, select the entire district, a site type, or a single site.
Note: The push process automatically selects the Use One Search checkbox for any receiving sites that
do not already have it selected.
7. Click Go. A message notifies you which sites will receive the database configurations you set up at the source
site.
8. To proceed, click Yes.
©2023 Follett School Solutions, LLC 43 52010C v20.0
©2023 Follett School Solutions, LLC
52010C v20.0
Published: 4/17/2023
You might also like
- Authoring & Publishing Custom Content For Inventor ProfessionalDocument29 pagesAuthoring & Publishing Custom Content For Inventor ProfessionalLÊ VĂN ĐỨCNo ratings yet
- Install ADS LibraryDocument4 pagesInstall ADS LibraryGghooliNo ratings yet
- Koha ManualDocument328 pagesKoha ManualrichiuniNo ratings yet
- User's Guide: IBM SPSS Analytic ServerDocument40 pagesUser's Guide: IBM SPSS Analytic ServerAbdouNo ratings yet
- Translation Workbench Export andDocument8 pagesTranslation Workbench Export andGaston FalcoNo ratings yet
- Macro Recorder Failures: Dispatch FrameworkDocument15 pagesMacro Recorder Failures: Dispatch FrameworkNeuer FamilyNo ratings yet
- LibreOffice Guide 19Document20 pagesLibreOffice Guide 19Neuer FamilyNo ratings yet
- BT Portfolio User Manual 2.0 PDFDocument42 pagesBT Portfolio User Manual 2.0 PDFIvica KosticNo ratings yet
- Oracle Linux 8: Building RPM Packages From SourceDocument26 pagesOracle Linux 8: Building RPM Packages From SourceaiNo ratings yet
- EndNote 20 Training Guide For Mac 2023-2Document21 pagesEndNote 20 Training Guide For Mac 2023-2Rosalia EdwardNo ratings yet
- EndNote For MacDocument18 pagesEndNote For Macdtlee95No ratings yet
- Db4o NetBeans Plugin - 0.3.0 PDFDocument15 pagesDb4o NetBeans Plugin - 0.3.0 PDFcmunoz8958No ratings yet
- Effectively Using Packed Project Libraries SEPADDocument52 pagesEffectively Using Packed Project Libraries SEPADis.ziouNo ratings yet
- ACAD RES MRM PresMendeleyBasicTrainingDocument48 pagesACAD RES MRM PresMendeleyBasicTrainingEdwin Fontalvo MontoyaNo ratings yet
- Endnote Guide MacDocument19 pagesEndnote Guide MacOliver GohNo ratings yet
- Db4o 8.0 TutorialDocument183 pagesDb4o 8.0 Tutorialhax14hacker4875No ratings yet
- Release Notes About Toad Data PointDocument33 pagesRelease Notes About Toad Data PointPratikNo ratings yet
- Intro Men Deley Basic TrainingDocument57 pagesIntro Men Deley Basic TrainingEpin PinNo ratings yet
- Bib LatexDocument219 pagesBib LatexherrriedeNo ratings yet
- Annotate Microbial Reference DataDocument20 pagesAnnotate Microbial Reference DataVahid MansouriNo ratings yet
- BI Apps 11.1.1.7.1 MigratingDocument24 pagesBI Apps 11.1.1.7.1 MigratingSrinathDNo ratings yet
- Customizing The Inventor Content CenterDocument21 pagesCustomizing The Inventor Content CenterRenanDrumNo ratings yet
- Db4o 8.0 TutorialDocument186 pagesDb4o 8.0 Tutorialthierry_grangerayNo ratings yet
- MUEssentials3.7 StudentManual Mod04Document30 pagesMUEssentials3.7 StudentManual Mod04raja kishore thotaNo ratings yet
- Jabref Guide 2016 PDFDocument4 pagesJabref Guide 2016 PDFraza239No ratings yet
- Jabref Guide 2016Document4 pagesJabref Guide 2016ahasanlukmanNo ratings yet
- Jabref Guide 2016 PDFDocument4 pagesJabref Guide 2016 PDFraza239No ratings yet
- 10 Next Level Tools For Every Inventor User E Book by ECADDocument24 pages10 Next Level Tools For Every Inventor User E Book by ECADthuymien2No ratings yet
- Specifying File LocationsDocument1 pageSpecifying File LocationsTumtimpapaNo ratings yet
- Batch Converting Your Solidworks FilesDocument20 pagesBatch Converting Your Solidworks FilesjeliasNo ratings yet
- Weblogic Portal: Content Management GuideDocument18 pagesWeblogic Portal: Content Management GuidePakkapotiNo ratings yet
- Bit BakeDocument32 pagesBit Bakedeweyev699No ratings yet
- Guide To Setting Up ZoteroDocument5 pagesGuide To Setting Up ZoteroNowshin AlamNo ratings yet
- Patron Import Converter - QRGDocument16 pagesPatron Import Converter - QRGtoty00No ratings yet
- Bib LatexDocument209 pagesBib LatexbohnentierNo ratings yet
- Introduction To EndNoteDocument36 pagesIntroduction To EndNoteAmjad JatoiNo ratings yet
- Deploying RPD and Catalog Using Enterprise Manger OBIEE 11GDocument5 pagesDeploying RPD and Catalog Using Enterprise Manger OBIEE 11GRAVI KUMAR LANKENo ratings yet
- User Manual: Orion OconverterDocument11 pagesUser Manual: Orion Oconvertersamira83No ratings yet
- Getting Started With EndNote X6Document6 pagesGetting Started With EndNote X6UTHSC LibrariesNo ratings yet
- Como Instalar Db4o para JavaDocument185 pagesComo Instalar Db4o para JavaGoTiCoXrNo ratings yet
- Project Configuration Guide For Osirix Plugins Using The Itk FrameworkDocument14 pagesProject Configuration Guide For Osirix Plugins Using The Itk Frameworkdeepak_531No ratings yet
- LS057N Using Endnot, Advanced FeaturesDocument37 pagesLS057N Using Endnot, Advanced FeaturesJasmine TsoNo ratings yet
- Function Instructions... : Download EndnoteDocument1 pageFunction Instructions... : Download EndnoteFrancisco SantosNo ratings yet
- The Biblatex Package: Programmable Bibliographies and CitationsDocument264 pagesThe Biblatex Package: Programmable Bibliographies and CitationsErlkoenig85No ratings yet
- Office Libre 06Document10 pagesOffice Libre 06Neuer FamilyNo ratings yet
- Using Folders in A SharePoint 2010 Library To Automatically Tag FilesDocument8 pagesUsing Folders in A SharePoint 2010 Library To Automatically Tag FilesDean ViragNo ratings yet
- Biber: A Backend Bibliography Processor For BiblatexDocument57 pagesBiber: A Backend Bibliography Processor For Biblatexanderson salzanoNo ratings yet
- Zotero User ManualDocument13 pagesZotero User Manualjamel-shamsNo ratings yet
- New Features In&7Document24 pagesNew Features In&7api-3701108No ratings yet
- Bi PracticalsDocument5 pagesBi Practicalsrucha8050No ratings yet
- AssocDev Slides MAY2021Document260 pagesAssocDev Slides MAY2021amith ashwithiNo ratings yet
- Storing Your Report in The DatabaseDocument10 pagesStoring Your Report in The DatabasebkasambaraNo ratings yet
- Cutting or Copying and Pasting Stages: Chapter 2. Sketching Your Job DesignsDocument2 pagesCutting or Copying and Pasting Stages: Chapter 2. Sketching Your Job DesignsmychelriosNo ratings yet
- Docuware 101: (Control + Click Hyperlink To Go Directly To Section)Document36 pagesDocuware 101: (Control + Click Hyperlink To Go Directly To Section)Omar AbooshNo ratings yet
- WinCvs Daily Use GuideDocument10 pagesWinCvs Daily Use Guiderevanth80No ratings yet
- Workday® DocsDocument24 pagesWorkday® Docsindras111No ratings yet
- Getting Started With Refworks - MSDDocument10 pagesGetting Started With Refworks - MSDTranslation CenterNo ratings yet
- Oracle APEX + Node - JS: John Edward Scott Kscope14Document69 pagesOracle APEX + Node - JS: John Edward Scott Kscope14Mwigo Jonathan MarkNo ratings yet
- 19 CBA ASP NET User Controls V3Document6 pages19 CBA ASP NET User Controls V3мôЙдл ядjNo ratings yet
- Qualys Multi-Vector EDR: Lab Tutorial SupplementDocument24 pagesQualys Multi-Vector EDR: Lab Tutorial SupplementPremdeepakHulagbaliNo ratings yet
- Lesson 11 Connect To The InternetDocument37 pagesLesson 11 Connect To The Internetravej39354No ratings yet
- JavascriptDocument25 pagesJavascriptpilli maheshchandraNo ratings yet
- Fiverr HBA CourseDocument11 pagesFiverr HBA Coursesyedumarahmed52No ratings yet
- Concerns of ChatGPTDocument6 pagesConcerns of ChatGPTStir DremNo ratings yet
- Test Execution Result For OrangeHRM Test CasesDocument18 pagesTest Execution Result For OrangeHRM Test CasesMohamed NazeerNo ratings yet
- General Headers Cache-Control: Cache-Control: Cache-Request-Directive - Cache-Response-DirectiveDocument14 pagesGeneral Headers Cache-Control: Cache-Control: Cache-Request-Directive - Cache-Response-DirectiveKrishna AnilNo ratings yet
- Hariharan Mohanraj: PH No.: (+91) 7708 196 350Document4 pagesHariharan Mohanraj: PH No.: (+91) 7708 196 350Albin CRNo ratings yet
- Canvas Create Master CourseDocument4 pagesCanvas Create Master CourseYoucef BistoNo ratings yet
- Forensic Investigation - ShellbagsDocument15 pagesForensic Investigation - ShellbagsAgus CrociNo ratings yet
- G. S. Mandal's Mit Polytechnic, Rotegaon, VaijapurDocument11 pagesG. S. Mandal's Mit Polytechnic, Rotegaon, VaijapurKiran RajputNo ratings yet
- Ahmed Fawzy Gad: Jade Java Agent Development Framework As Part of Artificial Intelligence Course byDocument27 pagesAhmed Fawzy Gad: Jade Java Agent Development Framework As Part of Artificial Intelligence Course byKarim KACEMNo ratings yet
- HTML5 Is The Latest Evolution of HTML To This Date. Again, HTML Is The Set of Rules For Describing The Format and Structure of Web DocumentsDocument9 pagesHTML5 Is The Latest Evolution of HTML To This Date. Again, HTML Is The Set of Rules For Describing The Format and Structure of Web DocumentsClaire AsagraNo ratings yet
- 11 Esec 1173Document4 pages11 Esec 1173Jesse JollyNo ratings yet
- ICT - Essay Type Writing ActivityDocument1 pageICT - Essay Type Writing ActivityMarkyyy 1121No ratings yet
- Class5 Notes & Diagram Attachments SAP Ui5 Fiori Odata CDS CourseDocument3 pagesClass5 Notes & Diagram Attachments SAP Ui5 Fiori Odata CDS Courseanuradha agrawalNo ratings yet
- Web Application: 1 - Homepage (Index - HTML)Document5 pagesWeb Application: 1 - Homepage (Index - HTML)nazim viraniNo ratings yet
- Codeigniter Unit-3Document37 pagesCodeigniter Unit-3Harsh PanchalNo ratings yet
- (PR - Test 70 1) FirstDocument3 pages(PR - Test 70 1) FirstRohit ParsodeNo ratings yet
- Writing A Google Closure Editor PluginDocument27 pagesWriting A Google Closure Editor PluginyinhmNo ratings yet
- At A Glance: Shared Icons Shortcut KeysDocument2 pagesAt A Glance: Shared Icons Shortcut KeysMata KikuniNo ratings yet
- Install Dspace 7 On WindowsDocument4 pagesInstall Dspace 7 On Windowsdemtec.soptecNo ratings yet
- ArunDocument25 pagesArunTYAGI PROJECTSNo ratings yet
- Welcome Guide: PFD Tools For Productive PeopleDocument10 pagesWelcome Guide: PFD Tools For Productive PeopleSarah ArcanjoNo ratings yet
- Dtgrabber+ Advanced Transport-Stream/Sdi RecorderDocument33 pagesDtgrabber+ Advanced Transport-Stream/Sdi RecorderarthurNo ratings yet
- Cs411 Solved Mcqs Final Term by JunaidDocument43 pagesCs411 Solved Mcqs Final Term by Junaidماہی مہرNo ratings yet
- Zibo Install Guide - XP12Document34 pagesZibo Install Guide - XP12anthonyNo ratings yet
- Unable To Save Application Information During Test Application or MER CreationDocument6 pagesUnable To Save Application Information During Test Application or MER CreationjoneschnNo ratings yet