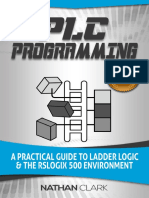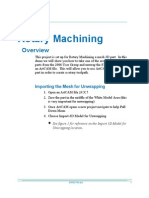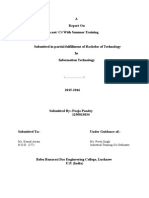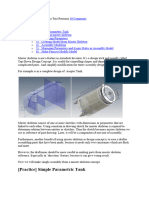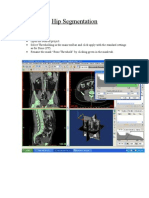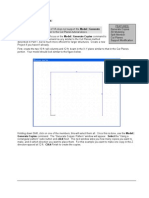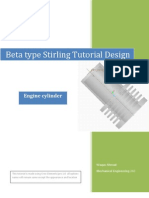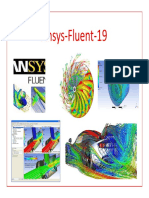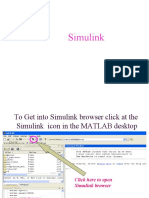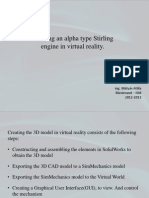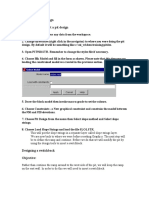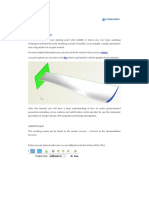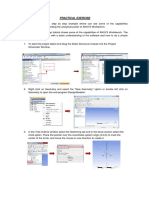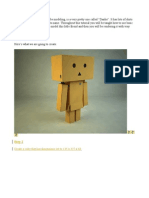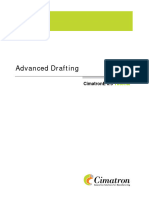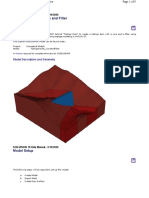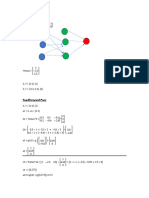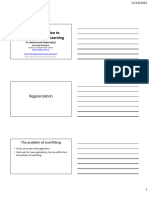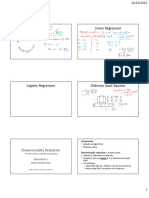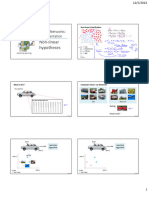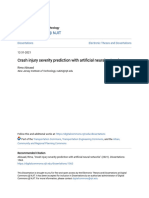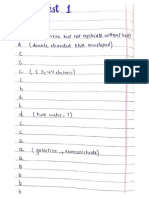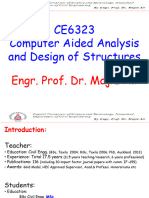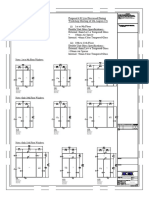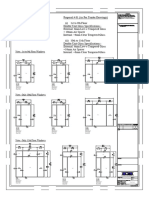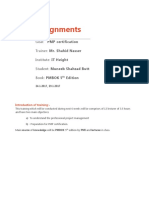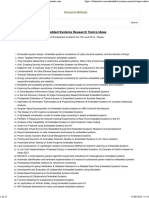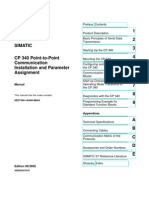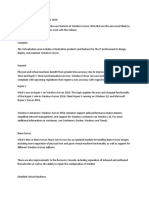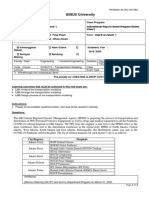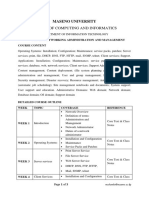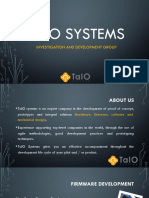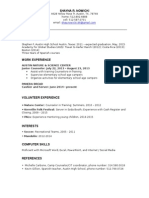Professional Documents
Culture Documents
CAAnDoS - Fall 2021 - Section 02A - 01
Uploaded by
Muneeb Butt0 ratings0% found this document useful (0 votes)
13 views214 pagesThis document provides step-by-step instructions for creating a structural model of a storage tank in SAP2000. It describes how to open SAP2000, select the storage tank template, modify the model geometry to match architectural drawings, apply supports and mesh the model with areas. The process involves generating the 3D geometry, assigning joints and restraints, modifying the grid system, and applying mesh and edge constraints before saving the model.
Original Description:
Original Title
CAAnDoS _ Fall 2021 _ Section 02A _ 01
Copyright
© © All Rights Reserved
Available Formats
PDF, TXT or read online from Scribd
Share this document
Did you find this document useful?
Is this content inappropriate?
Report this DocumentThis document provides step-by-step instructions for creating a structural model of a storage tank in SAP2000. It describes how to open SAP2000, select the storage tank template, modify the model geometry to match architectural drawings, apply supports and mesh the model with areas. The process involves generating the 3D geometry, assigning joints and restraints, modifying the grid system, and applying mesh and edge constraints before saving the model.
Copyright:
© All Rights Reserved
Available Formats
Download as PDF, TXT or read online from Scribd
0 ratings0% found this document useful (0 votes)
13 views214 pagesCAAnDoS - Fall 2021 - Section 02A - 01
Uploaded by
Muneeb ButtThis document provides step-by-step instructions for creating a structural model of a storage tank in SAP2000. It describes how to open SAP2000, select the storage tank template, modify the model geometry to match architectural drawings, apply supports and mesh the model with areas. The process involves generating the 3D geometry, assigning joints and restraints, modifying the grid system, and applying mesh and edge constraints before saving the model.
Copyright:
© All Rights Reserved
Available Formats
Download as PDF, TXT or read online from Scribd
You are on page 1of 214
CE6323
Computer Aided Analysis
and Design of Structures
Engr. Prof. Dr. Majid Ali
SAP MODELLING
Open “SAP 2015”
“SAP 2015” will look like this:
Open “New Model”
Open “Storage Tanks” with units “Kips, ft, F”
“Storage Tanks” window will look like this:
Modify data as per arch. details:
Confirm origin from “Locate Origin”
Use “Origin” as “0, 0, 0”
Data is set to generate raw model
Model will be generated as:
Use “Set Display Options” to fill membrane
Click “Fill Objects”
Model will look like this:
Save model before light is gone:
Name model as “M000 – Trail 01” in a specific
location
Model name “M000 – Trail 01” will display in
top-most bar.
Save model as “M000 – Trail 02”
From “Edit”, select “Add to model from
template”
Again select “Storage Tanks”
Modify data as arch. details
Model will modify as shown below. Note that
additional supports are created.
Select global coordinates from bottom right
corner
Global coordinates are selected as shown in
bottom right corner
Select “Set RT View”
Model will now look like this:
From “Select Display Options”, chose only
“restraints”.
Model will look like as shown below after
selecting all visible nodes.
From “Assign”, select “Joint” and chose
“Restraints”
Unclick all options so that there is no support
Model will now look like this:
Click on “3D”. Model will now look like this:
From “Set Display Options”, click options
(Restraints, Invisible, Fill Objects, Show Edges) as shown:
Model will now look like this:
Select “Set RT View” at “66.5”
Enlarge view to create tank base slab
Select “Quick Draw Area”
Draw areas by clicking in required grid panels
Areas are drawn
Select “3D” and model will now look like this:
Select the left half model
From “View”, select “Show Selection Only”
Model will now look like this:
Select “Clear Selection”
Model will now look like this:
Select “Rotate 3D View”
Rotate model clockwise
Enlarge model and all sides of tank can be
seen
Right click on white area and select
“Show All”
Model will now look like this:
Select “Set Default 3D View”
Model will now look like this:
Save model as “M000 – Trail 03”
From “View”, select “Set 3D View”
Model will now look like this:
Select “xz” and put all values “0”
Model will now look like this:
Select nodes as shown:
Model will now look like this:
From “Edit”, go to “Edit Points”,
select “Align Points”
Model will now look like this:
Put “5” in “Align Points to Z Coordinates” and
click “OK”
Model will now look like this:
Select upper nodes
Put “8.5” in “Align Points to Z Coordinates”
and click “OK”
Model will now look like this:
Select shaft as shown below:
Model will now look like this:
From “Edit”, go to “Edit Areas”,
select “Divide Areas”
Following window will appear:
Divide areas by using option shown below:
Model will now look like this:
Select lower most elements of shaft
Model will now look like this:
From “Edit”, go to “Edit Areas”,
select “Divide Areas”
Model will now look like this:
Divide areas by using option shown below:
Model will now look like this:
Save model before light is gone
Enlarge view for shaft bottom
Select elements just above ground level as
shown below
Delete elements to create door opening
Select elements at back side as shown below
Delete elements to create window opening
Move enlarged view down ward and select
elements at upper window locations
Delete elements to create window opening
Select elements at back side and delete them
for window opening as shown below
Move enlarged view down ward and select
elements at upper window locations
Delete elements to create window opening
Select elements at back side as shown below
Model will now look like this:
Delete elements at back side for window
opening as shown below
Select “Restore Full View” and model will now
look like this:
Save model as “M000 – Trail 04”
From :view”, select “Set 3D View”
Following window will appear:
Select “xy”
Model will now look like this:
Select tank outer walls as shown below:
Model will now look like this:
Select tank outer walls as shown below:
Model will now look like this:
Select tank outer walls as shown below:
Model will now look like this:
Select tank outer walls as shown below:
Oops, wrong selection……………
Select “Previous Selection”
Select again tank outer walls as shown below:
Model will now look like this:
Select tank outer walls as shown below:
Select tank outer walls as shown below:
Select tank outer walls as shown below:
Select tank outer walls as shown below:
Model will now look like this:
Select tank outer walls as shown below:
Enlarge view and select the remaining outer
walls:
Select “Restore Previous Zoom”
Model will now look like this:
Select “Set Default 3D View”
Model will now look like this:
From “View”, select “Show Selection Only”
Model will now look like this:
Select “Clear Selection”
Model will now look like this:
From “Edit”, go to “Edit Areas”,
select “Divide Areas”
Model will now look like this:
Divide areas by using option shown below:
Model will now look like this:
“Right Click”, select “Show All”
Model will now look like this:
Save model before light is gone
Save model as “M000 – Trail 05”
From “View”, select “Set 3D View”
In following window, select “xy”
Model will now look like this:
Select element as shown below:
Or, alternatively, enlarge view and select
elements as shown below:
Model will now look like this:
From “View”, select “Show Selection Only”
Model will now look like this:
Select “Set Default 3D View”
Model will now look like this:
Select “Clear Selection”
Model will now look like this:
From “View”, select “Set 3D View”
Select “xz” with view angles “0, 0, 0”
Model will now look like this:
Select elements as shown below:
Model will now look like this:
From “View”, select “Show Selection Only”
Model will now look like this:
Select “Clear Selection”
Model will now look like this:
Select nodes as shown below”
From “Edit”, go to “Edit points” and select
“Align Points”
Select “Align Points to Z Coordinates” and
put “68.5”
Model will now look like this:
Select elements as shown below:
Model will now look like this:
From “Edit”, go to “Edit Areas” and select
“Divide Areas”
Select the option and numbers as shown
below:
Model will now look like this:
Right click and select “Show All”
Model will now look like this:
Select “Set Default 3D View”
Model will now look like this:
Save model before light is gone
From “View”, select “Set 3D View”:
Select “xz” with view angles “0,0,0”
Model will now look like this:
Enlarge view and select elements as shown
below:
Delete selected elements to create door
opening
Now select elements as shown below:
Delete selected elements to create window
opening
Select “Set Default 3D View”
Model will now look like this:
Now select nodes in right window view as
shown below:
Model will now look like this:
From “Assign”, go to “Joint” and
select “Restraints”
Click all to create fixed supports in new
window
Model will now look like this:
Save model before light is gone
Right click and select “Edit Grid Data”
In new window, chose “GLOBAL” and select
“Modify/Show System”
Following new window will appear:
Modify data as shown below:
Ensure that modified data is correct and
then click “OK”:
Click “OK” in this window as well
Model will now look like this:
From “View”, select “Set 3D View”
Select “xz” with view angles “0,0,0”
Model will now look like this and note that
grid levels are there:
Save model before light is gone
Select all elements as shown below:
Model will now look like this:
From “Assign”, go to “Areas” and select
“Automatic Area Mesh”
Model will now look like this:
Select the options as shown below:
Model will now look like this:
Select again all elements
Model will now look like this:
From “Assign”, go to “Areas” and select
“Generate Edge Constraints”
Model will now look like this:
Select the option as shown below:
Model will now look like this:
Select “Show Undeformed Shape”
Model will now look like this:
Save model before light is gone
Save model as “M000 – Trail 06”
Model will now look like this:
Till now, ONLY geometry has been created
Any question !
You might also like
- Certified Solidworks Professional Advanced Weldments Exam PreparationFrom EverandCertified Solidworks Professional Advanced Weldments Exam PreparationRating: 5 out of 5 stars5/5 (1)
- Nathan Clark PLC Programming Using RSLogix 500 - A Practical Guide To Ladder Logic and The RSLogix 50Document130 pagesNathan Clark PLC Programming Using RSLogix 500 - A Practical Guide To Ladder Logic and The RSLogix 50Supratik DasguptaNo ratings yet
- Rotary MachiningDocument9 pagesRotary MachiningBikram Singh100% (2)
- Getting Started GuideDocument18 pagesGetting Started GuideSantosh KumarNo ratings yet
- Airfoil Analysis in WorkbenchDocument26 pagesAirfoil Analysis in Workbenchfab19910% (1)
- Summer Training ProjectDocument42 pagesSummer Training ProjectPoojaPandey100% (1)
- Skeleton MetodeDocument14 pagesSkeleton MetodeAgus SetiyonoNo ratings yet
- PM 12 PatternsDocument16 pagesPM 12 PatternsNissam SidheeqNo ratings yet
- MIMICS Editing ToolsDocument21 pagesMIMICS Editing ToolsNivas KavalaskarNo ratings yet
- CIMATRON MotorbikeDocument86 pagesCIMATRON Motorbikepepepomez3No ratings yet
- CIMATRON BlenderDocument39 pagesCIMATRON Blenderpepepomez3No ratings yet
- 2D TutorialDocument21 pages2D Tutorialtoky-topoNo ratings yet
- How To Work CrystalMakerDocument5 pagesHow To Work CrystalMakertztNo ratings yet
- Chapter 10 - Solid Editing in AutoCADDocument38 pagesChapter 10 - Solid Editing in AutoCADAnne Kryshel LamanNo ratings yet
- Department of Mechanical and Industrial Engineering Northeastern UniversityDocument26 pagesDepartment of Mechanical and Industrial Engineering Northeastern UniversityIvanZavaletaNo ratings yet
- Catia v6 PLMDocument158 pagesCatia v6 PLMPetru Bujenita100% (1)
- Importing 3d Model Into Mastercam-2Document20 pagesImporting 3d Model Into Mastercam-2martfilNo ratings yet
- Chapter # 3 PDFDocument13 pagesChapter # 3 PDFM. RazaNo ratings yet
- Mastercam Lathe Lesson 9 CAMInstructorDocument54 pagesMastercam Lathe Lesson 9 CAMInstructordanquinn24100% (1)
- CG Tutorials Volume 1Document262 pagesCG Tutorials Volume 1Рафет ИбрагимовNo ratings yet
- Eagle Point Tutorial PDFDocument100 pagesEagle Point Tutorial PDFhelen haileselassie100% (17)
- Advance Steel Optional Additional Class Materials FAB197439L Up and Running With Advance Steel Deepak MainiDocument72 pagesAdvance Steel Optional Additional Class Materials FAB197439L Up and Running With Advance Steel Deepak MainiFongho Eric SinclairNo ratings yet
- Step by Step Documentation Lab Activity 5: Muhammad P. SmithDocument15 pagesStep by Step Documentation Lab Activity 5: Muhammad P. SmithMUHAMMAD SMITHNo ratings yet
- 3D Model Creation - Part 2 Generate CopiesDocument5 pages3D Model Creation - Part 2 Generate Copiestoky-topoNo ratings yet
- Application Tutorial: STL Machining 3-Axis Roughing and Finishing (HSR/HSM) and Sim. 5-Axis FinishingDocument61 pagesApplication Tutorial: STL Machining 3-Axis Roughing and Finishing (HSR/HSM) and Sim. 5-Axis FinishingMirjana EricNo ratings yet
- Mold MachiningDocument159 pagesMold MachiningTanNguyễnNo ratings yet
- Stirling Engine Cylinder Design With Creo Elements ProDocument10 pagesStirling Engine Cylinder Design With Creo Elements ProWaqas AhmadNo ratings yet
- Fluent 19Document40 pagesFluent 19Nawaf AjNo ratings yet
- Ejemplo de Visual Analysis v10Document23 pagesEjemplo de Visual Analysis v10gchoyNo ratings yet
- Block ModelDocument5 pagesBlock Modelhugo_5_2001No ratings yet
- Free CADDocument19 pagesFree CADKent PawarNo ratings yet
- How To Model Helical Gears in ProE - Creo (Module)Document6 pagesHow To Model Helical Gears in ProE - Creo (Module)Rupesh ChitariNo ratings yet
- Catia Notes4Document239 pagesCatia Notes4govind k hNo ratings yet
- PSDESIGNER InstructionsDocument33 pagesPSDESIGNER InstructionsgopaltryNo ratings yet
- fluentWS1 Laminar-PipeDocument27 pagesfluentWS1 Laminar-PipeNader DallejNo ratings yet
- How To Model Spur Gear in CADDocument5 pagesHow To Model Spur Gear in CADPrabhat SharmaNo ratings yet
- Figure 1: Workpiece Clamped To Mill TabletopDocument15 pagesFigure 1: Workpiece Clamped To Mill Tabletopkhairulakmal77No ratings yet
- Microwave HeatingDocument23 pagesMicrowave Heatingbchaitanya55No ratings yet
- Chaitanya Cadence TutorialDocument98 pagesChaitanya Cadence TutorialSaravanan NsNo ratings yet
- SIMULINKDocument149 pagesSIMULINKSelvaraj ParamasivanNo ratings yet
- Tutorial - Creating An Alpha Type Stirling EngineDocument53 pagesTutorial - Creating An Alpha Type Stirling EngineMátyás AttilaNo ratings yet
- Workshop 1 - Introduction To Robotics With CoppeliaSImDocument26 pagesWorkshop 1 - Introduction To Robotics With CoppeliaSImMidhun MukundanNo ratings yet
- ANSYS Workbench 13 Tutorial - 2D Meshing With Prism Layers (Or Boundary Layers) On Wall BoundariesDocument13 pagesANSYS Workbench 13 Tutorial - 2D Meshing With Prism Layers (Or Boundary Layers) On Wall BoundariesSyeilendra Pramuditya0% (1)
- Pre-Final: Chapter 35 ExercisesDocument2 pagesPre-Final: Chapter 35 ExercisesLa Nehaj Otibreh GnoroacNo ratings yet
- Submodel: 1 How To ....Document13 pagesSubmodel: 1 How To ....Srikar AvrNo ratings yet
- Importing 3d Model Into MastercamDocument20 pagesImporting 3d Model Into MastercamMarsono Bejo SuwitoNo ratings yet
- Cylindrical Cavity HFSSDocument39 pagesCylindrical Cavity HFSSbchaitanya55No ratings yet
- Multiblade MachiningDocument41 pagesMultiblade Machiningwilian_carNo ratings yet
- Ex2 AirfoilDocument29 pagesEx2 AirfoilmaruvadatarunNo ratings yet
- Eagle Point TutorialDocument100 pagesEagle Point TutorialAhsan Khan50% (2)
- Restarting A Pit DesignDocument13 pagesRestarting A Pit DesignJanuar N. HabibiNo ratings yet
- 01 First Modeling StepsDocument27 pages01 First Modeling StepsMoisés SolisNo ratings yet
- Ansys Workbench - Practice TutorialDocument5 pagesAnsys Workbench - Practice Tutorialapi-302934901No ratings yet
- Mastercam Lathe Lesson 9Document54 pagesMastercam Lathe Lesson 9Teixeira FabioNo ratings yet
- Final Product: Step 1Document47 pagesFinal Product: Step 1giochionoNo ratings yet
- Advance Steel - Class - Handout - FAB197439L - Up - and - Running - With - Advance - Steel - Deepak - MainiDocument73 pagesAdvance Steel - Class - Handout - FAB197439L - Up - and - Running - With - Advance - Steel - Deepak - MainiFongho Eric SinclairNo ratings yet
- CIMATRON AdvancedDraftingDocument132 pagesCIMATRON AdvancedDraftingpepepomez3No ratings yet
- Tailings Dam With Core and Filter: Model Description and GeometryDocument9 pagesTailings Dam With Core and Filter: Model Description and Geometrygushiken SantosNo ratings yet
- Forward PassDocument2 pagesForward PassMuneeb ButtNo ratings yet
- Introduction To Machine Learning: The Problem of OverfittingDocument8 pagesIntroduction To Machine Learning: The Problem of OverfittingMuneeb ButtNo ratings yet
- Linear Regression: Dimensionality ReductionDocument7 pagesLinear Regression: Dimensionality ReductionMuneeb ButtNo ratings yet
- Non-Linear Hypotheses: Neural Networks: RepresentationDocument7 pagesNon-Linear Hypotheses: Neural Networks: RepresentationMuneeb ButtNo ratings yet
- Crash Injury Severity Prediction With Artificial Neural NetworksDocument128 pagesCrash Injury Severity Prediction With Artificial Neural NetworksMuneeb ButtNo ratings yet
- Project Input Data For Each StudentDocument1 pageProject Input Data For Each StudentMuneeb ButtNo ratings yet
- Daniyal Ejaz L1S23MSCE0001 Thermal Treatment PresentationDocument23 pagesDaniyal Ejaz L1S23MSCE0001 Thermal Treatment PresentationMuneeb ButtNo ratings yet
- Mock Test 1 Keys 2Document5 pagesMock Test 1 Keys 2Muneeb ButtNo ratings yet
- CAAnDoS - Fall 2021 - Lecture 01Document74 pagesCAAnDoS - Fall 2021 - Lecture 01Muneeb ButtNo ratings yet
- Status Concrete Raw Materials-10!10!23Document1 pageStatus Concrete Raw Materials-10!10!23Muneeb ButtNo ratings yet
- 2nd OptionDocument6 pages2nd OptionMuneeb ButtNo ratings yet
- Best Design For WindowsDocument6 pagesBest Design For WindowsMuneeb ButtNo ratings yet
- WAH 1st Merit List 22 Nov 20191574405833Document3 pagesWAH 1st Merit List 22 Nov 20191574405833Muneeb ButtNo ratings yet
- PMP Students-Assignment 2 PDFDocument14 pagesPMP Students-Assignment 2 PDFMuneeb ButtNo ratings yet
- Wa0029Document21 pagesWa0029Shivakumar ManoharanNo ratings yet
- Cyber Crime NotesDocument110 pagesCyber Crime NotesTushar RanaNo ratings yet
- Embedded Systems Research Topics Ideas T4TutorialsDocument12 pagesEmbedded Systems Research Topics Ideas T4TutorialsSummer TriangleNo ratings yet
- CP 340 ManualDocument212 pagesCP 340 Manualthuong_hanNo ratings yet
- Windows Server 2016Document10 pagesWindows Server 2016AndraNo ratings yet
- Unit 3: Name: Date: Score: / 50 PointsDocument2 pagesUnit 3: Name: Date: Score: / 50 PointsMachtia Nemachtia100% (5)
- Computer Hardware Test DataDocument6 pagesComputer Hardware Test DataSaiqa MalikNo ratings yet
- Use Case DiagramDocument24 pagesUse Case DiagramkashishNo ratings yet
- BINUS University: Undergraduate / Master / Doctoral ) International/Regular/Smart Program/Global Class )Document5 pagesBINUS University: Undergraduate / Master / Doctoral ) International/Regular/Smart Program/Global Class )Karunia SidhiNo ratings yet
- UNIX Concepts: 1. How Are Devices Represented in UNIX?Document15 pagesUNIX Concepts: 1. How Are Devices Represented in UNIX?api-3764166No ratings yet
- SQL Assignment 3Document4 pagesSQL Assignment 3vandana_korde100% (2)
- Cyber Security in India Education, Research and TrainingDocument114 pagesCyber Security in India Education, Research and Trainingshierzad3007No ratings yet
- HWQS Intl System ArchitectureDocument1 pageHWQS Intl System Architecturereezqee100% (1)
- The Business Value of Oracle Database Appliance: Executive SummaryDocument16 pagesThe Business Value of Oracle Database Appliance: Executive SummaryyurijapNo ratings yet
- Remote Access To LAN - SoftEther VPN ProjectDocument5 pagesRemote Access To LAN - SoftEther VPN Projectsmang10No ratings yet
- Entoto Polytechnic College: Sector: Economic Infrastructure Sub-Sector: Business and Finance Basic Clerical Work Level-IDocument17 pagesEntoto Polytechnic College: Sector: Economic Infrastructure Sub-Sector: Business and Finance Basic Clerical Work Level-Iembiale ayaluNo ratings yet
- OUA Memo - 0821098 - DepEd Sim Card and Connectivity Load Program - 2021 - 08 - 12 1Document2 pagesOUA Memo - 0821098 - DepEd Sim Card and Connectivity Load Program - 2021 - 08 - 12 1Kai MeNo ratings yet
- Getting Started With DockerDocument8 pagesGetting Started With DockerdenisaNo ratings yet
- LabVIEW-Core-1-Exercises-Manual (Exercise 2 - 1) Jonathan Juan Manuel Fiscal MalagaDocument7 pagesLabVIEW-Core-1-Exercises-Manual (Exercise 2 - 1) Jonathan Juan Manuel Fiscal MalagaJonathan FiiscalNo ratings yet
- Ujian Modul 1 - 3Document37 pagesUjian Modul 1 - 3Helmi YudistiraNo ratings yet
- 3475-Project Guideline For StudentDocument12 pages3475-Project Guideline For StudentAbidsamijuttNo ratings yet
- BGA Breakout Challenges: by Charles Pfeil, Mentor GraphicsDocument4 pagesBGA Breakout Challenges: by Charles Pfeil, Mentor GraphicsBenyamin Farzaneh AghajarieNo ratings yet
- CIT 204 Networking Administration and Management CODocument3 pagesCIT 204 Networking Administration and Management CONick IT expertNo ratings yet
- HP Device Connect Fleet Operations - User GuideDocument10 pagesHP Device Connect Fleet Operations - User Guidecarolina torresNo ratings yet
- Drones Brochure For DA PDFDocument20 pagesDrones Brochure For DA PDFDiego Alfonso Aguilar CardonaNo ratings yet
- Society Law and EthicsDocument45 pagesSociety Law and Ethicssagar salalNo ratings yet
- AI Master Class Series - Day 3: Introductions To Computer Vision & Its LibrariesDocument25 pagesAI Master Class Series - Day 3: Introductions To Computer Vision & Its LibrariesAaj tak tvNo ratings yet
- Shayna Resume-1Document1 pageShayna Resume-1api-283071021No ratings yet