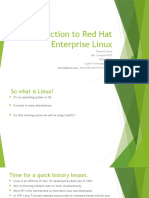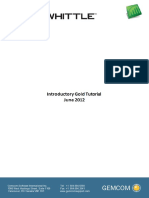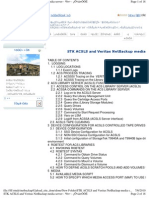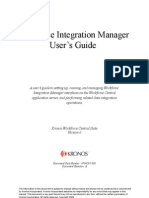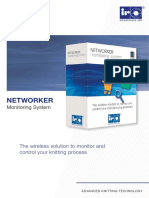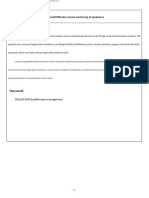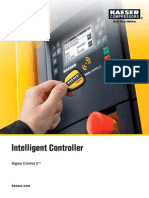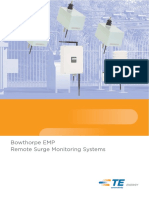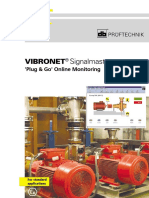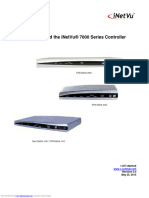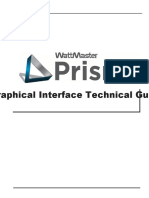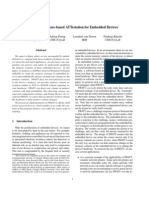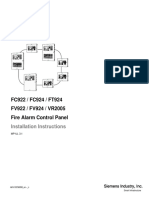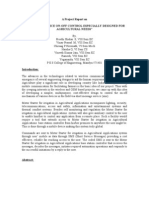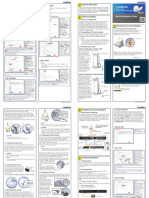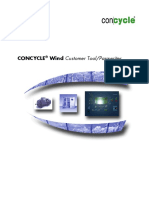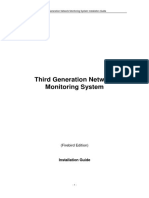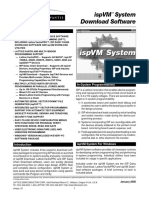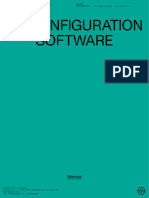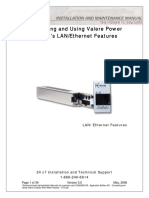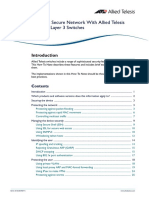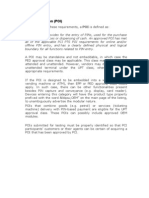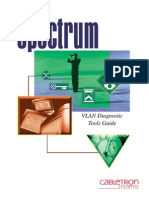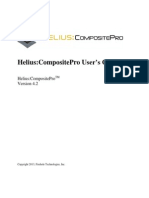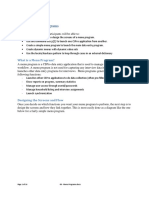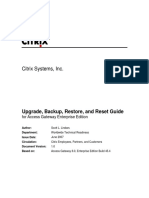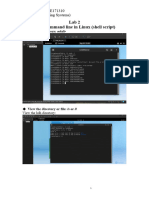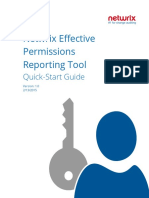Professional Documents
Culture Documents
Wizmate GB
Uploaded by
borracha28Original Title
Copyright
Available Formats
Share this document
Did you find this document useful?
Is this content inappropriate?
Report this DocumentCopyright:
Available Formats
Wizmate GB
Uploaded by
borracha28Copyright:
Available Formats
WIZMATE
USER MANUAL (v1.3)
SUMMARY
1. MINIMUM SYSTEM REQUIREMENTS ----------------------------------------------------------------------------------- 4
2. DESCRIPTION ------------------------------------------------------------------------------------------------------------------ 4
3. INSTALLATION ----------------------------------------------------------------------------------------------------------------- 4
4. START ----------------------------------------------------------------------------------------------------------------------------- 7
5. CONFIGURATION-------------------------------------------------------------------------------------------------------------- 8
5.1 LANGUAGE CONFIGURATION FOR the PROGRAM USE --------------------------------------------------- 8
5.2 MODBUS CONFIGURATION ------------------------------------------------------------------------------------------ 8
5.3 EXPORT AND IMPORT OF MAPS AND LIBRARIES --------------------------------------------------------- 10
5.4 NEW USER CREATION OR PRESET USER MODIFICATION --------------------------------------------- 12
6. PARAMETERS MAP -------------------------------------------------------------------------------------------------------- 13
6.1 “MAP” MENU BAR ------------------------------------------------------------------------------------------------------ 13
6.2 “FiltEr” COMMANDS GROUP ---------------------------------------------------------------------------------------- 14
6.3 “MULTI-LANGUAGES DESCRIPTION” COMMAND GROUP ----------------------------------------------- 15
7. NETWORK CONFIGURATION ------------------------------------------------------------------------------------------- 15
8. CONFIGURATION “WIZARD” -------------------------------------------------------------------------------------------- 16
9. CUSTOM DESCRIPTIONS ------------------------------------------------------------------------------------------------- 16
9.1 HOW TO CREATE A “CUSTOM DESCRIPTION” -------------------------------------------------------------- 17
9.2 HOW TO RECALL A “CUSTOM DESCRIPTION” -------------------------------------------------------------- 18
10. MAPS COMPARISON ---------------------------------------------------------------------------------------------------- 18
11. FUNCTION MENU SHORTCUT --------------------------------------------------------------------------------------- 19
12. ERROR MESSAGE ------------------------------------------------------------------------------------------------------- 21
13. INTERFACES --------------------------------------------------------------------------------------------------------------- 21
CAUTION Dixell Srl reserves the right to modify this user manual at any time without prior notice.
The latest version can be downloaded from the website.
Please read this manual very carefully before installing and starting Wizmate and
follow all the intructions reported therein. The manual must be always kept on hand
for a quick reference guide.
This symbol is intended to alert the user of potentially dangerous
operations/situations for people.
This symbol is intended to alert the user of a non-insultated voltage souce within the
product area that is sufficiently high to constitute a risk of electric shock to persons.
1592010420 WIZMATE r1.3 - 2020.03.13.docx WIZMATE 3/21
1. MINIMUM SYSTEM REQUIREMENTS
RAM: 4096 megabytes (MB)
HARD DISK: 100 MBytes for the installation of the program, libraries and instruments maps.
COMMUNICATION PORT: USB 2.0
SOFTWARE: Windows® 10
2. DESCRIPTION
Wizmate software, combined with PROG-TOOL or with XJ485USB converter, allows the full management of
parameters maps for all DIXELL instruments.
3. INSTALLATION
Run the Wizmate.exe file to start the installation procedure.
Proceed with the installation by selecting “Next”.
1592010420 WIZMATE r1.3 - 2020.03.13.docx WIZMATE 4/21
Read license terms and accept them by selecting “I accept the licence agreement”.
Proceed with the installation by selecting “Next”.
Insert the requested data:
• “User name” ;
• “User Company”.
Proceed with the installation by selecting “Next”.
1592010420 WIZMATE r1.3 - 2020.03.13.docx WIZMATE 5/21
Select “Next” to end the installation process.
Inserted data can be reviewed by selecting “Back”.
At the end of the installation select “Finish”.
1592010420 WIZMATE r1.3 - 2020.03.13.docx WIZMATE 6/21
4. START
To start the program, click the “Wizmate” icon on your desktop or select the link in the “Programs” menu of
Windows taskbar.
At first start the default user is always set as USER.
At every start Wizmate proceeds with the automatic recognition of the instruments connected to the computer
or to the Prog Tool. It is always possible to manually start network scan from the “Network” menu bar.
At first start 2 users are preconfigured, so that the program can be used with different roles:
USER: it is the user enabled to access only a limited number of parameters of the controllers (level PR1 only).
When the program starts the default user is always set as USER. Access password is: “user”.
ADMINISTRATOR: it is the administrator user, who is enabed to access all program functions and all the
parameters of the controllers. Access password is: “admin”.
To access with a different account than USER, which is the default user at Wizmate start, it is necessary to
log in by selecting the “Login” icon on the toolbar or in the Wizmate menu and follow the “Security/Login”
link.
Access to Login function from icon.
Access to Login function from menu.
Window for login data entry.
1592010420 WIZMATE r1.3 - 2020.03.13.docx WIZMATE 7/21
5. CONFIGURATION
By clicking the WIZMATE icon it is possible to access the configuration menu.
5.1 LANGUAGE CONFIGURATION FOR THE PROGRAM USE
After entering the configuration menu, select “Language choice” and then the desired lanaguage.
5.2 MODBUS CONFIGURATION
After entering the configuration menu, select “Modbus Configuration”.
1592010420 WIZMATE r1.3 - 2020.03.13.docx WIZMATE 8/21
Serial Port: choose the
communication port of the
personal computer among
those detected by Wizmate.
The selected serial port
must be the one to which
the serial converter is
connected.
Speed: select the
communication speed of the
instrument (preset to 9600
baud rate)
Data Bits, Parity, Stop
Bits, Flow Control,
Enabled lines: they must
be set up according to the
instruments settings or to
the network to which you
are connected.
Receive Timeout: it
represents the maximum
response time of the device
connected to the converter
to each Wizmate request
package (the typical usage
value is preset to 500ms).
Check map writing: select
to always start the check of
parameter map writings.
Scan Network with Ping:
activate to detect the
instruments connected to
the Network through PING
command.
Ping Timeout: waiting for
response for Network
instruments (the typical
usage value is preset to
100ms).
1592010420 WIZMATE r1.3 - 2020.03.13.docx WIZMATE 9/21
5.3 EXPORT AND IMPORT OF MAPS AND LIBRARIES
It is possible to export to a single file one or more maps in order to send them to another user of the Wizmate
software or to import them to a different PC.
Click on “Export maps and libraries” command.
Search for the directory where the maps are saved, select one or more maps and click “Export”.
1592010420 WIZMATE r1.3 - 2020.03.13.docx WIZMATE 10/21
The path selection window allows to choose the folder in which the file containing the maps to be
exported can be saved.
The file containing the exported maps (*.WME file extension) can be imported by clicking on “Export maps
and library” command and selecting the “Import maps and libraries” link.
Search for the path where the file containing the maps has been saved and click “Open”; the file is saved:
• If the maps file exported from Wizmate was generated from the maps contained in the “Maps” folder
(folder contained in the Wizmate installation directory), import will take place automatically in the
same path;
• If the maps file exported from Wizmate was generated from maps contained in a folder created by
the user, the path to save the maps will be requested when importing.
1592010420 WIZMATE r1.3 - 2020.03.13.docx WIZMATE 11/21
5.4 NEW USER CREATION OR PRESET USER MODIFICATION
The function of new user creation or preset user modification is only activated for those users with
Administrator role.
Access the configuration menu,
select “Safety” and
“Administration”.
Preset users in Wizmate are:
• “Administrator”: with
“admin” password and Pr3
maximum level of visibility.
• “User”: with “user”
password and Pr1 level of
visibility.
Enter the desired user name.
Enter and confirm password.
Set “Security level”:
• Level 0 =base user rights
(it is not possible to
generate wizards);
• Level 3 = administrator
rights (it is possible to
generate wizards)
• Set level of visibility
A user with visibility permit Pr1 can
see only parameters with Pr1
visibility.
A user with visibility permit Pr2 can
see parameters with Pr1 visibility
and Pr2 visibility.
A user with visibility permit Pr3 can
see parameters with Pr1 visibility,
Pr2 visibility and Pr3 visibility.
When all data have been entered,
click “Ok”.
1592010420 WIZMATE r1.3 - 2020.03.13.docx WIZMATE 12/21
6. PARAMETERS MAP
The “Parameters Map” screen is divided into the following areas:
A = Menu bar: contains the operating menus (Map, Network, etc.).
B = Icons bar: contains icons for the main commands.
C = Parameters window: contains parameters and their descriptions.
D = Data source: source for parameters values and visibility, in case of instruments also Modbus address is
indicated.
E = User: logged user indication.
F = Progress bar: indicates the progress status of a parameters writing or reading operation.
6.1 “MAP” MENU BAR
“Open Map” command allows to display a previously saved map. After the “Open map”
icon has been selected, the research window of the file to be opened allows to select the
directory in which the map to be opened is located. The extension of the supported format
is “*.bin”.
Standard maps are archived in the following folder:
C:\Users\Public\Documents\Dixell\WIZMATE
“Save Map” command allows to save the displayed map. After the “Save Map” icon has
been selected, the “Save as” window allows to select the directory in which the map can
be saved and to rename the map itself.
“Upload from Device” command allows to display the parameters map contained within
the device connected to Prog Tool.
1592010420 WIZMATE r1.3 - 2020.03.13.docx WIZMATE 13/21
“Download to Device” command allows to transfer (write) the parameters map displayed
in the parameters window of the device connected to the PC.
“Program Hotkey” command allows to transfer (write) the parameters map displayed in
the Parameters window of Prog Tool. When the operation is complete, connect a HOTKEY
to the “Hot Key copy” port located on the top of Prog-Tool and press the “Copy” button
to transfer (write) the map into the HOTKEY.
“Upload from Hotkey” command allows to display the parameters map contained in a Hot
Key; in order to perform this activity, it is necessary to insert the Hot Key into the
“Programmed Hotkey” connector located on the Prog Tool side, press the “Copy” button,
wait for the “Copy” led to stop blinking and select “Upload from Hotkey” command.
“Run Wizard” command allows to start previously generated wizards; after “Run Wizard”
is selected, the “Wizard Selection” window will ask which wizard needs to be open.
“Save Excel” command allows to save the parameters map displayed in the Parameters
window as an excel file. After “Save Excel” is selected, it will be required to indicate the
directory in which the file need to be saved and to rename the file itself.
“Print map” command allows to print the parameters map displayed in the Parameters
window.
6.2 “FILTER” COMMANDS GROUP
The “Selection” icon allows to open the drop-down menu showing all filters that are applicable to the
display of parameters in the Parameters window.
It allows to visualize only parameters filtered by function
group. Eg: by selecting “ALr”, only the parameters for
alarm configuration will be displayed.
It allows to visualize only parameters with error. Eg:
after the temperature measuring unit has been modified
from °C to °F, an automatic conversion can generate out
of limit values. By using this filter, it is possible to
visualize all and only the parameters with out of
scale/limit values.
It allows to visualize all the parametres directly related
to a selected parameter. Eg: Set point is directly related
to the temperature measuring unit. The modification of
temperature measuring unit implies the recalculation of
the Set point value.
1592010420 WIZMATE r1.3 - 2020.03.13.docx WIZMATE 14/21
6.3 “MULTI-LANGUAGES DESCRIPTION” COMMAND GROUP
The “Selection” icon allows to open the drop-down menu to select the description language of the
parameters in the Parameters window.
It is possible to change the parameters description
language, by selecting it among those available
(typically English or Italian).
It is possible to replace the parametres standard
descriptions with the custom descriptions previously
created. Creation procedure, saving and custom
descriptions selection is described below.
7. NETWORK CONFIGURATION
The “Network” tab allows to scan network and it is divided into the following areas:
A = Menu bar: scan, Modbus and IP addresses, Ip ports.
B = Devices list: all present and identified devices are included in this list.
C = Info table: table with information about the selected device.
1592010420 WIZMATE r1.3 - 2020.03.13.docx WIZMATE 15/21
Start scan network to search for compatible instruments. The network to
be scanned can be chosen by selecting the “Enable” check box.
Stops the scan in progress.
Start Adr and Stop Adr: define the range of scan addresses for the
RS232 or RS485 network (Modbus-RTU protocol).
To set up a value for “Start Adr.” or “Stop Adr.” click the arrows “˄” or
“˅” and confirm by pressing Enter on your PC keyboard.
Status: scan progress bar.
Enable: enables the scan of this network.
Start IP and Stop IP: define the range of scan addresses for the ethernet
network (ModBUS over IP protocol).
Status: scan progress bar.
Enable: enables the scan of this network.
Start IP Port and Stop IP Port: define the range of scan addresses for
the ethernet network ports (ModBUS over IP protocol).
Status: scan progress bar.
Enable: enables the scan of this network.
In case of lack of communication between the instrument and Wizmate,
the info bar on the bottom of Wizmate will display an error message. In
this case:
• Check the connections and the communications ports that have
been set;
• Verify that USB-to-serial converter (eg. XJ485USB) is correctly
connected and powered
• Verify that Prog-Tool is correctly connected and powered.
After checking, restart the scan.
8. CONFIGURATION “WIZARD”
Wizmate allows to generate and use configuration Wizards, that is guided paths consisting of questions that
allow to generate simplified parameters map dedicated to the application to be configured. The creation of a
Wizard starts from a base map, formulating questions and answers that are used to configure the application.
The parameter map needs to be modified for each answer, setting the parameters values appropriately and
modifying their visibility. For instance, if the answer to the question “Defrost presence” is “No”, then the
parameter related to defrost configuration will be appropriately configured and all parameters related to this
function will be hidden. Only the “Administrator” user is allowed to generate a Wizard. Contact Dixell Customer
Service Department for further information.
9. CUSTOM DESCRIPTIONS
“Custom Descriptions” allow to define specific descriptions for each parameter.
It is divided into the following areas:
A = Icons bar: saving, printing, creation and modification of custom descriptions.
B = Official descriptions: Wizmate library descriptions related to a specific instrument.
C = Name of the Custom Description column: identification name for the group of custom descriptions.
D = Custom Descriptions: custom descriptions for the parameters of the instrument.
1592010420 WIZMATE r1.3 - 2020.03.13.docx WIZMATE 16/21
Saving custom descriptions in Excel format.
Printing custom descriptions lists.
Allows to add a custom description to one or more parameters of
the use map. A column will be added, in which the descriptions of
parametres to be modified will be inserted. To maintain the
standard description, it is sufficient not to enter any description in
the cell of the relative parameter. To select custom description, it
is necessary to recall them through the special menu in the “Icons
bar” or by clicking with the right mouse button and selecting
“Custom Description”. Standard descriptions will be always
reloaded at each Wizmate start.
Allows to remove the custom description column.
Allows to rename the group of custom descriptions.
9.1 HOW TO CREATE A “CUSTOM DESCRIPTION”
To create a custom description, open the “Custom Description” menu:
• Click “Add Custom Description”;
• Enter the desired custom descriptions;
• Click “Save Custom Description”.
1592010420 WIZMATE r1.3 - 2020.03.13.docx WIZMATE 17/21
9.2 HOW TO RECALL A “CUSTOM DESCRIPTION”
To recall a custom description, from the “Map” menu:
• Click “Multi-Languages Description”;
• Select the custom description from the drop-down menu.
10. MAPS COMPARISON
The “Map Compare” function allows to make a comparison between the parameter values and visibilities of
one or more maps (related to the same instrument) and it is divided as follows:
A = Icons bar: opening map from *.bin file, map reading from device, screen close and compare report
printing.
B = Different values highlighter: parameters with different values are highlighted in red.
C = Different Visibility highlighter: parameters with equal values but different visibilities are highlighted in
yellow.
1592010420 WIZMATE r1.3 - 2020.03.13.docx WIZMATE 18/21
The comparison is made between the values assigned to the parameters and the visibilities/modificabilities.
The comparison can be made:
• Between previously generated maps:
• Between a previously generated map and the use map of the instrument connected to the PC;
• Between maps of different intruments connected to the PC.
The reference map is the first to be opened. The comparison is made between the reference map and the
following. If several maps have been opened, it is possible to modify their order simply by dragging the map
with the mouse in the desired position. Eg: the last map can be moved and become a reference map.
To open one of the maps used for the comparison.
To load the use parameters map of the device connected to the PC.
To close the comparison and delete all previous results.
To print the maps comparison.
Additional commands are available from the maps comparison window, by clicking with the right button of
the mouse:
• Remove map column: allows to delete a map from the comparison window.
• Filter by group: allows to filter by group the parameters and visualize only regulation parameters,
alarms, etc.
• Filter differences: allows to visualize only parameters with different value or visibility.
• Delete filter: allows to remove the previous “Filter differences” command.
11. FUNCTION MENU SHORTCUT
It is possible to enable a menu shortcut by clicking with the right button of the mouse inside the parameters
map display window.
1592010420 WIZMATE r1.3 - 2020.03.13.docx WIZMATE 19/21
The standard column order can be modified at will by selecting a
column with the mouse and dragging it in the desired position.
This command restores the standard column order.
It is possible to filter the view by using default groups (eg: ALr to
visualize only alarms parameters).
It is possible to filter all parameters realated to the selected one
(eg: Setpoint and temperature measuring unit).
It is possible to filter the view by showing only parameters with
error.
Delete previously set filter settings.
Select all maps parameters.
Allows to choose among the available translations for
parameters.
Allows to visualize parameters custom descriptions.
Allows to send only the selected parameters to the controller
connected to the PC. To select a defined number of parameters,
proceed as follows.
For consecutive parameters group: select with the mouse the
first and the last parameters by pressing the SHIFT button of the
PC keyboard;
For non-consecutive parameters: select with the mouse the
parameters by holding the CTRL button of the PC keyboard.
Allows to send only the modified parameters (cell highlighted in
green) to the controller.
Active parameters are updated in case of instrument reading and
they are sent to the instrument in case of map writing.
Deactivated parameters are updated in case of instrument
reading and they are not sent to the instrument in case of map
writing.
1592010420 WIZMATE r1.3 - 2020.03.13.docx WIZMATE 20/21
12. ERROR MESSAGE
In case Wizmate shows the error message below, click “Save bug report” to create the file containing the
report needed by Dixell to detect the problem.
The report could be sent to Dixell Customer Service Department for an error analysis.
Select one of the suggested options to keep using, restart or exit the program.
13. INTERFACES
To connect the instrument to the PC one of the following converters must be used:
XJ485USB KIT
PROG-TOOL KIT
For further information about the interfaces, read their respective manuals.
1592010420 WIZMATE r1.3 - 2020.03.13.docx WIZMATE 21/21
You might also like
- Liberty 4 HelpDocument466 pagesLiberty 4 HelpfernandojNo ratings yet
- Hidden FilesDocument20 pagesHidden FilesCyber JamalNo ratings yet
- Introduction To Red Hat Enterprise Linux: Deepesh Sinnya M.E Computer NCIT Rhce, Rhcsa Cypher Technology P. LTDDocument42 pagesIntroduction To Red Hat Enterprise Linux: Deepesh Sinnya M.E Computer NCIT Rhce, Rhcsa Cypher Technology P. LTDDeepesh Sinnya100% (1)
- Whittle Introductory Gold TutorialDocument43 pagesWhittle Introductory Gold Tutorialhenry_minero100% (1)
- Micronet SoftwaresDocument4 pagesMicronet SoftwaresHasan FarooqNo ratings yet
- STK ACSLS and Veritas NetBackup Media ServerDocument18 pagesSTK ACSLS and Veritas NetBackup Media ServeramsreekuNo ratings yet
- Pan Os Administrator's Guide: Getting StartedDocument42 pagesPan Os Administrator's Guide: Getting StartedAnoop MishraNo ratings yet
- Users Guide-Integration ManagerDocument74 pagesUsers Guide-Integration ManagermandapatiNo ratings yet
- Very Small Aperture Terminal V-Sat: Presented byDocument23 pagesVery Small Aperture Terminal V-Sat: Presented byUttam Bj BhakthakodiNo ratings yet
- Memminger Networker Monitoring SystemDocument16 pagesMemminger Networker Monitoring SystemsentyNo ratings yet
- Install and use GPRS adapter manualDocument23 pagesInstall and use GPRS adapter manualAnonymous BkmsKXzwyKNo ratings yet
- CAMBRIDGE VECTASTAR NETWORK TOOL TROUBLESHOOTINGDocument12 pagesCAMBRIDGE VECTASTAR NETWORK TOOL TROUBLESHOOTINGOgundiran Olatunji JeshrunNo ratings yet
- Honeywell Internet Downloading Rev ADocument16 pagesHoneywell Internet Downloading Rev AJon BrownNo ratings yet
- Xpress: Instruction ManualDocument15 pagesXpress: Instruction ManualIharkorobkoNo ratings yet
- Dx2300Passdvwrealize Remote Monitoring Of Equipment: 【Summary】Document15 pagesDx2300Passdvwrealize Remote Monitoring Of Equipment: 【Summary】Ayub Anwar M-SalihNo ratings yet
- TurboSuperterm Foldout WI1938.05 QUICKDocument2 pagesTurboSuperterm Foldout WI1938.05 QUICKTyler HiggsNo ratings yet
- Pmar-9llm9n R2 enDocument37 pagesPmar-9llm9n R2 enspectrumNo ratings yet
- CX-Compolet With SYSMAC Gateway RuntimeDocument44 pagesCX-Compolet With SYSMAC Gateway Runtimechew yee hengNo ratings yet
- NetSim HelpDocument409 pagesNetSim Helppulkit_khandelwal21No ratings yet
- Pneumatech Sequence Master ControllerDocument4 pagesPneumatech Sequence Master ControllerFlo RinNo ratings yet
- USSC2 SigmaControl2 06-2018 45-37063Document8 pagesUSSC2 SigmaControl2 06-2018 45-37063Jose Adrian Soto FloresNo ratings yet
- Bowthorpe EMP Remote Surge Monitoring SystemsDocument7 pagesBowthorpe EMP Remote Surge Monitoring Systemsminhbk83No ratings yet
- QuickStartGuide ProbesDocument4 pagesQuickStartGuide Probesplantas emergenciaNo ratings yet
- Section 1Document42 pagesSection 1sofyankp mtmNo ratings yet
- Vibronet Signalmaster: 'Plug & Go' Online MonitoringDocument4 pagesVibronet Signalmaster: 'Plug & Go' Online MonitoringJHON ANGEL VARGAS HUAHUASONCCONo ratings yet
- N4 SmsDocument20 pagesN4 SmsJazer Mike RamosNo ratings yet
- Miramar Configuration Guide BT5 1.0Document19 pagesMiramar Configuration Guide BT5 1.0Syed Abid AleemNo ratings yet
- Application Note 3ADR010650Document33 pagesApplication Note 3ADR010650Mohamed MOUCHRIFNo ratings yet
- STM Satlink 2900Document23 pagesSTM Satlink 2900Nandhu S KumarNo ratings yet
- Vmanage How Tos 18 4Document261 pagesVmanage How Tos 18 4Genus SumNo ratings yet
- Graphical Interface Technical GuideDocument57 pagesGraphical Interface Technical Guidesinyor deliNo ratings yet
- Brabender: ... Where Quality Is MeasuredDocument6 pagesBrabender: ... Where Quality Is MeasuredTotaltech Pvt LtdNo ratings yet
- Swatt: Software-Based Attestation For Embedded DevicesDocument11 pagesSwatt: Software-Based Attestation For Embedded DevicesYogesh YadavNo ratings yet
- 3.2.2.6 Frame For Rotor Temperature Alarm Value SetupDocument51 pages3.2.2.6 Frame For Rotor Temperature Alarm Value SetupClip nhungcaunoihayNo ratings yet
- FC922 / FC924 / FT924 FV922 / FV924 / VR2005 Fire Alarm Control PanelDocument28 pagesFC922 / FC924 / FT924 FV922 / FV924 / VR2005 Fire Alarm Control PanelI PNo ratings yet
- Friendly TR-069-369 Quick Guide 08.2023Document12 pagesFriendly TR-069-369 Quick Guide 08.2023Derick EnamoradoNo ratings yet
- 3 NetworkSecurity LABManualDocument33 pages3 NetworkSecurity LABManualdahiyalkNo ratings yet
- A Project Report On "GSM Based Device On-Off Control Especially Designed For Agricultural Needs"Document13 pagesA Project Report On "GSM Based Device On-Off Control Especially Designed For Agricultural Needs"ilveyouNo ratings yet
- Itrixx Wireless Equipment Hour Meter Product BrochureDocument4 pagesItrixx Wireless Equipment Hour Meter Product BrochurebnzelectricianshopNo ratings yet
- KnowYourBroadband AIRTELDocument15 pagesKnowYourBroadband AIRTELRohit AgarwalNo ratings yet
- Ommissioning (Via Internal Web User Interface) : 7 - OperationDocument10 pagesOmmissioning (Via Internal Web User Interface) : 7 - OperationJorge PontonNo ratings yet
- v100NX Ka - QG-KU0030-V1.2 - HC - 210219 2Document2 pagesv100NX Ka - QG-KU0030-V1.2 - HC - 210219 2hyungsup2No ratings yet
- SAMA SMS Alerts Configuration ManualDocument26 pagesSAMA SMS Alerts Configuration ManualKishore KumarNo ratings yet
- Quantum Composers White Paper - Ethernet ConnectivityDocument5 pagesQuantum Composers White Paper - Ethernet ConnectivityQuantum Composers, Inc.No ratings yet
- TD Customertool Rev08 07gbDocument54 pagesTD Customertool Rev08 07gbPanupan ThakongNo ratings yet
- cnMaestro 3.0.0 Release HighlightsDocument19 pagescnMaestro 3.0.0 Release HighlightsSalvatore GuarinoNo ratings yet
- Install Third Generation Network Monitoring SystemDocument99 pagesInstall Third Generation Network Monitoring Systemعلي صميمNo ratings yet
- APC Cli Help Ccon-Bfqn9h r0 enDocument47 pagesAPC Cli Help Ccon-Bfqn9h r0 enubiqueubiqueNo ratings yet
- The Vinci SoftwareDocument56 pagesThe Vinci SoftwaremanojkjtNo ratings yet
- DSA0034493Document4 pagesDSA0034493chengchung liNo ratings yet
- Ficha de Especificaciones inDocument2 pagesFicha de Especificaciones inRodolfo Antonio Cardenas FernandezNo ratings yet
- User ManualDocument34 pagesUser ManualFernando PaipillaNo ratings yet
- Remote Control Software Manual: Digital Multimeters DMK-DMG SeriesDocument39 pagesRemote Control Software Manual: Digital Multimeters DMK-DMG SeriesTung NguyenNo ratings yet
- mt4443 PC Configuration Software - enDocument37 pagesmt4443 PC Configuration Software - enAnjo PeterNo ratings yet
- Wireless Install Guide English Samsung CLX-9352Document12 pagesWireless Install Guide English Samsung CLX-9352BoxNo ratings yet
- Connecting and Using Valere Power System's LAN/Ethernet FeaturesDocument39 pagesConnecting and Using Valere Power System's LAN/Ethernet FeaturesAngel González FdezNo ratings yet
- Radioshack Digital Multimetru Interfata PCDocument32 pagesRadioshack Digital Multimetru Interfata PCvodookNo ratings yet
- USB Connection - Rev 20150923Document19 pagesUSB Connection - Rev 20150923Antero CasaniNo ratings yet
- CM4116 & CM4148: Quick Start GuideDocument2 pagesCM4116 & CM4148: Quick Start GuidenaveenvarmainNo ratings yet
- Scan-Data: Application Note APP-1220Document2 pagesScan-Data: Application Note APP-1220IBRNo ratings yet
- General Specifications: Models SSS7700, SSS7710, SSS7711, SSS7720, SSS7750 Plant Resource ManagerDocument20 pagesGeneral Specifications: Models SSS7700, SSS7710, SSS7711, SSS7720, SSS7750 Plant Resource ManagerapisituNo ratings yet
- Create A Secure Network With Allied Telesis Managed Layer 3 SwitchesDocument31 pagesCreate A Secure Network With Allied Telesis Managed Layer 3 SwitchesRolando FigueroaNo ratings yet
- Point of Interaction (POI)Document8 pagesPoint of Interaction (POI)agkoli30No ratings yet
- Configure Standard Tunneling ProtocolDocument26 pagesConfigure Standard Tunneling ProtocolosmarNo ratings yet
- VLAN Diagnostic Tools GuideDocument48 pagesVLAN Diagnostic Tools Guidejmgon20No ratings yet
- Creating An InstallerDocument14 pagesCreating An Installeryogesh_rajNo ratings yet
- Readme LADSPA Plugins-WinDocument2 pagesReadme LADSPA Plugins-WineduhideoNo ratings yet
- Carrier Transicold Container Refrigeration DataLINE Operating InstructionsDocument52 pagesCarrier Transicold Container Refrigeration DataLINE Operating InstructionscarmaNo ratings yet
- CompositePro Users GuideDocument146 pagesCompositePro Users GuidebnidhalNo ratings yet
- Open Foam: User GuideDocument169 pagesOpen Foam: User GuidetauasiNo ratings yet
- 08 MenuDocument16 pages08 Menutheo NdoutoumeNo ratings yet
- Pcan-Gps: User ManualDocument38 pagesPcan-Gps: User ManualKrum KashavarovNo ratings yet
- EHM-OPS-509 PW306X - 8X Download ProcedureDocument4 pagesEHM-OPS-509 PW306X - 8X Download ProceduresandyNo ratings yet
- VCS Tutorial - CounterexampleDocument7 pagesVCS Tutorial - CounterexampleSarthak SouravNo ratings yet
- Best Way To Get Application Folder Path - Stack OverflowDocument4 pagesBest Way To Get Application Folder Path - Stack Overflowbhin2000No ratings yet
- IBM SPSS Statistics Server Administrator GuideDocument68 pagesIBM SPSS Statistics Server Administrator GuideMayenziwe KhumaloNo ratings yet
- Citrix Systems, Inc.: Upgrade, Backup, Restore, and Reset GuideDocument33 pagesCitrix Systems, Inc.: Upgrade, Backup, Restore, and Reset GuidesyaamliveNo ratings yet
- Lab2 - OSG202Document12 pagesLab2 - OSG202tangduyen12345No ratings yet
- About Wave LabDocument39 pagesAbout Wave Labbravestar183No ratings yet
- TOAD DBA Module GuideDocument83 pagesTOAD DBA Module Guidesmruti_2012No ratings yet
- Data StageDocument76 pagesData StagegabrielmotocNo ratings yet
- Install AHIR in 7 StepsDocument3 pagesInstall AHIR in 7 StepsAbhimanyu RaveendranNo ratings yet
- Netwrix Effective Permissions Reporting Tool Quick Start GuideDocument20 pagesNetwrix Effective Permissions Reporting Tool Quick Start GuideAaronNo ratings yet
- Felipe Modelo HidrologicoDocument358 pagesFelipe Modelo HidrologicoLeandro CorreiaNo ratings yet
- Putty Connection ManagerDocument7 pagesPutty Connection Managerkanchan1215No ratings yet
- 4 Understanding The Architecture of Group Policy ProcessingDocument32 pages4 Understanding The Architecture of Group Policy ProcessingAlexandreAntunesNo ratings yet
- Manual1 0Document23 pagesManual1 0iuri63No ratings yet
- PSD 15 - 0 Book1Document482 pagesPSD 15 - 0 Book1thanh cong TruongNo ratings yet
- Assure On Admin GuideDocument164 pagesAssure On Admin GuideDavid ChungNo ratings yet