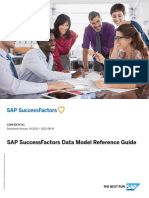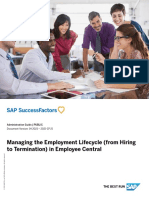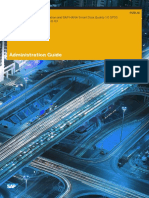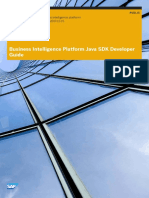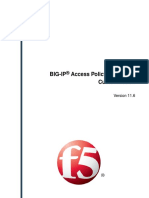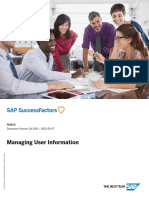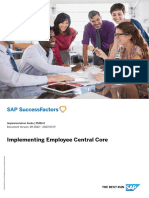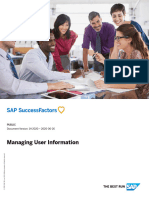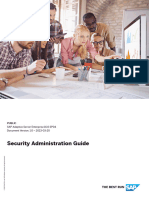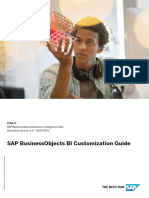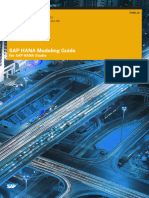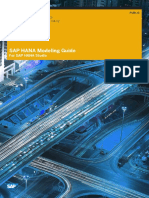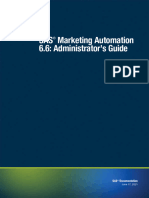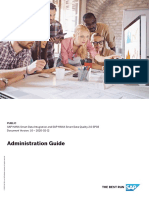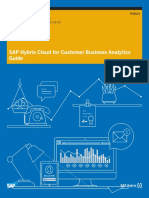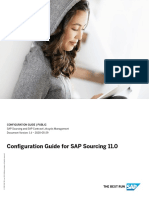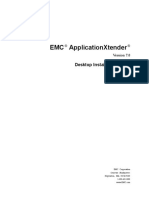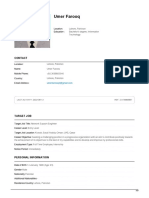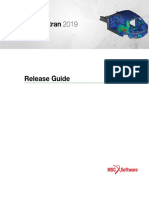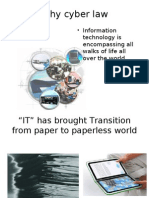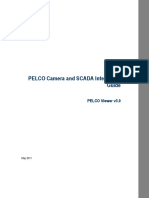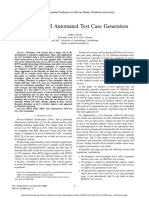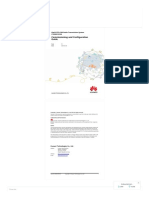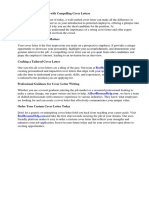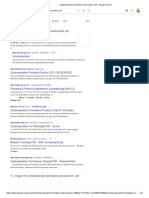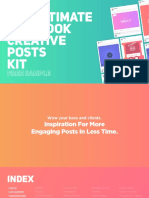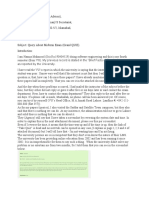Professional Documents
Culture Documents
SF EP People Profile Admin
Uploaded by
kristine02Original Description:
Copyright
Available Formats
Share this document
Did you find this document useful?
Is this content inappropriate?
Report this DocumentCopyright:
Available Formats
SF EP People Profile Admin
Uploaded by
kristine02Copyright:
Available Formats
PUBLIC
Document Version: 1H 2023 – 2023-08-02
Configuring People Profile
© 2023 SAP SE or an SAP affiliate company. All rights reserved.
THE BEST RUN
Content
1 People Profile. . . . . . . . . . . . . . . . . . . . . . . . . . . . . . . . . . . . . . . . . . . . . . . . . . . . . . . . . . . . . . . . . . 6
1.1 Prerequisites for People Profile. . . . . . . . . . . . . . . . . . . . . . . . . . . . . . . . . . . . . . . . . . . . . . . . . . . . . . 8
1.2 Limitations of People Profile. . . . . . . . . . . . . . . . . . . . . . . . . . . . . . . . . . . . . . . . . . . . . . . . . . . . . . . . 9
2 Role-Based Permissions for People Profile. . . . . . . . . . . . . . . . . . . . . . . . . . . . . . . . . . . . . . . . . . . 10
2.1 Setting the Visibility of Rating Fields. . . . . . . . . . . . . . . . . . . . . . . . . . . . . . . . . . . . . . . . . . . . . . . . . . 13
3 Configuring People Profile. . . . . . . . . . . . . . . . . . . . . . . . . . . . . . . . . . . . . . . . . . . . . . . . . . . . . . . 14
3.1 People Profile Page Layout. . . . . . . . . . . . . . . . . . . . . . . . . . . . . . . . . . . . . . . . . . . . . . . . . . . . . . . . . 15
3.2 Changing Profile Header Settings. . . . . . . . . . . . . . . . . . . . . . . . . . . . . . . . . . . . . . . . . . . . . . . . . . . . 16
People Profile Header Settings. . . . . . . . . . . . . . . . . . . . . . . . . . . . . . . . . . . . . . . . . . . . . . . . . . . .17
Configuring Fields for the Profile Header. . . . . . . . . . . . . . . . . . . . . . . . . . . . . . . . . . . . . . . . . . . . 21
Adding Custom Fields to the Profile Header. . . . . . . . . . . . . . . . . . . . . . . . . . . . . . . . . . . . . . . . . . 22
Changing the Name Format in the Profile Header. . . . . . . . . . . . . . . . . . . . . . . . . . . . . . . . . . . . . . 23
3.3 Configuring People Profile Layout. . . . . . . . . . . . . . . . . . . . . . . . . . . . . . . . . . . . . . . . . . . . . . . . . . . .24
Adding a Section to the People Profile. . . . . . . . . . . . . . . . . . . . . . . . . . . . . . . . . . . . . . . . . . . . . . 24
Editing a Subsection. . . . . . . . . . . . . . . . . . . . . . . . . . . . . . . . . . . . . . . . . . . . . . . . . . . . . . . . . . 25
Removing a Section, Subsection, or Block. . . . . . . . . . . . . . . . . . . . . . . . . . . . . . . . . . . . . . . . . . . 26
Showing or Hiding a Section or Subsection on the People Profile. . . . . . . . . . . . . . . . . . . . . . . . . . . 27
3.4 Blocks in People Profile. . . . . . . . . . . . . . . . . . . . . . . . . . . . . . . . . . . . . . . . . . . . . . . . . . . . . . . . . . . 28
3.5 Adding a Block to People Profile. . . . . . . . . . . . . . . . . . . . . . . . . . . . . . . . . . . . . . . . . . . . . . . . . . . . . 33
3.6 Configuring an MDF Block on the People Profile. . . . . . . . . . . . . . . . . . . . . . . . . . . . . . . . . . . . . . . . . .34
3.7 Configuring a User Information Block in People Profile. . . . . . . . . . . . . . . . . . . . . . . . . . . . . . . . . . . . . 35
Creating a User Information Field for People Profile with BCUI. . . . . . . . . . . . . . . . . . . . . . . . . . . . . 36
Editing a User Information Field for People Profile with BCUI. . . . . . . . . . . . . . . . . . . . . . . . . . . . . . 37
3.8 Configuring a Background Information Block in People Profile. . . . . . . . . . . . . . . . . . . . . . . . . . . . . . . 39
Titles for Repeated Entries in Background Information Blocks. . . . . . . . . . . . . . . . . . . . . . . . . . . . . 40
3.9 Configuring a Trend Information Block in People Profile. . . . . . . . . . . . . . . . . . . . . . . . . . . . . . . . . . . . 41
Showing Unrated Items in Live Profile Trend Information Blocks. . . . . . . . . . . . . . . . . . . . . . . . . . . . 42
3.10 Badges Block. . . . . . . . . . . . . . . . . . . . . . . . . . . . . . . . . . . . . . . . . . . . . . . . . . . . . . . . . . . . . . . . . . 43
Email Notifications on Badges. . . . . . . . . . . . . . . . . . . . . . . . . . . . . . . . . . . . . . . . . . . . . . . . . . . 44
Creating Custom Badges. . . . . . . . . . . . . . . . . . . . . . . . . . . . . . . . . . . . . . . . . . . . . . . . . . . . . . . 44
Enabling Badges. . . . . . . . . . . . . . . . . . . . . . . . . . . . . . . . . . . . . . . . . . . . . . . . . . . . . . . . . . . . . 45
Deleting Custom Badges. . . . . . . . . . . . . . . . . . . . . . . . . . . . . . . . . . . . . . . . . . . . . . . . . . . . . . . 46
Adding Translations for Badges. . . . . . . . . . . . . . . . . . . . . . . . . . . . . . . . . . . . . . . . . . . . . . . . . . . 47
3.11 Deep Links to Blocks. . . . . . . . . . . . . . . . . . . . . . . . . . . . . . . . . . . . . . . . . . . . . . . . . . . . . . . . . . . . .48
3.12 Managing Profile Photos for Employees. . . . . . . . . . . . . . . . . . . . . . . . . . . . . . . . . . . . . . . . . . . . . . . 52
Configuring People Profile
2 PUBLIC Content
File Requirements. . . . . . . . . . . . . . . . . . . . . . . . . . . . . . . . . . . . . . . . . . . . . . . . . . . . . . . . . . . . 53
Uploading Multiple Profile Photos. . . . . . . . . . . . . . . . . . . . . . . . . . . . . . . . . . . . . . . . . . . . . . . . . 56
Exporting Multiple Profile Photos. . . . . . . . . . . . . . . . . . . . . . . . . . . . . . . . . . . . . . . . . . . . . . . . . 58
4 Setting Up People Profile with Employee Central. . . . . . . . . . . . . . . . . . . . . . . . . . . . . . . . . . . . . . 61
4.1 Enabling Person-Based Custom Background Information. . . . . . . . . . . . . . . . . . . . . . . . . . . . . . . . . . . 62
4.2 Migrating from Direct Deposit to Payment Information . . . . . . . . . . . . . . . . . . . . . . . . . . . . . . . . . . . . 63
4.3 Migrating from Legacy LoA to Time Off LoA. . . . . . . . . . . . . . . . . . . . . . . . . . . . . . . . . . . . . . . . . . . . .66
4.4 Showing Leave of Absence Status in the User Interface. . . . . . . . . . . . . . . . . . . . . . . . . . . . . . . . . . . . 68
4.5 Adding a Link to Pending Requests into People Profile. . . . . . . . . . . . . . . . . . . . . . . . . . . . . . . . . . . . . 68
4.6 Adding Custom Help to Employee Central Blocks. . . . . . . . . . . . . . . . . . . . . . . . . . . . . . . . . . . . . . . . .70
Employee Central Blocks that Support Custom Help. . . . . . . . . . . . . . . . . . . . . . . . . . . . . . . . . . . . 71
4.7 Employee Central Blocks on MDF. . . . . . . . . . . . . . . . . . . . . . . . . . . . . . . . . . . . . . . . . . . . . . . . . . . . 73
4.8 Configuring the Field Order in the Edit Dialog. . . . . . . . . . . . . . . . . . . . . . . . . . . . . . . . . . . . . . . . . . . . 73
Employee Central Blocks that Supports Field Ordering. . . . . . . . . . . . . . . . . . . . . . . . . . . . . . . . . . 74
4.9 Setting the Address Formats in People Profile. . . . . . . . . . . . . . . . . . . . . . . . . . . . . . . . . . . . . . . . . . . 75
4.10 Known Issues with Picklists. . . . . . . . . . . . . . . . . . . . . . . . . . . . . . . . . . . . . . . . . . . . . . . . . . . . . . . . 76
5 Optional Configuration of People Profile. . . . . . . . . . . . . . . . . . . . . . . . . . . . . . . . . . . . . . . . . . . . .78
5.1 Showing the Block Description Below the Block Title. . . . . . . . . . . . . . . . . . . . . . . . . . . . . . . . . . . . . . 78
5.2 Adding Links into the Editing UI of Blocks. . . . . . . . . . . . . . . . . . . . . . . . . . . . . . . . . . . . . . . . . . . . . . 80
5.3 Setting All Fields as Expanded by Default in People Profile. . . . . . . . . . . . . . . . . . . . . . . . . . . . . . . . . . .81
5.4 Encrypting User IDs in the URL of People Profile . . . . . . . . . . . . . . . . . . . . . . . . . . . . . . . . . . . . . . . . . 82
5.5 Hiding Peers in People Picker. . . . . . . . . . . . . . . . . . . . . . . . . . . . . . . . . . . . . . . . . . . . . . . . . . . . . . . 83
People Picker in People Profile. . . . . . . . . . . . . . . . . . . . . . . . . . . . . . . . . . . . . . . . . . . . . . . . . . . 84
5.6 Hiding Country/Region Flags. . . . . . . . . . . . . . . . . . . . . . . . . . . . . . . . . . . . . . . . . . . . . . . . . . . . . . . 85
5.7 Hiding Private Data in People Profile from Proxies. . . . . . . . . . . . . . . . . . . . . . . . . . . . . . . . . . . . . . . . 86
Private Data in People Profile. . . . . . . . . . . . . . . . . . . . . . . . . . . . . . . . . . . . . . . . . . . . . . . . . . . . 87
6 Theming People Profile. . . . . . . . . . . . . . . . . . . . . . . . . . . . . . . . . . . . . . . . . . . . . . . . . . . . . . . . . 89
6.1 Theme Settings for Actions Menu in People Profile. . . . . . . . . . . . . . . . . . . . . . . . . . . . . . . . . . . . . . . .89
6.2 Theme Settings for Profile Header. . . . . . . . . . . . . . . . . . . . . . . . . . . . . . . . . . . . . . . . . . . . . . . . . . . 91
7 Localizing People Profile. . . . . . . . . . . . . . . . . . . . . . . . . . . . . . . . . . . . . . . . . . . . . . . . . . . . . . . . 93
7.1 Setting One Default Title for All Languages. . . . . . . . . . . . . . . . . . . . . . . . . . . . . . . . . . . . . . . . . . . . . 93
7.2 Adding Translations in One Language to Multiple Strings in People Profile. . . . . . . . . . . . . . . . . . . . . . . 94
7.3 Adding Translations in Multiple Languages to One String in People Profile . . . . . . . . . . . . . . . . . . . . . . . 95
7.4 Enabling Localization of Rating Labels. . . . . . . . . . . . . . . . . . . . . . . . . . . . . . . . . . . . . . . . . . . . . . . . 96
8 People Profile and Instance Sync. . . . . . . . . . . . . . . . . . . . . . . . . . . . . . . . . . . . . . . . . . . . . . . . . . 98
9 People Profile on the Latest Home Page. . . . . . . . . . . . . . . . . . . . . . . . . . . . . . . . . . . . . . . . . . . . .99
10 Directory Search. . . . . . . . . . . . . . . . . . . . . . . . . . . . . . . . . . . . . . . . . . . . . . . . . . . . . . . . . . . . . 100
Configuring People Profile
Content PUBLIC 3
10.1 Permissions for Directory Search. . . . . . . . . . . . . . . . . . . . . . . . . . . . . . . . . . . . . . . . . . . . . . . . . . . 101
10.2 Exporting the Results of Directory Search. . . . . . . . . . . . . . . . . . . . . . . . . . . . . . . . . . . . . . . . . . . . . 106
10.3 Disabling Certain Search Fields for Directory Search. . . . . . . . . . . . . . . . . . . . . . . . . . . . . . . . . . . . . .107
10.4 Disabling Directory Search. . . . . . . . . . . . . . . . . . . . . . . . . . . . . . . . . . . . . . . . . . . . . . . . . . . . . . . .109
Configuring People Profile
4 PUBLIC Content
Change History
Learn about changes to the documentation for People Profile in recent releases.
1H 2023
Type of Change Description More Info
New You can now create, manage, and moni Managing Profile Photos for Employees
tor scheduled jobs for bulk uploading or [page 52]
exporting employee profile photos in the
Scheduled Job Manager admin tool.
2H 2022
Type of Change Description More Info
New You can now add the Opportunity Market Blocks in People Profile [page 28]
place Assignments block to People Profile.
New We added a new header setting Allow People Profile Header Settings [page
employees to maintain their pronouns. 17]
Added We added content about People Profile People Profile on the Latest Home Page
features on the latest home page. [page 99]
Configuring People Profile
Change History PUBLIC 5
1 People Profile
People Profile is the latest UI version of the Employee Profile feature and for SAP SuccessFactors Employee Central.
People Profile has a modern user experience based on SAP Fiori design standards, consistent with other SAP
applications. With it, you can view and edit a person's entire profile on one simple, consolidated page, enabling you
to quickly find the information you need and take immediate action when needed. It also has a responsive layout
that adapts to the size of your display, so that it's easy to use on any device.
For administrators, People Profile includes an easy, drag-and-drop configuration tool. You can select which data to
display in the page header and control how content is organized on the rest of the page. The ability to see and edit
employee data on the profile is controlled by role-based permissions.
Note
People Profile is now enabled in all SAP SuccessFactors systems. The last wave of universal upgrades was
completed in November 2019.
Configuring People Profile
6 PUBLIC People Profile
Example of the People Profile
Configuring People Profile
People Profile PUBLIC 7
Prerequisites for People Profile [page 8]
Understand the prerequisites for using the People Profile UI for Employee Profile.
Limitations of People Profile [page 9]
There are a few minor limitations of the People Profile, as compared to previous versions, that you should
be aware of.
1.1 Prerequisites for People Profile
Understand the prerequisites for using the People Profile UI for Employee Profile.
Prerequisite Description
Data Model Definitions You must have user data fields defined in the data model for
your system. This is a standard part of nearly all SAP Success
Factors implementations and most likely already done for your
system.
Role-Based Permissions For more information, see Introduction to Using RBP.
MDF-based Payment Information for Employee Central If you use Employee Central for direct deposit and payment
information, you need to migrate to the new MDF-based Pay
ment Information. The legacy Direct Deposit (based on HRIS
elements directDeposit and paymentInfo) is not supported
with People Profile. You need to migrate to the new MDF-based
Payment Information.
Time Off for Employee Central If you use Employee Central for time and attendance, you need
to migrate to Time Off. The legacy Leave of Absence is not
supported with People Profile.
Parent topic: People Profile [page 6]
Related Information
Limitations of People Profile [page 9]
Migrating from Direct Deposit to Payment Information [page 63]
Migrating from Legacy LoA to Time Off LoA [page 66]
Configuring People Profile
8 PUBLIC People Profile
1.2 Limitations of People Profile
There are a few minor limitations of the People Profile, as compared to previous versions, that you should be aware
of.
Limitation Description
Pending Requests in Employee Central You no longer access Pending Requests in Employee Central
via the employee profile. To do this, use the employee quick
card, action search, or to-do tiles on the home page instead.
Limited text replacement People Profile does not support full text replacement. Some
text strings in the UI cannot be changed or replaced with the
text replacement tool or with the Manage Languages tool.
No default block help for Employee Central People Profile only supports custom help text that you provide,
using MDF. It does not display default block help for Employee
Central that was present in previous versions.
No Insights panel People Profile does not support the Insights panel at this time.
Legacy Direct Deposit for Employee Central is not supported. The legacy Direct Deposit (based on HRIS elements directDe
posit and paymentInfo) is discontinued and not supported with
People Profile. You need to migrate to the new MDF-based
Payment Information.
Legacy Leave of Absence for Employee Central is not sup The legacy Leave of Absence is not supported with People
ported. Profile. You need to migrate to Time Off.
External Profile Photos People Profile does not support external profile photos (with
URL). Photos must be uploaded to the system as an image file.
Parent topic: People Profile [page 6]
Related Information
Prerequisites for People Profile [page 8]
Configuring People Profile
People Profile PUBLIC 9
2 Role-Based Permissions for People Profile
Administrators and users require different sets of permissions to People Profile, depending on their roles.
Administrator Permissions
Administrators configure People Profile with the Configure People Profile admin tool. To access the admin tool,
administrators must be granted with the Manage Employee Files permission through Administrator Permissions
Manage System Properties Manage Employee Files .
To configure predefined and custom badges, administrators must be granted with the Manage Badges permission
through Administrator Permissions Manage System Properties Manage Badges .
User Permissions
Learn about the permissions required to use People Profile.
Permission Description
User Permissions General User Permission Live Profile Allow you to access the People Profile from different parts of
the application.
Access
User Permissions Employee Views Employee Views Allow you to see the sections in People Profile.
Section
Each item under the Employee Views Section permission corre
sponds to a section in People Profile. An item is automatically
listed under the permission category after you create a sec
tion.
User Permissions General User Permission Permission Allow you to add a note in the Notes block of an employee's
profile, edit, and delete a note.
to Create Notes
Note
You can only completely delete the note you added. If you
delete a note as a note viewer, the note is still visible to the
note creator and any other viewers of the note except you.
Configuring People Profile
10 PUBLIC Role-Based Permissions for People Profile
Permission Description
User Permissions Employee Data Employee Profile Allow you to view or edit the employee data defined by Stand
ard Elements in People Profile, for example, photos and tags.
These permissions are automatically listed under the permis
sion category after employee data fields are defined in Succes
sion Data Model.
Note
We recommend that administrators disable edit permis
sions on any system fields for employees: <Login
Method>, <Status>, <User ID>, and <Username>, to
avoid application errors. We recommend that you neither
include system fields in the data model nor add blocks
containing system fields into People Profile.
User Permissions Employee Data Background Allow you to view or edit background and trend information
blocks in which the fields are defined by Background Elements.
These permissions are automatically listed under the permis
sion category after employee data fields are defined in Succes
sion Data Model.
Note
If the data of rating fields in trend information blocks
comes from non-Employee Profile sources, for example,
Performance Management forms and calibration sessions,
users who are given the Edit permission can't edit such
fields even though the visibility is set as "edit" or "both" in
the data model.
User Permissions Employee Data User Information Allow you to view and edit fields defined by User Info Element
in the Succession Data Model.
These permissions are automatically listed under the permis
sion category after employee data fields are defined in Succes
sion Data Model.
Configuring People Profile
Role-Based Permissions for People Profile PUBLIC 11
Permission Description
User Permissions Employee Data Employee Profile Allow you to view or edit all profile photos on the UI, including
Photo the search results of people picker, the list of peers, manager,
and direct reports displayed in the people picker, search results
of directory search, Badge block, User Info block, and the pro
file header.
Note
Permission control of profile photos is based on persons.
In case of multiple employments, if you have a permission
to view or edit a photo related to any of the employments
for an employee, then you can view or edit all photos of
this employee.
User Permissions Employee Data Employee Profile Allow you to view the middle names of employees in the search
results of people picker and on the People Profile page.
Middle Name
User Permissions Employee Data Employee Profile Allow you to view the job titles of employees in the search re
sults of people picker and Directory Search, and on the People
Title
Profile page.
Administrator Permissions Manage Hires Include Allow you to search for inactive users with people picker and
Inactive Employees in the search the advanced search for Employee Directory.
Note
Even if you have no permission to search for inactive users,
the Include inactive users in search checkbox is shown in
the people picker dropdown.
Administrator Permissions Metadata Framework Allow you to access non secured objects in People Profile, for
example, a Live Profile MDF Information block.
Access to non-secured objects
Related Information
List of Role-Based Permissions
Configuring People Profile
12 PUBLIC Role-Based Permissions for People Profile
2.1 Setting the Visibility of Rating Fields
Admins can configure the visibility of rating fields to users via the Employee Data role-based permission and the
visibility attribute in data model.
Rating fields include the fields of overall performance rating, overall objective rating, overall potential rating, and
overall competency rating. Whether a user can see or modify a rating field on People Profile is dependent on both
their role-based permission and the field's visibility configuration in data model.
Remember
As a customer, you don't have access to Provisioning. To complete tasks in Provisioning, contact your
implementation partner or Account Executive. For any non-implementation tasks, contact Product Support.
• If users are given the Edit role-based permission to a rating field in Admin Center Manage Permission Roles
User Permissions Employee Data :
• and visibility = "view" in data model, then they can see the field.
• and visibility = "edit" or "both" in data model, then they can see and modify the field.
• and visibility = "none" in data model, then they can’t see the field.
• Note
When the data in rating fields comes from non-Employee Profile sources (for example, Performance
forms and Calibration sessions), the fields can’t be edited even though visibility = "edit" or "both".
• If users are given the View role-based permission to a rating field in Admin Center Manage Permission
Roles User Permissions Employee Data
• and visibility = "view" or "both" in data model, then they can see the field.
• and visibility = "none" in data model, then they can’t see the field.
Configuring People Profile
Role-Based Permissions for People Profile PUBLIC 13
3 Configuring People Profile
As an administrator, you can do the following to configure the content and layout of People Profile.
• Change the settings of the profile header
• Add new blocks of content to the profile
• Remove blocks of content from the profile
• Organize content on the profile into sections and subsections
• Upload profile photos in bulk through a job
Note
We don't recommend that you configure People Profile in Manage Data. Please use Configure People Profile to
do the configuration.
People Profile Page Layout [page 15]
Learn about the elements and layout of the People Profile page.
Changing Profile Header Settings [page 16]
Define the settings of the People Profile header to control what information a user can display on their
profile and how they are displayed.
Configuring People Profile Layout [page 24]
Organize the content in People Profile into sections and subsections so that you can define the page layout
according to your orgnization's needs.
Blocks in People Profile [page 28]
Blocks in People Profile display a category of information about an employee. Some blocks are predefined
and not configurable, while others are customizable and allow you to configure which data to display.
Adding a Block to People Profile [page 33]
Add any of the available information blocks to People Profile by dragging it into the desired location.
Configuring an MDF Block on the People Profile [page 34]
Define which MDF object you want to display in the Live Profile MDF Information block that you've added to
the People Profile.
Configuring a User Information Block in People Profile [page 35]
Define which fields related to users are displayed and how they are displayed in a Live Profile User
Information block.
Configuring a Background Information Block in People Profile [page 39]
Define which types of background information and how such information is displayed in a Live Profile
Background Information block.
Configuring a Trend Information Block in People Profile [page 41]
Define which types of rating data and how rating data are displayed in a Live Profile Trend Information
block.
Badges Block [page 43]
Configuring People Profile
14 PUBLIC Configuring People Profile
Recognition is a good motivator. Employees can recognize each other by giving badges, outside of the
normal performance and compensation management process. This can be done in the Badges block in the
People Profile.
Deep Links to Blocks [page 48]
A deep link to a People Profile block directs users to a page where only a specific block is displayed so that
users don't need to look for the block in People Profile
Managing Profile Photos for Employees [page 52]
Employees can personalize their profiles by adding profile photos manually to the People Profile page. As
an administrator, you can upload or export multiple profile photos at once through a scheduled job in the
Admin Center. Before bulk upload, you must prepare employee photos and a CSV file that maps the photos
to existing usernames according to file requirements.
3.1 People Profile Page Layout
Learn about the elements and layout of the People Profile page.
Elements of People Profile
• Profile header
Profile header displays the basic information of employees, including names and employee photos.
• Sections
Sections are visually separated, logical groupings of information on the main body of the page. Each section
consists of a section title and any number of subsections.
• Subsections
Each subsection consists of either one or two content blocks. Subsections are created automatically when you
add blocks to the profile.
• Blocks
Blocks display a category of information about an employee. Most blocks take up half the width of the page so
that you can fit two blocks in each subsection. A few blocks, such as Badges or Skills, take up the full width of
the page and an entire subsection.
Configuring People Profile
Configuring People Profile PUBLIC 15
Example Layout of People Profile
• Managing Profile Photos for Employees [page 52]
• Changing Profile Header Settings [page 16]
• Blocks in People Profile [page 28]
• Blocks in People Profile [page 28]
• Editing a Subsection [page 25]
• Blocks in People Profile [page 28]
• Editing a Subsection [page 25]
• Adding a Section to the People Profile [page 24]
3.2 Changing Profile Header Settings
Define the settings of the People Profile header to control what information a user can display on their profile and
how they are displayed.
Context
In the profile header, users can edit their background image, record the pronunciation of their name and "About
Me" video, or enter introductory text. The profile header can display the percentage of profile completion and
Configuring People Profile
16 PUBLIC Configuring People Profile
names in configured format. As an administrator, you can enable or disable these features in the profile header as
needed.
Procedure
1. Go to Admin Center Configure People Profile General Settings Header Settings .
2. Select the desired settings.
3. Save your changes.
People Profile Header Settings [page 17]
The following header settings are available for People Profile.
Configuring Fields for the Profile Header [page 21]
Add or remove the fields in the header of People Profile to define which kind of basic employee information
is displayed in the profile header.
Adding Custom Fields to the Profile Header [page 22]
Add up to three custom data fields to the profile header according to your organization's needs.
Changing the Name Format in the Profile Header [page 23]
Select a name format for the employee name displayed in People Profile according to your organization's
needs.
3.2.1 People Profile Header Settings
The following header settings are available for People Profile.
Setting Description
Configure Header Fields Configure which data fields are displayed in the profile header.
Configuring People Profile
Configuring People Profile PUBLIC 17
Setting Description
Allow employees to edit background image If checked, employees can edit the background image shown in
the header of their People Profile.
If unchecked, employees can't edit their background image at
all, either by selecting from the image library or by uploading
their own.
Remember
Upload an image of 980 x 580 in pixels and no larger than
2 MB for optimal display results.
If the image is larger than 980 x 580 in pixels, employees
can zoom and drag the image in the preview window to
select which part to display. The editing results can't be
saved for next time use. A translucent layer is overlaid
on the top of the image to darken the background when
displayed, so the foreground characters can stand out.
Disable background image uploading by employees If you check both this option and the Allow employees to edit
background image option, employees change their background
image only by choosing one from the image library.
Manage background image library Randomly assign A default background photo for the profile header is randomly
chosen from the image library for each employee.
default background photos (recommended)
Manage background image library Give all users the same Background photos are set to the same for all employees.
default background photo
Note that it doesn't affect the photos edited by employees
themselves. Such photos are selected from the image library
or uploaded by employees.
Manage background image library Give all users the same With the same background photo set for all employees, you
default background photo Deactivate the translucent layer can set the text color of the profile header at your own prefer
Text Color ence.
The color of all links in the profile header (for example, the
"Finish Now" link) is the same as your selected text color.
Manage background image library Upload an image Add photos to the background photo library as required.
Configuring People Profile
18 PUBLIC Configuring People Profile
Setting Description
Allow employees to upload an audio file for name pronunciation Enable the "My Name" feature, allowing employees to upload a
short audio clip or enter a phonetic spelling to show how their
names are pronounced.
To enable this feature, admins are also required to accept a
user agreement acknowledging that all media content is stored
in the SAP datacenter in Germany. Users aren't presented with
this agreement.
Remember
Upload an audio file no larger than 2 MB.
The file that employees uploaded must be of audio file
format, including MP3 and M4A.
Employees can still access or delete the audio file that they
recorded in a browser for "My Name".
Allow employees to upload an About Me video Enable the "About Me" feature, allowing employees to upload a
short video about themselves.
To enable the "About Me" feature, admins are also required to
accept a user agreement acknowledging that all media content
is stored in the SAP datacenter in Germany. Users aren't pre
sented with this agreement.
Remember
Upload a video file no larger than 50 MB.
The file that employees uploaded must be of video file
format, including MP4, M4V, and MOV.
Employees can still access or delete the video that they re
corded in a browser for "About Me".
Allow employees to enter an introductory text Employees can enter a short text about themselves, of up to
500 characters, which are visible in the profile header.
Configuring People Profile
Configuring People Profile PUBLIC 19
Setting Description
Allow employees to maintain their pronouns Employees can add their pronouns to their profile header
and employee quickcard through Edit Header My Name
How to refer to you in People Profile.
Note
Make sure that you've completed the following:
1. Configure the pronouns standard element in the
data model
2. Define a picklist for pronouns
3. Grant employees the User Permissions
Employee Data Pronouns "edit" permission so
that they can add their own pronouns and view oth
ers' pronouns
For more information about the pronouns picklist, see Ena
bling Pronouns.
Show percentage complete Employees are reminded if their profile is incomplete by the
percentage of completion shown in their profile header. They
can use the "profile completion wizard" to complete their pro
file.
Note
The percentage complete is only visible on an employee's
own profile and is not visible to anyone else, including ad
ministrators.
Choose Name Format Select one of the name formats configured in the Manage Data
tool to display in the People Profile header. If you've enabled
General Display Name, the name format you selected will be
used across SAP SuccessFactors HXM Suite applications. For
more information, see Enabling the Adoption of General Dis
play Name.
Parent topic: Changing Profile Header Settings [page 16]
Related Information
Configuring Fields for the Profile Header [page 21]
Adding Custom Fields to the Profile Header [page 22]
Changing the Name Format in the Profile Header [page 23]
Configuring People Profile
20 PUBLIC Configuring People Profile
3.2.2 Configuring Fields for the Profile Header
Add or remove the fields in the header of People Profile to define which kind of basic employee information is
displayed in the profile header.
Context
By default, the profile header contains the following fields about basic employee information:
• photo
• display name
• username
• display name
• title
• department
• division
• location
• time zone
• local time
• email
• two selected phone numbers
• links to Facebook or LinkedIn
You can select or deselect any of the fields to show or hide corresponding basic employee information. For
example, you can select photo to show profile photos in the profile header.
Procedure
1. Go to Admin Tools Configure People Profile General Settings .
2. Select the Configure Header Fields.
3. Select the fields you want to display in the profile header or deselect fields as needed.
4. Save your changes.
Task overview: Changing Profile Header Settings [page 16]
Related Information
People Profile Header Settings [page 17]
Adding Custom Fields to the Profile Header [page 22]
Configuring People Profile
Configuring People Profile PUBLIC 21
Changing the Name Format in the Profile Header [page 23]
3.2.3 Adding Custom Fields to the Profile Header
Add up to three custom data fields to the profile header according to your organization's needs.
Prerequisites
You have defined the standard elements and user info elements in the Succession Data Model as needed. For
more information, see Editing a User Information Field for People Profile with BCUI [page 37] and Creating a User
Information Field for People Profile with BCUI [page 36].
Context
Suppose that you use customizable fields to record alternative employee names, such as English Name or Legal
Name. You want to add these fields so that they appear in the header. You can do this by adding a custom header
field you've defined in your data model.
A custom header field can be any of the basic user information fields defined in the data model for your system.
You are not limited to only the 15 "customizable fields", but can select any of the fields defined by standard
elements and user info elements in the data model. These are the same fields that are available for Live Profile User
Information blocks on the profile and that are present in your basic employee data CSV export.
Procedure
1. Go to Admin Center Configure People Profile General Settings .
2. Select the Configure Header Fields.
3. Select one of the Custom Field checkboxes.
4. In the dropdown menu, select the desired field.
5. Save your changes.
Task overview: Changing Profile Header Settings [page 16]
Related Information
People Profile Header Settings [page 17]
Configuring Fields for the Profile Header [page 21]
Configuring People Profile
22 PUBLIC Configuring People Profile
Changing the Name Format in the Profile Header [page 23]
3.2.4 Changing the Name Format in the Profile Header
Select a name format for the employee name displayed in People Profile according to your organization's needs.
Prerequisites
• You have defined the name formats for your organization.
For more information, see Configuring Name Formatting.
• You have the Administrator Permissions Manage System Properties Manage Employee Files permission
to access the Configure People Profile tool.
Context
If you haven't enabled General Display Name, the name format you selected in this task only applies to the
employee name in the profile header.
Procedure
1. Go to Admin Center Configure People Profile General Settings .
2. In the General Settings panel, select a name format from the dropdown list of Choose Name Format.
The name formats configured for the legal entity are displayed in the list.
3. Save your changes.
Task overview: Changing Profile Header Settings [page 16]
Related Information
People Profile Header Settings [page 17]
Configuring Fields for the Profile Header [page 21]
Adding Custom Fields to the Profile Header [page 22]
Configuring People Profile
Configuring People Profile PUBLIC 23
3.3 Configuring People Profile Layout
Organize the content in People Profile into sections and subsections so that you can define the page layout
according to your orgnization's needs.
Adding a Section to the People Profile [page 24]
Add any number of custom sections to the People Profile so that you can organize the employee
information by category.
Editing a Subsection [page 25]
Set the name and position of a subsection that you've added to the People Profile.
Removing a Section, Subsection, or Block [page 26]
Remove a section, subsection, or block from the People Profile if it's no longer required.
Showing or Hiding a Section or Subsection on the People Profile [page 27]
Show or hide a specific section or subsection of the People Profile to all users.
3.3.1 Adding a Section to the People Profile
Add any number of custom sections to the People Profile so that you can organize the employee information by
category.
Context
Sections are visually separated, logical groupings of information on the profile. Each section consists of a section
title and any number of subsections that contain employee information.
Procedure
1. Go to Admin Center Configure People Profile .
2. At the bottom of the preview panel, choose Add a new section.
3. In the Edit Section panel, enter the name of the section in any language.
4. In the layout preview area, select and hold to drag the section into a desired location.
5. Save your changes.
Task overview: Configuring People Profile Layout [page 24]
Configuring People Profile
24 PUBLIC Configuring People Profile
Related Information
Editing a Subsection [page 25]
Removing a Section, Subsection, or Block [page 26]
Showing or Hiding a Section or Subsection on the People Profile [page 27]
Setting One Default Title for All Languages [page 93]
3.3.2 Editing a Subsection
Set the name and position of a subsection that you've added to the People Profile.
Context
Subsections are created automatically when you add blocks to the profile. If you try to add a block to a subsection
that is full, a subsection is created and added to the section.
A subsection consists of a display name, followed by one or two content blocks. By default, the display name of a
new subsection is "Untitled", so you need to at least set an appropriate name in your default language. For some
blocks that occupy the entire subsection, such as the Badges block, you may want to make the subsection and
block title the same.
Procedure
1. Go to Admin Center Configure People Profile .
2. Choose the untitled subsection that you want to configure.
3. In the Edit Section panel, enter the name of the subsection in any language.
4. In the layout preview area, you can make any of the following changes:
• Drag the subsection into a desired location, either into another section or into a different place in the same
section.
• Drag the blocks in the subsection into a different order
To drag, you select and hold the icon.
5. Save your changes.
Task overview: Configuring People Profile Layout [page 24]
Configuring People Profile
Configuring People Profile PUBLIC 25
Related Information
Adding a Section to the People Profile [page 24]
Removing a Section, Subsection, or Block [page 26]
Showing or Hiding a Section or Subsection on the People Profile [page 27]
Setting One Default Title for All Languages [page 93]
3.3.3 Removing a Section, Subsection, or Block
Remove a section, subsection, or block from the People Profile if it's no longer required.
Procedure
1. Go to Admin Center Configure People Profile .
2. Select the section, subsection, or block that you want to remove in the layout preview.
3. In edit panel, choose the Remove button.
Tip
To remove a block, you can also just drag it back to the Available Blocks panel, as shown here:
4. Save your changes.
Task overview: Configuring People Profile Layout [page 24]
Related Information
Adding a Section to the People Profile [page 24]
Editing a Subsection [page 25]
Showing or Hiding a Section or Subsection on the People Profile [page 27]
Configuring People Profile
26 PUBLIC Configuring People Profile
3.3.4 Showing or Hiding a Section or Subsection on the People
Profile
Show or hide a specific section or subsection of the People Profile to all users.
Context
Adding new sections and subsections to the People Profile does not automatically show the content in the UI. You
can save configuration work in progress so that it is only shown in the Configure People Profile admin tool but still
hidden from all users.
After configuration work is complete, you can then decide to show the new section or subsection to users.
Note
You can't show or hide individual blocks. If you add a new block to an existing section or subsection that is
already shown to users, the new block is displayed as well.
Procedure
1. Go to Admin Center Configure People Profile .
2. Select the section or subsection you want to show or hide.
3. In the edit panel, check or uncheck the Show this section on the profile or Show this subsection on the profile
setting, as appropriate.
4. Save your changes.
Task overview: Configuring People Profile Layout [page 24]
Related Information
Adding a Section to the People Profile [page 24]
Editing a Subsection [page 25]
Removing a Section, Subsection, or Block [page 26]
Configuring People Profile
Configuring People Profile PUBLIC 27
3.4 Blocks in People Profile
Blocks in People Profile display a category of information about an employee. Some blocks are predefined and not
configurable, while others are customizable and allow you to configure which data to display.
Note
For Personally Identifiable Information (PII) fields like Social Security Number and Account Number in Payment
Information, you can choose the Show and Hide buttons to toggle between the visible and invisible status in
People Profile.
Talent Blocks
Talent blocks display data from SAP SuccessFactors Performance Management solutions, including
Compensation, Performance & Goals, and Succession & Development.
Block name Description More information
Live Profile Trend Information This block displays the rating information of employees, for Configuring a Trend Informa
example, the overall ratings for performance and objectives. tion Block in People Profile
Admins can configure which trend element to display and the [page 41]
layout of the block.
Calibration History Portlet This block displays up to five rating types from calibration ses Calibration History Portlet
sions.
Competency Behavior Break This block displays the behavior ratings of Performance Man Configuring a Scorecard Block
agement forms. in People Profile
down
Competencies This block displays the competency ratings of Performance Configuring a Scorecard Block
Management forms. in People Profile
Development Objectives This block displays the development goal information in a de Configuring Development
velopment goal plan. Goals Block in People Profile
Objective rating This block displays the objective ratings of employees. Configuring a Scorecard Block
in People Profile
Objectives This block allows you to create and edit goals.
Overview This block displays the latest rating for Performance-Potential Adding Matrix Grid Place
Matrix and How vs What Matrix. ments in the Mini 9-Box of
Overview Block
Performance history This block displays the performance ratings of employees. Configuring a Scorecard Block
in People Profile
Successors This block displays who has been nominated as a potential Configuring the Current Nom
successor for the employee. With the Successors block, you inations and Successors
can add internal successors for the current user's position. Blocks
Configuring People Profile
28 PUBLIC Configuring People Profile
Block name Description More information
Position This block displays the position information of the employee.
Admins can configure which position-related fields to display in
the block, for example, position title and position criticality.
Performance-Potential Histori This block displays performance and potential ratings. Understanding Matrix Grid
Placement History
cal Matrix
Current Nominations This block displays on which position the employee has been Configuring the Current Nom
nominated as a potential successor. It also shows the talent inations and Successors
pool in which the employee has been nominated. With the Cur Blocks
rent Nominations block, you can nominate the user for other
positions.
How vs What Historical Matrix This block displays objective and competency ratings. Understanding Matrix Grid
Placement History
History This block displays a list of forms or templates: completed Per
formance Review and 360 Reviews forms reviewed within the
past 12 months and active goal templates due in the past 12
months. Note that only those goal templates that are started
and due in the same year are displayed.
Learning History This block displays your business process and the audit trail of Learning History
each users' training, including the completion status of learn
ing events. The block displays up to 50 learning events for a
user.
Curricula Status This block describes whether the users have completed their Curricula Admistration
curriculum assignments to maintain their certifications.
Skill Profile This block displays the skills of the employee, including the Self-Ratings in Skill Profile
expected and current ratings of the skills. The employees can
also rate the skills directly in the block or add new skills for
themselves.
Variable Pay Individual View This block displays the user's Variable Pay Individual View.
Personal Variable Pay State This block displays the user's Personal Variable Pay State
ment.
ment
Compensation Statement This block displays the user's Compensation Statement.
Personal Combined State This block displays the user's Personal Combined Statement.
ment
Bonus Assignment Statement This block displays the user's Bonus Assignment Statement.
Configuring People Profile
Configuring People Profile PUBLIC 29
Block name Description More information
Opportunity Marketplace As This block displays the assignment name, type, dates when
signments employees start and complete their assignments, and status
for employees.
Note
Assignments are available in this block when employees
accept assignment offers, start assignments, or complete
assignments.
Employment Information Blocks
Employment information blocks display employment data from Employee Central.
Block name Description More information
Employment Details This block displays an employee's employment information,
including the company and start date.
Global Assignment Details This block displays information about an employee's global
assignment, including the assignment type and planned end
date.
Pension Payout Details This block displays information about an employee's pension
payout, for example, start and end dates.
Job Information This block displays information about the employee's job, for
example, company, department, division, employee type, and
manager.
Internal Job History This block displays a summary of an employee's job history at Configuring the Internal Job
the company based on the filtered criteria configured. History Block
Organizational Information This block displays information about an employee's company,
department, division, location, and cost center.
Job Relationships This block displays information about the employee's manager
and type of manager.
Dismissal Protection This block displays information regarding an employee's pro
tection against unfair dismissal.
Current Benefits This block displays the information regarding current benefits
afforded to or chosen by the user.
Open Enrollments This block displays information regarding open enrollment pe
riods for benefits.
Time Management This block displays information about the employee's work cal
endar and planned time off.
Configuring People Profile
30 PUBLIC Configuring People Profile
Personal Information Blocks
Personal information blocks display personal data that is defined by standard elements and user info elements in
the Succession Data Model.
Block name Description More information
Biographical Information This block displays biographical information that doesn't Additional Information for Bio
change over time, such as date of birth. graphical Information
Personal Information This block displays personal information that may change over Additional Information for Per
time, such as name, gender, and marital status. sonal Information
Contact Information This block displays the information how to contact the user, for Enabling Email Address Vali
example, phone, email, or social accounts. dation
Address Information This block displays the addresses listed for a user, for example, Additional Information for Ad
work and home, as well as any host country/region address. dresses
National ID Information This block displays the national ID number of the user, coun Additional Information for Na
try/region, ID type, as well as whether the ID is temporary. tional ID
Work Eligibility This block displays the work permit information for the user Additional Information for
including the country/region for which the work permit is valid, Work Permits
type, and expiration date.
Emergency Contact This block displays the information of whom to contact for the Additional Information for Pri
user in case of emergency as well as their relationship to the mary Emergency Contact In
employee. formation
Dependents This block displays the current information of any dependents Implementing and Configuring
Dependents in Employee Cen
of the user as well as their relationship to the user.
tral
The dependent information, for example, the last name of the
dependent, may change over time. Note that the information
displayed in the dependent details page is from the earliest
data record of this dependent.
Compensation Information Blocks
This block displays the addresses listed for a user, for example, work and home, as compensation information
blocks display data from SAP SuccessFactors Compensation.
Block name Description
Compensation Information This block displays information regarding the compensation for a user, including pay
type, pay group, and pay grade.
Pay Component Non-Recurring This block displays information about a spot bonus for the employee.
One Time Deduction This block displays information about any single deductions to an employee's salary.
Configuring People Profile
Configuring People Profile PUBLIC 31
Block name Description
Recurring Deduction This block displays information about any recurring deductions from an employee's
salary, for example, for a company car.
Alternative Cost Distribution This block displays information about whether multiple cost centers are enabled for
an employee to distribute any costs.
Payment Information This block displays information about how the employee is paid, for example, by
check or bank transfer. It's only available when integration with payroll is enabled.
Eligibility for Advances This block displays information about whether a user is eligible for an advance, for
example, start date, type, currency, and frequency.
Current Advances This block displays information about any advances to a salary that the user is
receiving.
Payroll Information This block displays information about payroll, where enabled.
Custom Blocks
Custom blocks contain data that is independent of other SAP SuccessFactors modules like Employee Central,
Performance & Goals, or Succession & Development.
Block name Description More information
Live Profile Back This block displays both the system-defined and customized background in Configuring a Back
formation of employees, for example, inside work experience and outside work ground Information
ground Information
experience. Block in People Profile
[page 39]
Live Profile User Infor This block displays the basic user information of employees, for example, Configuring a User
username, manager, and department. Information Block in
mation
People Profile [page
Note 35]
To avoid data discrepancy, the HRIS mapping fields in this block are edit
able only for non-Employee Central users. For Employee Central users,
these fields aren't editable from UI and can only be updated by the HRIS
sync process.
Live Profile MDF Infor This block displays the MDF screens that Admins created through MDF tools. Configuring an MDF
As the MDF objects are highly configurable and customizable, the block con Block on the People
mation
tent varies depend on how Admins configure MDF objects. Examples are Pay Profile [page 34]
ment Information block, Commuting Allowance block, One Time Deduction
block, and so on.
Configuring People Profile
32 PUBLIC Configuring People Profile
Block name Description More information
Notes In the Notes block, users can add a note as a comment or a remark to an Role-Based Permis
sions for People Profile
employee's profile, make it visible to other users, and find here all the notes
[page 10]
from them and shared with them. For example, a manager can add private
notes to an employee's profile regarding the performance.
Users must have a role-based permission to add, edit, and delete a note.
Note
Users can make the note they added visible to others by adding viewers of
the note. The note viewer with the permission Permission to Create Notes
can also edit and delete the note. But if the note viewer "deletes" the note,
the note is still visible to the note creator and any other viewers of the
note. Only the note creator can completely delete the note.
Badges The Badges block is where users can give and receive badges as recognition Badges Block [page
or appreciation. In addition to the system defined badges, Admins can also 43]
create custom badges according to business needs.
Tags Tags in the People Profile can provide extra information about a user. For
example, a user uses a tag to call out a skill or interest. This helps other users
identify them when searching for users with specific skills or interests. Users
can add tags to anyone in the organization in the Tags block.
Org Chart (block level) This "mini" Organizational Chart displays the reporting relationship of the em
ployee, manager, and direct reports if this employee is also a manager. Users
can click the photos to access the full People Profile or click the link at the
bottom to view full Organizational Chart.
3.5 Adding a Block to People Profile
Add any of the available information blocks to People Profile by dragging it into the desired location.
Context
You can add as many blocks as you need to a section. Subsections are automatically created as you add blocks.
There are two columns of information within each subsection. Most blocks are only one column wide, so you can
fit two blocks in each subsection. Some blocks, such as the Badges block, are two columns wide and occupy the
entire subsection. In this case, you may want to make the Block title and Subsection titles the same.
Configuring People Profile
Configuring People Profile PUBLIC 33
Procedure
1. Navigate to the list of available blocks.
• To add blocks to an existing section, go to Admin Center Configure People Profile and view Available
Blocks
• To add blocks to a newly created section or subsection, click the 'X' icon in the corner of the Edit Section or
Edit Subsection panel to return to Available Blocks.
2. Choose the block you want to add.
3. Drag the block from the Available Blocks panel to an existing subsection.
To add the block that creates a new subsection, "hover" the block in between two subsections until the new,
blank subsection appears, before you "drop" the block.
4. Edit the block as required, using the Edit Block panel.
Some blocks are predefined and not configurable, while others are customizable and allow you to configure
which data to display.
5. Continue adding blocks, as desired
6. Save your changes.
3.6 Configuring an MDF Block on the People Profile
Define which MDF object you want to display in the Live Profile MDF Information block that you've added to the
People Profile.
Prerequisites
• You have added a Live Profile MDF Information block to the desired location.
• You have the Access to Non Secure objects permission to access the non secured objects in People Profile.
• You have created and modified the configurable UI for the object as required by your organization.
Context
You need to manually add and configure prepackaged Metadata Framework (MDF) objects delivered with the
SAP SuccessFactors applications, such as those used by Employee Central on the People Profile. They do not
automatically appear in the Available Blocks list.
Configuring People Profile
34 PUBLIC Configuring People Profile
Procedure
1. Go to Admin Center Configure People Profile .
2. Highlight the relevant Live Profile MDF Information block to open the Edit Block: Live Profile MDF Information
panel.
3. From the MDF Screen ID menu, select the screen ID of the MDF object you want to display in the block.
The screen ID is the ID that was provided when creating the configurable UI for the object.
4. Save your changes.
Related Information
Employee Central Blocks on MDF [page 73]
3.7 Configuring a User Information Block in People Profile
Define which fields related to users are displayed and how they are displayed in a Live Profile User Information
block.
Prerequisites
• You have added a Live Profile User Information block to the desired location.
• You have defined User Info Elements and Standard Elements in the data model and added the element ID in the
sysUserDirectorySetting.
For more information, see Creating a User Information Field for People Profile with BCUI [page 36] and Editing
a User Information Field for People Profile with BCUI [page 37].
Context
Live Profile User Information blocks display the basic information about employees, for example, username,
manager, email, and country/region.
Procedure
1. Go to Admin Center Configure People Profile .
Configuring People Profile
Configuring People Profile PUBLIC 35
2. Highlight the relevant Live Profile User Information block to open the Edit Block: Live Profile User Information
panel.
3. Complete the following fields:
Field Description
Block Title (Required) Title of the block as it appears in the profile
Block Description (Optional) Description of the block, displayed as contextual help text in
the block
4. Optional: Select the option Show the description below the block title.
If you deselect the option, users access the description through the Help in the block.
5. Add fields by selecting one from the dropdown list.
Remember
Fields in the dropdown list reflect the standard and user info elements defined in the data model for your
instance.
6. Order the fields as needed.
7. Save your changes.
3.7.1 Creating a User Information Field for People Profile with
BCUI
Define a userinfo-element in the data model using Manage Business Configuration (BCUI) so that you can have
a customized user information field for Live Profile User Information blocks and the profile header as required by
your organization.
Prerequisites
• Manage Business Configuration is enabled in your instances.
For more information, see Prerequisites to Using Business Configuration UI
• You have permission to access Manage Business Configuration.
Context
User Info Elements (userinfo-element) and standard elements in the data model determine the fields available
for Live Profile User Information blocks and custom fields for the profile header. Apart from the 15 custom fields
predefined by standard elements, you can use the Manage Business Configuration admin tool to create a field
under User Info as needed.
Configuring People Profile
36 PUBLIC Configuring People Profile
Procedure
1. Go to Admin Center Manage Business Configuration .
2. Under the Employee Profile section from the left frame, select User Info.
3. Select Create New.
4. Set the field attributes as required.
5. Set Enabled as Yes.
6. Save your changes.
7. Under the Employee Profile section from the left frame, select View Template sysUserDirectorySetting .
8. Under Edit Elements from the right frame, select the Details of sysAllUserDirectorySetting.
9. Under the Userinfo Elements section of the dialog, add the field that you created.
10. Save your changes.
Next Steps
To view or edit this field on the UI, administrators and employees must be granted with permission to access the
field through User Permissions Employee Data User Information .
3.7.2 Editing a User Information Field for People Profile with
BCUI
Modify and enable basic user information fields in the data model with Manage Business Configuration (BCUI) for
Live Profile User Information blocks and the profile header based on your business needs.
Prerequisites
• Manage Business Configuration is enabled in your instances.
For more information, see Prerequisites to Using Business Configuration UI
• You have permission to access Manage Business Configuration.
Context
User info elements and standard elements in the data model determine the basic user information fields available
for Live Profile User Information blocks and custom fields for the profile header. As an administrator, you can
modify, enable, or disable these fields using BCUI.
Configuring People Profile
Configuring People Profile PUBLIC 37
Note
It's not recommended to modify the behavior of a predefined standard element for a different purpose. The
length or type of the field may not suit its new purpose. Also, while the field may seem to work now, it can have
consequences downstream that may not be correctable. 15 custom standard elements are available to you for
a need not addressed by the predefined standard elements.
Procedure
1. Go to Admin Center Manage Business Configuration .
2. Under the Employee Profile section from the left frame, select Standard or User Info as required.
3. Select a field that you want to configure.
4. Edit the attributes as required.
5. Set Enabled as Yes.
6. Save your changes.
7. Conditional: Display the field in the Configure People Profile tool.
If the field is already available in the Configure People Profile tool, you don't need to do the following.
a. Under the Employee Profile section from the left frame, select View Template
sysUserDirectorySetting .
b. Under Edit Elements from the right frame, select the Details of sysAllUserDirectorySetting.
c. Under the Standard Elements or Userinfo Elements section of the dialog, add the field that you enabled.
d. Save your changes.
Results
The fields you configured are available from the dropdown list of user fields in the Edit Block panel of Live Profile
User Information blocks and dropdown list of custom fields in Configure Header Fields.
Configuring People Profile
38 PUBLIC Configuring People Profile
3.8 Configuring a Background Information Block in People
Profile
Define which types of background information and how such information is displayed in a Live Profile Background
Information block.
Prerequisites
• You have added a Live Profile Background Information block to the desired location.
• You have defined background data elements in the Succession Data Model as needed with the Manage
Business Configuration admin tool. For more information, see Background Element - Data Field Definition and
Using Business Configuration UI.
Context
Background information blocks display the background elements defined in the data model, for example,
education or work experience.
As an administrator, you can choose to display background information in the following views according to your
organization's needs:
• List view: data is displayed in a list of label-value pairs.
The block in list view is collapsible. You can add a title for repeated entries to the list to visually group the
entries.
• Table view: data is displayed in a responsive table with one data record per row.
The block in table view is not collapsible. The title for repeating entries menu is not available in the table view.
Procedure
1. Go to Admin Center Configure People Profile .
2. Highlight the relevant Live Profile Background Information block to open the Edit Block: Live Profile Background
Information panel.
3. Complete the following fields:
Field Description
Block Title (Required) Title of the block as it appears in the profile
Block Description (Optional) Description of the block, displayed as contextual help text in
the block
4. Optional: Select the option Show the description below the block title.
Configuring People Profile
Configuring People Profile PUBLIC 39
If you deselect the option, users access the description through the Help in the block.
5. Use the Background Element menu to select the background element you want to display in the block.
Remember
Background elements are defined in the data model for your instance. Options in the Background Element
menu reflect the elements defined in your data model.
6. Use the Title for Repeating Entries menu to choose which field, if any, you want to display as the title for each
entry.
• Choose one of the data fields in the background element to use that field as the title of each entry.
• Choose None to display every data field as a label-value pair, with no entry title.
The "entry title" is displayed without a field label at the top of all data fields in the entry. This helps visually
group the entries together on the page.
7. Select the Block Size.
• Choose Small for a block that occupies half of its subsection.
• Choose Large for a block that occupies its entire subsection.
8. Select the Block Layout.
• List View
• Table View
9. Save your changes.
Titles for Repeated Entries in Background Information Blocks [page 40]
In the list view of background information blocks, you can add an entry title without a field label at the top of
all data fields in the entry. This helps visually group entries together of the page.
3.8.1 Titles for Repeated Entries in Background Information
Blocks
In the list view of background information blocks, you can add an entry title without a field label at the top of all data
fields in the entry. This helps visually group entries together of the page.
Look at the example below. For the Formal Education block on the left, the <School> data field is used as the
entry title and you can see entries for the schools "UCLA" and "Purdue University". For the Continuing Education
block on the right, the <Course name> data field is used as the entry title and you can see entries for "Advanced
Presentation Skills" and "Advanced Marketing".
Configuring People Profile
40 PUBLIC Configuring People Profile
Parent topic: Configuring a Background Information Block in People Profile [page 39]
3.9 Configuring a Trend Information Block in People Profile
Define which types of rating data and how rating data are displayed in a Live Profile Trend Information block.
Prerequisites
• You have added a Live Profile Trend Information block to the desired location.
• You have defined background rating elements in the Succession Data Model with the XML file or the admin tool
Manage Business Configuration.
For more information, see Background Element - Rating Field Definition and Using Business Configuration UI.
Context
Trend blocks display background rating elements about overall performance, potential, objective, or competency
in multiple records for a user. The rating data include those from completed Performance Management forms, or
those imported or entered manually into People Profile.
As an administrator, you can choose to display trend information in the following views according to your
organization's needs:
• List view: data is displayed in a list of label-value pairs. The block in list view is collapsible.
• Table view: data is displayed in a responsive table with one data record per row. The block in table view is not
collapsible.
Configuring People Profile
Configuring People Profile PUBLIC 41
Procedure
1. Go to Admin Center Configure People Profile .
2. Highlight the relevant Live Profile Trend Information block to open the Edit Block: Live Profile Trend Information
panel.
3. Complete the following fields:
Field Description
Block Title (Required) Title of the block as it appears in the profile
Block Description (Optional) Description of the block, displayed as contextual help text in
the block
4. Optional: Select the option Show the description below the block title.
If you deselect the option, users access the description through the Help in the block.
5. Use the Trend Element menu to select the background rating element you want to display in the block.
Remember
Background rating elements are defined in the data model for your instance. Options in the Trend Element
menu reflect the elements defined in your data model.
6. Select the Block Layout.
• Choose List View to display data in a list of label-value pairs.
• Choose Table View to display data in a responsive table with one data record per row.
7. Save your changes.
3.9.1 Showing Unrated Items in Live Profile Trend Information
Blocks
Show unrated performance review and calibration items in Live Profile Trend Information blocks to get a complete
picture of the performance review and calibration results.
Prerequisites
You have enabled the following settings for Performance Management or Calibration in Provisioning:
Product Area Setting in Provisioning
Performance Management Show in-progress form ratings in live profile
Calibration Show In-Progress Calibration Ratings In Live Profile
Configuring People Profile
42 PUBLIC Configuring People Profile
Remember
As a customer, you don't have access to Provisioning. To complete tasks in Provisioning, contact your
implementation partner or Account Executive. For any non-implementation tasks, contact Product Support.
Procedure
1. Go to Admin Center Company System and Logo Settings .
2. Enable Display unrated ratings in the live profile.
3. Save your changes.
Results
The Live Profile Trend Information block shows the current performance review and calibration results, including
those items that haven't been rated yet or the results of an employee who is too new to be rated.
3.10 Badges Block
Recognition is a good motivator. Employees can recognize each other by giving badges, outside of the normal
performance and compensation management process. This can be done in the Badges block in the People Profile.
In the Badges block, employees can give badges to others' profiles and find the badges they receive in their own
profiles. But employees can't add badges to their own profiles. Only the employee who gave or received the badge
can remove the badge.
Note
If you can't find the Badges block on the Configure People Profile page, first add it to your data model by using
the Manage Business Configuration admin tool.
Email Notifications on Badges [page 44]
Enable email notifications to badges' recipients or the recipients' managers so that corresponding
notifications are automatically sent to the employees or their managers when employees receive badges.
Creating Custom Badges [page 44]
Create custom badges for users according to your organization's needs.
Enabling Badges [page 45]
Enable a predefined or custom badges for users to give the badges in the Badges block.
Deleting Custom Badges [page 46]
Delete a custom badge that is no longer in use with the Manage Badges admin tool.
Adding Translations for Badges [page 47]
Configuring People Profile
Configuring People Profile PUBLIC 43
Add translations in multiple languages for all badges.
3.10.1 Email Notifications on Badges
Enable email notifications to badges' recipients or the recipients' managers so that corresponding notifications are
automatically sent to the employees or their managers when employees receive badges.
You can customize and enable two templates of email notifications through Admin Center E-Mail Notification
Template Settings :
• Badge Recipient Notification for badges' recipients
• Badge Recipient's Manager Notification for managers
Parent topic: Badges Block [page 43]
Related Information
Creating Custom Badges [page 44]
Enabling Badges [page 45]
Deleting Custom Badges [page 46]
Adding Translations for Badges [page 47]
Configuring E-Mail Notifications
3.10.2 Creating Custom Badges
Create custom badges for users according to your organization's needs.
Prerequisites
You have the Manage Badges permission.
You have added a Badges block to the People Profile.
Context
In addition to the system defined badges, you can create a custom badge by giving it a title and image, and setting
translation for it.
Configuring People Profile
44 PUBLIC Configuring People Profile
Procedure
1. Go to Admin Center Manage Badges .
2. To create a badge, choose Create A New Badge, fill in the title, and upload a picture for the badge.
For the title, choose a short and crisp one to get the best display result.
Note
• The title can be up to 30 characters, but it will be truncated if it is too long.
• The minimum image resolution is 85 by 85 and the maximum size is 2 MB. To get best display result,
keep the image in a square size with no more than 300x300 resolution. The zoom function becomes
available only when the original picture goes beyond 175 by 175 pixels.
3. Optional: To localize the badge, choose Add other languages for the title.
4. Optional: To edit the badge, click the pencil icon under the badge.
Note
If a custom badge has been used by at least one user, it is locked and can't be edited.
Task overview: Badges Block [page 43]
Related Information
Email Notifications on Badges [page 44]
Enabling Badges [page 45]
Deleting Custom Badges [page 46]
Adding Translations for Badges [page 47]
3.10.3 Enabling Badges
Enable a predefined or custom badges for users to give the badges in the Badges block.
Prerequisites
You have the Manage Badges permission.
You have added a Badges block to the People Profile.
Configuring People Profile
Configuring People Profile PUBLIC 45
Context
After you create or edit a custom badge, you need to enable it so that users can use the badge. Predefined badges
are enabled by default. You can disable or enable these badges according to your organization's needs.
You can enable up to 20 badges at one time.
Procedure
1. Go to Admin Center Manage Badges .
2. Select the badges that you want to enable.
Disabled badges are shown in gray color.
3. Save your changes.
Task overview: Badges Block [page 43]
Related Information
Email Notifications on Badges [page 44]
Creating Custom Badges [page 44]
Deleting Custom Badges [page 46]
Adding Translations for Badges [page 47]
3.10.4 Deleting Custom Badges
Delete a custom badge that is no longer in use with the Manage Badges admin tool.
Prerequisites
You have the Manage Badges permission.
You have added a Badges block to the People Profile.
Context
If a custom badge has been used by at least one user, it is locked and can't be edited or deleted.
Configuring People Profile
46 PUBLIC Configuring People Profile
Predefined badges can't be edited or deleted.
Procedure
1. Go to Admin Center Manage Badges .
2. Under the badge that you want to delete, choose Delete.
3. Save your changes.
Task overview: Badges Block [page 43]
Related Information
Email Notifications on Badges [page 44]
Creating Custom Badges [page 44]
Enabling Badges [page 45]
Adding Translations for Badges [page 47]
3.10.5 Adding Translations for Badges
Add translations in multiple languages for all badges.
Prerequisites
You have the Metadata Framework Manage Data role-based permission.
You have added a Badges block to the People Profile.
Context
Badges are displayed in the language that is set in the system. If a new language pack is enabled for the system in
Provisioning, it can't be applied to badges automatically. To add translations for all badges, use the Manage Data
tool.
For custom badges, you can also set your own translations with the Manage Badges tool.
Configuring People Profile
Configuring People Profile PUBLIC 47
Remember
As a customer, you don't have access to Provisioning. To complete tasks in Provisioning, contact your
implementation partner or Account Executive. For any non-implementation tasks, contact Product Support.
Procedure
1. Go to Admin Center Manage Data .
2. Search for MDFBadgeTemplate.
3. In the dropdown menu, select the badge that you want to modify.
4. Choose Take Action Make Correction .
5. Choose View Translations beside the badgeTitle field to add your translation content.
Next Steps
To view the translation, change the overall language setting from Settings Change Language on the home
page. You can see the badge titles displayed in the selected language.
Task overview: Badges Block [page 43]
Related Information
Email Notifications on Badges [page 44]
Creating Custom Badges [page 44]
Enabling Badges [page 45]
Deleting Custom Badges [page 46]
3.11 Deep Links to Blocks
A deep link to a People Profile block directs users to a page where only a specific block is displayed so that users
don't need to look for the block in People Profile
You can create a deep link to all types of blocks and use it anywhere a hyperlink is supported. For example, you can
do the following with deep links to blocks:
• Emails
When an employment contract is about to expire, you can send an email notification containing a deep link for
the Employment Information block to an HR administrator. The HR administrator can update the employment
Configuring People Profile
48 PUBLIC Configuring People Profile
information immediately through the deep link, instead of looking for related information on the People Profile
page.
• SAP SuccessFactors applications
Implement deep links to frequently visited blocks on the home page or in the main navigation menu.
• Offline content
Deep links can also be used in internal documentation and intranet sites.
Remember
To view or edit the block content of the target user through a deep link for a block, users must have the same
permissions that allow them to view or edit the block in People Profile.
Formats of Deep Links to Blocks
The URL for deep links to blocks consists of a deep link path sf/liveprofile and parameters that contain
information to specify a block and user. Here is the URL format:
https://<app-server-domain>/sf/liveprofile?<block-information-parameter>=<block-
information-value>&selected_user=<user id>
Note
Deep links to blocks are case-sensitive.
A parameter containing block information is required to specify a block. You can choose one of these parameters
for block information and if necessary, specify a user according to your needs.
Configuring People Profile
Configuring People Profile PUBLIC 49
Parameter Example Description
blockId=<value> This example links to the logged-in user's block of which the Applicable to all blocks.
block ID is blockid_123.
Note
Example Regardless of block types, each
https://www.example.com/sf/livepro block has a unique block ID that
file?blockId=blockid_123 is generated when you save a
new block with the Configure
People Profile tool. So, if you
remove a block from People
Profile and add a block of the
same type again, a new block ID
is generated. In this case, you
need to update the block ID in
the block deep link.
To get the block information,
you can go to Admin Center
Configure People Profile and se
lect the corresponding block in the
left panel. Then on the top of the
right panel, you can find the block
information.
blockType=<value> This example links to the logged-in user's Personal Information Applicable when there is only
one block of this type configured
block.
in People Profile, such as PER
SONAL_INFO_BLOCK.
Example
For example, Education block and
https://www.example.com/sf/liveprofile?blockType=PER-
Inside Work Experience blocks are
SONAL_INFO_BLOCK
of the same block type: BACK
GROUND_BLOCK. If you have more
than one such block in People Pro
file, do not create a deep link with
block types for these blocks. Other
wise, the block URL links to a ran
dom block of this type.
To get the block information,
you can go to Admin Center
Configure People Profile and se
lect the corresponding block in the
left panel. Then on the top of the
right panel, you can find the block
information.
Configuring People Profile
50 PUBLIC Configuring People Profile
Parameter Example Description
background This example links to the logged-in user's Education block. Only applicable to Live Profile
Block=<background Background Information blocks.
element id>
Example To get the background element ID,
https://www.example.com/sf/liveprofile?background- see the background data elements
Block=education defined in your Succession Data
Model.
trendBlock=<trend el This example links to the logged-in user's Overall Performance Only applicable to Live Profile Trend
ement id> Information blocks.
block.
To get the trend element ID, see the
Example background rating elements defined
https://www.example.com/sf/liveprofile?trendBlock=sysO- in your Succession Data Model.
verallPerformance
mdfBlock=<mdf This example links to the logged-in user's MDF block of which the Only applicable to Live Profile MDF
screen id> Information blocks.
screen ID is test_mdf_screen_id.
To get the MDF screen ID, go to
Example Admin Center Configure People
https://www.example.com/sf/livepro Profile and select the correspond
file?mdfBlock=test_mdf_screen_id ing block in the left panel. Then on
the right panel, you can find the se
lected MDF screen ID.
mdfObject This example links to the logged-in user's MDF block of which the Only applicable to Live Profile MDF
Type=<value>
MDF object type is test_mdf_object_type. Information blocks.
You enter the unique code
Example
of object definition in
https://www.example.com/sf/liveprofile?mdfObject- <$MDF_Object_Type>. To find the
Type=test_mdf_object_type
code, you can go to Admin Center
Configure Object Definitions .
selected_user=<user This example links to a block of which the block ID is blockid_123 Allows you to visit a specified user's
id> (optional)
for a user ID userid123 block
If you don't specify a user ID in the
Example
URL, the deep link takes you to the
https://www.example.com/sf/livepro logged-in user's block.
file?blockId=blockid_123&selected_user=userid123
Restriction
We don’t support IP addresses in URLs as part of our reference architecture. Use domain names instead. If you
think you have a special case that requires IP addresses instead of domain names, contact Product Support.
Configuring People Profile
Configuring People Profile PUBLIC 51
Related Information
Deep Links
Creating a Deep Link
3.12 Managing Profile Photos for Employees
Employees can personalize their profiles by adding profile photos manually to the People Profile page. As an
administrator, you can upload or export multiple profile photos at once through a scheduled job in the Admin
Center. Before bulk upload, you must prepare employee photos and a CSV file that maps the photos to existing
usernames according to file requirements.
Note
An employee with mutiple employment records (usernames) should only have one profile photo. So if you
import photos for such an employee, we recommend that you only upload a photo for one of the employments.
After the import, all the employments will share the single profile photo.
If you instead upload multiple photos for the employee in one import file, only one photo is selected and shared
by all the employments.
File Requirements [page 53]
Before uploading employee photos, follow the file requirements to prepare employee photos and a CSV
file that is used to map photos to users. If necessary, compress the large amounts of photos into one or
multiple ZIP files.
Uploading Multiple Profile Photos [page 56]
Create a job request to upload multiple profile photos for employees to the system in the Scheduled Job
Manager admin tool.
Exporting Multiple Profile Photos [page 58]
Create a job request to export multiple profile photos for employees at once in the Scheduled Job Manager
admin tool.
Related Information
Managing Scheduled Jobs in Admin Center
Creating a Scheduled Job Request in Admin Center
Configuring People Profile
52 PUBLIC Configuring People Profile
3.12.1 File Requirements
Before uploading employee photos, follow the file requirements to prepare employee photos and a CSV file that is
used to map photos to users. If necessary, compress the large amounts of photos into one or multiple ZIP files.
Requirements for Profile Photos
The profile photos must meet the following requirements:
• Photo size
Each photo must be 2 MB or less. The recommended size is 100 KB.
• Photo format
JPG format only. If your photos are in other formats, convert them into JPG format.
• Aspect ratio
3:4 is preferred for optimal display results.
• Dimension in pixels
The recommend dimension is 180 pixels in width and 240 pixels in height.
• File names
Photo names must not contain spaces. Use dashes or underscores to replace spaces.
• Show the whole face in cropped photos
The profile photos are cropped to a circular shape on the People Profile. To ensure that the whole face is
displayed properly, we recommend that the face is positioned within the circular crop area as follows:
Configuring People Profile
Configuring People Profile PUBLIC 53
Requirements for Zipped Photos
For optimized import performance, you can compress large amounts of photos into one or more ZIP files for a job
of photo upload. The ZIP files must meet the following requirements:
• The photo names must follow the character encoding specified for the job.
• To upload a single ZIP file in a job, the ZIP file and CSV file must have the same name.
• To upload multiple ZIP files in a job, the ZIP file names must follow the pattern: <CSV filename>_<sequence
number>.
Configuring People Profile
54 PUBLIC Configuring People Profile
Example
The CSV file name is example.csv and you prepared three ZIP files of photos for a job. The corresponding
three ZIP file names are example_1.zip, example_2.zip, and example_3.zip.
Note
If the CSV file name includes a date, don't include the date in the file name for ZIP files.
For example, if the CSV file name is instance123_photos_210720.csv, the ZIP file name must be
instance123_photos_.zip, or instance123_photos__1.zip and instance123_photos__2.zip for
multiple ZIP files.
Requirements for the CSV File
The CSV file must meet the following requirements:
• We recommend naming the CSV file as <instanceID>_photos_<YYMMDD>.csv.
The "instanceID" is the company instance name, and the "YYMMDD" is the date when the scheduled job runs.
• The table must contain two columns only: a Username column followed by a Filename column.
In each row, enter an existing username in the Username column and a file name in the Filename column to
create a mapping. All names are case-sensitive. Example:
Tip
To get the list of employee usernames in the instance, go to the Manage Users tool in Admin Center, or you
can export the full user list with the Employee Export tool in Admin Center.
• The maximum number of photo entries in a single CSV file is 5000.
If you have more than 5000 photos to upload, split them into multiple CSV files and schedule an upload job
for each file. For optimal performance, we recommend that you split the photos into batches of similar sizes. If
your jobs take too much time to complete, consider splitting the CSV files into even smaller chunks.
Caution
If you prepare multiple CSV files for parallel jobs, do not put the same username in more than one file.
Overlapping in usernames can lead to job failure.
Configuring People Profile
Configuring People Profile PUBLIC 55
Parent topic: Managing Profile Photos for Employees [page 52]
Related Information
Uploading Multiple Profile Photos [page 56]
Exporting Multiple Profile Photos [page 58]
3.12.2 Uploading Multiple Profile Photos
Create a job request to upload multiple profile photos for employees to the system in the Scheduled Job Manager
admin tool.
Prerequisites
• You've prepared profile photos or compressed photos, and a CSV mapping file that meet the requirements
specified in File Requirements [page 53]. If you want to schedule multiple jobs that run in parallel, prepare one
CSV file for each job.
• You've uploaded the photos and CSV files to a directory on the SFTP server.
For security reasons, we recommend that you use SAP SuccessFactors hosted SFTP server. In case you don't
have an SFTP account, contact your Partner or Product Support.
• You have the following permissions:
• Admin Center Permissions Monitor Scheduled Jobs
• Admin Center Permissions Manage Scheduled Jobs
• Manage User Bulk Upload Profile Photos
Context
Note
This job can be scheduled to run up to 10 times per day in the Admin Center. The daily execution times are
counted based on server time.
Procedure
1. Go to Admin Center Scheduled Job Manager .
Configuring People Profile
56 PUBLIC Configuring People Profile
2. On the Job Scheduler tab, choose Create Job Request.
3. In the Job Definition section, enter the following information.
Setting Description
Job Name The name given to the job.
Job Type Select the option Bulk Upload Profile Photos.
Job Owner The job owner must be the person who created this job
request.
4. Select an appropriate option for Character Encoding.
Remember
Photo names must follow the character encoding specified for the job.
5. Optional: Check one or more options in Job Parameters settings if necessary.
Options Description
Upload Zipped Photos Select this option if you're uploading photos in ZIP files.
Delete All Photos from the FTP Server After Upload All photos, including compressed photos, are deleted from
the server once they are uploaded.
Note
You must select this option if you use an SAP Success
Factors hosted SFTP server.
6. In the FTP Configuration section, enter information about the server access and file access.
Note
We recommend that you use an SFTP server for stability and security.
7. In the Job Occurrence section, define how frequently you want the job to run.
8. In the Notification section, define who receives email notifications besides the job owner.
9. To finish, choose one of two options:
• Choose Submit to save the job request and submit it to the job scheduler, so that the job is scheduled to
run at the specified time.
• Choose Save to save the job request, but not submit it. Configurations are saved but the job isn't scheduled
to run yet.
Next Steps
You can monitor and manage the job request in the Scheduled Job Manager admin tool. See Related Information for
details.
Configuring People Profile
Configuring People Profile PUBLIC 57
After the job is completed, two entries are displayed on the Job Monitor tab in Scheduled Job Manager in the
following order:
1. A job named Triggered by the Job Request <Your Job Request ID> of the job type Batch Upload Employee
Photos: this is a job in Provisioning triggered by your job request.
2. The job request that you created
Tip
You can find more information about the job progress in the run details of the triggered job Triggered by the Job
Request <Your Job Request ID>.
Remember
As a customer, you don't have access to Provisioning. To complete tasks in Provisioning, contact your
implementation partner or Account Executive. For any non-implementation tasks, contact Product Support.
Task overview: Managing Profile Photos for Employees [page 52]
Related Information
File Requirements [page 53]
Exporting Multiple Profile Photos [page 58]
Managing Scheduled Jobs in Admin Center
Creating a Scheduled Job Request in Admin Center
3.12.3 Exporting Multiple Profile Photos
Create a job request to export multiple profile photos for employees at once in the Scheduled Job Manager admin
tool.
Prerequisites
You have the following permissions:
• Admin Center Permissions Monitor Scheduled Jobs
• Admin Center Permissions Manage Scheduled Jobs
• Manage User Bulk Export Profile Photos
Configuring People Profile
58 PUBLIC Configuring People Profile
Context
Note
This job can be scheduled to run up to 10 times a day in the Admin Center. The daily execution times are
counted based on server time.
Procedure
1. Go to Admin Center Scheduled Job Manager .
2. On the Job Scheduler tab, choose Create Job Request.
3. Create a job request of the job type Bulk Export Profile Photos.
The job owner must be the person who created this job request.
4. Fill in all the required fields.
Note
• Character Encoding: Photo names must follow the character encoding specified for the job.
• File Name: Because file names of the exported files are generated by the system after exported, you
can enter any text in the required field.
• Encryption: Choose None for this field. Because of large data volume, currently we don't support file
encryption for bulk exporting employee photos.
5. To finish, choose one of two options:
• Choose Submit to save the job request and submit it to the job scheduler, so that the job is scheduled to
run at the specified time.
• Choose Save to save the job request, but not submit it. Configurations are saved but the job isn't scheduled
to run yet.
Results
After the job is completed, two entries are displayed on the Job Monitor tab in Scheduled Job Manager in the
following order:
1. A job named Triggered by the Job Request <Your Job Request ID> of the job type Batch Export Employee
Photos: this is a job in Provisioning triggered by your job request.
2. The job request that you created
One or more ZIP files consisting of a CSV file and photo files are exported. A ZIP file contains a
maximum of 5000 photos. In the CSV file, there are "username" and "filename" columns and the
"filename" column contains the corresponding photo names. The exported ZIP file names follow this pattern:
<instanceID>_photos_<YYMMDD>_<timestamp>.zip.
You receive an email about the export results.
Configuring People Profile
Configuring People Profile PUBLIC 59
Remember
As a customer, you don't have access to Provisioning. To complete tasks in Provisioning, contact your
implementation partner or Account Executive. For any non-implementation tasks, contact Product Support.
Next Steps
You can monitor and manage the job request in the Scheduled Job Manager admin tool. See Related Information for
details.
Tip
You can find more information about the job progress in the run details of the triggered job Triggered by the Job
Request <Your Job Request ID>.
Task overview: Managing Profile Photos for Employees [page 52]
Related Information
File Requirements [page 53]
Uploading Multiple Profile Photos [page 56]
Managing Scheduled Jobs in Admin Center
Creating a Scheduled Job Request in Admin Center
Configuring People Profile
60 PUBLIC Configuring People Profile
4 Setting Up People Profile with Employee
Central
People Profile is the main entry point to Employee Central. If you use Employee Central, there may be some
additional prerequisites steps to take before you enable People Profile, as well as some additional configuration
steps required after the setup of People Profile.
Enabling Person-Based Custom Background Information [page 62]
You can enable custom background information blocks and Pixel Perfect Talent Card (PPTC) in People
Profile to display all records of background information about a person so that even if the person has
multiple employment, all background information records are shown under each employment.
Migrating from Direct Deposit to Payment Information [page 63]
Support for the old HRIS-based Direct Deposit/ old Payment Information (handled by the HRIS elements
directDeposit and paymentInfo) is discontinued. Therefore, we highly recommend that you to migrate to
the new MDF-based Payment Information.
Migrating from Legacy LoA to Time Off LoA [page 66]
In order to upgrade to the new Fiori user experience for Time Off, you first have to migrate from legacy
Leave of Absence (LoA) to Time Off LoA. Since the SAP Fiori upgrade will eventually become compulsory,
we recommend you plan ahead and migrate to Time Off LoA in advance.
Showing Leave of Absence Status in the User Interface [page 68]
Show the leave of absence status and its date range for an employee in the profile header, employee
quickcard, and org chart so that employees know whether a colleague is on leave, along with the start and
end dates of the absence.
Adding a Link to Pending Requests into People Profile [page 68]
Add a custom navigation link into People Profile so that you can access the Pending Requests page directly
from People Profile.
Adding Custom Help to Employee Central Blocks [page 70]
Add customized instructions in one or more languages to specific Employee Central blocks so that users
understand how to work with the blocks tailored to their organization's needs.
Employee Central Blocks on MDF [page 73]
Some information blocks for Employee Central are built on the Metadata Framework (MDF) and must be
manually added to People Profile. They do not automatically appear by name in the Available Blocks list of
the Configure People Profile tool.
Configuring the Field Order in the Edit Dialog [page 73]
Group certain fields together in the same row and set the order in which these groupings appear in the
Edit dialog of specific Employee Central blocks on People Profile so that you scroll less to locate fields even
when there are many.
Setting the Address Formats in People Profile [page 75]
Define how addresses are displayed on the People Profile page for a country or region.
Known Issues with Picklists [page 76]
Legacy Employee Central picklists have been migrated to MDF picklists. All picklists are now managed in
the Picklist Center.
Configuring People Profile
Setting Up People Profile with Employee Central PUBLIC 61
4.1 Enabling Person-Based Custom Background Information
You can enable custom background information blocks and Pixel Perfect Talent Card (PPTC) in People Profile to
display all records of background information about a person so that even if the person has multiple employment,
all background information records are shown under each employment.
Prerequisites
You have permission to access the Company System and Logo Settings admin tool.
Context
Note
This setting only affects how custom background data elements are displayed in blocks and PPTC. It doesn't
affect import, export, and OData API related to custom background data elements.
By default, background information is displayed based on users rather than persons. With multiple employment,
including global assignments, concurrent employment, and rehire with new employment, a person has multiple
user IDs and each user has a People Profile. So when you are viewing one of the profiles for the person in People
Profile, only background information related to the user ID, which may be inactive, is shown.
Note
For persons with global assignment, by default, only records related to the home assignment, including
duplicate records, are displayed in People Profile under each assignment.
But custom background information, such as education and languages, remain consistent for a person despite the
change of the employment. By doing this task, you can ensure that all custom background information related to
the person is displayed in People Profile under each employment, including those related to inactive users, and
duplicate records are merged.
Procedure
1. Go to Admin Center Company System and Logo Settings .
2. Select the option Enable Person-Based Background Information Blocks.
3. Save your changes.
Configuring People Profile
62 PUBLIC Setting Up People Profile with Employee Central
Results
If users have permission to view or edit a custom background data element related to one employment of a person
with multiple employment, then users can view or edit all records related to the person in the custom background
information block and Pixel Perfect Talent Card, including those related to inactive users.
4.2 Migrating from Direct Deposit to Payment Information
Support for the old HRIS-based Direct Deposit/ old Payment Information (handled by the HRIS elements
directDeposit and paymentInfo) is discontinued. Therefore, we highly recommend that you to migrate to the new
MDF-based Payment Information.
Context
There are two possibilities:
• You can migrate the data via Upgrade Center and afterwards enable the New Payment Information in
Provisioning and set up Payment Information.
• You can migrate the data manually using the export/import data function and afterwards enable the New
Payment Information in Provisioning. Go through the prerequisites chapter and continue with setting up
payment information and import your data.
In case you have already activated the new Payment Information block in Provisioning before migrating data
from the old block: If you want to migrate the old data maintained in the old block, please delete the data
maintained in the new Payment Information block. Afterwards, deselect the new Payment Information in
Provisioning, and then use the Upgrade Center to migrate data following the instructions below.
Caution
Beware that migration does not cover custom fields. This means that you have to migrate them manually using
the export/import function in your instance. Employee Central Payroll Integration works automatically with the
new Payment Information.
Before you start with the migration, please adapt your third-party interfaces. Please check in advance and
inform customers that they might need to migrate existing third-party integration scenarios to the new APIs
(for example, compound employee API or OData API).
Procedure
1. Make sure that the Direct Deposit feature is selected in Provisioning before you start the migration.
Enable this feature to enable upgrade center feature for migration of payment information (Direct Deposit).
Configuring People Profile
Setting Up People Profile with Employee Central PUBLIC 63
Remember
As a customer, you don't have access to Provisioning. To complete tasks in Provisioning, contact
your implementation partner or Account Executive. For any non-implementation tasks, contact Product
Support.
2. Switch off bank account validation and payment information validation.
a. Go to Admin Center. In the Tool Search field, enter Company System and Logo Settings.
b. Under Company System Setting, deselect the Enable Bank Account Validations and Enable Payment
Information Validation checkboxes.
c. Click Save Company System Setting.
3. Make sure that you have exactly one Bank Transfer in Payment Method.
For information about configuring payment methods, see section Configuring Payment Methods.
4. In Admin Center, in the Tool Search field, enter Upgrade Center.
5. Under Recommended Upgrades Payment Information Upgrade , click Learn More & Upgrade Now.
6. Click Upgrade Now.
7. When you see the following system message, click OK.
Note
The message shown in the screenshot does NOT mean that migration has completed successfully. It
means that background job for migration has been started successfully.
Configuring People Profile
64 PUBLIC Setting Up People Profile with Employee Central
8. Check the migration result and make sure that all the data has been successfully migrated.
a. Go to Admin Center. In the Tool Search field, enter Monitor Job.
b. Position the job for payment information migration and click the Download Status button to download the
job report in CSV format.
c. Open the downloaded job report to check the migration result.
• If you see the message "Payment information migrated successfully", it means that all data from the
users has been successfully migrated. Proceed to the next step.
• If not all data has been migrated, the job report informs you of the error that has caused the problem.
For example, "Deposit type is Balance for multiple entries, but bank details are inconsistent. Please
correct the data." Correct the data in the old Direct Deposit or Payment Information block. Repeat
steps 3-7 until all data from the users is successfully migrated.
When data has been successfully migrated for all the users, you will not see Payment Information Upgrade
in the Upgrade Center, and the new Payment Information option is automatically enabled in Provisioning.
9. Check and make sure that you selected the new Payment Information option under Employee Central in
Provisioning. If this option is not selected automatically, please select it manually. It is called: Enable new
Payment Information (MDF-based, effective-dated, and employment-specific).
10. Make sure that the Direct Deposit feature is deselected in Provisioning.
11. Switch on bank account validation and payment information validation.
a. Go to Admin Center. In the Tool Search field, enter Company System and Logo Settings.
b. Under Company System Setting, select the Enable Bank Account Validations and Enable Payment
Information Validation checkboxes.
c. Click Save Company System Setting.
Results
Payment Information Upgrade is no longer displayed in the Upgrade Center. You should now be able to use the
MDF-based Payment Information block on the Personal Information page.
Configuring People Profile
Setting Up People Profile with Employee Central PUBLIC 65
4.3 Migrating from Legacy LoA to Time Off LoA
In order to upgrade to the new Fiori user experience for Time Off, you first have to migrate from legacy Leave of
Absence (LoA) to Time Off LoA. Since the SAP Fiori upgrade will eventually become compulsory, we recommend
you plan ahead and migrate to Time Off LoA in advance.
Context
Note
The following procedure describes the simplest way to migrate to Time Off LoA, where you use a single LoA
time profile as a default for all your employees in all countries/regions. However, you can also create different
LoA time profiles for different countries/regions and assign them to your employees.
Procedure
1. In Admin Center Manage Employee Central Settings , ensure that Time Off is switched on.
If LoA is the only Time Off scenario you want to use, switch on both Time Off and Time Off for Leave of Absence
Only. You enable Time Off, but restrict it to the minimum set of capabilities necessary for handling leave of
absence.
2. Go to the Admin Center and choose Manage Permission Roles Manage Time Off , assign the Manage
Time Off Structures permission.
3. Return to the Admin Center and choose Manage Time Off Structures , choose Create New Time Type
and create all the necessary LoA time types.
Create an LoA time type for each combination of Leave of Absence Event Reason (Plan) and Leave of Absence
Event Reason (Return To Work) that you have for leave of absence. For each of those LoA time types, make the
following entries:
• External Name
This name is displayed on the UI when an employee requests an absence.
• Duration Display According To
Choose Calendar Days, the only option supported for leave of absence time types.
• Permitted Fractions For Unit Day
Choose Only full day bookings allowed, the only option supported for leave of absence time types.
• Leave of Absence Event Reason (Plan)
Choose an event reason that is assigned to the event Leave of Absence.
• Leave of Absence Event Reason (Return To Work)
Choose an event reason that is assigned to the event Return to Work.
• Unit
Choose Days, the only option supported for leave of absence time types.
Configuring People Profile
66 PUBLIC Setting Up People Profile with Employee Central
• External Code
Enter a unique code.
To implement a workflow for the creation of leave of absence requests, look at the information in Configuring
Workflows for Absence Recording.
4. Create an LoA time profile in the Admin Center by choosing Manage Time Off Structures Create New
Time Profile .
Note
• The external code of the time profile needs to be LEAVE_OF_ABSENCE_PROFILE.
• In the Available Time Types section of the time profile, add all the LoA time types you created in the
previous step. For each of these time types, set the Enabled in employee self-service scenario to either
Yes or No depending on whether you want employees to be able to create absence requests using the
particular time type.
• When you're using Time Off for Leave of Absence Only, you can also create different LoA time profiles
for different countries/regions and assign them to your employees. However, you still need to create
a default LoA time profile with external code LEAVE_OF_ABSENCE_PROFILE. You don't need to assign
the default LoA time profile to any employee. It is required as a fallback setting for step 6, when you run
the upgrade activity Create time records in Time Off for unfinished LOA records.
5. In the Upgrade Center, run the upgrade activity Assign permissions to create Leave of Absence requests in Time
Off. This will activity automatically assigns the following permissions to all users who had the permission to
create LoA requests in the legacy LoA framework.
• Manage Time Access Workbench
• Metadata Framework Configure Object Definitions and Access to nonsecured objects (previously
called Read / Write Permission on Metadata Framework)
• Employee Views Time Off
We strongly recommend that you use this upgrade activity to save yourself time when migrating to Time Off
LoA, as otherwise you have to assign the permissions manually. For more details about the upgrade activity,
see its accompanying description in the Upgrade Center.
6. Create time records in Time Off for any unfinished leaves of absence. You can do this automatically by running
the upgrade activity Create time records in Time Off for unfinished LOA records.
Note
• If you've created country/region-specific LoA time profiles and assigned them to your employees,
the upgrade activity considers these LoA time profiles when creating the time records for
unfinished leaves of absence. However, if an employee hasn’t been assigned a country/region-
specific time profile, the upgrade activity considers the default LoA time profile with external code
LEAVE_OF_ABSENCE_PROFILE instead.
• You don't need to assign any time types to the default LoA time profile if you're only using it as a
fallback for country/region-specific LoA time profiles. In this case, when the upgrade activity is run
an error is logged for every employee who has an unfinished leave of absence but hasn’t yet been
assigned a country/region-specific LoA time profile.
Configuring People Profile
Setting Up People Profile with Employee Central PUBLIC 67
4.4 Showing Leave of Absence Status in the User Interface
Show the leave of absence status and its date range for an employee in the profile header, employee quickcard,
and org chart so that employees know whether a colleague is on leave, along with the start and end dates of the
absence.
Prerequisites
• You have permission to access Company System and Logo Settings.
• You have Employee Central enabled in your instances.
• You have permission to view and edit the Employee Time object.
Context
This is an admin opt-out feature, so it's enabled by default.
Procedure
1. Go to Admin Center Company System and Logo Settings .
2. Select Show Current Absence Status.
3. Optional: Specify the permission groups or roles that can access the information about absence if you want to
set a limit.
4. Save your changes.
4.5 Adding a Link to Pending Requests into People Profile
Add a custom navigation link into People Profile so that you can access the Pending Requests page directly from
People Profile.
Prerequisites
• The Configure Custom Navigation tool is enabled in your instances by SAP SuccessFactors.
• You have permission to access the Configure Custom Navigation tool.
Configuring People Profile
68 PUBLIC Setting Up People Profile with Employee Central
Procedure
1. Go to Admin Center Configure Custom Navigation .
2. Add a new custom navigation link as follows:
Field Input
Menu Item Label Pending Requests (or any other desired label)
ID Any unique ID, according to your convention.
Link Type Internal Link
URL /xi/ui/ect/pages/pendingWorkflows/
pendingWorkflowV12.xhtml?
selected_user=@PERSON_USER_ID@
Location Employee Profile - Jump To
Note
The Employee Profile - Employee Records option is not
used in People Profile.
Permissions Not required.
Use this setting to control visibility of the link in People Pro
file. But it does not control access to the Pending Requests
page itself. So, in most cases, you probably want to leave this
blank and not set any permissions.
3. Optional: Select (Launch Locale Editor) to enter translations for your Menu Item Label.
4. Save your changes.
Results
You can see the Pending Requests link in People Profile, in the Jump To section of the Actions menu. This link should
direct you to the pending requests involving the user whose profile you are viewing.
Configuring People Profile
Setting Up People Profile with Employee Central PUBLIC 69
4.6 Adding Custom Help to Employee Central Blocks
Add customized instructions in one or more languages to specific Employee Central blocks so that users
understand how to work with the blocks tailored to their organization's needs.
Prerequisites
• In Provisioning, deselect the Hide Employee Central V2 Help Link option in the Company Settings section so
that the help icons can be displayed on the blocks.
• Generic objects are enabled.
For more information, see Enabling Provisioning.
• You know the ID of blocks to which you want to add help content.
For more information, see Employee Central Blocks that Support Custom Help [page 71].
Remember
As a customer, you don't have access to Provisioning. To complete tasks in Provisioning, contact your
implementation partner or Account Executive. For any non-implementation tasks, contact Product Support.
Context
No block help is available by default for Employee Central blocks, but if necessary, you can add custom help
content to People Profile blocks. Once the block-level help content is defined, users can access the help content via
a help icon in the corresponding blocks.
Note that page-level help is not available in People Profile.
Procedure
1. Define for which languages you can add help content:
a. Go to Admin Center Picklist Center and create a picklist.
b. Enter the code locale.
c. Select Alphabetical for Display Order.
d. Enter a name and select an effective start date.
e. Add locales under the picklist values.
Tip
• US English (en_US) is required, as it is the default locale for help content.
• To allow translation of help content into other languages, add the locales of those languages.
Configuring People Profile
70 PUBLIC Setting Up People Profile with Employee Central
• The external codes of the picklist values for the locales must be in this format: en_US for US
English, fr_FR for French, and so on. Locale picklist values are a subset of the locales supported
by Employee Central, which you can find in Provisioning under Company Settings Language
Packs .
f. Save your changes.
2. Create the configuration UI for the help content:
a. Go to Admin Center Manage Configuration UI and choose Create New.
b. Enter an ID.
c. Under Select Base Object, select ECHelp.
d. In the locales section, go to the content field, and choose the Edit Properties icon next to this field.
e. In the Display As field, select Large Input Field (Multi-Line).
A new field called RTE Field is displayed.
f. In the RTE Field, select Yes.
g. Save your changes.
3. Add the help content in one or more languages to a block as required:
a. Go to Admin Center Manage Data .
b. In the Create New field, select ECHelp.
c. In the externalCode field, enter the ID of the block for which you want to create help content.
d. In the externalName field, enter a name for the block help, for example, Person Information Help Content.
e. In the locales section, fill in the required fields.
Enter an external name for the language, for example, US English.
In the content field, enter the help content that should be displayed to the end user.
f. Save your changes.
4.6.1 Employee Central Blocks that Support Custom Help
Not all Employee Central blocks support custom help. Here's a list of the Employee Central blocks to which you can
add custom help content.
Block ID Block Name
ADDRESS_INFORMATION Home Address
ADVANCES_ELIGIBILITY_INFO Eligibility For Advances
ASSIGNMENT_INFO Global Assignment Details
BENEFIT_CLAIMS Benefit Claims
BENEFIT_ENROLLMENTS Benefit Enrollment
BIOGRAPHICAL_INFORMATION Person Information
Configuring People Profile
Setting Up People Profile with Employee Central PUBLIC 71
Block ID Block Name
COMPENSATION_INFORMATION Compensation Information
CONTACT_INFORMATION Contact Information block, including Email, Phone, and Social
Accounts Information
COST_DISTRIBUTION_INFO Alternative Cost Distribution
DEPENDENT_INFORMATION Dependents
ELIGIBLE_BENEFITS Benefit Eligibility
EMPLOYMENT_ID_INFORMATION Employee Information block on the Add New Employee page
Note
You cannot add help for the New Hire Wizard.
EMERGENCY_CONTACT_INFORMATION Primary Emergency Contact
EMPLOYMENT_INFORMATION Employment Details
IT_DECLARATION_INFO Income Tax Declaration
JOB_INFORMATION Job Information
JOB_RELATIONSHIP Job Relationships
NAME_INFORMATION Name Information
NATIONAL_ID National ID Information
NON_RECURRING_PAY_COMP_INFO Spot Bonus
ONETIME_DEDUCTION One Time Deduction
ORGANIZATIONAL_INFORMATION Position data
PENSION_PAYOUTS_INFO Pension Payout Details
PERSONAL_INFORMATION Personal Information
RECURRING_DEDUCTION Recurring Deductions
TERMINATE Termination block on the Update Employee Records page
WORK_ELIG_INFORMATION Work Permit Info
Configuring People Profile
72 PUBLIC Setting Up People Profile with Employee Central
4.7 Employee Central Blocks on MDF
Some information blocks for Employee Central are built on the Metadata Framework (MDF) and must be manually
added to People Profile. They do not automatically appear by name in the Available Blocks list of the Configure
People Profile tool.
These blocks are added in the same way as how you would add any other MDF blocks. Here are the MDF-based
blocks for Employee Central:
• One Time Deduction
• Recurring Deduction
• Alternative Cost Distribution
• Payment Information
Related Information
Configuring an MDF Block on the People Profile [page 34]
4.8 Configuring the Field Order in the Edit Dialog
Group certain fields together in the same row and set the order in which these groupings appear in the Edit dialog
of specific Employee Central blocks on People Profile so that you scroll less to locate fields even when there are
many.
Prerequisites
• You have the Administrator Permissions Manage System Properties Manage Employee Files permission
to access the Configure People Profile tool.
• The block you want to configure supports field ordering.
For more information, see Employee Central Blocks that Supports Field Ordering [page 74].
Context
The grouping and ordering of fields described here only applies to the Edit dialog on People Profile. It does not
affect the way data is displayed in "view mode" on the profile page itself. The order of fields in "view mode" is
defined in the data model.
Configuring People Profile
Setting Up People Profile with Employee Central PUBLIC 73
Procedure
1. Go to Admin Center Configure People Profile .
2. Select the block you want to edit in the layout preview to open the Edit Block panel.
3. Select the link in the message You can configure fields of the Edit Dialog here.
4. In the field editor dialog, drag and drop the fields to desired locations.
Note
The target location is indicated with a shaded box that says Place Field Here. There may be some delay
before this indicator appears and the field "snaps" into place. Hold the field you are moving for a second in
the desired location until the indicator appears。
5. Save your changes and close the dialog.
Results
Your changes are immediately visible in the Edit dialog for the relevant blocks on People Profile.
4.8.1 Employee Central Blocks that Supports Field Ordering
The following blocks for Employee Central support the grouping and ordering of fields in the Edit dialog on People
Profile.
• Personal Information
• Address
• Job Information
• Compensation Information
• Employment Details
• Dependents
The following blocks for Employee Central do NOT support the grouping and ordering of fields in the Edit dialog on
People Profile.
• National ID Information
Configuring People Profile
74 PUBLIC Setting Up People Profile with Employee Central
• Biographical Information
• Work Eligibility
• Contact Information
• Emergency Contact
• Job Relationships
• Pay Component Non Recurring
4.9 Setting the Address Formats in People Profile
Define how addresses are displayed on the People Profile page for a country or region.
Prerequisites
• You have enabled the People Profile.
• You have Employee Central enabled in your instances.
• Generic objects are enabled.
For more information, see Enabling Provisioning.
Context
The default address format applies to all countries/regions. To display the address in a format specific to a country
or region, define the simple address format for the country or region.
Procedure
1. Go to Admin Center Manage Data .
2. In the Create New field, select SimpleAddressFormat.
3. Enter the required basic information:
• externalCode
• effectiveStatus
• Country/Region
4. Specify how the address in system language should be displayed in the standardDisplayFormat field.
Prefix field names from the data model with an @(at) symbol and separate them with commas or space.
For example: @address1, @address2, @city, @state, @zip-code
Configuring People Profile
Setting Up People Profile with Employee Central PUBLIC 75
5. Specify how the address in alternate language one and two should be displayed in the
standardDisplayFormatAlt1 and standardDisplayFormatAlt2 fields.
Prefix field names from the data model with an @(at) symbol and separate them with commas or space.
For example: @address1, @address2, @city, @state, @zip-code
6. Save your changes.
4.10 Known Issues with Picklists
Legacy Employee Central picklists have been migrated to MDF picklists. All picklists are now managed in the
Picklist Center.
For more information, refer to the Implementing Picklists guide on the SAP Help Portal.
If you’re looking for information about... See this KBA... This applies to...
Known Issues with Picklists KBA 3002225 Employee Central
Please check this KBA to keep up to date with any related issues to
picklists.
Pre-Picklist Migration KBA 2770495 HXM Suite
Post-Picklist Migration KBA 2328179 HXM Suite
Blank error while adding new employee KBA 2197679 Employee Central
Contingent Workforce: Events with externalCode are missing in the picklist KBA 2400351 Employee Central
event
Cascading picklists not working on Job Information KBA 2458906 Employee Central
Unable to create Leave of Absence Time Types after migrating picklists to KBA 2518461 Employee Central
MDF
HRIS Sync stops working for certain mappings after MDF picklist migration KBA 2464855 HRIS Sync
Legacy picklist externalCode is blank for Boomi integrations KBA 2116077 Integration
Fields are not mapping between Onboarding and Employee Central in KBA 2432866 Onboarding 1.0/
Emergency Contact Information Employee Central
You get the following error when accessing the Picklist Management page: KBA 2211499 Permissions
"You do not have permission to perform any Administrative or Human
Resources functions"
Mapping picklist fields in Employee Central Position Management to RCM KBA 2361220 Recruiting
Integration with OData API Management/
Employee Central
Configuring People Profile
76 PUBLIC Setting Up People Profile with Employee Central
If you’re looking for information about... See this KBA... This applies to...
Error encountered when selecting any Recruiting or Onboarding hire in the KBA 2478250 Recruiting
Manage Pending Hires page Management/
Employee Central
Disabling the sync of non-unique external codes KBA 2824572 Employee Central
Country/region not filled out in the Job Information section when adding a KBA 2798662 Employee Central
new employee
An error occurred while the changes were being synchronized. The KBA 2800724 Employee Central
position and incumbents have not been updated
Picklist Issues: xxx is an invalid option ID for the field KBA 2997095 Employee Central
Configuring People Profile
Setting Up People Profile with Employee Central PUBLIC 77
5 Optional Configuration of People Profile
After you've set up and configured the default People Profile, do the optional settings as needed.
Showing the Block Description Below the Block Title [page 78]
By default, a block description is shown when users choose the (Help) in the corresponding block. You
can instead keep the description of a certain block shown below the block title.
Adding Links into the Editing UI of Blocks [page 80]
Add one to three hyperlinks into the Edit dialog of blocks in People Profile so that users can have direct
access to internal or external sites for additional information related to the block.
Setting All Fields as Expanded by Default in People Profile [page 81]
Set all fields in blocks as expanded by default on the People Profile page so that employees don't have to
manually expand fields to see more content.
Encrypting User IDs in the URL of People Profile [page 82]
Encrypt user IDs in the URL of the People Profile page, and any other URLs that point to the People Profile
page and profile photo in People Profile to avoid disclosing personally identifiable information.
Hiding Peers in People Picker [page 83]
Hide the peers that are shown by default in People Picker for all employees if the profiles of peers are not as
relevant as those of direct reports to employees in your organization.
Hiding Country/Region Flags [page 85]
Hide all country/region flags on the user interface of People Profile and Employee Central.
Hiding Private Data in People Profile from Proxies [page 86]
Proxies are not supposed to access the private data of the account holder in People Profile. Learn about
how to prevent them from seeing such data.
5.1 Showing the Block Description Below the Block Title
By default, a block description is shown when users choose the (Help) in the corresponding block. You can
instead keep the description of a certain block shown below the block title.
Prerequisites
You have entered the description for the block.
Context
You can add and show a block description for the following talent and custom blocks:
Configuring People Profile
78 PUBLIC Optional Configuration of People Profile
• Live Profile Background Information blocks
• Live Profile Trend Information blocks
• Live Profile User Information blocks
• Internal Job History
• Calibration History
• Competencies
• Performance History
• Overview block
• Position block
• Objectives
• Development Objectives
Procedure
1. Go to Admin Center Configure People Profile .
2. Choose the block of which the description you want to show below the title.
3. In the Edit Block panel, select the Show the description below the block title option.
4. Save your changes.
Task overview: Optional Configuration of People Profile [page 78]
Related Information
Adding Links into the Editing UI of Blocks [page 80]
Setting All Fields as Expanded by Default in People Profile [page 81]
Encrypting User IDs in the URL of People Profile [page 82]
Hiding Peers in People Picker [page 83]
Hiding Country/Region Flags [page 85]
Hiding Private Data in People Profile from Proxies [page 86]
Blocks in People Profile [page 28]
Configuring People Profile
Optional Configuration of People Profile PUBLIC 79
5.2 Adding Links into the Editing UI of Blocks
Add one to three hyperlinks into the Edit dialog of blocks in People Profile so that users can have direct access to
internal or external sites for additional information related to the block.
Context
You can add up to three links along with the link texts in the following blocks:
• All employment information blocks except the Organizational Information block
• All personal information blocks
• All compensation information blocks
• Live Profile Background Information block
• Live Profile Trend Information block
• Live Profile User Information block
• Live Profile MDF Information block
Note that links are not displayed in the view mode of blocks.
Procedure
1. Go to Admin Center Configure People Profile .
2. Select the block you want to add links to open the Edit Block panel.
3. Select Add to enter a valid URL of the link.
For example, http://www.example.com
4. Enter link text for the URL in the Text to Display field to describe what the user will see after following the link.
5. Continue adding up to three links, as needed.
6. Save your changes.
Results
The links you added to a block are displayed at the top of its Edit dialog.
Task overview: Optional Configuration of People Profile [page 78]
Configuring People Profile
80 PUBLIC Optional Configuration of People Profile
Related Information
Showing the Block Description Below the Block Title [page 78]
Setting All Fields as Expanded by Default in People Profile [page 81]
Encrypting User IDs in the URL of People Profile [page 82]
Hiding Peers in People Picker [page 83]
Hiding Country/Region Flags [page 85]
Hiding Private Data in People Profile from Proxies [page 86]
5.3 Setting All Fields as Expanded by Default in People Profile
Set all fields in blocks as expanded by default on the People Profile page so that employees don't have to manually
expand fields to see more content.
Prerequisites
You have the Administrator Permissions Manage System Properties Manage Employee Files permission to
access the Configure People Profile tool.
Context
Some fields in blocks are collapsed by default to visually reduce the amount of information on the page. Employees
can choose to expand these fields or not on the People Profile page. As an administrator, you can change the
default setting to "expanded" according to your organization's needs.
Procedure
1. Go to Admin Center Configure People Profile General Settings .
2. Select the Set all fields as expanded by default option.
3. Save your changes.
Results
When employees access the People Profile page, all the content that they have permission to access on the page
are displayed. Employees can choose to show less or more content in blocks as needed.
Configuring People Profile
Optional Configuration of People Profile PUBLIC 81
Task overview: Optional Configuration of People Profile [page 78]
Related Information
Showing the Block Description Below the Block Title [page 78]
Adding Links into the Editing UI of Blocks [page 80]
Encrypting User IDs in the URL of People Profile [page 82]
Hiding Peers in People Picker [page 83]
Hiding Country/Region Flags [page 85]
Hiding Private Data in People Profile from Proxies [page 86]
5.4 Encrypting User IDs in the URL of People Profile
Encrypt user IDs in the URL of the People Profile page, and any other URLs that point to the People Profile page and
profile photo in People Profile to avoid disclosing personally identifiable information.
Prerequisites
You have the permission to access Company System and Logo Settings.
Context
If this feature has been enabled for your instance in Provisioning before 2H 2020 release, the switch of this feature
at Admin Center is on by default and you don't need to perform this task.
Remember
As a customer, you don't have access to Provisioning. To complete tasks in Provisioning, contact your
implementation partner or Account Executive. For any non-implementation tasks, contact Product Support.
Procedure
1. Go to Admin Center Company System and Logo Settings .
2. Select the option Encrypt User ID in URL.
Configuring People Profile
82 PUBLIC Optional Configuration of People Profile
3. Save your changes.
Results
Users can only access their own user IDs in the URL of the People Profile, any other URLs that point to the People
Profile page, and URLs of profile photos in People Profile.
Task overview: Optional Configuration of People Profile [page 78]
Related Information
Showing the Block Description Below the Block Title [page 78]
Adding Links into the Editing UI of Blocks [page 80]
Setting All Fields as Expanded by Default in People Profile [page 81]
Hiding Peers in People Picker [page 83]
Hiding Country/Region Flags [page 85]
Hiding Private Data in People Profile from Proxies [page 86]
5.5 Hiding Peers in People Picker
Hide the peers that are shown by default in People Picker for all employees if the profiles of peers are not as
relevant as those of direct reports to employees in your organization.
Context
By default, when you access People Picker in the People Profile page of an employee, the names and job titles of the
peers are displayed. As an administrator, you can hide such information for all employees.
Procedure
1. Go to Admin Center Platform Feature Settings .
2. Select Hide Peers.
3. Save your changes.
Task overview: Optional Configuration of People Profile [page 78]
Configuring People Profile
Optional Configuration of People Profile PUBLIC 83
Related Information
Showing the Block Description Below the Block Title [page 78]
Adding Links into the Editing UI of Blocks [page 80]
Setting All Fields as Expanded by Default in People Profile [page 81]
Encrypting User IDs in the URL of People Profile [page 82]
Hiding Country/Region Flags [page 85]
Hiding Private Data in People Profile from Proxies [page 86]
5.5.1 People Picker in People Profile
People Picker is a dropdown that displays the peers, manager, and direct reports of an employee and offers a way
to access their respective profiles. This tool also enables you to search for a person in your organization to view the
profile.
People Picker is available in your instance by default. To access the tool, select the downward arrow next to the
name in the People Profile header.
Note
People Picker displays a maximum of 100 peers, managers, or direct reports for an employee.
Searching with People Picker
• Search by names, including names containing characters with diacritical marks, such as accents, umlauts, and
diaereses
• Identify the employees with multiple assignments or employment records in search results
Note that this is only applicable to the instances with Employee Central enabled.
• View all search results
Configuring People Profile
84 PUBLIC Optional Configuration of People Profile
Permissions for People Picker
The following information can be permission controlled:
• Visibility of job titles, middle names, and photos in search results
• Visibility of photos of the peers, manager, and direct reports
• Ability to search for inactive users
Related Information
Role-Based Permissions for People Profile [page 10]
5.6 Hiding Country/Region Flags
Hide all country/region flags on the user interface of People Profile and Employee Central.
Context
As an administrator, you can hide all country/region flags that are displayed by default with country/region names
on the following user interface:
• People Profile
• Add New Employee page
• Live Profile User Information blocks in Performance Management forms
You access the Live Profile User Information block via the block link in Performance Management forms.
By completing this task, you override the XML configuration in Provisioning. In Provisioning, you can only configure
the visibility of flags for the Global Information in the Country/Region-Specific Succession Data Model.
Remember
As a customer, you don't have access to Provisioning. To complete tasks in Provisioning, contact your
implementation partner or Account Executive. For any non-implementation tasks, contact Product Support.
Procedure
1. Go to Admin Center Company System and Logo Settings .
2. In the Company System Setting section, select the option Hide Country Flag from UI (Employee Central and
Employee Profile).
Configuring People Profile
Optional Configuration of People Profile PUBLIC 85
3. Save your settings.
Task overview: Optional Configuration of People Profile [page 78]
Related Information
Showing the Block Description Below the Block Title [page 78]
Adding Links into the Editing UI of Blocks [page 80]
Setting All Fields as Expanded by Default in People Profile [page 81]
Encrypting User IDs in the URL of People Profile [page 82]
Hiding Peers in People Picker [page 83]
Hiding Private Data in People Profile from Proxies [page 86]
5.7 Hiding Private Data in People Profile from Proxies
Proxies are not supposed to access the private data of the account holder in People Profile. Learn about how to
prevent them from seeing such data.
Prerequisites
• Users are managed in Employee Central.
• You have the Proxy Management permission.
Context
Proxy access reduces delays in authorizing data and ensures that the system and workflows run smoothly.
Sometimes line managers appoint delegates from within or outside the organization to manage certain
transactions on their behalf. It is important that the delegates as a proxy do not see the line manager's private
data in People Profile.
Procedure
1. Go to Admin Center Proxy Management .
2. In the Grant Proxy Rights section, deselect Employee Central V2 + Employee Profile and Private Data For Proxy
Account Holder.
Configuring People Profile
86 PUBLIC Optional Configuration of People Profile
3. Save your changes.
Results
The proxy can only access the profile header, Tags, Badges, and Org Chart of the account holder.
Private Data in People Profile [page 87]
People Profile contains private data of users, for example, performance history and compensation
information. Blocks that contain private data must be protected properly, for example, when delegates
log in the system as a proxy.
Task overview: Optional Configuration of People Profile [page 78]
Related Information
Showing the Block Description Below the Block Title [page 78]
Adding Links into the Editing UI of Blocks [page 80]
Setting All Fields as Expanded by Default in People Profile [page 81]
Encrypting User IDs in the URL of People Profile [page 82]
Hiding Peers in People Picker [page 83]
Hiding Country/Region Flags [page 85]
5.7.1 Private Data in People Profile
People Profile contains private data of users, for example, performance history and compensation information.
Blocks that contain private data must be protected properly, for example, when delegates log in the system as a
proxy.
The following blocks are considered private data in People Profile:
• All Talent blocks
• All Personal Information blocks
• All Employment Information blocks
• All Compensation Information blocks
• The following custom blocks:
• Live Profile User Information
• Live Profile Background Information
• Live Profile MDF Information
• Notes
Parent topic: Hiding Private Data in People Profile from Proxies [page 86]
Configuring People Profile
Optional Configuration of People Profile PUBLIC 87
Related Information
Blocks in People Profile [page 28]
Configuring People Profile
88 PUBLIC Optional Configuration of People Profile
6 Theming People Profile
Use the Theme Manager admin tool to control the look-and-feel of the People Profile.
Like other pages in the SAP SuccessFactors application, People Profile reflects the theme used in your instance and
some aspects of the People Profile user interface can be controlled with the theme settings.
Theme Configuration Settings That Control People Profile
The following settings under the Fine Tune category in Theme Manager control the theme for People Profile:
• Menus
• Portlets
Theme Settings for Actions Menu in People Profile [page 89]
Use the Fine Tune Menus theme configuration settings in Theme Manager to customize the theme
for the People Profile Actions menu.
Theme Settings for Profile Header [page 91]
Use Fine Tune Portlets theme configuration settings in Theme Manager to customize the theme for
the People Profile header.
6.1 Theme Settings for Actions Menu in People Profile
Use the Fine Tune Menus theme configuration settings in Theme Manager to customize the theme for the
People Profile Actions menu.
Remember
• This table does not list all theme configuration settings under the Menus section, but only settings that
control People Profile.
• The column titled "Location on Screenshot" contains numbers that reference specific UI elements in the
Actions menu screenshot.
Theme Settings for People Profile Action Menu
Theme Configuration Cate Theme Configuration Sec
Location on Screenshot gory tion Theme Configuration Setting
1 Fine Tune Menus Text color - default
2 Fine Tune Menus Text color - hover
Configuring People Profile
Theming People Profile PUBLIC 89
Theme Configuration Cate Theme Configuration Sec
Location on Screenshot gory tion Theme Configuration Setting
3 Fine Tune Menus Menu item background color -
default
4 Fine Tune Menus Menu item background color -
hover
Screenshot of People Profile Actions Menu Controlled by Menus Configuration Section in Theme Manager
Tip
You can troubleshoot theming issues using the Troubleshooting Theme, see Related Information.
Parent topic: Theming People Profile [page 89]
Related Information
Theme Settings for Profile Header [page 91]
Troubleshooting Theme Using Bright Colors
Configuring People Profile
90 PUBLIC Theming People Profile
Legend for Fine Tune Menus
6.2 Theme Settings for Profile Header
Use Fine Tune Portlets theme configuration settings in Theme Manager to customize the theme for the
People Profile header.
Remember
• This table does not list all theme configuration settings under the Portlets section, but only settings that
control People Profile.
• The column titled "Location on Screenshot" contains numbers that reference specific UI elements in the
screenshot of profile header.
Theme Settings Used for People Profile
Theme Configuration Cate Theme Configuration Sec Theme Configuration Ele
Location on Screenshot gory tion ment
1 Fine Tune Portlets Header text link color
2 Fine Tune Portlets Header text color
3 Fine Tune Portlets Header background color
4 Fine Tune Portlets Body link text color
Screenshot of Profile Header Controlled by Portlets Configuration Section in Theme Manager
Tip
You can troubleshoot theming issues using the Troubleshooting Theme, see Related Information.
Parent topic: Theming People Profile [page 89]
Configuring People Profile
Theming People Profile PUBLIC 91
Related Information
Theme Settings for Actions Menu in People Profile [page 89]
Troubleshooting Theme Using Bright Colors
Legend for Fine Tune Portlets
Configuring People Profile
92 PUBLIC Theming People Profile
7 Localizing People Profile
Add translations of the section titles, subsection titles, block titles, and block descriptions in People Profile to
ensure consistent display language in your system.
1. Setting One Default Title for All Languages [page 93]
Set a default title of a particular section or subsection for all languages used in your system.
2. Adding Translations in One Language to Multiple Strings in People Profile [page 94]
Add translations in one language for all the titles and descriptions in People Profile.
3. Adding Translations in Multiple Languages to One String in People Profile [page 95]
Add translations in multiple languages for one text string in the People Profile.
4. Enabling Localization of Rating Labels [page 96]
Enable the localization of rating labels in the Live Profile Trend Information blocks for data coming from
Performance Management forms so that they can be displayed in any language used in your system.
7.1 Setting One Default Title for All Languages
Set a default title of a particular section or subsection for all languages used in your system.
Prerequisites
You have permission to access the Configure People Profile tool.
Context
By default, new sections and subsections are called "Untitled" in all languages. Before you enter custom
translations, it is recommended to replace this English word with a default title of your choice in any language.
The default title applies to all languages.
You don't need to do this setting for block titles or block descriptions. Block titles are already localized in the data
model and block descriptions need to be entered and translated one by one.
Caution
Complete this title setting before adding any other translations of section or subsection titles. This setting
overwrites any existing translations in all other languages, so any custom translations you have added are lost.
Configuring People Profile
Localizing People Profile PUBLIC 93
Procedure
1. Go to Admin Center Configure People Profile .
2. Select the language of the default title you want to set from the language dropdown menu at the top corner of
the tool.
3. Open the appropriate Edit Section or Edit Subsection panel.
4. Choose Apply to All Languages.
5. Save your changes.
Task overview: Localizing People Profile [page 93]
Next task: Adding Translations in One Language to Multiple Strings in People Profile [page 94]
7.2 Adding Translations in One Language to Multiple Strings
in People Profile
Add translations in one language for all the titles and descriptions in People Profile.
Prerequisites
You have the Administrator Permissions Manage System Properties Manage Employee Files permission to
access the Configure People Profile tool.
Context
If you receive translations for multiple titles and descriptions of blocks, sections, and subsections in one language,
you can enter those translations in People Profile at once.
You don't need to manually enter translations for all blocks. Some block titles are already localized in data model
and some blocks don't require block description.
Procedure
1. Go to Admin Center Configure People Profile .
2. Select the language in which you want to add translations from the language dropdown menu at the top corner
of the tool.
Configuring People Profile
94 PUBLIC Localizing People Profile
3. Select the block, section, or subsection for which you need to add translations.
4. In the text area of the edit panel, enter the title or description in the language you selected in the dropdown.
5. Save your changes.
Results
The values you enter for section titles, subsection titles, block titles, and block descriptions are saved as the
localized text for the language you selected in the dropdown.
Task overview: Localizing People Profile [page 93]
Previous task: Setting One Default Title for All Languages [page 93]
Next task: Adding Translations in Multiple Languages to One String in People Profile [page 95]
7.3 Adding Translations in Multiple Languages to One String
in People Profile
Add translations in multiple languages for one text string in the People Profile.
Prerequisites
You have the Administrator Permissions Manage System Properties Manage Employee Files permission to
access the Configure People Profile tool.
Context
If you only have a few strings that needs to be translated, you can enter translations for one string at a time, in all
languages.
You can do this for the following text:
• Section titles
• Subsection titles
• Block titles
• Block description
• Link text in blocks
Configuring People Profile
Localizing People Profile PUBLIC 95
Procedure
1. Go to Admin Center Configure People Profile .
2. Locate the text string you want to translate and open the corresponding edit panel.
3. Select the (globe) to open the localization panel.
4. Enter translations for the desired languages.
5. Save your changes.
Task overview: Localizing People Profile [page 93]
Previous task: Adding Translations in One Language to Multiple Strings in People Profile [page 94]
Next task: Enabling Localization of Rating Labels [page 96]
7.4 Enabling Localization of Rating Labels
Enable the localization of rating labels in the Live Profile Trend Information blocks for data coming from
Performance Management forms so that they can be displayed in any language used in your system.
Prerequisites
You have permission to access the Company System and Logo Settings tool.
Context
After you enable the localization, the rating labels in the Live Profile Trend Information blocks are displayed in the
system locale and based on the rating scale settings.
If the rating data comes from calibration sessions, then you don't need to perform this task. The rating labels in
the Live Profile Trend Information block are automatically localized based on the rating scale settings in matrix grid
rating scales.
Note
After you enable the localization, in some cases, for example, when you change the rating scales after a form
is completed, rating label inconsistencies might occur. We don't recommend that you change rating scales
associated to launched forms.
Configuring People Profile
96 PUBLIC Localizing People Profile
Procedure
1. Go to Admin Center Company System and Logo Settings .
2. Choose Enable rating label localization on Live Profile trend blocks.
3. Save your changes.
Task overview: Localizing People Profile [page 93]
Previous task: Adding Translations in Multiple Languages to One String in People Profile [page 95]
Configuring People Profile
Localizing People Profile PUBLIC 97
8 People Profile and Instance Sync
Use the Instance Synchronization feature to sync configurations of the People Profile between your Test and
Production instances.
People Profile configuration settings are stored in the Metadata Framework (MDF). That means you can sync
configurations between instances using the MDF Data sync artifact in instance sync tools.
To do this, first enable the MDF Data sync artifact in your system. Then, set up and run a sync of data in the
EmployeeProfilePageConfig object.
Related Information
Sync Artifact for MDF Data
Configuring People Profile
98 PUBLIC People Profile and Instance Sync
9 People Profile on the Latest Home Page
Learn about People Profile functionality on the latest home page.
People Profile is part of the SAP SuccessFactors Platform. If you use People Profile and the latest home page is
enabled, People Profile includes the following content on the home page.
Name Description Where Shown When Shown Prerequisites On Mobile App?
My Profile Takes you to your Quick Actions Always shown, • People Profile No
People Profile. based on system
is enabled.
configuration and Note
user permission. • You have Live
Profile Access You can use the
permission. native Profile
on iOS and An
• It's selected at
droid mobile
Manage
applications in
Home Page stead.
Quick
Actions .
Finish Your Profile For You Today No
Prompts you to Appears if your pro • You have se
complete your Peo file is considered in lected the
ple Profile on complete because Show percent
Complete Profile some fields are complete op
wizard, where you blank and you ha tion under
can fill out your ven't yet marked
Admin
profile or choose to them as complete.
Center
leave fields blank
Disappears when Configure
and mark them as
your profile is People Profile
complete.
considered 100%
General
(To-Do Category complete, either
Settings .
19) because you've fil-
led out all the • It's enabled at
fields or because Manage
you've chosen to
Home Page
leave them blank
Card
and mark them as
Settings .
"complete". Or, if
no action is taken,
it disappears after
180 days.
Configuring People Profile
People Profile on the Latest Home Page PUBLIC 99
10 Directory Search
Directory Search is a permission-controlled search tool used to search for people in your organization by certain
criteria. You can access this tool on the Company Info page or through the global header search box.
Highlights of Directory Search
You can perform the following tasks with Directory Search:
Search
• Identify the employees with multiple assignments or employment records in the search results
Note that this is only applicable to instances with Employee Central enabled.
• Include inactive users when using advanced search
The option Include Inactive Users is off by default.
• Search by names containing characters with diacritical marks, such as accents, umlauts, and diaereses
• Search by tags
• Narrow your results by using one or more fields or filters in advanced search
Example
You can search for employees whose employment starts during a specific period with the <Hire Date
From> or <Hire Date To> filters
• Search by custom filters in advanced search
You can set the standard elements with IDs from <custom01> to <custom15> as custom filters in the
Succession Date Model with the Manage Business Configuration admin tool or in Provisioning. For more
information, see Custom Filters in the Succession Data Model.
Batch Operations on Search Results
• Send email to the selected employees in search results
• Export certain types of data about the selected employees in search results
• Print the selected results
Permission Control
• Specify which users or user groups can use certain fields in advanced search with Role-Based Permission
settings
• Specify which users or user groups can view or export specific information in search results with Role-Based
Permission settings
• Control who can send email to the persons in search results with Role-Based Permission settings
Configuring People Profile
100 PUBLIC Directory Search
Differences of Directory Search
Before you use Directory Search, be aware of the following differences compared to the legacy Directory Search:
• The <Employee> and <Nickname> fields aren't available in advanced search.
• Search results aren't sorted by the percentage of match.
• The total number of search results is not displayed.
• You can't use the filters Department, Division, or Location in search results.
• You can't use keyword and advanced search at the same time.
Permissions for Directory Search [page 101]
Use role-based permissions to manage the access to the search criteria, results, and batch operations of
Directory Search.
Exporting the Results of Directory Search [page 106]
To learn more about the employees that you searched for, you can export certain data about the selected
employees from the results of Directory Search.
Disabling Certain Search Fields for Directory Search [page 107]
Remove some search fields from the advanced search of Employee Directory if those fields are not required
or may raise data privacy concerns in your organization.
Disabling Directory Search [page 109]
Disable Directory Search for all users according to your organization's need.
10.1 Permissions for Directory Search
Use role-based permissions to manage the access to the search criteria, results, and batch operations of Directory
Search.
Permissions for Search Criteria
The permissions for search criteria allow you to use certain fields or filters in advanced search.
Note that you can always use the <First Name>, <Middle Name>, <Last Name>, and <Person ID> (Employee
Central users only) fields in the Advanced Search section, regardless of Role-Based Permission settings.
Configuring People Profile
Directory Search PUBLIC 101
Search Criteria Permission
Custom Filters Go to User Permissions Employee Data Employee
Profile and find the permissions of standard elements that
are set as custom filters.
Remember
You can set the standard elements with IDs from
<custom01> to <custom15> as custom filters in the
Succession Date Model with the Manage Business
Configuration admin tool or in Provisioning. For more infor
mation, see Custom Filters in the Succession Data Model.
Department
• With Employee Central enabled, go to Employee Central
Effective Dated Entities Department or Employee
Data Employee Profile Department .
• Without Employee Central enabled, go to Employee
Data Employee Profile Department .
Division
• With Employee Central enabled, go to Employee Central
Effective Dated Entities Division or Employee Data
Employee Profile Division .
• Without Employee Central enabled, go to Employee
Data Employee Profile Division .
Job Code Go to Employee Data Employee Profile Job Code .
Location
• With Employee Central enabled, go to Employee Central
Effective Dated Entities Location or Employee Data
Employee Profile Location .
• Without Employee Central enabled, go to Employee
Data Employee Profile Location .
Formal Name (Employee Central Users Only) Go to Employee Central Effective Dated Entities Personal
Information Formal Name .
National ID (Employee Central Users Only) Employee Data HR Information National ID
Information
Configuring People Profile
102 PUBLIC Directory Search
Search Criteria Permission
Hire Date From/To
• With Employee Central enabled, go to Employee Central
Effective Dated Entities Employment Information Details
Recruit Date , or Employee Data Employee Profile
Hire Date .
• Without Employee Central enabled, go to Employee
Data Employee Profile Hire Date .
Tag Employee Data Employee Profile Tags
Username Employee Data Employee Profile User Name
Include Inactive Users option Administrator Permissions Manage Hires Include
Inactive Employees in the search
Permissions for Search Results of Keyword and Advanced Search
Search Methods Information in Results Permission Description
Keyword Search Photo Employee Data Employee Allows you to view profile pho
Advanced Search tos in search results.
Profile Photo
Keyword Search Employee Name No permission control.
Advanced Search
Job Title (Employee Central Allows you to view job titles or
Keyword Search • With Employee Cen
Advanced Search Users Only) or Title titles in search results.
tral enabled, go to
Employee Central Note
Effective Dated Entities
This information is always
Job Title . shown in the results of
• Without Employee keyword search, regard
Central enabled, less of Role-Based Per
mission settings.
go to Employee
Data Employee Profile
Title .
Configuring People Profile
Directory Search PUBLIC 103
Search Methods Information in Results Permission Description
Location Allows you to view this infor
Keyword Search • With Employee Cen
Advanced Search mation in search results.
tral enabled, go to
Employee Central Note
Effective Dated Entities
This information is always
Location for Em shown in the results of
ployee Central users keyword search, regard
and Employee less of Role-Based Per
mission settings.
Data Employee Profile
Location for non-Em
ployee Central users.
• Without Employee
Central enabled,
go to Employee
Data Employee Profile
Location .
Advanced Search Division Allows you to view this infor
• With Employee Cen
mation in search results.
tral enabled, go to
Employee Central
Effective Dated Entities
Division for Em
ployee Central users
and Employee
Data Employee Profile
Division for non-Em
ployee Central users.
• Without Employee
Central enabled,
go to Employee
Data Employee Profile
Division .
Configuring People Profile
104 PUBLIC Directory Search
Search Methods Information in Results Permission Description
Advanced Search Department Allows you to view this infor
• With Employee Cen
mation in search results.
tral enabled, go to
Employee Central
Effective Dated Entities
Department for
Employee Central
users and Employee
Data Employee Profile
Department for non-
Employee Central users.
• Without Employee
Central enabled,
go to Employee
Data Employee Profile
Department .
Advanced Search Inactive Employee Manage Hires Include Allows you to view this infor
Inactive Employees in the mation in search results.
search
Permissions for Batch Operations
With Directory Search, you can perform batch operations on search results: sending email to, exporting, or printing
the selected results. You can choose which data to export for the selected employees, including the employee data
that aren't shown in search results.
Permission Description
User Permissions General User Permission Perform Allows you to perform batch operations: sending email to, ex
Batch Operations on the Results of Directory Search: Export, porting, or printing the selected results.
Print, and Send Email
You can't define a target population for this permission.
• With Employee Central enabled, go to Employee Data Allows you to view email information and send emails to the
selected employees in search results.
HR Information Business Email Address for Employee
Central users and Employee Data Employee Profile
Email for non-Employee Central users.
• Without Employee Central enabled, go to Employee
Data Employee Profile Email .
Configuring People Profile
Directory Search PUBLIC 105
Permission Description
Permissions under User Permissions Employee Data Allows you to access the data in exported search results.
Employee Profile
Parent topic: Directory Search [page 100]
Related Information
Exporting the Results of Directory Search [page 106]
Disabling Certain Search Fields for Directory Search [page 107]
Disabling Directory Search [page 109]
Using Role-Based Permissions
10.2 Exporting the Results of Directory Search
To learn more about the employees that you searched for, you can export certain data about the selected
employees from the results of Directory Search.
Prerequisites
• You have permission to perform the batch operations on the results of Directory Search.
For more information, see Permissions for Directory Search [page 101].
• You have permission to access the exported data from Directory Search.
For more information, see Permissions for Directory Search [page 101].
Context
In the results of Directory Search, only certain information is displayed, for example, employee name and location.
When exporting the results of Directory Search, you can choose the types of employee data you want to export for
the selected employees, including the employee data that are not displayed in the search results, for example, time
zone, manager, and gender.
Data fields that support export are defined in User Info Elements and Standard Elements of the Succession Data
Model.
Configuring People Profile
106 PUBLIC Directory Search
Procedure
1. Go to Employee Directory and search for certain employees.
2. Select the employees whose data you need to export.
3. Choose the option Export.
4. Choose the data fields you need to export for the selected employees.
All fields that support export are listed in the dialog regardless of your permissions to view the data. If you
choose a field to which you don't have permission, no data is shown for that in the export file.
5. Export the data.
Results
A spreadsheet that contains the exported data is downloaded. Each row of the file is an employee, and each column
is a type of data.
Task overview: Directory Search [page 100]
Related Information
Permissions for Directory Search [page 101]
Disabling Certain Search Fields for Directory Search [page 107]
Disabling Directory Search [page 109]
10.3 Disabling Certain Search Fields for Directory Search
Remove some search fields from the advanced search of Employee Directory if those fields are not required or may
raise data privacy concerns in your organization.
Prerequisites
You have permission to access the Company System and Logo Settings admin tool.
Configuring People Profile
Directory Search PUBLIC 107
Context
You can disable the following search fields of Directory Search:
• <Department>
• <Division>
• <Location>
• <Hire Date From/To>
• <Job Code>
• <National ID>
• <Tag>
• Custom filters
By default, these search fields are available for Directory Search.
Procedure
1. Go to Admin Center Company System and Logo Settings .
2. Select Disable certain search fields for directory search.
3. Select one or more search fields to disable.
4. Save your changes.
Results
After you disable one or more search fields, the fields are not shown in Directory Search.
Task overview: Directory Search [page 100]
Related Information
Permissions for Directory Search [page 101]
Exporting the Results of Directory Search [page 106]
Disabling Directory Search [page 109]
Configuring People Profile
108 PUBLIC Directory Search
10.4 Disabling Directory Search
Disable Directory Search for all users according to your organization's need.
Prerequisites
You have permission to access the Company System and Logo Settings admin tool.
Context
Directory Search is available by default for you to search for employees by certain criteria.
Procedure
1. Go to Admin Center Company System and Logo Settings .
2. Select the Disable directory search for all users option.
3. Save your settings.
Next Steps
Log out and log on the system. Directory Search is disabled.
Task overview: Directory Search [page 100]
Related Information
Permissions for Directory Search [page 101]
Exporting the Results of Directory Search [page 106]
Disabling Certain Search Fields for Directory Search [page 107]
Configuring People Profile
Directory Search PUBLIC 109
Important Disclaimers and Legal Information
Hyperlinks
Some links are classified by an icon and/or a mouseover text. These links provide additional information.
About the icons:
• Links with the icon : You are entering a Web site that is not hosted by SAP. By using such links, you agree (unless expressly stated otherwise in your agreements
with SAP) to this:
• The content of the linked-to site is not SAP documentation. You may not infer any product claims against SAP based on this information.
• SAP does not agree or disagree with the content on the linked-to site, nor does SAP warrant the availability and correctness. SAP shall not be liable for any
damages caused by the use of such content unless damages have been caused by SAP's gross negligence or willful misconduct.
• Links with the icon : You are leaving the documentation for that particular SAP product or service and are entering an SAP-hosted Web site. By using such links,
you agree that (unless expressly stated otherwise in your agreements with SAP) you may not infer any product claims against SAP based on this information.
Videos Hosted on External Platforms
Some videos may point to third-party video hosting platforms. SAP cannot guarantee the future availability of videos stored on these platforms. Furthermore, any
advertisements or other content hosted on these platforms (for example, suggested videos or by navigating to other videos hosted on the same site), are not within the
control or responsibility of SAP.
Beta and Other Experimental Features
Experimental features are not part of the officially delivered scope that SAP guarantees for future releases. This means that experimental features may be changed by
SAP at any time for any reason without notice. Experimental features are not for productive use. You may not demonstrate, test, examine, evaluate or otherwise use the
experimental features in a live operating environment or with data that has not been sufficiently backed up.
The purpose of experimental features is to get feedback early on, allowing customers and partners to influence the future product accordingly. By providing your feedback
(e.g. in the SAP Community), you accept that intellectual property rights of the contributions or derivative works shall remain the exclusive property of SAP.
Example Code
Any software coding and/or code snippets are examples. They are not for productive use. The example code is only intended to better explain and visualize the syntax and
phrasing rules. SAP does not warrant the correctness and completeness of the example code. SAP shall not be liable for errors or damages caused by the use of example
code unless damages have been caused by SAP's gross negligence or willful misconduct.
Bias-Free Language
SAP supports a culture of diversity and inclusion. Whenever possible, we use unbiased language in our documentation to refer to people of all cultures, ethnicities, genders,
and abilities.
Configuring People Profile
110 PUBLIC Important Disclaimers and Legal Information
Configuring People Profile
Important Disclaimers and Legal Information PUBLIC 111
www.sap.com/contactsap
© 2023 SAP SE or an SAP affiliate company. All rights reserved.
No part of this publication may be reproduced or transmitted in any form
or for any purpose without the express permission of SAP SE or an SAP
affiliate company. The information contained herein may be changed
without prior notice.
Some software products marketed by SAP SE and its distributors
contain proprietary software components of other software vendors.
National product specifications may vary.
These materials are provided by SAP SE or an SAP affiliate company for
informational purposes only, without representation or warranty of any
kind, and SAP or its affiliated companies shall not be liable for errors or
omissions with respect to the materials. The only warranties for SAP or
SAP affiliate company products and services are those that are set forth
in the express warranty statements accompanying such products and
services, if any. Nothing herein should be construed as constituting an
additional warranty.
SAP and other SAP products and services mentioned herein as well as
their respective logos are trademarks or registered trademarks of SAP
SE (or an SAP affiliate company) in Germany and other countries. All
other product and service names mentioned are the trademarks of their
respective companies.
Please see https://www.sap.com/about/legal/trademark.html for
additional trademark information and notices.
THE BEST RUN
You might also like
- COmplete SAP SF GuideDocument182 pagesCOmplete SAP SF Guideaffan kaif50% (2)
- Implementing Employee Central Core: Implementation Guide - PUBLIC Document Version: 1H 2021 - 2021-07-04Document248 pagesImplementing Employee Central Core: Implementation Guide - PUBLIC Document Version: 1H 2021 - 2021-07-04nadaNo ratings yet
- Wazuh-Elastic Stack Training: Deck 2Document61 pagesWazuh-Elastic Stack Training: Deck 2Eric MartinezNo ratings yet
- SF EC Managing EmploymentsDocument176 pagesSF EC Managing EmploymentsnadaNo ratings yet
- SDI Administration Guide PDFDocument200 pagesSDI Administration Guide PDFCarlos Morales SanchezNo ratings yet
- PDF Sec Guide Ehsm 6.0 enDocument70 pagesPDF Sec Guide Ehsm 6.0 enPaulNo ratings yet
- Sbo42sp5 Bip Java DG en PDFDocument340 pagesSbo42sp5 Bip Java DG en PDFvadivel.km1527100% (1)
- How To Setup FortiGate Firewall To Access The InternetDocument7 pagesHow To Setup FortiGate Firewall To Access The InternetArio Dhilla HattaNo ratings yet
- Identity Governance 3.6: Guía de Usuario y AdministraciónDocument276 pagesIdentity Governance 3.6: Guía de Usuario y AdministraciónJair Rojas GarciaNo ratings yet
- Identity Governance 3.6: Guía de Usuario y AdministraciónDocument276 pagesIdentity Governance 3.6: Guía de Usuario y AdministraciónCecilia SalazarNo ratings yet
- SAP AdminDocument316 pagesSAP Admindz hunterNo ratings yet
- BIG-IP Access Policy Manager CustomizationDocument118 pagesBIG-IP Access Policy Manager CustomizationDhananjai SinghNo ratings yet
- Citrix Application Streaming GuideDocument112 pagesCitrix Application Streaming Guidemlmcbride33No ratings yet
- SF PLT Managing User Info enDocument182 pagesSF PLT Managing User Info enAli AlaaNo ratings yet
- IBP Model Configuration Gude 2105Document448 pagesIBP Model Configuration Gude 2105Priscilla Joyce PriscillaNo ratings yet
- Adminguides4hanaimpl Help enDocument52 pagesAdminguides4hanaimpl Help enbujjishaikNo ratings yet
- User GuideDocument300 pagesUser GuideJair Rojas GarciaNo ratings yet
- SF PLT Managing User Info enDocument142 pagesSF PLT Managing User Info enFırat CetNo ratings yet
- OpenText Documentum D2 Advanced Publishing Services CE 23.2 - User Guide English (EDCCL230200-UPD-EN-01) PDFDocument34 pagesOpenText Documentum D2 Advanced Publishing Services CE 23.2 - User Guide English (EDCCL230200-UPD-EN-01) PDFJOAO SOUZANo ratings yet
- Model Config GuideDocument494 pagesModel Config GuideKunal RoyNo ratings yet
- OpenText Documentum D2 CE 23.2 - D2 Classic Client User Guide English (EDCCL230200-UGO-EN-01) PDFDocument160 pagesOpenText Documentum D2 CE 23.2 - D2 Classic Client User Guide English (EDCCL230200-UGO-EN-01) PDFJOAO SOUZANo ratings yet
- CDI April2022 Components enDocument82 pagesCDI April2022 Components enPrawin RamNo ratings yet
- SF PLT Managing User Info enDocument138 pagesSF PLT Managing User Info enTatenda Christerbel ChabikwaNo ratings yet
- Identity Governance 3.7: User and Administration GuideDocument330 pagesIdentity Governance 3.7: User and Administration GuideJair Rojas GarciaNo ratings yet
- Implementing Employee Central Core: Implementation Guide - PUBLIC Document Version: 2H 2022 - 2023-03-17Document324 pagesImplementing Employee Central Core: Implementation Guide - PUBLIC Document Version: 2H 2022 - 2023-03-17Geeta GanpuleNo ratings yet
- Center Stage Pro 1.0 SP1 Administration GuideDocument75 pagesCenter Stage Pro 1.0 SP1 Administration GuidejazarjaNo ratings yet
- Lumira User GuideDocument230 pagesLumira User GuidesriNo ratings yet
- SF PLT Managing User Info enDocument136 pagesSF PLT Managing User Info enLenin Alberto ParedesNo ratings yet
- CREO Module 1Document640 pagesCREO Module 1ElangoNo ratings yet
- p6 Pro AdminDocument82 pagesp6 Pro Adminابراهيم خليلNo ratings yet
- Security Administration Guide enDocument426 pagesSecurity Administration Guide ensukumarreddyduvvuruNo ratings yet
- SV User 11122Document336 pagesSV User 11122sen2natNo ratings yet
- SAP BusinessObjects BI Customization GuideDocument138 pagesSAP BusinessObjects BI Customization GuidePatrice PreudhommeNo ratings yet
- SAPHANA Modeling Guide forSAP HANA StudioDocument266 pagesSAPHANA Modeling Guide forSAP HANA StudioKSKrishNo ratings yet
- SAP HANA Modeling Guide For SAP HANA Studio enDocument266 pagesSAP HANA Modeling Guide For SAP HANA Studio enricardoapalhares100% (1)
- Sap Jam User GuideDocument238 pagesSap Jam User GuideAnonymous ui5WzqfmgNo ratings yet
- SAP HANA Modeling GuideDocument266 pagesSAP HANA Modeling GuideDamandeep Thakur100% (1)
- SAP - ABAP CDS Development User Guide: Client Version 3.6Document108 pagesSAP - ABAP CDS Development User Guide: Client Version 3.6ExCute GrailNo ratings yet
- SAS MA 6.6 Admin's GuideDocument258 pagesSAS MA 6.6 Admin's Guideifan17x7No ratings yet
- Tib Ip Workspace Browser ConfigDocument405 pagesTib Ip Workspace Browser ConfigwritetoevvNo ratings yet
- Foundation AdminDocument160 pagesFoundation Adminpae242729No ratings yet
- Lum 131 User enDocument260 pagesLum 131 User enhibs2782No ratings yet
- Utmost4 Users1Document271 pagesUtmost4 Users1gideontargrave7No ratings yet
- Customizing PowerdesignerDocument378 pagesCustomizing PowerdesignerCesar FonsecaNo ratings yet
- 4.SDI Administration GuideDocument230 pages4.SDI Administration Guidemangalore2k6763No ratings yet
- SAS User GuideDocument660 pagesSAS User Guidetherdsakc100% (1)
- BusinessAnalyticsGuide PDFDocument208 pagesBusinessAnalyticsGuide PDFRohit DargadNo ratings yet
- Bios User GuideDocument263 pagesBios User GuideLLNo ratings yet
- SAP HANA Modeling Guide For SAP HANA Studio en PDFDocument264 pagesSAP HANA Modeling Guide For SAP HANA Studio en PDFJesús Pérez GonzálezNo ratings yet
- Configuration Guide Version11 Docusign IncludedDocument82 pagesConfiguration Guide Version11 Docusign IncludedJonathan Argel Maldonado JuarezNo ratings yet
- Bios User GuideDocument261 pagesBios User GuideVaibhav AgarwalNo ratings yet
- Ax+7.0+Admin+Guide+ +Installing+AxDocument135 pagesAx+7.0+Admin+Guide+ +Installing+AxRoohul AminNo ratings yet
- DWC Administering DWCDocument202 pagesDWC Administering DWCdeerueurjobsNo ratings yet
- User's Guide: SYS/BIOS (TI-RTOS Kernel)Document261 pagesUser's Guide: SYS/BIOS (TI-RTOS Kernel)Novica JovanovicNo ratings yet
- Epma Admin Help 11122300Document478 pagesEpma Admin Help 11122300kmdasariNo ratings yet
- HB2300 ProGrafNT PG - Konfig enDocument78 pagesHB2300 ProGrafNT PG - Konfig enBojan MilovanovicNo ratings yet
- SF EC CWM ImplDocument88 pagesSF EC CWM ImplLawrence YeungNo ratings yet
- SF CareerDevelopment enDocument154 pagesSF CareerDevelopment enNaga AnanthNo ratings yet
- Managing SAP ASE From The Command LineDocument484 pagesManaging SAP ASE From The Command LineCharith WeerasekaraNo ratings yet
- OrCAD CIS 17.2 User Guide (Cisug)Document286 pagesOrCAD CIS 17.2 User Guide (Cisug)Grimmjow JaegerjaquezNo ratings yet
- Microsoft Windows Server 2008 R2 Administrator's Reference: The Administrator's Essential ReferenceFrom EverandMicrosoft Windows Server 2008 R2 Administrator's Reference: The Administrator's Essential ReferenceRating: 4.5 out of 5 stars4.5/5 (3)
- Umer Farooq - Network Support EngineerDocument3 pagesUmer Farooq - Network Support EngineerContent CreatorNo ratings yet
- Edb Ha ScalabilityDocument29 pagesEdb Ha ScalabilityAntonioNo ratings yet
- Nastran 2019 Doc ReleaseDocument116 pagesNastran 2019 Doc ReleaseAdamDNo ratings yet
- Need and Importance of Cyber LawDocument7 pagesNeed and Importance of Cyber Lawpoonambhasin33100% (1)
- SCCM Interview Questions & Answers PDFDocument9 pagesSCCM Interview Questions & Answers PDFSaran RajNo ratings yet
- Squirtoise - Google Search PDFDocument1 pageSquirtoise - Google Search PDFJoey AboukhalilNo ratings yet
- Pelco Camera Integration GuideDocument68 pagesPelco Camera Integration GuideMohanChandraNo ratings yet
- 2 Port Rs 485 Ethernet Modbus GatewayDocument6 pages2 Port Rs 485 Ethernet Modbus GatewayMohamed SabryNo ratings yet
- WTM 4000 Short-Form Datasheet (ANSI)Document4 pagesWTM 4000 Short-Form Datasheet (ANSI)Bilal WarraichNo ratings yet
- RESTful API Automated Test Case GenerationDocument12 pagesRESTful API Automated Test Case Generation谭嘉俊No ratings yet
- RTN 380 V100R019C00 Commissioning and Configuration Guide - PDF - Network Topology - Computer NetworkDocument149 pagesRTN 380 V100R019C00 Commissioning and Configuration Guide - PDF - Network Topology - Computer NetworkYouness Abdelhakim LouardyNo ratings yet
- Cover Letter For A Medical Receptionist PositionDocument6 pagesCover Letter For A Medical Receptionist Positionc2q5bm7q100% (1)
- Cytopreparation - Springerlink: Cytopreparatory Principles and Practice PDFDocument2 pagesCytopreparation - Springerlink: Cytopreparatory Principles and Practice PDFCJ KNo ratings yet
- CN Unit-Iv Notes - ExtraDocument28 pagesCN Unit-Iv Notes - Extrakhurram060123No ratings yet
- AccuKnox - Senior Frontend Engineer - ScenariosDocument3 pagesAccuKnox - Senior Frontend Engineer - Scenariosgibar71487No ratings yet
- 3quick Start Overview - KoBoToolbox Documentation3Document4 pages3quick Start Overview - KoBoToolbox Documentation3rangkumanNo ratings yet
- Group 3 Cyberbullying Copy 1Document38 pagesGroup 3 Cyberbullying Copy 1pamela de leonNo ratings yet
- DC QDocument23 pagesDC QSornali PaulNo ratings yet
- GravityZone OnPremise-1Document162 pagesGravityZone OnPremise-1Irina NastasescuNo ratings yet
- Abcs of Z Os System Programming Volume 7Document450 pagesAbcs of Z Os System Programming Volume 7Tchos Le MilanaisNo ratings yet
- TCG Storage Opal SSC v2p02 r0p22 - 5sept2021Document94 pagesTCG Storage Opal SSC v2p02 r0p22 - 5sept2021Francisco Bliyer OchoaNo ratings yet
- Manual Pengguna - Penetapan Semula Kata Laluan Active Directory (AD)Document19 pagesManual Pengguna - Penetapan Semula Kata Laluan Active Directory (AD)mohdzakimustaphaNo ratings yet
- 204.4284.46 - DmOS - Command ReferenceDocument1,834 pages204.4284.46 - DmOS - Command Referencedouglas buzattoNo ratings yet
- The Ultimate Facebook Creative Posts KIT: Free SampleDocument19 pagesThe Ultimate Facebook Creative Posts KIT: Free SampleDayhanna MéndezNo ratings yet
- The Philosophy of Information Quality. 2014Document315 pagesThe Philosophy of Information Quality. 2014Алексей ШишкинNo ratings yet
- SW DK TM4C129X Ug 2.1.4.178 PDFDocument54 pagesSW DK TM4C129X Ug 2.1.4.178 PDFTân PhanNo ratings yet
- CSE1004 - Lab (G1+TG1 Slot) Assignment - 1: Submitted By: Submitted To: Abhishek Kandel (19BCE2629) Dr. Santhi HDocument13 pagesCSE1004 - Lab (G1+TG1 Slot) Assignment - 1: Submitted By: Submitted To: Abhishek Kandel (19BCE2629) Dr. Santhi HtheonlygodNo ratings yet
- To, Muhammad Ashraf (Senior Advisor), Wafaqi Mohtasib (Ombudsman) 'S Secretariat, 36-Constitiutional Avenue, G-5/2, Islamabad, Ph:051-9212214Document2 pagesTo, Muhammad Ashraf (Senior Advisor), Wafaqi Mohtasib (Ombudsman) 'S Secretariat, 36-Constitiutional Avenue, G-5/2, Islamabad, Ph:051-9212214Best LatestNo ratings yet