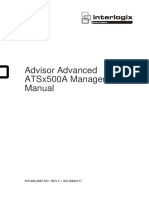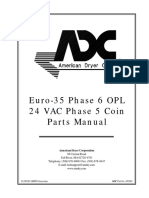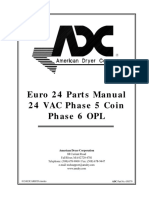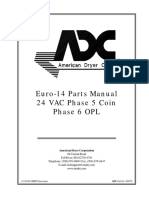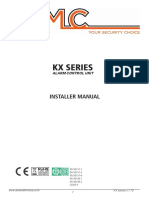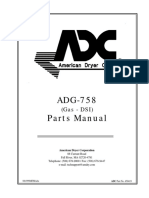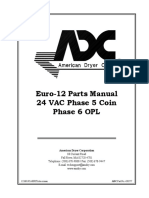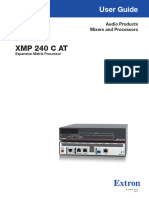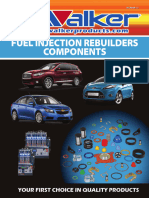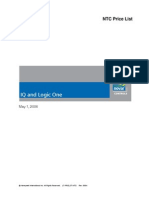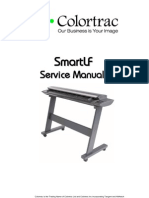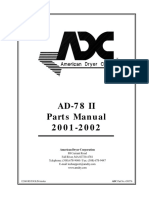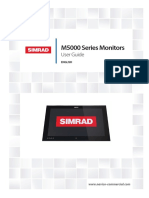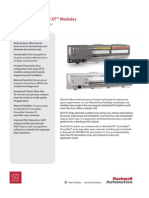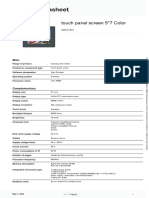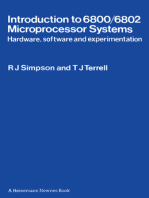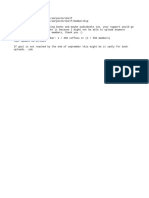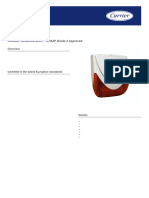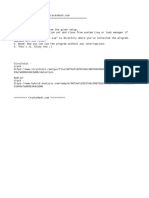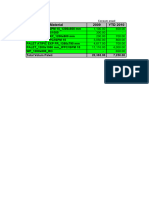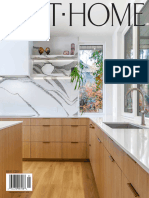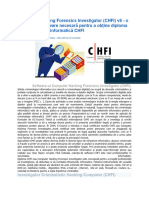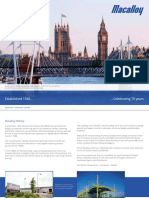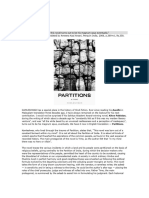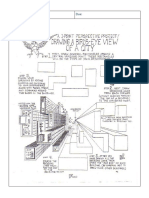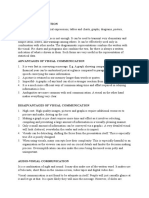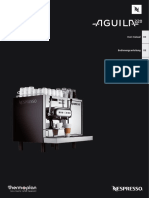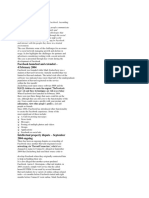Professional Documents
Culture Documents
Advisor Advanced User Guide
Uploaded by
vvvvmvaCopyright
Available Formats
Share this document
Did you find this document useful?
Is this content inappropriate?
Report this DocumentCopyright:
Available Formats
Advisor Advanced User Guide
Uploaded by
vvvvmvaCopyright:
Available Formats
Advisor Advanced User
Guide
P/N 1068996 (EN) • REV G • ISS 28AUG15
Copyright © 2015 UTC Fire & Security Americas Corporation, Inc. All rights
reserved.
Trademarks and Interlogix, Advisor Advanced name and logo are trademarks of
patents UTC Fire & Security.
Other trade names used in this document may be trademarks or
registered trademarks of the manufacturers or vendors of the
respective products.
Manufacturer UTC Fire & Security Americas Corporation, Inc.
3211 Progress Drive, Lincolnton, NC, 28092, USA
Authorized EU manufacturing representative:
UTC Fire & Security B.V.
Kelvinstraat 7, 6003 DH Weert, Netherlands
Version This document applies to the following Advisor Advanced firmware
versions:
ATSx000A(-IP): V026.026.130
ATSx500A(-IP): MR_2.0.29916
Certification
Important: This product has not been designed to comply to
EN 50134 and EN 54 norms.
European Union UTC Fire & Security hereby declares that this device is in
directives compliance with the applicable requirements and provisions of one
or more of the Directives 1999/5/EC, 2014/30/EU and 2014/35/EU.
For more information see www.utcfireandsecurity.com or
www.interlogix.com.
2002/96/EC (WEEE directive): Products marked with this symbol
cannot be disposed of as unsorted municipal waste in the European
Union. For proper recycling, return this product to your local supplier
upon the purchase of equivalent new equipment, or dispose of it at
designated collection points. For more information see:
www.recyclethis.info.
Contact information www.utcfireandsecurity.com or www.interlogix.com
Customer support www.utcfssecurityproducts.eu
Content
Important information iii
Typographical conventions iii
Important note iii
Keypads and readers 1
Using your PIN and/or card to access the system 4
Duress 5
Door access 6
Set and unset the system 7
When to set 7
When to part set 7
When to unset 7
The time limit to leave the premises once set 7
The time limit when unset 8
Unset when there is an alarm 8
When you cannot set or unset 8
Set areas via LCD keypad 10
Part set areas via LCD keypad 11
Unset areas via LCD keypad 11
Set areas via keypad without LCD 12
Unset areas via keypad without LCD 12
Autoset 12
Areas displayed during set and unset 13
What to do when there is an alarm 15
What happens when there is an alarm 15
Who to contact when an alarm occurs 15
Viewing an alarm 16
Resetting an alarm 16
Acknowledging the alarm 16
Performing a walk test 16
Problems that can occur 17
The Advisor Advanced menu 18
How the menu option sections are organised in this manual 18
Option availability 18
Accessing menu 19
Advisor Advanced User Guide i
Zone options 20
Inhibiting / uninhibiting zones 21
Shunting zones 22
Panel status 23
PIN 24
SMS and voice reporting 25
Service 26
Common key sequences 27
Common key sequences for LCD keypad 27
Common key sequences for keypad without LCD 28
Function keys 29
ii Advisor Advanced User Guide
Important information
This document includes an overview of the product and detailed instructions
explaining how to use the Advisor Advanced system. To use this documentation
effectively, you should have a basic knowledge of alarm systems.
Read these instructions and all ancillary documentation entirely before operating
this product.
Typographical conventions
This manual uses certain notational and typographical conventions to make it
easier for you to identify important information.
Table 1: Notational and typographical conventions
Item Description
Keys Capitalized, for example “press Enter”.
Note Notes alert you to information that can save you time and effort.
Caution Cautions identify conditions or practices that may result in damage to the equipment
or other property.
Check boxes let you indicate whether a particular option is available or not. The
manager can provide details on the available options.
Important note
This manual provides information for all Advisor Advanced control panels in all
variations. “Advisor Advanced control panel” refers to any variant of the Advisor
Advanced, unless specifically stated otherwise.
List of panel variants
Table 2: List of ATSx000A(-IP) panel variants
Model Enclosure Dimensions (mm) Weight (kg)
ATS1000A-SM Metal SM, 250 x 250 x 86 2.8
ATS1000A-MM Metal MM, 315 x 388 x 85 5.2
ATS1000A-IP-MM Metal MM, 315 x 388 x 85 5.2
ATS1000A-LP Plastic LP, 257 x 400 x 112 2.6
ATS1000A-IP-LP Plastic LP, 257 x 400 x 112 2.6
ATS2000A-MM Metal MM, 315 x 388 x 85 5.2
ATS2000A-IP-MM Metal MM, 315 x 388 x 85 5.2
Table 3: List of ATSx500A(-IP) panel variants
Model Enclosure Dimensions (mm) Weight (kg)
ATS1500A-MM Metal MM, 315 x 388 x 85 5.2
ATS1500A-IP-MM Metal MM, 315 x 388 x 85 5.2
Advisor Advanced User Guide iii
Model Enclosure Dimensions (mm) Weight (kg)
ATS1500A-SM Metal SM, 250 x 250 x 86 2.8
ATS1500A-IP-SM Metal SM, 250 x 250 x 86 2.8
ATS1500A-LP Plastic LP, 257 x 400 x 112 2.6
ATS1500A-IP-LP Plastic LP, 257 x 400 x 112 2.6
ATS3500A-MM Metal MM, 315 x 388 x 85 5.2
ATS3500A-IP-MM Metal MM, 315 x 388 x 85 5.2
ATS3500A-LP Plastic LP, 257 x 400 x 112 2.6
ATS3500A-IP-LP Plastic LP, 257 x 400 x 112 2.6
ATS4500A-IP-MM Metal MM+, 315 x 445 x 88 5.4
ATS4500A-IP-LM Metal LM, 475 x 460 x 160 10.9
Notes
• Not all variants may be available.
• Weight does not include batteries.
iv Advisor Advanced User Guide
Keypads and readers
Figure 1: ATS111xA keypad Figure 2: ATS1135 keypad
(1) (3) (5) (4) (2) (10) (12) (25) (22) (13)
(1) (2)
(14) (21) (24) (6) (11) (9)
!!
(3) (4)
1 2
(5)
(6) 1 .,’?! 2 abc 3 def
(7)
4 ghi 5 jkl 6
(8) (9) A B C 7 8 tuv 9
(10) (11) * 0
(12)
(13) (23) (16) (17)(15) (19) (18) (7)
(14)
1 2 3
(15)
4 5 6
7 8 9 (16)
* Menu 0 Enter #
(17) (18)
(19) 1 8 (20)
9 16
(1) AC mains LED Green on: AC mains supply on
(2) Access LED Blue flashes: card read
(3) Fault LED Yellow on: system fault active
Yellow flashing: general alert (EN 50131)
(4) Alarm LED Red on: alarm condition active
(5) LCD display Displays messages
(6) / Up Scroll up in the menus
Change value
Delete
(7) ? / Help Show help
Scroll text (ATS113x only)
(8) Partset Part set an area
Scroll text (ATS111x only)
(9) F / Function Show active zones / faults
Function key modifier
Scroll text (ATS113x only)
(10) On Full set an area
(11) / Right Enter the selected menu
Move cursor right
(12) / Left Return to the previous menu
Move cursor left
(13) X / Clear Exit the current user function
Volume control modifier
(14) Off Unset an area
Advisor Advanced User Guide 1
(15) / Down Scroll down in the menus
Change value
Backspace
(16) Alphanumeric keys Keys 1 to 9, alphanumerical data
(17) Menu, * Request entry to the menus
(18) Enter, # Complete the step
Enter the selected menu entry
(19) 0 Key 0
Toggle selection
(20) Area LEDs 1 to 16 On: area set
Off: area unset
Flashing: area alarm condition
(21) Partset 1 Part set 1 of areas
(22) Partset 2 Part set 2 of areas
(23) A, B, C Programmable function keys
(24) LED1 Programmable LED 1
(25) LED2 Programmable LED 2
Figure 3: ATS1190/ATS1192 readers Figure 4: ATS1197 reader with keypad
(3)
(1)
(4)
(5)
(6)
OFF ON
(7) (8)
(2)
Figure 5: ATS1151/ATS1156 readers
(3) (4) (5) (6) (3) (4) (5) (6)
1 2 3 1 2 3
4 5 6 4 5 6
7 8 9 7 8 9
* 0 # * 0 #
(7) (8) (7) (8)
2 Advisor Advanced User Guide
(1) Blue LED Access granted
(2) Red LED On: area set
Flashing: general alert (EN 50131)
(3) Dual LED Green on: AC mains supply on
Green flashing: AC mains supply off, or unlocked while unset
Red on: all areas set
Red flashing: unlocked while set
(4) Yellow LED On: All zones are in normal state
Flashing: general alert (EN 50131)
(5) Red LED Flashing: alarm
(6) Numeric keys Keys 0 to 9, numerical data
(7) Off Unset an area
(8) On Full set an area
Advisor Advanced User Guide 3
Using your PIN and/or card to access the
system
You need a PIN and/or a card to use the Advisor Advanced system. A PIN is a
unique number having between 4 and 10 digits.
The manager of the security system has set up your user account with a PIN
and/or card details. In addition, options have been assigned that allow you to
perform specific tasks, such as set or unset the system. You can only access
menu options that have been enabled for your user account. When you try to
access an option that you are not authorised to access, you get the following
error message:
ERROR
Access denied
If you access the menu and do not press any key for three minutes, the system
time out function automatically exits from the menu. It is good practice to exit the
menu using the Clear button rather than using this time out facility. If someone
else uses the menu before it times out, the option used is logged against your
user account.
4 Advisor Advanced User Guide
Duress
The duress function activates a silent signal to alert security personnel. If you are
asked, under threat, to breach your system security (for example, forced to unset
the system), this function lets you do so while at the same time activating the
system duress facility. However, your Advisor Advanced system must be
programmed to use this function.
You use a duress digit in conjunction with your PIN. There are three methods for
entering a duress code.
Table 4: Duress methods
Option Description Example Available
Increment The duress code is your Example: PIN = 1234, duress code =
last digit PIN with the last digit of 1235.
your PIN incremented by If the last digit of your PIN is 9, then the
one (1) duress digit becomes 0.
Example: PIN = 2349, duress code =
2340.
Add last digit The duress code is a code Example: PIN = 1234, duress code
with an additional digit “5” = 12345
at the end
Add first digit The duress code is a code Example: PIN = 1234, duress code
with an additional digit “5” = 51234
on the beginning
To activate duress, provide an allowed key sequence indicated in “Common key
sequences” on page 27.
To reset the duress alarm, enter a valid PIN or card with PIN.
Notes
• If duress was activated under conditions that are no longer valid (a false
alarm), and it has been reset, you must contact your central station company
to ensure that they take no further action.
• Using your PIN with the duress digit still activates the options configured for
your user group.
Advisor Advanced User Guide 5
Door access
If programmed, it is possible to get access through a particular door using the
keypad or the reader assigned to the door.
Provide an allowed key sequence indicated in “Common key sequences” on
page 27.
6 Advisor Advanced User Guide
Set and unset the system
When to set
The security system should be set if you are the last person to leave the
premises (or your area), for example at the end of the day. When set, any
security device detecting intruders activates an alarm.
When to part set
In case you are still on the premises (or in your area) it is possible to perform a
part set of it. For example, you can secure your garage using part set while you
remain in the house. Notification to the central station may happen depending on
system configuration settings. Contact your installer for more information.
You can use part set for perimeter protection, for example when you secure your
house at night but stay inside. You can move inside of the house, but if someone
tries to enter without unset, this triggers an alarm. Notification to the central
station may be sent depending on system configuration settings. Your installer
can provide details.
Depending on the keypad model, you may be prompted to choose an appropriate
set to part set:
1>Part set 1
2 Part set 2
When to unset
If the area you want to enter is set, you must first unset the alarm system before
you can enter as otherwise you will trigger an alarm. Depending on system
configuration you may be able to tell when an area is set because the LED on the
keypad is lit red. If the armed display is enabled, only the Mains LED will be lit.
Once a valid code is entered, the system status will be shown.
In most cases an entry beeper sounds indicating that the system needs to be
unset or an alarm will occur.
The time limit to leave the premises once set
Once you have set the system, you must leave the premises (or area) within a
pre-set time (“exit time”) as otherwise you will set off the alarm. The manager of
the system needs to inform everyone about this time limit.
Normally, you will hear a beeper during the time allowed to leave the building.
Make sure you know which route to take when leaving the premises.
Advisor Advanced User Guide 7
The time limit when unset
Once the system is set, you have to unset the area within a pre-set time (“entry
time”) as otherwise you will set off the alarm. The manager of the system needs
to inform everyone about this time limit.
You will normally hear a beeper during the time allowed to unset.
Note: There can be programmed an extended entry time. After the main entry
time passes, the entry timer is extended for a programmed time period and a
local alarm activates. See “Local alarm” on page 15 for more details.
Unset when there is an alarm
If there is an alarm condition while you are unsetting the system, the alarm is
reset. You must then find out what caused the alarm and make sure it does not
happen again. See “What to do when there is an alarm” on page 15.
Unsetting while the system is in alarm is described in “Resetting an alarm” on
page 16.
When you cannot set or unset
WARNING
No access
You might not be authorised to set/unset specific areas on the premises
because:
• Your keypad has been programmed to set/unset specific areas of the
premises only. Make sure you know which keypad to use if there is more than
one present of the premises.
• Your PIN and/or card have been programmed to set/unset only specific areas
of the premises. Make sure you know which areas you are authorised to
set/unset.
• Your alarm system might have more than one control panel. If so, each will
have been programmed to set/unset only specific areas of the premises.
Make sure you use the correct keypad for the areas you want to set/unset.
Active zones
You cannot set an area if it has a zone that is open, such as the magnetic
contacts of a door or window. So, before setting, make sure that all doors and
windows are properly closed.
If a zone is open when you try to set, you get the message:
CHECK SYSTEM
Devices open
8 Advisor Advanced User Guide
All the active zones are listed:
1 Zone active
Zone 1
Setting the areas is now disallowed. If the indicated zones have to stay open (for
example, you need to leave a window open), the problem may be resolved using
one of the following methods:
• Cancel the setting using the Clear button. Log on to the menu and inhibit the
zone if it should remain active. See “Inhibiting / uninhibiting zones” on page
21 for more information. After active zone is inhibited, attempt the setting
procedure again.
• Inhibit the zone from the set menu. This is only allowed if you have the proper
options available. It only works on zones that are allowed to inhibit. Press Off
to inhibit.
>1 Zone 1
----------------
Inhibited
Alarms
If any more zones are active, this step may be repeated.
• Use forced set.
You can activate forced set only if you have the proper options available. The
system configuration also needs to include this option. Forced set is an
automatic inhibiting of open zones and some faults. The conditions for
inhibiting and uninhibiting items are configured in the system. The manager
must inform users when they are allowed to use forced set.
To activate forced set, press On. All open zones and faults are inhibited, and
the appropriate warning is displayed. See “Inhibited zones and faults” below.
Active faults
CHECK SYSTEM
Faults
You cannot set an area if certain system faults are present. The list of faults
preventing setting the system is defined by the installer. It is possible to
temporarily disable these warnings in the same way as for active zones (see
above). The manager must inform users whether or not they are authorized to
disable faults in this way.
Inhibited zones and faults
If there are inhibited faults or zones, it is necessary to confirm information
about it.
WARNING
Inhibited
Advisor Advanced User Guide 9
All the inhibited zones and faults are listed:
Inhibited
Zone 1
Battery fault
Inhibited
• Press Enter to confirm the warning. After this the setting procedure continues.
— or —
• Cancel the setting using the Clear button. After you have determined which
zones are active, check these and resolve the problem (for example, close
the door). Attempt the setting procedure again.
Note: If you do not cancel the setting, after fixing the problem the setting
procedure is continued automatically, and you can raise an alarm when you
proceed to the exit after closing the zone.
The manager of the system must inform users which keypads they can use, and
which areas they can set and unset.
Set areas via LCD keypad
To set areas via LCD keypad:
1. Provide an allowed key sequence indicated in “Common key sequences” on
page 27.
2. If prompted, choose areas. See “Areas displayed during set and unset” on
page 13 for more information.
If there are inhibited or isolated zones in selected areas, they are listed on the
display.
3. If you want to continue setting, press Enter. Otherwise, press Clear to cancel
the set process.
See “Inhibiting / uninhibiting zones” on page 21 for more information.
The exit tone sounds. This may be a continuous tone or an intermittent tone.
4. Exit the premises using the designated entry/exit route.
The exit tone switches off.
When an area is set, its LED lights up red.
If programmed, after a delay the armed display is engaged, and LEDs are
extinguished.
10 Advisor Advanced User Guide
Part set areas via LCD keypad
To part set areas via LCD keypad:
1. Provide an allowed key sequence indicated in “Common key sequences” on
page 27.
2. If prompted, choose the appropriate part set.
3. If prompted, choose areas. See “Areas displayed during set and unset” on
page 13 for more information.
If there are inhibited or isolated zones in selected areas, they are listed on the
display.
4. If you want to continue setting, press Enter. Otherwise, press Clear to cancel
the set process.
See “Inhibiting / uninhibiting zones” on page 21 for more information.
If programmed, the exit tone sounds. This may be a continuous tone or an
intermittent tone.
The exit tone switches off.
When an area is partially set, its LED lights up red.
If programmed, after a delay the armed display is engaged, and LEDs are
extinguished.
Unset areas via LCD keypad
To unset areas via LCD keypad:
1. Enter the premises using the designated entry/exit route.
An intermittent entry tone starts and the following prompt is displayed:
Enter card/code
to unset
2. Provide an allowed key sequence indicated in “Common key sequences” on
page 27.
3. If prompted, choose areas. See “Areas displayed during set and unset” on
page 13 for more information.
The entry buzzer stops and the areas are unset.
LEDs are extinguished, and the time and date is displayed.
Advisor Advanced User Guide 11
Set areas via keypad without LCD
To set areas via keypad without LCD:
1. Provide an allowed key sequence indicated in “Common key sequences” on
page 27.
If the operation is not possible, the keypad beeps seven times. See “When
you cannot set or unset” on page 8 for more information.
The exit tone sounds. This may be a continuous tone or an intermittent tone.
2. Exit the premises using the designated entry/exit route.
The exit tone switches off.
When an area is set, its LED lights up red.
If programmed, after a delay the armed display is engaged, and LEDs are
extinguished.
Unset areas via keypad without LCD
To unset areas via keypad without LCD:
1. Enter the premises using the designated entry/exit route.
An intermittent entry tone starts.
2. Provide an allowed key sequence indicated in “Common key sequences” on
page 27.
The entry buzzer stops and the areas are unset.
LEDs are extinguished.
Autoset
The system can be configured so that the premises are set automatically at a
particular time and a day of the week.
Before the autoset begins, the warning time starts. The system may warn the
users by a sound. The following message is displayed:
INFO
Auto setting
Depending on system settings and user privileges, you can postpone the autoset
during the warning time. To do this, press Clear and authorize.
The system manager will inform you for what time the autoset can be postponed.
12 Advisor Advanced User Guide
Areas displayed during set and unset
If your system has not been programmed to display the areas assigned to your
PIN on the LCD, those areas are automatically set/unset (provided all zones
were normal).
The area LEDs illuminate when the set or unset procedure is successful.
If you are authorized to operate both on areas and area groups, you will be
prompted to choose between areas and area groups.
Select mode
>Areas<
Choose between areas and area groups, and then press Enter.
Area list
If the areas assigned to your PIN are displayed, any of those areas that are set
(or unset) will be listed. Depending on the keypad model and its settings, areas
are shown as a list or a symbolic line. For example:
0> All
1 * Office
— or —
1 2 3 4 5 6 7 8
█ [ ] √ x ? + +
Each area in the list has an indicator that describes its status. The following area
statuses are available.
Table 5: Area statuses and indicators for different keypads
Area status List Symbolic line
Ready to set Space √
Not ready to set ? ?
Exit time x x
Alarm !
Set * █
Part set 1 − [
Part set 2 = ]
Selected + + (blinking)
Depending on the type of the list, you now have the following options.
Selecting areas in the list
• To select or deselect an area, enter the area number. Note that you can only
select areas that are currently shown on the display.
• To continue with selected, or with all areas if none selected, press Enter, or
Right, or 0.
Advisor Advanced User Guide 13
• To cancel, press Clear.
Selecting areas in the symbolic line
All areas are selected by default.
• To select or unselect an area, enter the area number. Note that you can only
select areas that are currently shown on the display.
• To set or unset selected areas, press Enter or 0.
• To cancel, press Clear.
Area group list
If you are authorized to set or unset area groups, these will be displayed instead
of single areas.
Set or unset area groups the same way as described for areas above.
14 Advisor Advanced User Guide
What to do when there is an alarm
When there is an alarm, the LED of the area in alarm and the alarm LED flashes
on the keypad. If the armed display is active, the LEDs start flashing when a user
code has been entered. The time and date message is no longer displayed.
An area can have several zones associated with it. When there is an alarm, it is
important that you know exactly which zone is causing the alarm so that you can
quickly deal with it.
What happens when there is an alarm
There are different types of alarm and they occur under different situations.
Alarm
An alarm is raised if:
• The area is set and one of its zones has been activated. For example, a door
lock has been forced open causing a siren to sound.
• The area is unset and a 24 Hour zone was activated. Examples: a hold-up
button is activated, or a tamper switch is open.
The exact type of alarm signal depends on how the system has been
programmed (strobes, sirens etc.) The LED on the keypad flashes quickly. The
area LED on the panel identifies the location of the alarm.
When programmed, the alarm is sent to the central station.
Local alarm
The alarm is only heard inside the premises and is dealt with locally. An internal
siren activates. The area LED on keypad flashes (depending on how it has been
programmed). The keypad beeps until someone acknowledges the alarm at the
keypad.
It occurs, for example, when a zone programmed as fire door has been activated.
The central station does not need to be contacted.
System alarm
This alarm can occur at any time. The exact type of alarm signal depends on how
the system has been programmed (strobes, sirens etc.) It occurs when the
security equipment (such as the panel) has been tampered with, or detects a
fault.
You can only reset a system alarm if your PIN has been authorised to do so, and
only after the fault is restored.
When programmed, the central station is contacted automatically by the system.
Who to contact when an alarm occurs
Contact the manager of your security system when an alarm occurs.
Advisor Advanced User Guide 15
Viewing an alarm
After disarm, all the alarms are listed on the screen.
Alarm
Pending >0<
Zone 1
Pending >0<
The first screen shows the type of the alarm. The second shows the source of
the alarm. The second line shows if there are more alarms for this source.
Resetting an alarm
To switch off sirens or bells, you must unset the appropriate area.
If an alarm is active, the reset procedure is the same as for a standard unset.
After the system is unset, you are prompted to acknowledge the alarms. This is
possible only if the problem has been resolved.
Acknowledging the alarm
If you are permitted, you can acknowledge the alarm by pressing Off.
The alarm cannot be acknowledged if its cause is still active, for example, if there
is a zone tamper. The fault should be fixed prior to acknowledging the alarm
caused by this fault.
All alarms must be acknowledged. A counter during the alarm acknowledgement
process indicates the number of outstanding alarms to still be acknowledged. If
you don't acknowledge the alarms after the unset, you are prompted to do so
before next set or after the next unset, until all alarms are acknowledged.
Performing a walk test
If the system is programmed for user walk tests, sometimes while setting the
area, the system may ask you to perform the area walk test. To pass the walk
test, you need to go to all the zones displayed. The system lists all zones still to
be tested. The manager of the alarm system must inform users which zones
must be tested to pass the walk test.
The necessity of the walk test depends on:
• System settings
• Activity of the programmed zones in last 4 hours
You can perform the walk test manually using “8.2 Walk test” menu (described
on page 26).
16 Advisor Advanced User Guide
Problems that can occur
There is a faulty zone
A faulty zone continues to cause an alarm until it is isolated from the system.
Your manager is allowed to isolate the faulty zone if necessary.
As soon as the faulty zone is isolated or the problem has been resolved, the
alarm is reset automatically.
Your PIN does not work when you try to acknowledge an alarm
There are two possible reasons why your PIN may not work when you attempt to
acknowledge an alarm:
• You can only acknowledge an alarm for an area if your PIN is assigned to it. If
it is not and you try to acknowledge an alarm, you might set/unset the area
instead.
• You cannot acknowledge a system alarm unless your PIN is authorised to do
so.
The keypad does not respond to key presses
The keypad may not respond to key presses even when there is no fault in the
system. The keypad is locked after a wrong PIN is entered three or more times.
When you press a key on a locked keypad, it beeps seven times.
After 2 minutes the keypad becomes available again.
Advisor Advanced User Guide 17
The Advisor Advanced menu
The Advisor Advanced system uses a menu structure to present the various
options and commands available. The availability of these depends on system
configuration and on the permissions in your user group. You may not always
see all the items described in this manual.
If you access the menu and do not press any key for three minutes, the system
time out function automatically exits from the menu. It is good practice to make
sure you exit the menu using the Clear button rather than this time out facility. If
someone else uses the menu before it times out, the options used will be logged
against your user account.
If you attempt to select an option that is not authorised in your user account, the
display shows the message:
ERROR
Access denied
Although you might be authorised to access a menu option, you might not be
allowed to access all the information it provides. You are only allowed to access
information for the areas assigned to your user account.
How the menu option sections are organised in this
manual
Menu options are numbered in the Advisor Advanced system. This numbering
system is also used in this manual, so menu option 1 “Inhibit zones” is topic
“1 Inhibit zones”.
The menu number also refers to the key sequence that can be pressed to enter
the menu. For example, if you want to enter menu “7.2 Walk test”, you can press
7, then 2 after entering the menu system.
Option availability
Not all options described below may be available. Option availability depends on
one of the following:
• Firmware version
• Panel model (for example, IP or non-IP model)
• Installed expansions (for example, wireless expander or GSM communication
module)
18 Advisor Advanced User Guide
Accessing menu
Before commencing, ensure that the welcome or status screen is shown on the
display.
UTC F&S
TUE 29 Apr 08:55
— or —
1 2 3 4 5 6 7 8
█ [ ] √ x ? + +
Provide an allowed key sequence indicated in “Common key sequences” on
page 27.
From the display you can now:
Option Action Result
Change the selection Press Up or Down Select previous or next menu
option
Enter the menu option Enter menu option number Jump to a specific menu option
— or —
Press Enter or Right to enter
the selected one
Show help Press Help Display a description of the
selected menu entry (if
available)
Exit a menu option Press Left or Clear Exit the menu option
Advisor Advanced User Guide 19
Zone options
1 Zone options
1>Inhibit zones
2 Camera menu
The menu allows inhibiting zones and performing user operations on cameras.
20 Advisor Advanced User Guide
Inhibiting / uninhibiting zones
1.1 Inhibit zones
The Inhibit function is used to inhibit zones and exclude them from the security
system until the next unset.
There may be occasions when you want to inhibit a zone. For example, if you
want to leave a window open when the system is set. By inhibiting the zone
associated with the window, when you set the system you will not activate an
alarm.
Note: It is also possible to inhibit active zones while setting an area. See “Active
zones” on page 8 for more information.
Enter the “Inhibit zones” menu to inhibit or uninhibit zones. What happens next
depends on whether or not there are active zones:
All zones are normal
You can inhibit normal zones if you know their zone number.
1>Zone 1
Uninhibited
1. Press Up or Down to scroll through the zones.
2. Press the zone number, or use Enter to select a zone.
3. Change the zone state using Up and Down.
4. Confirm the changes by pressing Enter.
5. Press Clear twice to exit programming.
Active zones
When one or more zones are active, the system displays:
1>Zone 1
Active
The active zones are listed one by one.
1. Press the Up and Down buttons to scroll through the zones.
2. To inhibit the selected zone, press Enter. The confirmation is displayed:
1>Zone 1
Inhibited
3. If you do not have rights to inhibit the selected zone, the following warning is
displayed:
WARNING
No access
4. Press Clear to exit programming.
Advisor Advanced User Guide 21
Shunting zones
1.2 Shunt zones
The shunt function is used to inhibit zones for a certain time period.
Enter the “Shunt zones” menu to switch zone shunts on or off.
1>Zone 1
Shunt off
1. Press Up or Down to scroll through the zones.
2. Press the zone number, or use Enter to select a zone.
3. Change the zone state using Up and Down.
4. Confirm the changes by pressing Enter.
5. Press Clear twice to exit programming.
22 Advisor Advanced User Guide
Panel status
4 Panel status
The "Panel status" function lists zones that are in alarm or tamper alarm, zones
that are inhibited or active, plus system alarms.
There are menu options that display each of these conditions separately.
However, this option can be used to check on all zones that need attention.
If you are allowed, you can see the panel current status using the “4 Panel
status” menu.
The following data can be viewed:
Table 6: Panel status data
Option Description
4.1 View open zones Displays zones that are not in normal state. The top line shows the zone
that is not in normal state. The bottom line shows the zone status.
4.2 Alarms Displays and lets you to acknowledge pending alarms.
4.3 Faults Displays active faults.
Advisor Advanced User Guide 23
PIN
5 PIN
1>Change PIN
**********
If you are allowed, you can change your PIN using Change PIN menu.
The PIN policy in the Advisor Advanced system can be configured in one of the
following ways:
PINs are generated by the system. The user can request a new PIN
generation, but PINs cannot be entered manually or edited.
The PIN is generated when pressing Enter in this menu. Once generated the
code is then displayed.
PINs are entered manually.
If you are allowed to do it, you can enter the unique PIN you want to have.
Pressing Enter lets you enter or edit a PIN.
To confirm the PIN, enter it again.
PINs must be unique. A PIN cannot be assigned to more than one user. The
system does accept entry of PINs that are already in use.
24 Advisor Advanced User Guide
SMS and voice reporting
6 SMS and Voice
1>User phone
None
The SMS and Voice menu contains configuration menus for SMS and voice
reporting. This menu allows you to change only your own settings.
6.1 User phone
1 User phone
> <
The User phone menu allows you to set your personal phone number.
6.2 SMS reporting
2 SMS reporting
Off
The SMS reporting menu allows you to enable or disable SMS reporting to you.
This option is editable only if you belong to a user group that has SMS reporting
privilege enabled.
6.3 SMS control
3 SMS control
Disable
The SMS control menu allows you to see whether you have a possibility to send
SMS commands.
System manager will provide you with the list of SMS commands you can use.
Advisor Advanced User Guide 25
Service
8 Service menu
The Service menu allows performing the maintenance tasks described below.
8.2 Walk test
Walk test
in progress
Walk test allows the user to test all detectors in the selected areas.
To perform the walk test:
1. Enter the menu.
Next, you are prompted to choose between total and reduced walk test.
Walktest scope
>Total<
The following options are available:
- Total: Standard walk test. All appropriate zones are tested.
- Reduced: Reduced walk test. This test is limited only zones that were not
active recently, during last 4 hours, or since the last set.
Choose a walk test scope and press Enter.
The display lists all zones to be tested.
1>Zone 1
Need Active
2. Walk along all detection points and make sure the detector is activated either
by walking in front of it or by opening a door or window.
Each activated zone is removed from the list on the display.
3. Return to the keypad and verify the result.
If the test is passed, the following message is displayed:
Walk test OK
Press Enter
Otherwise, there still is a list of untested zones. Contact the installer if you are
unable to pass the walk test.
See also “Performing a walk test” on page 16 for more information.
26 Advisor Advanced User Guide
Common key sequences
See “Set and unset the system” on page 7.
The authorization method depends on system settings. Your manager can inform
you what method should be used for authorization.
Common key sequences for LCD keypad
Table 7: Common key sequences for LCD keypad
Action Programmed method Key sequence [1]
Set Set with key On
Set with PIN On, PIN, Enter
PIN, On
Set with card Card
On, card
3 x card
Set with card and PIN On, card, PIN, Enter
Card, PIN, On
Unset Unset with PIN Off, PIN, Enter
PIN
PIN, Off
Unset with card Card
Off, card
Unset with card and PIN Off, card, PIN, Enter
Card, PIN, Off
Card, PIN
Part set Part set with key Partset
Part set with PIN Partset, PIN, Enter
PIN, Partset
Part set with card Card
Partset, card
3 x card
Part set with card and PIN Partset, card, PIN, Enter
Card, PIN, Partset
Door access Door access with PIN PIN, Fnter
Door access with card Card
Door access with card and PIN Card, PIN, Enter
Advisor Advanced User Guide 27
Action Programmed method Key sequence [1]
Menu access Menu access with PIN Menu, PIN, Enter
PIN, Menu
Menu access with card Menu, card
Menu access with card and PIN Menu, card, PIN, Enter
Card, PIN, Menu
Duress Duress with PIN Any set key (On / Off / Partset),
duress code, Enter
Duress code, any set key
Duress with card and PIN Any set key (On / Off / Partset),
duress code, card, Enter
Card, duress code, any set key
Change keypad Increase volume X + Right
buzzer volume
Decrease volume X + Left
Panic Panic alarm 1+3
Active alarms Display active zones and faults Function, Function
that should be acknowledged
Alarm memory Display alarms that occurred Enter, Enter
when set
[1] Availability must be defined by the manager.
See also “Areas displayed during set and unset” on page 13.
Common key sequences for keypad without LCD
Table 8: Common key sequences for keypad without LCD
Action Programmed method Key sequence [1]
Set Set with PIN On, PIN, On
Set with card Card
On, card
3 x card
Set with card and PIN On, card, PIN, On
Card, PIN, On
Unset Unset with PIN Off, PIN, On
PIN
PIN, Off
Unset with card Card
Off, card
28 Advisor Advanced User Guide
Action Programmed method Key sequence [1]
Unset with card and PIN Off, card, PIN, On
Card, PIN, Off
Card, PIN
Part set Part set with card Card
3 x card
Door access Door access with PIN Any digit, PIN, On
Door access with card Card
Any digit, card
Door access with card and PIN Any digit, card, PIN, On
Card, PIN, On
Duress Duress with PIN Any set key (On / Off), duress code,
Enter
Duress code, any set key
Duress with card and PIN Any set key (On / Off), duress code,
card, Enter
Card, duress code, any set key
Panic Panic alarm 1+3
[1] Availability must be defined by the manager.
When a PIN can be entered, the keypad beeps twice and flashes the red and
green LEDs. When an operation fails the keypad beeps seven times. See “When
you cannot set or unset” on page 8 for more information.
Function keys
Table 9: Function keys
Action [1] Key [1]
A
B
C
F1 (F + 1)
F2 (F + 2)
F3 (F + 3)
F4 (F + 4)
[1] Functionality and availability must be defined by the manager.
Advisor Advanced User Guide 29
30 Advisor Advanced User Guide
You might also like
- Advisor Advanced Manager Manual3Document100 pagesAdvisor Advanced Manager Manual3vvvvmvaNo ratings yet
- ATSx500A_Manager_ENDocument98 pagesATSx500A_Manager_ENdanjinacNo ratings yet
- Advisor Advanced Atsx500A (-Ip) Installation and Programming ManualDocument408 pagesAdvisor Advanced Atsx500A (-Ip) Installation and Programming Manualhombres123No ratings yet
- ATSx500A (-IP) Inst ProgDocument376 pagesATSx500A (-IP) Inst ProgvvvvmvaNo ratings yet
- Manual Utilizador Kyo-Portugues PDFDocument44 pagesManual Utilizador Kyo-Portugues PDFSky TapNo ratings yet
- Application Guide Twin Safe enDocument140 pagesApplication Guide Twin Safe enCleber Martins FerrazNo ratings yet
- S3009 Navigation Echo Sounder: User ManualDocument58 pagesS3009 Navigation Echo Sounder: User ManualDimon SergeevichNo ratings yet
- Euro-35 Parts PN-450580 (Rev-1)Document43 pagesEuro-35 Parts PN-450580 (Rev-1)naokito AkemiNo ratings yet
- Euro 24 Parts Manual GuideDocument42 pagesEuro 24 Parts Manual Guidenaokito AkemiNo ratings yet
- STI-30 Parts R2Document39 pagesSTI-30 Parts R2naokito AkemiNo ratings yet
- CF3000 Series EN 54 Listed PDFDocument2 pagesCF3000 Series EN 54 Listed PDFMmd KaissNo ratings yet
- Euro-14 Parts PN-450578 (Rev-1)Document44 pagesEuro-14 Parts PN-450578 (Rev-1)naokito AkemiNo ratings yet
- Operator Guide: Mako 2 CTP, Mako 2X CTP, Mako 4 CTP, Mako 4X CTP, and Mako News CTPDocument72 pagesOperator Guide: Mako 2 CTP, Mako 2X CTP, Mako 4 CTP, Mako 4X CTP, and Mako News CTPVictor AryeeNo ratings yet
- Primus Ba Cu en 3123 (1) Detector de MetalesDocument33 pagesPrimus Ba Cu en 3123 (1) Detector de MetalesAlex Dorian Lopez RodriguezNo ratings yet
- Uritek-720 Plus: Operator's ManualDocument41 pagesUritek-720 Plus: Operator's ManualHoang Nhi TranNo ratings yet
- Osciloscop DS5000 ManualDocument122 pagesOsciloscop DS5000 Manualnita_alecsandruNo ratings yet
- Winpower Dse7310 Engine Control OpmDocument93 pagesWinpower Dse7310 Engine Control OpmSadrakhYasuaNo ratings yet
- KX Series User En-V1.70 IMQDocument20 pagesKX Series User En-V1.70 IMQAlvaroNo ratings yet
- KX Series Manual de Instalare 1652Document102 pagesKX Series Manual de Instalare 1652nicu humaNo ratings yet
- KX Series User enDocument20 pagesKX Series User enagnNo ratings yet
- ADG-758 Parts 450419Document40 pagesADG-758 Parts 450419Andres AyalaNo ratings yet
- ADG-75.8 (HSI) Parts PN-450417 (Rev-1)Document41 pagesADG-75.8 (HSI) Parts PN-450417 (Rev-1)naokito AkemiNo ratings yet
- Leica TS15 UserManual enDocument104 pagesLeica TS15 UserManual enDavid Benjhamin Travezaño Espinoza0% (1)
- Euro-12 Parts PN-450577 (Rev-1)Document42 pagesEuro-12 Parts PN-450577 (Rev-1)naokito AkemiNo ratings yet
- SI3100 ManualDocument43 pagesSI3100 ManualMario TirabassiNo ratings yet
- Extron Xmp240 C at ManualDocument140 pagesExtron Xmp240 C at ManualJérémieVictorNo ratings yet
- Modicon Momentum_170ADM39030Document7 pagesModicon Momentum_170ADM39030akita 25No ratings yet
- Control Panels CP405 Control Panels CP408: Operating InstructionsDocument23 pagesControl Panels CP405 Control Panels CP408: Operating InstructionsHitesh PanigrahiNo ratings yet
- Steam Sterilizer Matachana S100Document4 pagesSteam Sterilizer Matachana S100fpanci50% (2)
- Impresora CitizenDocument50 pagesImpresora CitizenRUDILLA66No ratings yet
- AVR AND AVR 32 DatasheetDocument68 pagesAVR AND AVR 32 DatasheetSai PrasadNo ratings yet
- Hitachi Cml200uxw SMDocument40 pagesHitachi Cml200uxw SMvpalazonNo ratings yet
- T50Document48 pagesT50Apep Taofik HidayatNo ratings yet
- Fuel Injection Rebuilders CatalogDocument24 pagesFuel Injection Rebuilders CatalogRichard AcevedoNo ratings yet
- WEG PLC300 h3 10004755423 Guia Instalacao PT en EsDocument54 pagesWEG PLC300 h3 10004755423 Guia Instalacao PT en EsKaio Grupo OXANo ratings yet
- Powerview: Installation ManualDocument20 pagesPowerview: Installation Manuallcsandovalr989No ratings yet
- Bell - John Deere315sk Training Manual PDFDocument1,192 pagesBell - John Deere315sk Training Manual PDFRonaldWiseman88% (8)
- TG0023en Ed04Document16 pagesTG0023en Ed04HelioNo ratings yet
- Novar 2005-2006 Price ListDocument20 pagesNovar 2005-2006 Price ListbilginunalNo ratings yet
- Aoc Le32k1d7 Le40k1d7 Led TV PDFDocument155 pagesAoc Le32k1d7 Le40k1d7 Led TV PDFaldoNo ratings yet
- Mypro CP4 - Manual PDFDocument246 pagesMypro CP4 - Manual PDFrodrigomalvon100% (1)
- Emergency Brochure Final LR 20-10-10Document64 pagesEmergency Brochure Final LR 20-10-10Cơn GióNo ratings yet
- Cooper Firex PDFDocument104 pagesCooper Firex PDFRANJITHNo ratings yet
- SmartLF Service Manual SmallDocument74 pagesSmartLF Service Manual Smalllfloryn50% (2)
- The Essential Guide For Industrial AutomationDocument48 pagesThe Essential Guide For Industrial AutomationjjccmmaaNo ratings yet
- Advisor Advanced Manager Manual enDocument78 pagesAdvisor Advanced Manager Manual enRemus BobeNo ratings yet
- AD-78 Parts Manual PN450184 R3 032403Document34 pagesAD-78 Parts Manual PN450184 R3 032403naokito AkemiNo ratings yet
- Manual Colisionador Umf1Document78 pagesManual Colisionador Umf1wolf125No ratings yet
- Manual de Usuario Epson Tm-U220Document92 pagesManual de Usuario Epson Tm-U220tulichNo ratings yet
- AD-78 II Parts PN-450576 (Rev-1)Document34 pagesAD-78 II Parts PN-450576 (Rev-1)naokito AkemiNo ratings yet
- M5000 Um en 988-10795-004 PDFDocument24 pagesM5000 Um en 988-10795-004 PDFAdi PrasetyoNo ratings yet
- Ab Flex Io ManualDocument6 pagesAb Flex Io ManualJohari JamalluddinNo ratings yet
- Philips PM3380 Users ManualDocument297 pagesPhilips PM3380 Users ManualDRF2540% (1)
- Installation and Operation Manual 3500 PDFDocument30 pagesInstallation and Operation Manual 3500 PDFHalley PérezNo ratings yet
- Release Notes Codewarrior™ Development Studio For Microcontrollers V10.6Document15 pagesRelease Notes Codewarrior™ Development Studio For Microcontrollers V10.6IvánHernándezNo ratings yet
- Harmony STO - STU - HMISTU855 PDFDocument8 pagesHarmony STO - STU - HMISTU855 PDFlaptop hmkNo ratings yet
- DVB-Manual EnV2Document43 pagesDVB-Manual EnV2Mitic MilanNo ratings yet
- Introduction to 6800/6802 Microprocessor Systems: Hardware, Software and ExperimentationFrom EverandIntroduction to 6800/6802 Microprocessor Systems: Hardware, Software and ExperimentationNo ratings yet
- Uploads Will Cease (Your Support Needed - Urgent)Document1 pageUploads Will Cease (Your Support Needed - Urgent)ThisIs MikeNo ratings yet
- Micheletti, Mathew - Cottrell, Ashley - The Inner Work (2019)Document153 pagesMicheletti, Mathew - Cottrell, Ashley - The Inner Work (2019)RajithaHiranga91% (34)
- ATS1500A IP MM DatasheetDocument2 pagesATS1500A IP MM DatasheetvvvvmvaNo ratings yet
- ESIM022 ManualDocument50 pagesESIM022 ManualvvvvmvaNo ratings yet
- As700 1 en AdminDocument2 pagesAs700 1 en AdminvvvvmvaNo ratings yet
- ATSintrusionPoster UKDocument1 pageATSintrusionPoster UKvvvvmvaNo ratings yet
- Instructions!Document1 pageInstructions!ESCRITORIO LEITENo ratings yet
- Font Management GuideDocument11 pagesFont Management GuidevvvvmvaNo ratings yet
- Consum Paleti IndustrialiDocument1 pageConsum Paleti IndustrialivvvvmvaNo ratings yet
- Best Home-Winter 2022Document78 pagesBest Home-Winter 2022vvvvmvaNo ratings yet
- Computer Hacking Forensics InvestigatorDocument2 pagesComputer Hacking Forensics InvestigatorvvvvmvaNo ratings yet
- °C 0.00 L RC WH L RC WH C Necesar Termic: H L L LDocument20 pages°C 0.00 L RC WH L RC WH C Necesar Termic: H L L LAntona_Daniel__4192100% (1)
- Macalloy Corporate Brochure September 2018 LR PDFDocument12 pagesMacalloy Corporate Brochure September 2018 LR PDFsampathkumarNo ratings yet
- TR 101 - Issue 2Document101 pagesTR 101 - Issue 2ergismiloNo ratings yet
- CIE Master 2022 (New Master Programme) ENDocument171 pagesCIE Master 2022 (New Master Programme) ENZar MaghustNo ratings yet
- C32 IMO II 950bhp 1600rpm Spec Sheet (LEHM0271-00)Document2 pagesC32 IMO II 950bhp 1600rpm Spec Sheet (LEHM0271-00)Kuswanto MarineNo ratings yet
- Gaudapadacharya - The Founder of The Tradition of Advaita VedantaDocument4 pagesGaudapadacharya - The Founder of The Tradition of Advaita VedantasukubhNo ratings yet
- Paratech Brochures RSSDocument12 pagesParatech Brochures RSSTatiana Andrea Carvajal GutierrezNo ratings yet
- Itm Guia Rapida Tds 600 Tipo4 Ed1 EspDocument148 pagesItm Guia Rapida Tds 600 Tipo4 Ed1 Espcamel2003No ratings yet
- Kitne PakistanDocument2 pagesKitne PakistanAnkurNo ratings yet
- DBR Gensets DPL120UK Installation, Operation and Maintenance Manual For YN 513510 (MANUAL-I - 2958658 - 1 - A) - 1Document282 pagesDBR Gensets DPL120UK Installation, Operation and Maintenance Manual For YN 513510 (MANUAL-I - 2958658 - 1 - A) - 1RaymondNo ratings yet
- Prenatal DevelopmentDocument23 pagesPrenatal DevelopmentLF90No ratings yet
- PXI Express Chassis 14/18-Slot Rack Mount Kits: Installation GuideDocument4 pagesPXI Express Chassis 14/18-Slot Rack Mount Kits: Installation GuideDomenico DomyNo ratings yet
- Palm Kernel Reinforced Composites for Brake Pad ApplicationsDocument18 pagesPalm Kernel Reinforced Composites for Brake Pad ApplicationsSachin SukumaranNo ratings yet
- Patrick Meyer Reliability Understanding Statistics 2010Document160 pagesPatrick Meyer Reliability Understanding Statistics 2010jcgueinj100% (1)
- Sample Final Exam Larkin AnswersDocument18 pagesSample Final Exam Larkin AnswersLovejot SinghNo ratings yet
- Pharmaceutical and Software Development ProjectsDocument6 pagesPharmaceutical and Software Development ProjectsAlexandar123No ratings yet
- Phillips Petroleum Co. v. Mississippi, 484 U.S. 469 (1988)Document21 pagesPhillips Petroleum Co. v. Mississippi, 484 U.S. 469 (1988)Scribd Government DocsNo ratings yet
- Lesson 1 G8Document11 pagesLesson 1 G8Malorie Dela CruzNo ratings yet
- KankanaP Phd2022Document243 pagesKankanaP Phd2022Mo NaNo ratings yet
- Gateway International Academy 1 (E Maths)Document5 pagesGateway International Academy 1 (E Maths)Phoo MyatNo ratings yet
- Clay Brick Making Machine Mew CB 3000Document5 pagesClay Brick Making Machine Mew CB 3000Aakansh NigamNo ratings yet
- Mystic Mystique Face Reading-IIDocument10 pagesMystic Mystique Face Reading-IIVijay KumarNo ratings yet
- LESSON PLAN On PancreasDocument4 pagesLESSON PLAN On PancreasShweta Pal100% (1)
- PHL Ad 17 01 Operationalguidance 2017 Eng Ops Manual Adolescent Health Development ProgramDocument111 pagesPHL Ad 17 01 Operationalguidance 2017 Eng Ops Manual Adolescent Health Development ProgramJoanne G Haw GetidaNo ratings yet
- Perspective Homework RubricDocument2 pagesPerspective Homework Rubricapi-244578825No ratings yet
- Visual Communication, Summary WritingDocument8 pagesVisual Communication, Summary WritingAsumpta MainaNo ratings yet
- AGUILA Automatic Coffee Machine User Manual - Instructions for Use EN DE FR ITDocument19 pagesAGUILA Automatic Coffee Machine User Manual - Instructions for Use EN DE FR ITPena Park HotelNo ratings yet
- UT Dallas Syllabus For Se2370.501 05s Taught by Weichen Wong (Wew021000)Document1 pageUT Dallas Syllabus For Se2370.501 05s Taught by Weichen Wong (Wew021000)UT Dallas Provost's Technology GroupNo ratings yet
- Case StudiesDocument19 pagesCase StudiesSorin MarkovNo ratings yet
- Hexadecimal Numbers ExplainedDocument51 pagesHexadecimal Numbers Explainedmike simsonNo ratings yet
- Abstract & Concrete NounsDocument2 pagesAbstract & Concrete NounsSitifatimah92No ratings yet