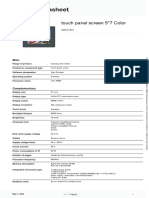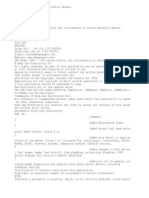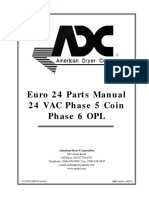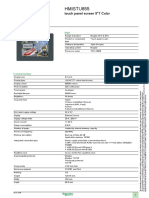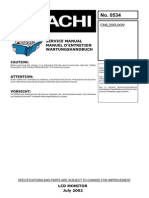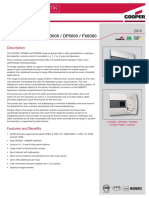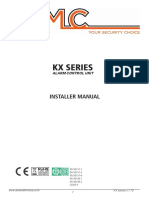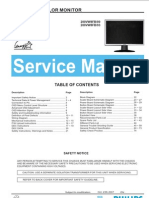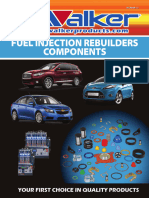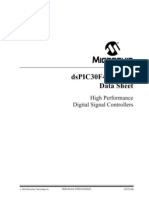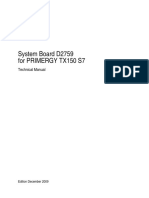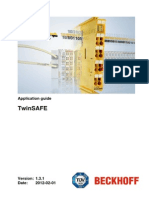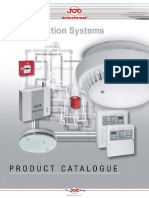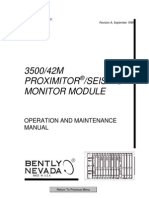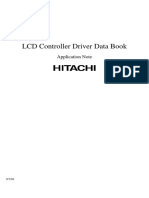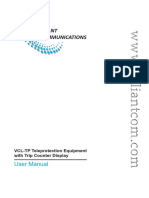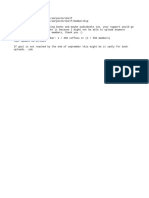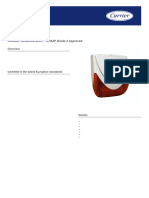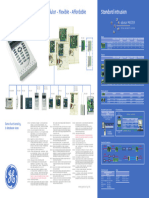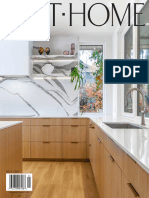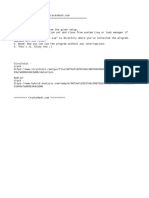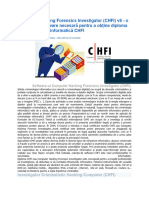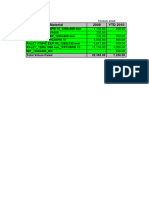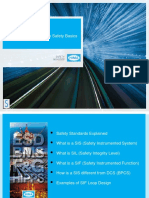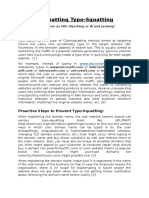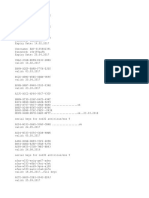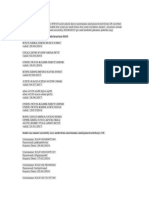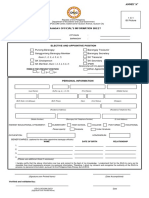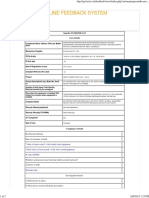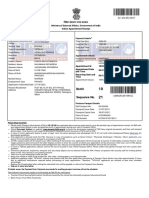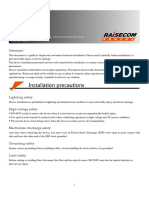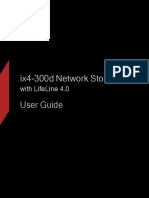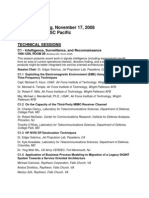Professional Documents
Culture Documents
Advisor Advanced Manager Manual3
Uploaded by
vvvvmvaOriginal Title
Copyright
Available Formats
Share this document
Did you find this document useful?
Is this content inappropriate?
Report this DocumentCopyright:
Available Formats
Advisor Advanced Manager Manual3
Uploaded by
vvvvmvaCopyright:
Available Formats
Advisor Advanced
Manager Manual
P/N 1069043 (EN) • REV G • ISS 28AUG15
Copyright © 2015 UTC Fire & Security Americas Corporation, Inc. All rights
reserved.
Trademarks and Interlogix, Advisor Advanced name and logo are trademarks of
patents UTC Fire & Security.
Other trade names used in this document may be trademarks or
registered trademarks of the manufacturers or vendors of the
respective products.
Manufacturer UTC Fire & Security Americas Corporation, Inc.
3211 Progress Drive, Lincolnton, NC, 28092, USA
Authorized EU manufacturing representative:
UTC Fire & Security B.V.
Kelvinstraat 7, 6003 DH Weert, Netherlands
Version This document applies to the following Advisor Advanced firmware
versions:
ATSx000A(-IP): V026.026.130
ATSx500A(-IP): MR_2.0.29916
Certification
Important: This product has not been designed to comply to
EN 50134 and EN 54 norms.
European Union UTC Fire & Security hereby declares that this device is in
directives compliance with the applicable requirements and provisions of one
or more of the Directives 1999/5/EC, 2014/30/EU and 2014/35/EU.
For more information see www.utcfireandsecurity.com or
www.interlogix.com.
2002/96/EC (WEEE directive): Products marked with this symbol
cannot be disposed of as unsorted municipal waste in the European
Union. For proper recycling, return this product to your local supplier
upon the purchase of equivalent new equipment, or dispose of it at
designated collection points. For more information see:
www.recyclethis.info.
Contact information www.utcfireandsecurity.com or www.interlogix.com
Customer support www.utcfssecurityproducts.eu
Content
Important information iv
Typographical conventions iv
Important note iv
Keypads and readers 1
The LCD display 3
The LEDs 3
Armed display 5
User identification 6
User groups 6
Using a PIN and/or a badge 6
Duress 8
Door access 9
Set and unset the system 10
When to set 10
When to part set 10
When to unset 10
The time limit to leave the premises once set 10
The time limit when unset 11
Unset when there is an alarm 11
When you cannot set or unset 11
Set areas via LCD keypad 13
Part set areas via LCD keypad 14
Unset areas via LCD keypad 14
Set areas via keypad without LCD 15
Unset areas via keypad without LCD 15
Autoset 15
Areas displayed during set and unset 16
What to do when there is an alarm 18
What happens when there is an alarm 18
Viewing an alarm 19
Resetting an alarm 19
Acknowledging the alarm 19
Performing a walk test 19
Problems that can occur 20
Further information about alarms 20
The Advisor Advanced menu 22
How the menu option sections are organised in this manual 22
Option availability 22
Advisor Advanced Manager Manual i
Accessing menu 23
Zone options 24
Inhibiting / uninhibiting zones 25
Shunting zones 26
Cameras 27
Isolating / deisolating 29
Log 30
Panel status 31
PIN 32
SMS and voice reporting 33
Users 34
User data lock 34
User settings 35
Service 40
Calendar 45
Viewing calendar 45
Actions 47
Action settings 47
Action lists 49
Action list settings 49
Exceptions 51
Exception validity note 51
Exception settings 51
Schedules 54
Schedule settings 54
User programmable functions 57
Fobs programming 60
Fob activation 62
Common key sequences 63
Common key sequences for LCD keypad 63
Common key sequences for keypad without LCD 64
Function keys 65
ii Advisor Advanced Manager Manual
Programming records 66
User record 67
User group record 69
Condition filters 70
Schedule 72
Exceptions 73
SMS commands 74
Appendix A. SMS control 76
SMS control requirements 76
Command syntax 76
User authentication 76
SMS command list 77
Glossary 83
Index 87
User menu map 90
Advisor Advanced Manager Manual iii
Important information
This manual explains how to use the Advisor Advanced system if you are
responsible for managing the system. There is also a shorter user guide
available that explains everyday usage. To use this documentation effectively,
you should have a basic knowledge of alarm systems.
Read these instructions and all ancillary documentation entirely before operating
this product.
Typographical conventions
This manual uses certain notational and typographical conventions to make it
easier for you to identify important information.
Table 1: Notational and typographical conventions
Item Description
Keys Capitalized, for example “press Enter”.
Note Notes alert you to information that can save you time and effort.
Caution Cautions identify conditions or practices that may result in damage to the equipment
or other property.
Check boxes let you indicate whether a particular option is available or not. The
installer can provide details on the available options.
Important note
This manual provides information for all Advisor Advanced control panels in all
variations. “Advisor Advanced control panel” refers to any variant of the Advisor
Advanced, unless specifically stated otherwise.
List of panel variants
Table 2: List of ATSx000A(-IP) panel variants
Model Enclosure Dimensions (mm) Weight (kg)
ATS1000A-SM Metal SM, 250 x 250 x 86 2.8
ATS1000A-MM Metal MM, 315 x 388 x 85 5.2
ATS1000A-IP-MM Metal MM, 315 x 388 x 85 5.2
ATS1000A-LP Plastic LP, 257 x 400 x 112 2.6
ATS1000A-IP-LP Plastic LP, 257 x 400 x 112 2.6
ATS2000A-MM Metal MM, 315 x 388 x 85 5.2
ATS2000A-IP-MM Metal MM, 315 x 388 x 85 5.2
Table 3: List of ATSx500A(-IP) panel variants
Model Enclosure Dimensions (mm) Weight (kg)
ATS1500A-MM Metal MM, 315 x 388 x 85 5.2
iv Advisor Advanced Manager Manual
Model Enclosure Dimensions (mm) Weight (kg)
ATS1500A-IP-MM Metal MM, 315 x 388 x 85 5.2
ATS1500A-SM Metal SM, 250 x 250 x 86 2.8
ATS1500A-IP-SM Metal SM, 250 x 250 x 86 2.8
ATS1500A-LP Plastic LP, 257 x 400 x 112 2.6
ATS1500A-IP-LP Plastic LP, 257 x 400 x 112 2.6
ATS3500A-MM Metal MM, 315 x 388 x 85 5.2
ATS3500A-IP-MM Metal MM, 315 x 388 x 85 5.2
ATS3500A-LP Plastic LP, 257 x 400 x 112 2.6
ATS3500A-IP-LP Plastic LP, 257 x 400 x 112 2.6
ATS4500A-IP-MM Metal MM+, 315 x 445 x 88 5.4
ATS4500A-IP-LM Metal LM, 475 x 460 x 160 10.9
Notes
• Not all variants may be available.
• Weight does not include batteries.
Advisor Advanced Manager Manual v
vi Advisor Advanced Manager Manual
Keypads and readers
Figure 1: ATS111xA keypad Figure 2: ATS1135 keypad
(1) (3) (5) (4) (2) (10) (12) (25) (22) (13)
(1) (2)
(14) (21) (24) (6) (11) (9)
!!
(3) (4)
1 2
(5)
(6) 1 .,’?! 2 abc 3 def
(7)
4 ghi 5 jkl 6
(8) (9) A B C 7 8 tuv 9
(10) (11) * 0
(12)
(13) (23) (16) (17)(15) (19) (18) (7)
(14)
1 2 3
(15)
4 5 6
7 8 9 (16)
* Menu 0 Enter #
(17) (18)
(19) 1 8 (20)
9 16
(1) AC mains LED Green on: AC mains supply on
(2) Access LED Blue flashes: card read
(3) Fault LED Yellow on: system fault active
Yellow flashing: general alert (EN 50131)
(4) Alarm LED Red on: alarm condition active
(5) LCD display Displays messages
(6) / Up Scroll up in the menus
Change value
Delete
(7) ? / Help Show help
Scroll text (ATS113x only)
(8) Partset Part set an area
Scroll text (ATS111x only)
(9) F / Function Show active zones / faults
Function key modifier
Scroll text (ATS113x only)
(10) On Full set an area
(11) / Right Enter the selected menu
Move cursor right
(12) / Left Return to the previous menu
Move cursor left
(13) X / Clear Exit the current user function
Volume control modifier
(14) Off Unset an area
Advisor Advanced Manager Manual 1
(15) / Down Scroll down in the menus
Change value
Backspace
(16) Alphanumeric keys Keys 1 to 9, alphanumerical data
(17) Menu, * Request entry to the menus
(18) Enter, # Complete the step
Enter the selected menu entry
(19) 0 Key 0
Toggle selection
(20) Area LEDs 1 to 16 On: area set
Off: area unset
Flashing: area alarm condition
(21) Partset 1 Part set 1 of areas
(22) Partset 2 Part set 2 of areas
(23) A, B, C Programmable function keys
(24) LED1 Programmable LED 1
(25) LED2 Programmable LED 2
Figure 3: ATS1190/ATS1192 readers Figure 4: ATS1197 reader with keypad
(3)
(1)
(4)
(5)
(6)
OFF ON
(7) (8)
(2)
Figure 5: ATS1151/ATS1156 readers
(3) (4) (5) (6) (3) (4) (5) (6)
1 2 3 1 2 3
4 5 6 4 5 6
7 8 9 7 8 9
* 0 # * 0 #
(7) (8) (7) (8)
2 Advisor Advanced Manager Manual
(1) Blue LED Access granted
(2) Red LED On: area set
Flashing: general alert (EN 50131)
(3) Dual LED Green on: AC mains supply on
Green flashing: AC mains supply off, or unlocked while unset
Red on: all areas set
Red flashing: unlocked while set
(4) Yellow LED On: All zones are in normal state
Flashing: general alert (EN 50131)
(5) Red LED Flashing: alarm
(6) Numeric keys Keys 0 to 9, numerical data
(7) Off Unset an area
(8) On Full set an area
The LCD display
Messages are displayed on the liquid crystal display (LCD) on the keypad. They
guide you through the menu options and possible problems of the Advisor
Advanced system. The display is also used to show information you have
entered on the keypad.
The first line of the display shows system information and scrolls if there are
more characters than can be displayed, depending on the arming station type.
The second line or last line of the display shows instructions and characters you
enter on the keypad.
UTC F&S
TUE 29 Apr 08:55
Your system might display a custom message instead of the one shown above if
it has been programmed to do so, for example:
Main warehouse
TUE 29 Apr 08:55
The LEDs
The LEDs on the Advisor Advanced keypad and the information shown on the
display allow you to determine the system status at a glance. Not all LEDs are
available on all arming stations.
Area LEDs
The area LEDs, one for each of the possible security areas, indicate the status of
the particular area. The status of the area LED can be:
• On: The area is unoccupied and set.
• Off: The area is occupied and the security system has been set to allow
normal access.
Advisor Advanced Manager Manual 3
• Blinking: An alarm has occurred in the area while the area was unset (LED
flashes slow), or an alarm has occurred in the area while the area was set
(LED flashes fast).
Programmable LEDs
The programmable LEDs 1 and 2 can be configured in two ways:
Different areas are indicated.
An area can be assigned to LED 1 or LED 2. A LED is green when all
assigned areas are ready to set. The status of a LED can be:
- Green: All areas assigned are ready to set.
- Red: Any area is set or part set.
- Blinking green: Entry or exit time is started.
- Blinking red: An alarm has occurred in an area while unset (a LED flashes
slow), or an alarm has occurred in an area while set (a LED flashes fast).
One area is indicated.
Both LEDs show a single area state. The status of the LEDs can be:
- Both green: The area is ready to set.
- Both red: The area is set or part set.
- LED 1 red, LED 2 off: The area is in part set 1.
- LED 1 off, LED 2 red: The area is in part set 2.
System alarm LEDs (available on some arming stations only)
The system alarm LEDs indicate a breach of security. One of the system alarm
LEDs flashes when an alarm has occurred (the area’s set LED also flashes to
indicate the location of the alarm). Alarm LEDs operate as follows:
• Unset alarm: Flashes when an alarm has occurred in an occupied area, and
the area was unset.
• 24-hour alarm: Flashes when an alarm has occurred in an area where a zone
has been programmed for 24-hour alarm.
• Set alarm: Flashes when an alarm has occurred in a set area.
• Tamper alarm: Flashes when an alarm has occurred due to tamper.
System faults (available on some arming stations only)
System faults are displayed on the arming station keypads if the arming station
has an LCD fitted and/or has “System faults” LEDs. Fault LEDs operate as
follows:
• Comms fail: When there is a failure in the communications between the
Advisor Advanced control panel and a central station.
• Keypad fail: When a keypad is offline.
• Expander fail: When a remote expander is offline.
4 Advisor Advanced Manager Manual
• Battery fail: When the auxiliary battery power is found to be low.
• Trouble: When there is a trouble in the system (keypad fail, low battery, etc).
General alert indicator (EN 50131)
To comply with the EN 50131, this indicator is enabled if the system is unset and
the armed display is active. The alert indicator flashes in case of any fault, alarm,
or pending alarm.
Armed display
Some installations require the use of an armed display.
The armed display prevents unauthorized users from viewing details about the
security system status.
The armed display is deactivated when performing any action that requires an
authorization with a valid user code or a valid badge.
Depending on settings, the armed display can function in different ways:
When the armed display is active, only a general alert message can be
displayed. Area LEDs are off.
When the armed display is active, LEDs are off. The armed display can also
be deactivated on pressing Clear key.
Advisor Advanced Manager Manual 5
User identification
All users of the Advisor Advanced system need a PIN and/or a card that is set up
in a user account. A PIN is unique code and has between 4 and 10 digits. It is a
combination of numbers between 0 and 9.
PINs and/or card details are part of the setup of a user account. The user
account is set up to allow users to perform specific tasks, such as set or unset
the system. These task or options are defined in user groups.
Predefined users
There are two predefined users in the system:
• Installer is used to enter the Advisor Advanced system configuration. It has
user group “Installer group” assigned.
• Supervisor is used to grant access for a service engineer. It has user group
“Supervisor group” assigned. The default PIN is 1122.
Note: If the PIN length is configured for more than four digits, zeroes are added
to the default PIN values. For example, if the system is configured for a six-digit
PIN, the supervisor PIN is 112200.
User groups
A user group allows users to control the Advisor Advanced system alarm options
(also called alarm control). This provides flexibility when determining a user’s
access to, and control of, the system.
A user can have more than one user group assigned. In this case, if any of those
groups grants permission to a particular option, the user has this permission.
For example: A user has two user groups assigned: “R&D” and “Managers”. If
“Managers” user group allows inhibiting but the “R&D” group does not, the user is
able to inhibit a zone.
Note: The system always includes an installer group. This group can be
assigned to only one user, the default installer user.
Using a PIN and/or a badge
When you enter your PIN on the Advisor Advanced keypad, each key pressed is
indicated by * on the display.
If you enter the wrong PIN, or present a card with a PIN that is not valid at the
particular keypad, the keypad beeps quickly seven times. Correct a wrong code
by pressing Clear and enter the correct code. If you access a menu and do not
press any key for three minutes, the system time out function automatically exits
from the menu. It is good practice to exit the menu using the Clear button rather
than using this time out facility. If someone else uses the menu before it times
out, the option used is logged against your user account.
6 Advisor Advanced Manager Manual
Users can only access the menu options enabled for the user groups assigned to
the user account. When they try to access an option that they are not authorised
to access, they get the message:
ERROR
Access denied
See also: “Users” on page 34.
Advisor Advanced Manager Manual 7
Duress
The duress function activates a silent signal to alert security personnel. If you are
asked, under threat, to breach your system security (for example, forced to unset
the system), this function lets you do so while at the same time activating the
system duress facility. However, your Advisor Advanced system must be
programmed to use this function.
You use a duress digit in conjunction with your PIN. There are three methods for
entering a duress code.
Table 4: Duress methods
Option Description Example Available
Increment The duress code is your Example: PIN = 1234, duress code =
last digit PIN with the last digit of 1235.
your PIN incremented by If the last digit of your PIN is 9, then the
one (1) duress digit becomes 0.
Example: PIN = 2349, duress code =
2340.
Add last digit The duress code is a code Example: PIN = 1234, duress code
with an additional digit “5” = 12345
at the end
Add first digit The duress code is a code Example: PIN = 1234, duress code
with an additional digit “5” = 51234
on the beginning
To activate duress, provide an allowed key sequence indicated in “Common key
sequences” on page 63.
To reset the duress alarm, enter a valid PIN or card with PIN.
Notes
• If duress was activated under conditions that are no longer valid (a false
alarm), and it has been reset, you must contact your central station company
to ensure that they take no further action.
• Using your PIN with the duress digit still activates the options configured for
your user group.
8 Advisor Advanced Manager Manual
Door access
If programmed, it is possible to get access through a particular door using the
keypad or the reader assigned to the door.
Provide an allowed key sequence indicated in “Common key sequences” on
page 63.
Advisor Advanced Manager Manual 9
Set and unset the system
When to set
The security system should be set if you are the last person to leave the
premises (or your area), for example at the end of the day. When set, any
security device detecting intruders activates an alarm.
When to part set
In case you are still on the premises (or in your area) it is possible to perform a
part set of it. For example, you can secure your garage using part set while you
remain in the house. Notification to the central station may happen depending on
system configuration settings. Contact your installer for more information.
You can use part set for perimeter protection, for example when you secure your
house at night but stay inside. You can move inside of the house, but if someone
tries to enter without unset, this triggers an alarm. Notification to the central
station may be sent depending on system configuration settings. Your installer
can provide details.
Depending on the keypad model, you may be prompted to choose an appropriate
set to part set:
1>Part set 1
2 Part set 2
When to unset
If the area you want to enter is set, you must first unset the alarm system before
you can enter as otherwise you will trigger an alarm. Depending on system
configuration you may be able to tell when an area is set because the LED on the
keypad is lit red. If the armed display is enabled, only the Mains LED will be lit.
Once a valid code is entered, the system status will be shown.
In most cases an entry beeper sounds indicating that the system needs to be
unset or an alarm will occur.
The time limit to leave the premises once set
Once you have set the system, you must leave the premises (or area) within a
pre-set time (“exit time”) as otherwise you will set off the alarm. The manager of
the system needs to inform everyone about this time limit.
Normally, you will hear a beeper during the time allowed to leave the building.
Make sure you know which route to take when leaving the premises.
10 Advisor Advanced Manager Manual
The time limit when unset
Once the system is set, you have to unset the area within a pre-set time (“entry
time”) as otherwise you will set off the alarm. The manager of the system needs
to inform everyone about this time limit.
You will normally hear a beeper during the time allowed to unset.
Note: There can be programmed an extended entry time. After the main entry
time passes, the entry timer is extended for a programmed time period and a
local alarm activates. See “Local alarm” on page 18 for more details.
Unset when there is an alarm
If there is an alarm condition while you are unsetting the system, the alarm is
reset. You must then find out what caused the alarm and make sure it does not
happen again. See “What to do when there is an alarm” on page 18.
Unsetting while the system is in alarm is described in “Resetting an alarm” on
page 19.
Use menu “3 Display logs” on page 30” to list recent alarms.
When you cannot set or unset
WARNING
No access
You might not be authorised to set/unset specific areas on the premises
because:
• Your keypad has been programmed to set/unset specific areas of the
premises only. Make sure you know which keypad to use if there is more than
one present of the premises.
• Your PIN and/or card have been programmed to set/unset only specific areas
of the premises. Make sure you know which areas you are authorised to
set/unset.
• Your alarm system might have more than one control panel. If so, each will
have been programmed to set/unset only specific areas of the premises.
Make sure you use the correct keypad for the areas you want to set/unset.
Active zones
You cannot set an area if it has a zone that is open, such as the magnetic
contacts of a door or window. So, before setting, make sure that all doors and
windows are properly closed.
If a zone is open when you try to set, you get the message:
CHECK SYSTEM
Devices open
Advisor Advanced Manager Manual 11
All the active zones are listed:
1 Zone active
Zone 1
Setting the areas is now disallowed. If the indicated zones have to stay open (for
example, you need to leave a window open), the problem may be resolved using
one of the following methods:
• Cancel the setting using the Clear button. Log on to the menu and inhibit the
zone if it should remain active. See “Inhibiting / uninhibiting zones” on page
25 for more information. After active zone is inhibited, attempt the setting
procedure again.
• Inhibit the zone from the set menu. This is only allowed if you have the proper
options available. It only works on zones that are allowed to inhibit. Press Off
to inhibit.
>1 Zone 1
----------------
Inhibited
Alarms
If any more zones are active, this step may be repeated.
• Use forced set.
You can activate forced set only if you have the proper options available. The
system configuration also needs to include this option. Forced set is an
automatic inhibiting of open zones and some faults. The conditions for
inhibiting and uninhibiting items are configured in the system. The manager
must inform users when they are allowed to use forced set.
To activate forced set, press On. All open zones and faults are inhibited, and
the appropriate warning is displayed. See “Inhibited zones and faults” below.
Active faults
CHECK SYSTEM
Faults
You cannot set an area if certain system faults are present. The list of faults
preventing setting the system is defined by the installer. It is possible to
temporarily disable these warnings in the same way as for active zones (see
above). The manager must inform users whether or not they are authorized to
disable faults in this way.
Inhibited zones and faults
If there are inhibited faults or zones, it is necessary to confirm information
about it.
WARNING
Inhibited
12 Advisor Advanced Manager Manual
All the inhibited zones and faults are listed:
Inhibited
Zone 1
Battery fault
Inhibited
• Press Enter to confirm the warning. After this the setting procedure continues.
— or —
• Cancel the setting using the Clear button. After you have determined which
zones are active, check these and resolve the problem (for example, close
the door). Attempt the setting procedure again.
Note: If you do not cancel the setting, after fixing the problem the setting
procedure is continued automatically, and you can raise an alarm when you
proceed to the exit after closing the zone.
The manager of the system must inform users which keypads they can use, and
which areas they can set and unset.
Set areas via LCD keypad
To set areas via LCD keypad:
1. Provide an allowed key sequence indicated in “Common key sequences” on
page 63.
2. If prompted, choose areas. See “Areas displayed during set and unset” on
page 16 for more information.
If there are inhibited or isolated zones in selected areas, they are listed on the
display.
3. If you want to continue setting, press Enter. Otherwise, press Clear to cancel
the set process.
See “Inhibiting / uninhibiting zones” on page 25 and “Isolating / deisolating” on
page 29 for more information.
The exit tone sounds. This may be a continuous tone or an intermittent tone.
4. Exit the premises using the designated entry/exit route.
The exit tone switches off.
When an area is set, its LED lights up red.
If programmed, after a delay the armed display is engaged, and LEDs are
extinguished.
Advisor Advanced Manager Manual 13
Part set areas via LCD keypad
To part set areas via LCD keypad:
1. Provide an allowed key sequence indicated in “Common key sequences” on
page 63.
2. If prompted, choose the appropriate part set.
3. If prompted, choose areas. See “Areas displayed during set and unset” on
page 16 for more information.
If there are inhibited or isolated zones in selected areas, they are listed on the
display.
4. If you want to continue setting, press Enter. Otherwise, press Clear to cancel
the set process.
See “Inhibiting / uninhibiting zones” on page 25 and “Isolating / deisolating” on
page 29 for more information.
If programmed, the exit tone sounds. This may be a continuous tone or an
intermittent tone.
The exit tone switches off.
When an area is partially set, its LED lights up red.
If programmed, after a delay the armed display is engaged, and LEDs are
extinguished.
Unset areas via LCD keypad
To unset areas via LCD keypad:
1. Enter the premises using the designated entry/exit route.
An intermittent entry tone starts and the following prompt is displayed:
Enter card/code
to unset
2. Provide an allowed key sequence indicated in “Common key sequences” on
page 63.
3. If prompted, choose areas. See “Areas displayed during set and unset” on
page 16 for more information.
The entry buzzer stops and the areas are unset.
LEDs are extinguished, and the time and date is displayed.
14 Advisor Advanced Manager Manual
Set areas via keypad without LCD
To set areas via keypad without LCD:
1. Provide an allowed key sequence indicated in “Common key sequences” on
page 63.
If the operation is not possible, the keypad beeps seven times. See “When
you cannot set or unset” on page 11 for more information.
The exit tone sounds. This may be a continuous tone or an intermittent tone.
2. Exit the premises using the designated entry/exit route.
The exit tone switches off.
When an area is set, its LED lights up red.
If programmed, after a delay the armed display is engaged, and LEDs are
extinguished.
Unset areas via keypad without LCD
To unset areas via keypad without LCD:
1. Enter the premises using the designated entry/exit route.
An intermittent entry tone starts.
2. Provide an allowed key sequence indicated in “Common key sequences” on
page 63.
The entry buzzer stops and the areas are unset.
LEDs are extinguished.
Autoset
The system can be configured so that the premises are set automatically at a
particular time and a day of the week.
Before the autoset begins, the warning time starts. The system may warn the
users by a sound. The following message is displayed:
INFO
Auto setting
Depending on system settings and user privileges, you can postpone the autoset
during the warning time. To do this, press Clear and authorize.
If you are authorized to postpone or cancel the autoset, you will be asked to
choose the appropriate autoset delay.
Retry time
>15 minutes<
Choose one of the following:
• Off: Cancel the autoset.
Advisor Advanced Manager Manual 15
• 15 min, 30 min, 1 h, 2 h, 3 h, 4 h: Set an appropriate time period to delay the
autoset.
Areas displayed during set and unset
If your system has not been programmed to display the areas assigned to your
PIN on the LCD, those areas are automatically set/unset (provided all zones
were normal).
The area LEDs illuminate when the set or unset procedure is successful.
If you are authorized to operate both on areas and area groups, you will be
prompted to choose between areas and area groups.
Select mode
>Areas<
Choose between areas and area groups, and then press Enter.
Area list
If the areas assigned to your PIN are displayed, any of those areas that are set
(or unset) will be listed. Depending on the keypad model and its settings, areas
are shown as a list or a symbolic line. For example:
0> All
1 * Office
— or —
1 2 3 4 5 6 7 8
█ [ ] √ x ? + +
Each area in the list has an indicator that describes its status. The following area
statuses are available.
Table 5: Area statuses and indicators for different keypads
Area status List Symbolic line
Ready to set Space √
Not ready to set ? ?
Exit time x x
Alarm !
Set * █
Part set 1 − [
Part set 2 = ]
Selected + + (blinking)
Depending on the type of the list, you now have the following options.
16 Advisor Advanced Manager Manual
Selecting areas in the list
• To select or deselect an area, enter the area number. Note that you can only
select areas that are currently shown on the display.
• To continue with selected, or with all areas if none selected, press Enter, or
Right, or 0.
• To cancel, press Clear.
Selecting areas in the symbolic line
All areas are selected by default.
• To select or unselect an area, enter the area number. Note that you can only
select areas that are currently shown on the display.
• To set or unset selected areas, press Enter or 0.
• To cancel, press Clear.
Area group list
If you are authorized to set or unset area groups, these will be displayed instead
of single areas.
Set or unset area groups the same way as described for areas above.
Advisor Advanced Manager Manual 17
What to do when there is an alarm
When there is an alarm, the LED of the area in alarm and the alarm LED flashes
on the keypad. If the armed display is active, the LEDs start flashing when a user
code has been entered. The time and date message is no longer displayed.
An area can have several zones associated with it. When there is an alarm, it is
important that you know exactly which zone is causing the alarm so that you can
quickly deal with it.
What happens when there is an alarm
There are different types of alarm and they occur under different situations.
Alarm
An alarm is raised if:
• The area is set and one of its zones has been activated. For example, a door
lock has been forced open causing a siren to sound.
• The area is unset and a 24 Hour zone was activated. Examples: a hold-up
button is activated, or a tamper switch is open.
The exact type of alarm signal depends on how the system has been
programmed (strobes, sirens etc.) The LED on the keypad flashes quickly. The
area LED on the panel identifies the location of the alarm.
When programmed, the alarm is sent to the central station.
Local alarm
The alarm is only heard inside the premises and is dealt with locally. An internal
siren activates. The area LED on keypad flashes (depending on how it has been
programmed). The keypad beeps until someone acknowledges the alarm at the
keypad.
It occurs, for example, when a zone programmed as fire door has been activated.
The central station does not need to be contacted.
System alarm
This alarm can occur at any time. The exact type of alarm signal depends on how
the system has been programmed (strobes, sirens etc.) It occurs when the
security equipment (such as the panel) has been tampered with, or detects a
fault.
You can only reset a system alarm if your PIN has been authorised to do so, and
only after the fault is restored.
When programmed, the central station is contacted automatically by the system.
18 Advisor Advanced Manager Manual
Viewing an alarm
After disarm, all the alarms are listed on the screen.
Alarm
Pending >0<
Zone 1
Pending >0<
The first screen shows the type of the alarm. The second shows the source of
the alarm. The second line shows if there are more alarms for this source.
Resetting an alarm
To switch off sirens or bells, you must unset the appropriate area.
If an alarm is active, the reset procedure is the same as for a standard unset.
After the system is unset, you are prompted to acknowledge the alarms. This is
possible only if the problem has been resolved.
Acknowledging the alarm
If you are permitted, you can acknowledge the alarm by pressing Off.
The alarm cannot be acknowledged if its cause is still active, for example, if there
is a zone tamper. The fault should be fixed prior to acknowledging the alarm
caused by this fault.
All alarms must be acknowledged. A counter during the alarm acknowledgement
process indicates the number of outstanding alarms to still be acknowledged. If
you don't acknowledge the alarms after the unset, you are prompted to do so
before next set or after the next unset, until all alarms are acknowledged.
Performing a walk test
If the system is programmed for user walk tests, sometimes while setting the
area, the system may ask you to perform the area walk test. To pass the walk
test, you need to go to all the zones displayed. The system lists all zones still to
be tested.
The necessity of the walk test depends on:
• System settings
• Activity of the programmed zones in last 4 hours
You can perform the walk test manually using “8.2 Walk test” menu (described
on page 40).
Advisor Advanced Manager Manual 19
Problems that can occur
There is a faulty zone
A faulty zone continues to cause an alarm until it is isolated from the system (see
“Isolating / deisolating” on page 29 for more information).
As soon as the faulty zone is isolated or the problem has been resolved, the
alarm is reset automatically.
Your PIN does not work when you try to acknowledge an alarm
There are two possible reasons why your PIN may not work when you attempt to
acknowledge an alarm:
• You can only acknowledge an alarm for an area if your PIN is assigned to it. If
it is not and you try to acknowledge an alarm, you might set/unset the area
instead.
• You cannot acknowledge a system alarm unless your PIN is authorised to do
so.
The keypad does not respond to key presses
The keypad may not respond to key presses even when there is no fault in the
system. The keypad is locked after a wrong PIN is entered three or more times.
When you press a key on a locked keypad, it beeps seven times.
After 2 minutes the keypad becomes available again.
Further information about alarms
If the alarm conditions are no longer valid, and the alarm has been reset, you
must contact your central station company to ensure that they take no further
action.
If you are unable to reset an alarm because of a faulty zone, refer to the section
“Isolating / deisolating” on page 29.
You can only reset an alarm for an area that is assigned to your PIN. If you are
unable to reset the alarm, ensure that the flashing area LED is for an area you
can disarm with your PIN. If not, your attempt to reset the alarm results in
arming/disarming your system.
Engineer reset
The system can be programmed in such a way that certain alarms (like tamper
alarms) require a specific action from your installer. Some events require an
engineer reset.
The engineer reset procedure depends on whether the engineer reset by user is
available or not.
20 Advisor Advanced Manager Manual
If the engineer reset can be done by user, the display may show the following.
Eng. reset
Code:23353
— or —
Call +485555555
Code:23353
To do an engineer reset:
1. Note the engineer code that is displayed in the engineer reset request.
2. Contact your installer and give him the engineer code.
The installer will give you the resulting code required for the reset.
3. Log in the system.
The following prompt appears:
Eng reset code
> <
4. Enter the code given by the installer to perform the engineer reset.
If engineer reset cannot be done by user, there is the following prompt.
WARNING
Eng reset req
— or —
WARNING
Call +485555555
Contact your installer. The installer should do an engineer reset locally.
Advisor Advanced Manager Manual 21
The Advisor Advanced menu
The Advisor Advanced system uses a menu structure to present the various
options and commands available. The availability of these depends on system
configuration and on the permissions in your user group. You may not always
see all the items described in this manual.
If you access the menu and do not press any key for three minutes, the system
time out function automatically exits from the menu. It is good practice to make
sure you exit the menu using the Clear button rather than this time out facility. If
someone else uses the menu before it times out, the options used will be logged
against your user account.
If you attempt to select an option that is not authorised in your user account, the
display shows the message:
ERROR
Access denied
Although you might be authorised to access a menu option, you might not be
allowed to access all the information it provides. You are only allowed to access
information for the areas assigned to your user account.
How the menu option sections are organised in this
manual
Menu options are numbered in the Advisor Advanced system. This numbering
system is also used in this manual, so menu option 1 “Inhibit zones” is topic
“1 Inhibit zones”.
The menu number also refers to the key sequence that can be pressed to enter
the menu. For example, if you want to enter menu “7.2 Walk test”, you can press
7, then 2 after entering the menu system.
Option availability
Not all options described below may be available. Option availability depends on
one of the following:
• Firmware version
• Panel model (for example, IP or non-IP model)
• Installed expansions (for example, wireless expander or GSM communication
module)
22 Advisor Advanced Manager Manual
Accessing menu
Before commencing, ensure that the welcome or status screen is shown on the
display.
UTC F&S
TUE 29 Apr 08:55
— or —
1 2 3 4 5 6 7 8
█ [ ] √ x ? + +
Provide an allowed key sequence indicated in “Common key sequences” on
page 63.
From the display you can now:
Option Action Result
Change the selection Press Up or Down Select previous or next menu
option
Enter the menu option Enter menu option number Jump to a specific menu option
— or —
Press Enter or Right to enter
the selected one
Show help Press Help Display a description of the
selected menu entry (if
available)
Exit a menu option Press Left or Clear Exit the menu option
Advisor Advanced Manager Manual 23
Zone options
1 Zone options
1>Inhibit zones
2 Camera menu
The menu allows inhibiting zones and performing user operations on cameras.
24 Advisor Advanced Manager Manual
Inhibiting / uninhibiting zones
1.1 Inhibit zones
The Inhibit function is used to inhibit zones and exclude them from the security
system until the next unset.
There may be occasions when you want to inhibit a zone. For example, if you
want to leave a window open when the system is set. By inhibiting the zone
associated with the window, when you set the system you will not activate an
alarm.
Note: It is also possible to inhibit active zones while setting an area. See “Active
zones” on page 11 for more information.
Enter the “Inhibit zones” menu to inhibit or uninhibit zones. What happens next
depends on whether or not there are active zones:
All zones are normal
You can inhibit normal zones if you know their zone number.
1>Zone 1
Uninhibited
1. Press Up or Down to scroll through the zones.
2. Press the zone number, or use Enter to select a zone.
3. Change the zone state using Up and Down.
4. Confirm the changes by pressing Enter.
5. Press Clear twice to exit programming.
Active zones
When one or more zones are active, the system displays:
1>Zone 1
Active
The active zones are listed one by one.
1. Press the Up and Down buttons to scroll through the zones.
2. To inhibit the selected zone, press Enter. The confirmation is displayed:
1>Zone 1
Inhibited
3. If you do not have rights to inhibit the selected zone, the following warning is
displayed:
WARNING
No access
4. Press Clear to exit programming.
Advisor Advanced Manager Manual 25
Shunting zones
1.2 Shunt zones
The shunt function is used to inhibit zones for a certain time period.
Enter the “Shunt zones” menu to switch zone shunts on or off.
1>Zone 1
Shunt off
1. Press Up or Down to scroll through the zones.
2. Press the zone number, or use Enter to select a zone.
3. Change the zone state using Up and Down.
4. Confirm the changes by pressing Enter.
5. Press Clear twice to exit programming.
26 Advisor Advanced Manager Manual
Cameras
Note: These menus are available only if the wireless PIR camera expander is
installed and configured.
1.3 Camera menu
17>Camera 17
18 Camera 18
Use camera menu to take pictures manually.
Select an appropriate camera.
1.3.n Select camera
4>Isolate
No
Select an appropriate camera to configure.
1.3.n.4 Isolate
4 Isolate
>No<
When the camera is isolated, it does not take pictures. Also, pictures cannot be
sent to the panel.
1.3.n.5 Max pics 24h
5 Max pics 24h
>Infinity<
Maximum picture number defines how many pictures can be taken by the
camera during 24 hours period of set or unset state.
The counter is reset when the area changes its set state.
The allowed range is 1 to 999, or 0 (infinity), which means unlimited number of
pictures.
If the limit is reached, the camera switches off and an appropriate event is
recorded in the log.
1.3.n.6 Remote pics
6 Remote pics
>Yes<
If remote picture triggering is enabled, you can take a picture remotely, using
configuration software.
1.3.n.7 Test pic to CS
1>CS 1
------------
The command allows you to take picture and send it to a selected central station.
Advisor Advanced Manager Manual 27
Choose a central station to send the picture.
Calling CS 1...
Transmitting
The current picture transmission status is shown in the bottom line of the screen.
1.4 Delete pics
1>Expander 1
------------
Delete all pictures from the wireless PIR camera expander.
Select expander, then select OK and press Enter to remove all pictures from the
selected expander.
28 Advisor Advanced Manager Manual
Isolating / deisolating
2 Isolate
The isolate function is used to isolate zones or devices, and exclude them from
the security system.
Note: Isolated devices do not raise tampers or faults, but still remain operational.
You do this, for example, when a zone is faulty or broken. By isolating it, you stop
it from causing an alarm until the problem has been resolved.
This differs from inhibiting a zone, because an isolated zone is not automatically
deisolated when the system is unset.
2.1 Isolate zones
Enter the “Isolate zones” menu to isolate or deisolate zones. What happens next
depends on whether or not there are active faults:
All zones are normal
You can isolate normal zones if you know their zone number.
1>Zone 1
Deisolated
1. Press Up or Down to scroll through the zones.
2. Press the zone number, or press Enter to selected a zone for editing.
3. Press Up and Down to change the zone state.
4. Confirm the changes by pressing Enter.
5. Press Clear twice to exit programming.
Active zones
When one or more zones are active, the system displays:
1>Zone 1
Active
The active zones are listed one by one.
1. Press Up and Down to scroll through the zones.
2. To isolate the zone, press Enter. The confirmation is displayed:
1>Zone 1
Isolated
3. Press Clear to exit programming.
2.2 Isolate expander
2.3 Isolate keypad
Isolating an expander or keypad works the same way as isolating a zone, except
the devices remain operational.
Advisor Advanced Manager Manual 29
Log
3 Display logs
The Display logs list provides you with a quick alarm history. It is a fast and easy
way to determine where alarms have happened. This information is useful when
you have had to reset an alarm without checking its cause immediately.
To view messages, select one of the following message types.
Table 6: Log message types
Option Description
3.1 All All events
3.2 Mandatory Only events that are considered as mandatory by EN 50131-1 (set/part
set/unset, alarms, hold-up, tamper, fault, user change, engineer reset etc.)
3.3 Non mandatory Events other than mandatory events mentioned above
3.4 Installer Events caused by the installer (programming mode, PC connection etc.)
3.5 Access Access events, like access granted and access denied
3.6 Dialer Dialer and communication events
The display shows where the event occurred.
1>Access granted
User 3
You can now:
• Scan recent alarms. Press Up or Down.
• View details. Press Enter.
05May08 15:04:54
System
• Exit history. Exit the alarm history and return to the initial display. Press Clear.
Note: You cannot see events from the area if you don't have permission for the
area, or if the keypad is not programmed for access to the area.
30 Advisor Advanced Manager Manual
Panel status
4 Panel status
The "Panel status" function lists zones that are in alarm or tamper alarm, zones
that are inhibited or active, plus system alarms.
There are menu options that display each of these conditions separately.
However, this option can be used to check on all zones that need attention.
If you are allowed, you can see the panel current status using the “4 Panel
status” menu.
The following data can be viewed:
Table 7: Panel status data
Option Description
4.1 View open zones Displays zones that are not in normal state. The top line shows the zone
that is not in normal state. The bottom line shows the zone status.
4.2 Alarms Displays and lets you to acknowledge pending alarms.
4.3 Faults Displays active faults.
Advisor Advanced Manager Manual 31
PIN
5 PIN
1>Change PIN
**********
If you are allowed, you can change your PIN using Change PIN menu.
The PIN policy in the Advisor Advanced system can be configured in one of the
following ways:
PINs are generated by the system. The user can request a new PIN
generation, but PINs cannot be entered manually or edited.
The PIN is generated when pressing Enter in this menu. Once generated the
code is then displayed.
PINs are entered manually.
If you are allowed to do it, you can enter the unique PIN you want to have.
Pressing Enter lets you enter or edit a PIN.
To confirm the PIN, enter it again.
PINs must be unique. A PIN cannot be assigned to more than one user. The
system does accept entry of PINs that are already in use.
See also “7.n.2 PIN” on page 35 for details.
32 Advisor Advanced Manager Manual
SMS and voice reporting
6 SMS and Voice
1>User phone
None
The SMS and Voice menu contains configuration menus for SMS and voice
reporting. This menu allows you to change only your own settings.
6.1 User phone
1 User phone
> <
The User phone menu allows you to set your personal phone number.
6.2 SMS reporting
2 SMS reporting
Off
The SMS reporting menu allows you to enable or disable SMS reporting to you.
This option is editable only if you belong to a user group that has SMS reporting
privilege enabled.
6.3 SMS control
3 SMS control
Disable
The SMS control menu allows you to see whether you have a possibility to send
SMS commands.
See “Appendix A. SMS control” on page 76 for more information on SMS control.
Advisor Advanced Manager Manual 33
Users
7 Users
0>Add user
2 Supervisor
Use the “Users” menu to add, edit, or delete users of the Advisor Advanced
system. Up to 50 users can be programmed.
For each user, the system records these options:
• Number (a panel ID between 1 and 50)
• Name
• PIN
Note: Your user group might not allow you to program PINs. If it does allow
use of this option, there may still be restrictions on which user groups you are
allowed to update.
• Card ID number
• User group that determines options the user can access
• Language
There are two predefined users in the system. See “Predefined users” on page 6.
User data lock
If the system is configured as EN 50131 compliant, it does not allow you to
modify the other existing user [to modify existing users]. The new user can be
configured only when added, and the existing user can be only removed. The
supervisor can only modify own settings, and other users can modify their own
settings.
After the new user is added via menu “7.0 Add user” on page 35, the supervisor
can configure this user. After the modification is done and the supervisor is going
to exit the user menu, the following confirmation request appears:
Lock user data?
>Cancel<
Choose OK to confirm the new user configuration. After it, only this user is able
to modify own settings.
Otherwise, choose Cancel to return to the user configuration.
34 Advisor Advanced Manager Manual
User settings
7.0 Add user
Use to add a user. If the user is created successfully, the following message
appears:
INFO
User added
The new user is given the default name “User N” and placed on the end of the
user list. You can now start editing the user details for the new user.
7.n Edit user
Select a user to edit.
The following options can be configured.
7.n.1 User name
1 User name
>User 6 <
Press Enter to edit the name, or Clear to exit.
The default user name is “User N”, where N is the user number.
The name can have up to 16 characters.
7.n.2 PIN
1>Change PIN
***********
The PINs policy in the Advisor Advanced system can be configured in one of the
following ways:
PINs are generated by the system. The user can request a new PIN, but PINs
cannot be entered manually or edited.
A PIN is generated by selecting Yes and pressing Enter in this menu. The
generated PIN will show until Enter is pressed again.
PINs are entered manually.
Pressing Enter lets you enter or edit the PIN of the selected user.
Contact the system installer to set the PIN change mode.
PIN length is programmable in Advisor Advanced system. The number of
available PINs varies from 10000 (for 4-digit PINs) to 10000000000 (for 10-digit
PINs).
No PINs are reserved for system use. Any PIN can be generated or entered for
use. The system will not accept generate or accept entry of PINs already in use.
Advisor Advanced Manager Manual 35
7.n.3 User card
3>User card
**********
The User card menu allows you to enter the user card number. Press Enter and
present the card to the keypad. This is only possible on LCD keypads with
integrated readers.
7.n.4 RF Fobs
0>Add fob
1 Fob 1
This menu lets you see all fobs programmed for the selected user, select an
existing fob, or create a new one.
7.n.4.0 Add fob
To add a fob, follow one of the procedures described in “Fobs programming” on
page 60.
7.n.4.m Select fob
1>Fob name
Fob 1
Select an existing fob to program.
7.n.4.m.1 Fob name
1 Fob name
>Fob 1 <
Use the Fob name option to set a fob name. The fob name identifies the fob to
the end-user for alarm reporting or for display of status or error message.
When a fob is created, it is given the default name “Fob Ex.y”, where <x> is the
expander number, and <y> is an expander input number. For example, default
fob name “Fob E2.8” is given to the fob assigned to input 8 on the expander 2.
A fob name can consist of 16 characters.
7.n.4.m.4 RF details
1>Sensor ID
4232C1
The RF device menu allows you to program a wireless device manually, or
remove it from the wireless expander.
7.n.4.m.4.1 Sensor ID
1>Sensor ID
4232C1
The screen allows you to view the sensor ID.
36 Advisor Advanced Manager Manual
7.n.4.m.4.2 Remove RF dev
Remove RF dev?
>Cancel<
Select Ok and press Enter to remove the wireless device from the wireless
expander database.
7.n.4.m.5 Remove fob
Remove fob?
>Cancel<
Use the Remove fob command to remove the fob from the system. Select Ok
and press Enter. The fob is deleted bot from the panel and the wireless expander
database.
7.n.5 Language
5>Language
ENGLISH UK
The Advisor Advanced system can display menus in the preferred language of
each user.
The language is switched after user authorization.
7.n.6 User groups
1>Not set
2 Not set
Use the “User groups” menu to assign user groups to the selected user. A user
can have up to 16 user groups assigned.
To change a user group assignment, select the appropriate slot.
If the selected slot is empty (the user group is not assigned), you are prompted to
select one of the available user groups.
02>Supervisor G>
03 Area 1
Select the appropriate user group to assign to the selected user.
If the selected slot already contains an assigned user group, you are moved to
the “Change UG” menu.
1>Change UG
User Group 3
Now you can take one of the following actions:
• Change the assigned group: press 1, or Enter, or Right to go to the user
group list and select a group.
— or —
• Delete the assigned group: press 2, or go the next menu entry and press
Enter.
Advisor Advanced Manager Manual 37
For more information on user groups see “User groups” on page 6.
7.n.7 SMS and Voice
1>User phone
None
The SMS and Voice menu contains configuration menus for SMS and voice
reporting.
7.n.7.1 User phone
1 User phone
> <
The User phone menu allows you to set the user’s phone number.
7.n.7.2 SMS reporting
2 SMS reporting
Off
The SMS reporting menu allows you to enable or disable SMS reporting for the
selected user.
7.n.7.3 SMS control
3 SMS control
Disable
The SMS control menu allows you to enable or disable SMS control for the
selected user.
See “Appendix A. SMS control” on page 76 for more information on SMS control.
7.n.8 Use ext shunt
8 Use ext shunt
No
If set to Yes, the user activates an extended shunt time applied when shunting a
door.
If the option is set to No, the user shunts a door during a standard shunt time.
7.n.9 Select mode
9 Select mode
>Areas<
Depending on the selection, the user operates on areas or area groups. The
following options are available:
• Areas. The user can only set and unset particular areas. This is the default
value.
• Area groups. The user can only set and unset particular area groups.
• All. The user can set and unset areas as well as area groups.
38 Advisor Advanced Manager Manual
7.n.10 Delete user
To remove a user, select a user using the cursor, or by entering the user number,
and go to the “Remove user” menu.
The display shows:
10 Remove user
>Cancel<
Choose Ok and press Enter. This removes the user.
Repeat this to delete other users, or press Clear to exit and return to the higher
menu level.
Note: You cannot delete a user unless your user group authorizes you to do so.
Advisor Advanced Manager Manual 39
Service
8 Service menu
The Service menu allows performing the maintenance tasks described below.
8.1 Time and date
1>Time zone
UTC+1
The Time and date menu allows you to set the system time and date, as well as
set up daylight saving time.
The following options are available.
Table 8: Time and date menu options
Option Note
8.1.1 Time zone The system time zone.
8.1.2 Date Date format is DD-MM-YYYY.
8.1.3 Time Time format is 24 hours.
8.1.4 Daylight saving time beginning The DST start month.
month
8.1.5 Daylight saving time beginning The DST start week. The available options are:
st
week 1 week, 2nd week, 3rd week, 4th week, last week.
8.1.6 Daylight saving time ending month As above.
8.1.7 Daylight saving time ending week As above.
8.1.8 Set correction Allows configuring time correction if necessary.
8.1.8.1 Time/7days This submenu allows setting the time correction that
is performed each 7 days of panel work.
Maximum value is 5 min 40 s. Positive value means
the clock is set forward, negative — backward.
During daylight saving time change, the time always advances on Sunday at
2:00, and rewinds at 3:00.
Note: See “Daylight saving note” on page 45 for information on daylight saving
time change on programmed actions.
8.2 Walk test
Walk test
in progress
Walk test allows the user to test all detectors in the selected areas.
40 Advisor Advanced Manager Manual
To perform the walk test:
1. Enter the menu.
Next, you are prompted to choose between total and reduced walk test.
Walktest scope
>Total<
The following options are available:
- Total: Standard walk test. All appropriate zones are tested.
- Reduced: Reduced walk test. This test is limited only zones that were not
active recently, during last 4 hours, or since the last set.
Choose a walk test scope and press Enter.
The display lists all zones to be tested.
1>Zone 1
Need Active
2. Walk along all detection points and make sure the detector is activated either
by walking in front of it or by opening a door or window.
Each activated zone is removed from the list on the display.
3. Return to the keypad and verify the result.
If the test is passed, the following message is displayed:
Walk test OK
Press Enter
Otherwise, there still is a list of untested zones. Contact the installer if you are
unable to pass the walk test.
See also “Performing a walk test” on page 19 for more information.
8.3 Manual test call
01>CS 1
02 CS 2
The Manual test call option allows you to test the central station reporting. Select
the central station. The panel now tries to establish a connection with the
selected central station.
The call progress status is shown on the display.
8.4 Siren test
1>Internal siren
2 External siren
The Siren test menu allows you to test internal and external sirens as well as
strobes.
Note: this function works only with certain settings programmed. Please contact
system installer to confirm that this function is available.
Advisor Advanced Manager Manual 41
Table 9 below shows the options available for siren testing.
Table 9: Siren test options
Menu Description
8.4.1 Internal siren Toggle the state of the internal siren
8.4.2 External siren Toggle the state of the external siren
8.4.3 Strobe Toggle the state of the strobe
Enter the appropriate menu and press Enter to activate the output. Press Enter
again to deactivate it. Press Clear to exit from the menu.
8.5 Dialler menu
1>CS
2 PC connection
The Dialler menu is used to change the phone number for voice communication,
and to initialize the communication with a PC.
8.5.1 CS (central station)
01>CS 1
02 CS 2
Advisor Advanced allows you to change phone numbers for central stations that
are programmed for voice communication.
8.5.1.n Select CS
1>Phone
Select central station to change the phone number.
8.5.1.n.1 Phone
1 Phone
> <
Every central station reports to one telephone number. The phone number can
contain up to 20 digits. The following special characters are available:
• P: Pause (3 s).
• T: Waiting for dial tone.
To enter a character, press the corresponding key twice.
Note: Only voice communication phone numbers can be changed.
8.5.2 PC connection
01>PC conn 1
02 PC conn 2
The PC connection menu allows connecting to a PC from the panel. Select the
appropriate PC connection to activate.
42 Advisor Advanced Manager Manual
8.5.3 Credit
3>Credit
------------
Enter Credit menu to receive the GSM account state.
8.6 Chime
1>Area 1
Enable
The Chime menu allows you to enable or disable chimes for selected areas and
keypads.
Note: If the chime is set to auto in system settings, the chime in the area may
automatically become enabled or disabled when the area is armed or disarmed.
Please contact the installer for more information.
8.7 Trigger state
1>Trigger 1
2 Trigger 2
The trigger state menu allows you to manually change trigger flag states.
Choose the trigger and then choose the appropriate flag. Next, set the required
state.
1>SCHEDULE
Off
8.8 Service in
8>Service in
Enabled
Certain regulations prohibit the installer from accessing the menus without
permission from the manager (or supervisor). In this case the manager must use
the Installer in-time menu to allow the installer to log on to the system menus.
Log on permission is granted for a specific time period.
Note: Once the installer enters the installer menu, he can stay in programming
mode with no time limit.
8.9 Check card
Badge card
Keypad 1
Use the menu to read data from a user card.
Badge card on the keypad indicated on the screen the same way as it is done
when user card programming (see “7.n.3 User card” on page 36).
If the card is programmed in the system, its holder user information is displayed:
User 05
J.Smith
Advisor Advanced Manager Manual 43
Otherwise, if the card is unknown, its type and data is displayed in the same
format as in the event log.
CARD/TAG
98832665774
Badge another card, or press X to exit the menu.
8.10 Uns Time Left
Time left 06 min
* to extend time
The time left until the delayed ATM autoset occurs.
Press * to extend the timer by the pre-programmed time period.
44 Advisor Advanced Manager Manual
Calendar
9 Calendar
1>Actions
>>>
The Calendar lets you to configure an automatic execution of specific actions at
particular time and date. Panel settings can be automatically adjusted according
to the schedule.
The Calendar functionality is based on actions. Every action has the following
settings:
• Name
• Start time: Day time to trigger the action on
• Condition filter: An additional filter that must be active to enable the action
• Activation: Enabled, disabled, or disabled temporarily
• User function: See “User programmable functions” on page 57.
The actions can be grouped into Action lists, which can contain up to 8 actions.
This menu let you to configure schedule Exceptions. Exceptions represent
particular time periods when everyday actions are expanded or substituted by
other actions. An example of exception is a holiday, when the premises must
stay set for 24 hour.
Finally, this menu provides a Schedule configuration possibility. The Schedule
allows configuration of actions taken on a weekly basis.
Daylight saving note
Actions planned between 2:00 and 3:00 on daylight saving time change do not
occur when clocks are advanced, and occur twice when clocks are rewound. To
avoid this scenario, apply appropriate exceptions on programmed daylight
change days (see “Exceptions” on page 51).
For more information on daylight saving programming, see “8.1 Time and date”
on page 40.
Viewing calendar
9.1 View
1>Current view
2 Date view
Use the View menu to see actions, action plans, and exceptions provided by the
selected schedule for the particular day.
This menu also allows users to cancel particular actions planned for the present
day.
Note: When calendar settings change, all cancelled actions become active
again.
Advisor Advanced Manager Manual 45
9.1.1 Current view
1>Actions
2 Action lists
Show actions, action lists, and exceptions scheduled for the current day.
Choose actions, action lists, or exceptions to view.
9.1.2 Date view
1 Date
>01.01.2000<
Show actions, action lists, and exceptions scheduled for the selected day.
Enter a date to view.
Next, choose actions, action lists, or exceptions to view.
46 Advisor Advanced Manager Manual
Actions
9.2 Actions
01>Action 1
02 Action 2
There are 64 programmable actions in the Advisor Advanced system. Each
action can be programmed with a number of options. Before going any further,
select the action to program.
Action settings
9.2.0 Add action
Access the menu to add an action. If the action is created successfully, the
following message appears:
INFO
Action added
The new action is given the default name “Action N” and placed on the end of the
action list. You can now start editing the action details for the new action.
9.2.n Select action
1>Name
Action 1
Select an action to program.
9.2.n.1 Action name
1 Name
>Action 1 <
Every action can be programmed with a name to identify it.
Use the Action name screen to enter or edit the action name. The action name
can contain up to 16 characters.
9.2.n.2 Start time
2 Start time
>00:00<
Provide the time of the day in 24-hour HH:MM format when the selected action is
performed.
9.2.n.3 Active
3 Active
>Off<
The Active action menu allows you to disable or enable the action permanently.
Advisor Advanced Manager Manual 47
9.2.n.4 Function
4 Function
>>>
The Function menu lets you to assign a user programmable function that should
be executed during this action.
User function programming is described in “User programmable functions” on
page 57.
9.2.n.5 Action filter
00>Not used
01 Internal Sire
Assign an additional condition filter to the action.
If this Action filter is deactivated, the action is disabled. If no condition filter is
assigned, the action is executed unconditionally.
9.2.n.6 Delete action
To remove an action, select an action using the cursor, or by entering the action
number, and go to the Delete action menu.
The display shows:
6 Delete action
>Cancel<
Choose Ok and press Enter. This removes the action.
Repeat the command to delete other actions, or press Clear to exit and return to
the higher menu level.
Note: You cannot delete an action unless your user group authorizes you to do
so.
48 Advisor Advanced Manager Manual
Action lists
9.3 Action lists
01>Action list 1
02 Action list 2
Action lists are used to group configured actions. An action list can contain up to
8 actions. Action list provides a name as a common description for these actions,
as well as the possibility to enable or disable all of them in one menu.
Action list settings
9.3.0 Add action list
Access the menu to add an action list. If the action list is created successfully,
the following message appears:
INFO
Actlst added
The new action list is given the default name “Action list N” and placed on the
end of the list. You can now start editing the action list details for the new action
list.
9.3.n Select action list
1>Name
Action list 1
Select an action list to program. There are 32 action lists available in the system.
9.3.n.1 Action list name
1 Name
>Action list 1 <
Every action list can be programmed with a name to identify it.
Use the Action list name screen to enter or edit the action list name. The action
list name can contain up to 16 characters.
9.3.n.2 Active
4 Active
>Off<
The Active action list menu allows you to disable or enable all actions in this
action list permanently.
9.3.n.3 Actions
1>Action 1
2 Not set
Choose previously configured actions to configure the action list.
Advisor Advanced Manager Manual 49
An action list can contain up to 8 actions.
Choose “Action” to select an action.
Choose “Remove” to remove an action from the action list.
9.3.n.4 Delete action list
To remove an action list, select an action list using the cursor, or by entering the
action list number, and go to the Delete action list menu.
The display shows:
4 Delete actlst
>Cancel<
Choose Ok and press Enter. This removes the action list.
Repeat the command to delete other action lists, or press Clear to exit and return
to the higher menu level.
Notes
• You cannot delete an action list unless your user group authorizes you to do
so.
• You cannot delete an action list if you have actions assigned to it.
50 Advisor Advanced Manager Manual
Exceptions
9.4 Exceptions
01>Exception 1
02 Exception 2
Exceptions represent particular time periods when everyday actions are
expanded or substituted by other actions. An example of exception is a holiday,
when the premises must stay set for 24 hour.
Exception validity note
There are 64 exceptions available in the system. However, if there are a few
exceptions valid in the present day, only one exception (with the highest number
of all valid exceptions) is applied.
Exception settings
9.4.0 Add exception
Access the menu to add an exception. If the exception is created successfully,
the following message appears:
INFO
Exception added
The new exception is given the default name “Exception N” and placed on the
end of the exception list. You can now start editing the exception details for the
new exception.
9.4.n Select exception
1>Name
Exception 1
Select an exception to program.
9.4.n.1 Exception name
1 Name
>Exception 1 <
Every exception can be programmed with a name to identify it.
Use the Exception name screen to enter or edit the exception name. Exception
name can contain up to 16 characters.
9.4.n.2 Start [dd.mm]
2 Start [dd.mm]
>01.01<
Enter the first day of the exception in DD.MM format.
Advisor Advanced Manager Manual 51
9.4.n.3 Stop [dd.mm]
3 Stop [dd.mm]
>01.01<
Enter the last day of the exception in DD.MM format.
9.4.n.4 Year
4 Year
>All<
Enter the year of the selected exception. The allowed range is 2000 to 2099.
Value below 2000 is equal to All.
9.4.n.5 Week days
1 Monday
>Yes<
Define if the exception is valid for particular days of the week.
9.4.n.6 Substitute
6 Substitute
>On<
If the Substitute option is set to On, only actions and action lists assigned to this
exception are performed during the exception time. If the option is set to Off, the
exception actions are executed together with the other actions that must occur at
the configured time.
9.4.n.7 Active
7 Active
>Off<
The Exception activation menu allows you to disable or enable the exception
permanently.
9.4.n.8 Actions
1>Action 1
2 Not set
Choose previously configured actions to configure the exception.
An exception can contain up to 4 actions.
Choose “Action” to select an action.
Choose “Remove” to remove an action from the exception.
9.4.n.9 Action lists
1>Not set
2 Not set
Choose previously configured action lists to configure the exception.
52 Advisor Advanced Manager Manual
An exception can contain up to 4 action lists.
Choose “Action list” to select an action.
Choose “Remove” to remove an action list from the exception.
9.4.n.10 Delete exception
To remove an exception, select an exception using the cursor, or by entering the
exception number, and go to the Delete exception menu.
The display shows:
10 Delete excp
>Cancel<
Choose Ok and press Enter. This removes the exception.
Repeat the command to delete other exceptions, or press Clear to exit and return
to the higher menu level.
Notes
• You cannot delete an exception unless your user group authorizes you to do
so.
• You cannot delete an exception if you have actions or action lists assigned
to it.
Advisor Advanced Manager Manual 53
Schedules
9.5 Schedules
01>Schedule 1
02 Schedule 2
Schedules are timed sets of actions with a weekly structure. Each schedule can
contain actions and action lists assigned to particular days of the week.
Schedule settings
9.5.n Select schedule
1>Name
Schedule 1
Select a schedule to program. There can be up to 4 schedules in the system.
Note: Only one schedule can be processed at a time. If there are more active
schedules on a particular date, the one with the highest number is processed.
For example, if schedules 2 and 4 are active, only schedule 4 actions are
executed.
9.5.n.1 Schedule name
1 Name
>Schedule 1 <
Every schedule can be programmed with a name to identify it.
Use the Schedule name screen to enter or edit the schedule name. Schedule
name can contain up to 16 characters.
9.5.n.2 Active
2 Active
>Off<
If set to On, the schedule is active.
9.5.n.3 Start [dd.mm]
3 Start [dd.mm]
>01.01<
Enter the first day of the schedule in DD.MM format.
9.5.n.4 Stop [dd.mm]
4 Stop [dd.mm]
>01.01<
Enter the last day of the schedule in DD.MM format.
54 Advisor Advanced Manager Manual
9.5.n.5 Week days
1>Monday
2 Tuesday
The Week days menu allows you to assign actions and action lists to each day of
the week.
Choose a day of the week to assign actions and action lists.
1>Actions
2 Action lists
Go to the Actions submenu to assign or remove actions for the selected day of
the week.
1>Action 1
2 Not set
Choose previously configured actions to configure the schedule.
There can be 16 actions programmed.
Choose “Action” to select an action.
Choose “Remove” to remove an action from the selected day.
Go to the Action lists submenu to assign or remove action lists for the selected
day of the week.
1>Not set
2 Not set
Choose previously configured action lists to configure the schedule.
There can be 4 action lists programmed.
Choose “Action list” to select an action.
Choose “Remove” to remove an action list from the selected day.
9.5.n.6 Exceptions
1>Not set
2 Not set
You can assign up to 64 exceptions to the schedule. See “9.4 Exceptions” on
page 51 for more details.
9.5.n.7 View
1>Current view
2 Date view
Use the View menu to see actions, action plans, and exceptions planned for the
particular day according to selected schedule.
This menu is similar to “9.1 View” described on page 45, except it applies only to
the selected schedule.
This menu also allows users to cancel particular actions planned.
Advisor Advanced Manager Manual 55
Note: When calendar settings change, all cancelled actions become active
again.
9.5.n.8 Area restr
1>Area in schdl
12345678
Restrict the schedule in particular areas. See submenus below for details.
9.5.n.8.1 Area in Schdl
1 Area in schdl
>12345678<
Only in the selected areas the following scheduled actions are allowed: set,
unset, part set, shunt, and area chime. These actions are denied in other areas.
9.5.n.8.2 Auto unset
2 Auto unset
>12345678<
Only in the selected areas auto unset is allowed. This action is denied in other
areas.
56 Advisor Advanced Manager Manual
User programmable functions
You can program your own user functions that can later be activated
automatically or manually. For example, you can program a user function for
setting an area or switching on an output, and then define a schedule for it.
Programming menu
The function programming menu is accessible from various menus where user
programmable functions are used.
The list of allowed functions may vary for different menus.
To program a user function:
1 Type
>None<
First, choose an appropriate function type using submenu 1.
Next, configure function parameters in submenu 2.
Available parameters depend on the selected function type. For particular types
submenu 2 is disabled.
Note: Particular functions require user code entering. To disable it, switch off the
“User Code Req” parameter, if allowed.
Depending on the activation method, the following function types and parameters
may be available.
Table 10: Available function types and parameters
Type Description Available parameters
None No function is assigned None
Set Set areas [1][2] 1. Areas selection
2. Area groups selection
3. User code requirement
Unset Unset areas [1] 1. Areas selection
2. Area groups selection
Trigger Change a trigger state 1. Trigger name
2. State change: Clear, Set, or Toggle
Part set 1 Part set 1 for areas [1][2] 1. Areas selection
2. User code requirement
Part set 2 Part set 2 for areas [1][2] 1. Areas selection
2. User code requirement
Inhibit Inhibit zones [1][3] None
Test call Execute a test call [3][4] None
PC connection Establish connection with the None
PC [1][3]
Service in Allow service in [5] None
Advisor Advanced Manager Manual 57
Type Description Available parameters
Panic Activate panic alarm None
Chime area Change a chime functionality 1. Areas selection
status in the area 2. Status change: Clear, Set, or Toggle
Chime keypad Change a chime functionality 1. Keypad selection
status on the keypad 2. Status change: Clear, Set, or Toggle
Set without exit Immediate set (without exit 1. Areas selection
time) [1] 2. Area groups selection
3. User code requirement
Fire reset Reset fire detectors [1] 1. Areas selection
Show open zones Show open zones [1] 1. User code requirement
Active alarms Show zones in alarm state [1] 1. User code requirement
Active faults Show faulty zones [1] 1. User code requirement
Alarm memory Show acknowledged alarms [1] 1. User code requirement
Alarms to ACK Show unacknowledged alarms None
[1]
UG control Change user group privileges 1. UG identifier
2 and further - user group privilege.
Choose a privilege, and then change it.
Note that the user group type must allow
this change.
Keypad control Change keypad options 1. Keypad identifier
2. State change: lock or unlock
Walk test Run walk test [1] 1. Area selection
Output test Test outputs [1][4] 1. Output selection.
4 outputs can be assigned.
2. User code requirement.
Test pic to CS Take a picture and send it to a 1. Camera
central station 2. Central station
Fire Raise a fire alarm None
Medical alarm Raise a medical alarm None
Show inhibited Show inhibited zones None
GSM credit Check GSM credit None
UG area access Change user access to areas 1. UG identifier
2. Areas selection
3. Area groups selection
Prohibit unset Disable area unset 1. Areas selection
2. State change: On or Off
Shunt Allow shunt in areas 1. Areas selection
2. State change: Shunt, Unshunt, Toggle
Show shunted Show shunted zones None
Show isolated Show isolated zones, keypads, None
and expanders
58 Advisor Advanced Manager Manual
[1] Depending on system settings, the function may require logging in of a user with the
appropriate privileges.
[2] Set and part set function start time is the time when the warning timer is started. The warning
time must be taken into account.
[3] The function is an entry to the appropriate user menu.
[4] The function requires logging in of the supervisor or the installer.
[5] The function requires logging in of the supervisor.
The described functions can be activated by one of the following:
• Schedule. See “Calendar” on page 45 for more details.
• Function key. See “Function keys” on page 65.
• Fob. See “Fobs programming” on page 60 for more details.
Advisor Advanced Manager Manual 59
Fobs programming
To add a fob, follow one of the following procedures.
Sequential mode
In sequential mode, you can learn a range of fobs.
To learn fobs in sequential mode:
1. Go to the “7.n.4.0 Add fob” menu described on page 36.
1>Expander 1
2 Expander 2
2. Select fob zone location.
Learn mode
>Sequential<
3. Choose Sequential mode and press Enter.
Input number
> <
4. Choose an input number.
INFO
Program fob 1
5. Press the programming key sequence to activate the fob. See “Fob
activation” on page 62 for more information about activation.
If an error occurs, the keypad shows an error message and beeps seven times.
WARNING
ERROR
The error can occur, for example, when you try to learn a fob, which is already
programmed in the wireless expander.
If the fob is programmed successfully, the keypad shows an information
message and beeps once.
INFO
Fob learned
If there are more fobs to program, and there are fob inputs available in the
wireless expander, repeat learning another fob.
INFO
Program fob 2
To stop the learning process and exit the menu, press Clear.
Proceed with the fob configuration.
Manual mode
In manual mode, you can learn and configure a fob.
60 Advisor Advanced Manager Manual
To learn a fob in manual mode:
1. Go to the “7.n.4.0 Add fob” menu described on page 36.
1>Expander 1
2 Expander 2
2. Select zone location.
Learn mode
>Manual<
3. Choose Manual mode and press Enter.
Input number
> <
4. Enter the input number.
If the input is free, you are prompted to activate the wireless device.
Program fob 1
Press # for ID
5. Press the programming key sequence to activate the fob, or press Enter to
enter fob identifier and fob encryption key manually. See “Fob activation” on
page 62 for more information about activation.
Fob ID
> <
Fob key
> <
If the input has been already programmed, you are informed by a message and
seven beeps.
INFO
Fob exists
Next you are asked if you want to replace the programmed fob.
Replace fob?
>No<
If the fob is programmed successfully, the keypad shows an information
message and beeps once.
INFO
Fob learned
Next you are asked if you want to edit the new fob.
Edit fob?
>No<
Chose Yes and press Enter to edit fob settings.
Otherwise you are asked if you want to learn another fob.
Next fob?
>No<
Advisor Advanced Manager Manual 61
Chose Yes if you need to configure more fobs. The procedure will be then
repeated.
Fob activation
To activate a fob:
1. Press the unlock button quickly two times, then press and hold until fob LED
flashes 3 times. Release the button immediately after third flash.
2. Press the unlock button quickly, then press and hold until fob LED flashes 2
times. Release the button immediately after the second flash.
3. Press and hold the unlock button until touchpad light flashes once, and then
release the button immediately.
62 Advisor Advanced Manager Manual
Common key sequences
See “Set and unset the system” on page 10.
The authorization method depends on system settings. Consult the system
installer to define the authorization method.
Common key sequences for LCD keypad
Table 11: Common key sequences for LCD keypad
Action Programmed method Key sequence [1]
Set Set with key On
Set with PIN On, PIN, Enter
PIN, On
Set with card Card
On, card
3 x card
Set with card and PIN On, card, PIN, Enter
Card, PIN, On
Unset Unset with PIN Off, PIN, Enter
PIN
PIN, Off
Unset with card Card
Off, card
Unset with card and PIN Off, card, PIN, Enter
Card, PIN, Off
Card, PIN
Part set Part set with key Partset
Part set with PIN Partset, PIN, Enter
PIN, Partset
Part set with card Card
Partset, card
3 x card
Part set with card and PIN Partset, card, PIN, Enter
Card, PIN, Partset
Door access Door access with PIN PIN, Fnter
Door access with card Card
Door access with card and PIN Card, PIN, Enter
Advisor Advanced Manager Manual 63
Action Programmed method Key sequence [1]
Menu access Menu access with PIN Menu, PIN, Enter
PIN, Menu
Menu access with card Menu, card
Menu access with card and PIN Menu, card, PIN, Enter
Card, PIN, Menu
Duress Duress with PIN Any set key (On / Off / Partset),
duress code, Enter
Duress code, any set key
Duress with card and PIN Any set key (On / Off / Partset),
duress code, card, Enter
Card, duress code, any set key
Change keypad Increase volume X + Right
buzzer volume
Decrease volume X + Left
Panic Panic alarm 1+3
Active alarms Display active zones and faults Function, Function
that should be acknowledged
Alarm memory Display alarms that occurred Enter, Enter
when set
[1] Availability must be defined by the installer.
See also “Areas displayed during set and unset” on page 16.
Common key sequences for keypad without LCD
Table 12: Common key sequences for keypad without LCD
Action Programmed method Key sequence [1]
Set Set with PIN On, PIN, On
Set with card Card
On, card
3 x card
Set with card and PIN On, card, PIN, On
Card, PIN, On
Unset Unset with PIN Off, PIN, On
PIN
PIN, Off
Unset with card Card
Off, card
64 Advisor Advanced Manager Manual
Action Programmed method Key sequence [1]
Unset with card and PIN Off, card, PIN, On
Card, PIN, Off
Card, PIN
Part set Part set with card Card
3 x card
Door access Door access with PIN Any digit, PIN, On
Door access with card Card
Any digit, card
Door access with card and PIN Any digit, card, PIN, On
Card, PIN, On
Duress Duress with PIN Any set key (On / Off), duress code,
Enter
Duress code, any set key
Duress with card and PIN Any set key (On / Off), duress code,
card, Enter
Card, duress code, any set key
Panic Panic alarm 1+3
[1] Availability must be defined by the installer.
When a PIN can be entered, the keypad beeps twice and flashes the red and
green LEDs. When an operation fails the keypad beeps seven times. See “When
you cannot set or unset” on page 11 for more information.
Function keys
See also “User programmable functions” on page 57.
Table 13: Function keys
Action [1] Key [1]
A
B
C
F1 (F + 1)
F2 (F + 2)
F3 (F + 3)
F4 (F + 4)
[1] Functionality and availability must be defined by the installer.
Advisor Advanced Manager Manual 65
Programming records
Use the following pages to record the configuration and programming details for
your system. The following areas are covered:
• Users
• User groups
• Condition filters (to be supplied by installer)
• Schedule
• Exceptions from schedule
• Frequently used SMS commands
We suggest that you complete the forms using a pencil so that you can erase
obsolete entries and thereby keep your records up to date and compact.
It may be necessary to make copies of certain record sheets where the number
of records exceeds the space allowed, for example, if your system uses more
than four schedules.
We recommend that you store this manual and your record sheets together in a
safe place, and ensure that they are always kept up to date.
66 Advisor Advanced Manager Manual
User record
User name User group Full name
Advisor Advanced Manager Manual 67
User name User group Full name
68 Advisor Advanced Manager Manual
User group record
# User group Function summary
Advisor Advanced Manager Manual 69
Condition filters
This information is provided by the installer.
Number Filter name Description
70 Advisor Advanced Manager Manual
Number Filter name Description
Advisor Advanced Manager Manual 71
Schedule
Days Time Action
Mon Tue Wed Thu Fri Sat Sun
Mon Tue Wed Thu Fri Sat Sun
Mon Tue Wed Thu Fri Sat Sun
Mon Tue Wed Thu Fri Sat Sun
Mon Tue Wed Thu Fri Sat Sun
Mon Tue Wed Thu Fri Sat Sun
Mon Tue Wed Thu Fri Sat Sun
Mon Tue Wed Thu Fri Sat Sun
Mon Tue Wed Thu Fri Sat Sun
Mon Tue Wed Thu Fri Sat Sun
Mon Tue Wed Thu Fri Sat Sun
Mon Tue Wed Thu Fri Sat Sun
Mon Tue Wed Thu Fri Sat Sun
Mon Tue Wed Thu Fri Sat Sun
Mon Tue Wed Thu Fri Sat Sun
Mon Tue Wed Thu Fri Sat Sun
Mon Tue Wed Thu Fri Sat Sun
Mon Tue Wed Thu Fri Sat Sun
Mon Tue Wed Thu Fri Sat Sun
Mon Tue Wed Thu Fri Sat Sun
Mon Tue Wed Thu Fri Sat Sun
Mon Tue Wed Thu Fri Sat Sun
Mon Tue Wed Thu Fri Sat Sun
Mon Tue Wed Thu Fri Sat Sun
Mon Tue Wed Thu Fri Sat Sun
Mon Tue Wed Thu Fri Sat Sun
Mon Tue Wed Thu Fri Sat Sun
Mon Tue Wed Thu Fri Sat Sun
Mon Tue Wed Thu Fri Sat Sun
Mon Tue Wed Thu Fri Sat Sun
Mon Tue Wed Thu Fri Sat Sun
Mon Tue Wed Thu Fri Sat Sun
72 Advisor Advanced Manager Manual
Exceptions
Date Time Action
Advisor Advanced Manager Manual 73
SMS commands
Command Format or example
74 Advisor Advanced Manager Manual
Command Format or example
Advisor Advanced Manager Manual 75
Appendix A. SMS control
This section specifies the SMS commands available in the systems equipped
with ATS7310 GSM communication modules. You can send commands to the
alarm system via SMS messages. These commands are listed in “SMS
command list” on page 77.
See Advisor Advanced SMS Control Reference Guide for more information.
SMS control requirements
In order to use SMS control functions, you must follow these rules:
• Have a valid phone number defined in user options.
This setting is available both locally and remotely. See the Register and
Unregister command, as well as the Phone command description.
• Belong to the user group with the SMS control allowance.
• Have SMS control enabled. See the enable and Disable command
description for more details.
Command syntax
The following syntax is used for all commands:
[<PIN>] <command> [<parameters>] [, <command>
[<parameters>] ]
The following principles apply:
• Commands are case-insensitive.
• Any number of consecutive blank characters (spaces, tabs, CRs, etc.) are
interpreted as a single space.
• You can have up to 10 commands in one SMS message. Commands must be
separated with a comma.
• In most cases <list> is a space-separated list, or “all”. If <list> is “all”, or is
omitted, this is equivalent to a list of all objects for which the user has rights
for the selected action.
• If the parameter is a phone number, it should be given in the fully expanded
form, with country code preceded by “+”. For example: +48555223322.
User authentication
The user is authenticated by the phone number sending the SMS message.
Only registered phone numbers are allowed to send SMS commands.
The PIN field is required, if:
• The “User PIN req.” option is set to Yes
76 Advisor Advanced Manager Manual
— or —
• The same phone number is programmed for more than one user. The PIN is
then required to identify the user.
If the PIN field is required and the command does not contain the PIN code, the
following message is returned:
Command rejected, PIN required.
If the PIN field is required and the PIN is invalid, the following message is
returned:
Command rejected, invalid PIN.
If the PIN field is not required, the PIN must not be present in SMS message.
SMS command list
Table 14: SMS commands
Command Description Example
status Get system status. st
st The command returns the Get system status.
following: alarm in areas, areas
set, areas being set, partset,
unset, areas not ready, and fault
list.
area <area list> Get area names. area 2
ar <area list> Get area 2 name.
ar 2 3 5
Get names of areas 2, 3, and 5.
set [<area list>] Set areas. set
s [<area list>] If <area list> is “all”, or is Set all allowed areas.
omitted, this is equivalent to a set 1
list of all areas for which the user Set area 1.
has rights for the selected s 2 3 5
action. Set areas 2, 3, and 5.
s all
Set all allowed areas.
unset [<area list>] Unset areas. Parameters are unset
u [<area list>] equal to the Set command. Unset all allowed areas.
unset 1
Unset area 1.
u 2 3 5
Unset areas 2, 3, and 5.
u all
Unset all allowed areas.
Advisor Advanced Manager Manual 77
Command Description Example
partset1 [<area list>] Part set 1 or part set 2 areas. partset1
p1 [<area list>] Parameters are equal to the Set Part set 1 all allowed areas.
command. partset2 1
partset2 [<area list>]
Part set 2 area 1.
p2 [<area list>]
p1 2 3 5
Part set 1 areas 2, 3, and 5.
p2 all
Part set 2 all allowed areas.
forceset [<area list>] Forced set areas. Parameters forceset
fs [<area list>] are equal to the Set command. Forced set all allowed areas.
forceset 1
Forced set area 1.
fs 2 3 5
Forced set areas 2, 3, and 5.
fs all
Forced set all allowed areas.
forcepartset [<area list>] Forced part set areas. forcepartset
fp [<area list>] Parameters are equal to the Set Forced part set all allowed areas.
command. forcepartset 1
Forced part set area 1.
fp 2 3 5
Forced part set areas 2, 3, and 5.
fp all
Forced part set all allowed areas.
zone <zone list> Get zone details. zone 2
zn <zone list> The command returns zone Get details for zone 2.
name, areas that the zone zn 2 3 5
belongs to, and zone type, for Get details for zones 2, 3, and 5.
each zone in the list.
Up to 10 zone entries can be
returned.
zone status [<area list>] Get open and inhibit status of all zone status
zs [<area list>] zones in the areas listed. Get status for all zones in all
If <area list> is “all”, or is allowed areas.
omitted, this is equivalent to a zone status 1
list of all areas for which the user Get status for zones of area 1.
has rights for the selected zs 2 3 5
action. Get status for zones of areas 2, 3,
and 5.
zs all
Get status from all zones in all
allowed areas.
78 Advisor Advanced Manager Manual
Command Description Example
zone faults [<area list>] Get fault, tamper, and isolate zone faults
zf [<area list>] status of all zones in the areas Get faults for all zones in all
listed. Parameters are equal to allowed areas.
the Zone Status command. zone faults 1
Get faults for zones of area 1.
zf 2 3 5
Get faults for zones of areas 2, 3,
and 5.
zf all
Get faults from all zones in all
allowed areas.
inhibit <zone list> Inhibit listed zones. inhibit 2
inh <zone list> Inhibit zone 2.
inh 1 2 3 7
Inhibit zones 1, 2, 3, and 7.
uninhibit <zone list> Uninhibit listed zones. uninhibit 2
uninh <zone list> Uninhibit zone 2.
uninh 1 2 3 7
Uninhibit zones 1, 2, 3, and 7.
isolate <zone list> Isolate listed zones. isolate 2
iso <zone list> Isolate zone 2.
iso 1 2 3 7
Isolate zones 1, 2, 3, and 7.
unisolate <zone list> Unisolate listed zones. unisolate 2
uniso <zone list> Unisolate zone 2.
uniso 1 2 3 7
Unisolate zones 1, 2, 3, and 7.
event [<type>] [<num>] Get a selected event. event 23
ev [<type>] [<num>] Events are numbered starting Get mandatory event 23.
from 1 (the most recent event) event access 3
to 255. Get access event 3.
Type can be one of the ev all
following: Get the last event.
• “Mandatory” or “m”: event all 13
mandatory events Get event 13.
• “Nonmandatory” or “n”: non- ev
mandatory events Get the last mandatory event.
• “Installer” or “i”: installer
events
• “Access” or “a”: access
events
• “All”: all events
If the <type> parameter is
omitted, only the mandatory
events are listed.
If the number is omitted, the
most recent event is returned.
Advisor Advanced Manager Manual 79
Command Description Example
events [<type>] Get events from the range, events 23
[<num1>] [<num2>] including <num1> and <num2>. Get mandatory events from 1 to 23.
evs [<type>] [<num1>] Type usage is equal to the events access 3 13
[<num2>] “event” command, with the Get access events from 3 to 13.
following exceptions: ev all
• If one number is omitted, all Get 10 last events.
events up to <num1> are event all 13
returned (or <num1> of most Get events 1 to 13.
recent events).
ev 2 50
• If both numbers are omitted, Get events 2 to 26 (only 25 events
10 most recent events are can be returned).
returned (1 to 10).
Parameters num1 and num2 can
have values from 1 (the most
recent event) to 255.
Up to 25 events can be returned.
on <trigger list> Activate listed triggers. on 1
Activate trigger 1.
on 2 5 6
Activate triggers 2, 5, and 6.
off <trigger list> Deactivate listed triggers. off 1
Deactivate trigger 1.
off 2 5 6
Deactivate triggers 2, 5, and 6.
toggle <trigger list> Toggle listed triggers states. toggle 1
Toggle trigger 1.
toggle 2 5 6
Toggle triggers 2, 5, and 6.
trigger <trigger list> Get trigger names and states. trigger 1
trig <trigger list> Get trigger 1 name and state.
tr 2 3 5
Get names and states for
triggers 2, 3, and 5.
output <num> Get output state. output 3
out <num> Get output 3 status.
out 7
Get output 7 status.
outputs [<output list>] Get listed outputs states. outputs 3
outs [<output list>] Get output 3 status.
outs 7 8 11
Get status of outputs 7, 8, and 11.
start reporting [<num>] Start SMS reporting to the user start reporting 6
start [<num>] <num>, or for the sender, if Start reporting for user 6.
<num> is omitted [2][3]. start
Start reporting for yourself.
80 Advisor Advanced Manager Manual
Command Description Example
stop reporting [<num>] Stop SMS reporting to the user stop reporting 6
stop [<num>] <num>, or for the sender, if Stop reporting for user 6, until the
<num> is omitted, until the next next system set.
system set [2][3]. stop
Stop SMS reporting for yourself,
until the next system set.
stop reporting permanent Stop SMS reporting to the user stop reporting
[<num>] <num>, or for the sender, if permanent 6
stop perm [<num>] <num> is omitted, until started Stop reporting for user 6, until it is
again via the “start reporting” allowed by the “start reporting”
command [2][3]. command.
stop perm
Stop reporting for yourself, until
started again.
register <phone> <num> Change phone number of the register +48555223322
r <phone> <num> user <num> to the new <phone> 6
[1]. Change phone number of user 6 to
Note: You cannot change your the new one.
own phone number using this r +48223322555 9
command. Use “Phone” Change phone number of user 9 to
command instead. the new one.
unregister <num> Delete phone number of the unregister 6
unr <num> user <num> [1]. Delete phone number of user 6.
Note: You cannot delete your unr 9
own phone number using this Delete phone number of user 9.
command.
phone <phone> Change own phone number to phone +48555223322
<phone>. Change the registered phone
The command must be sent number of the sender for the new
from the old (currently one. The next command must be
registered) phone number. sent from the +48555223322.
The registered phone is
changed permanently once the
next valid command is sent from
the new phone number. If the
next valid command is sent from
the old phone number, the
operation is cancelled.
pin <PIN> [<num>] Change PIN for the user <num>, pin 1234 6
or for the sender, if <num> is Set user 6 PIN to 1234.
omitted [2]. pin 4321
Set own PIN to 4321.
disable <num> Disable SMS control for the user disable 6
dis <num> <num> [1][4]. Disable control for user 6
dis 9
Disable control for user 9
enable <num> Enable SMS control for the user enable 6
en <num> <num> [1][4]. Enable control for user 6
en 9
Enable control for user 9
Advisor Advanced Manager Manual 81
Command Description Example
user <num> Get user <num> details [1]. user 6
The command returns user List user 6 details
name, phone number, language, u 9
SMS control and reporting List user 9 details
privileges.
users [<num 1> <num2>] List users from <num 1> to users 6 9
<num2> range together with List users from 6 to 9 and their
their phone numbers, SMS phone numbers.
control and reporting privileges users
[1]. List all users that have “SMS
If the user range is omitted, the reports” and “SMS control” allowed.
list contains only the users that
belong to the user groups with
“SMS reports allowed” or “SMS
control allowed” privileges set.
language <language> Change language of the user language english 6
[<num>] <num>, or for the sender, if Set language for user 6 to English.
<num> is omitted. language polski
<Language> is the localized Set own language to Polish.
language name, for example,
English, Deutsch, Suomi.
credits Get GSM network credit cr
cr information [1]. Get credit information.
The answer format may vary for
different GSM operators.
connect <num> Start remote PC connection connect 2
conn <num> <num> [1] Start PC connection 2.
conn 4
Start PC connection 4.
help Get list of the allowed SMS help
commands. Get command list
[1] Only the Supervisor can execute this command.
[2] Non-supervisor users can perform this operation only for themselves. Only the Supervisor
can execute this command for a different user than himself.
[3] The command affects the “SMS reporting” option in the user settings. The command can be
performed only for those users that are allowed to receive SMS reports, for example, the user
belongs to the User Group with the SMS reporting allowed.
[4] The command affects “SMS control” option in User settings. The command can be performed
only for those users that belong to the User Group with SMS control allowed.
82 Advisor Advanced Manager Manual
Glossary
Access control The control of entry to, or exit from, a security area through doors.
Action Action is a user programmed function, which can be done automatically
according to the programmed schedule.
Action list Action lists are used to group configured actions. They can be done
automatically according to the programmed schedule.
Active See Normal / Active / Tamper / Inhibited / Isolated / Masked / Fault.
Alarm The state of a security system when a device connected to a zone is
activated and the condition of the area is such that activation should be
signalled. For example, a door lock is broken, causing a siren to sound.
Alarm reporting A procedure to transmit alarm events or other events to the central station
by means of a dialler and a set of rules called a protocol.
Alarm control The control over alarm functions.
Area A section of premises that has specific security requirements. The Advisor
Advanced system allows any premises to be divided into different areas
having different security requirements. Each area has its own zones. Each
area is identified by a number and a name. For example, Area 1 Office,
Area 2 Workshop, Area 3 Boardroom, etc.
Armed See Set.
Armed display Armed display activates on a keypad after particular idle time. In this mode,
the information displayed on LCD and LED is very limited for security
reasons. A user intervention is necessary for return to a normal display
mode.
Arming station See Keypad.
(RAS)
Autoset An automatic setting of the premises started by a schedule or an exception.
See Schedule, Exception.
Burglar alarm An alarm triggered by a security device like a PIR or door contact, indicating
someone has entered without authorized access. May also be referred to as
an intrusion alarm.
Card A medium holding credentials by which a user can be identified in a security
system. A card is associated in the user configuration to a user by which the
access rights are defined. Also referred to as a badge. Cards are used on
readers or keypads with built-in readers.
Central station A company that monitors whether an alarm has occurred in a security
system. The central station is located away from the premises/area it
monitors.
Condition filter A set of rules that is created by logic inputs and logic equations. Used to
control outputs and user groups.
Control panel An electronic device that is used to gather all data from zones on the
premises. Depending on programming and status of areas, it generates
alarm signals. If required, alarms and other events can be reported to the
central station.
Cursor A flashing underline character on the liquid crystal display (LCD) that
indicates where the next character entered on the keypad will appear.
Advisor Advanced Manager Manual 83
DGP Data gathering panel. See Expander.
Dialler An electronic device that allows the Advisor Advanced system to transmit
alarms and other events to a central station. Can also be used to perform
up/download.
Disarmed See Unset.
Door contact A magnetic contact used to detect if a door or window is opened.
Door control The control of doors. Part of access control features.
Dual Dual detector. A security device used to detect intruders in a certain part of
an area or premises. The technique used is based on two techniques like
PIR and RADAR or PIR and Ultrasonic.
Duress A situation where a user is being forced to breach the system security (for
example, forced at gunpoint to open the door). The Advisor Advanced
duress facility allows a signal to be activated (for example, notification to a
central station) by the user. This is done by entering a duress digit in
conjunction with a PIN.
Engineer Personnel from an installer that is able to install and service the control
panel.
Exception Particular time periods when a schedule is extended or changed.
Expander A device that collects data from other security devices within an area, and
transfers it to the Advisor Advanced control panel.
Fire alarm An alarm triggered by fire or smoke detectors indicating a fire.
Fob A personal wireless device, which is used to perform programmed functions,
for example, set or unset premises, open doors.
History A list of past alarm and access control events stored in memory that can be
viewed on an LCD keypad or through PC connections.
Hold-up A (silent) alarm that is triggered by a hold-up button. Normally it does not
trigger any siren, only sends a message to a central station. Sometimes also
referred to as Panic button.
Inhibit See Normal / Active / Tamper / Inhibited / Isolated / Masked / Fault.
Installer A company that installs and services security equipment.
Inverted walk test A test based on counting days of inactivity for each zone.
Key switch A device using a switch to arm or disarm areas. The switch needs a key to
switch.
Keypad A device that is the user control panel for security options for areas or for
access points (doors). The keypad can be a console (LCD keypad used to
program the control panel, perform user options, view alarms, etc.) or any
other device that can be used to perform security function, such as
set/unset, open doors, etc.
LCD Liquid crystal display. The part of a keypad where messages are displayed.
LED Light emitting diode. A light indicator on a keypad which conveys a
condition. For example, area in alarm, communication fault, etc.
84 Advisor Advanced Manager Manual
Normal / Active / Describes the condition of a zone.
Tamper / Inhibited / • Normal: The zone is not activated. For example, fire exit door closed.
Isolated / Masked /
• Active: The zone is activated. For example, fire exit door open.
Fault
• Tamper: The zone is open or short-circuited. Someone may have tried
to tamper the security device.
• Inhibited: The zone has been inhibited from indicating normal or active
status. It is excluded from functioning as part of the system for particular
time. However, tampers are still monitored.
• Isolated: The zone has been inhibited from indicating normal or active
status. It is excluded from functioning as part of the system
permanently.
• Masked: Detector is masked.
• Fault: Detector reports an internal fault.
Nuisance alarm An alarm that is triggered by a security device, without any burglar. It could
be caused by open windows, pets or incorrect projection of security
equipment.
Online / offline Operational/non-operational. A device may be offline due to a malfunction in
the device itself or it may be disconnected from the control.
Output expander A PCB module that connects to the Advisor Advanced control panel or an
expander to provide relay or open collector outputs.
Panic button See hold-up.
Part set The condition of part of an area where a change in the status of certain
zones (from normal to active) causes an alarm. An area or premise is part
set when it is partially unoccupied like the outside of a home is part set but
the inside is still unset.
PIN A 4 to 10 digit number given to, or selected by, a user. It is necessary to
enter a PIN on an Advisor keypad as a prerequisite to perform most Advisor
Advanced options. In the Advisor Advanced configuration the PIN is
associated with a user number, which identifies the PIN holder to the
system.
PIR Passive infrared detector. A security device used to detect intruders in a
certain part of an area or premise. The technique used is based on infrared
detection.
Poll An inquiry message continually sent by the Advisor Advanced control panel
to expanders and keypads. Polling allows the remote unit to transfer data to
the control panel.
RAS Remote arming station. See Keypad.
Reader A device used for access control that can read cards to allow access.
Depending on the needs and the type of cards, the reader can for example
be a magnetic swipe reader or proximity reader. May be integrated into a
keypad.
Remote expander See Expander.
Remote keypad See Keypad.
Reporting See Alarm reporting.
Request to Exit A zone that is programmed to open a door using a button or PIR. Used to
zone allow users to exit without using the door reader. Request to exit is often
abbreviated to RTE. Also called egress.
Screen saver See Armed display.
Advisor Advanced Manager Manual 85
Set The condition of an area where a change in the status of any zone (from
normal to active) causes an alarm. An area or premise is only set when it is
unoccupied. Some zones (like vaults) can remain armed continually.
Schedule A timed set of actions with a weekly structure.
Tamper A situation where a zone, a keypad, control panel, expander or associated
wiring are tampered with, or accidentally damaged. The Advisor Advanced
tamper facility activates a signal when tamper occurs.
Tamper alarms from zones are called zone tampers.
Trigger Triggers are system variables that can be used in condition filters to control
outputs remotely. Each trigger has 7 independent flags that can be set or
reset. The flags can be controlled by the various means, for example:
schedule, SMS command, keyfob, PC software.
Unset The condition of an area when it is occupied and normal activity does not
set off an alarm.
Up/Download A protocol providing means to view the status of an Advisor Advanced
system or change parameters in the system either local or remote.
User Anybody making use of the Advisor Advanced system. Users are identified
to the Advisor Advanced system by a unique number that is associated with
the user’s PIN or card.
User group User groups define the options and permissions available to users.
Virtual zone A zone, which state depends on the state of a programmed output rather
than on an electrical signal on an input. Virtual zones are used in advanced
functionality programming.
Walk test A test performed by a user or installer. To pass the test, the user or installer
has to walk past detectors to activate these. The intention is to test the
functionality of the security system.
Wireless expander An expander that collects data from wireless sensors and fobs, and
transfers it to the control panel.
Wireless PIR A wireless PIR detector with built-in digital camera, which can make photos
camera and send them to the control panel when particular zones become active.
Wireless PIR A wireless expander that collects data from wireless PIR cameras and
camera expander transfers it to the control panel.
Zone An electrical signal from a security device (PIR detector, door contact) to the
Advisor Advanced system. Each device is identified by a zone number and
name. For example, 14 Reception Hold-up Button, 6 Fire Exit Door.
86 Advisor Advanced Manager Manual
Index
A C
access menu, 23 calendar, 45
accessing doors, 9 areas, 56
acknowledge the alarm, 19 auto unset, 56
action, 45 exception, 51
action list, 49 schedule, 54
condition filter, 48 view, 55
creating, 47 card
deleting, 48 check, 43
function, 48 card reader, 2
name, 47 central station, 42
settings, 47 change PIN, 32, 35
start, 47 changing a user in the system, 35
action list, 45, 49 check card, 43
creating, 49 code tamper, 20
deleting, 50 common key sequences, 63
name, 49 communication, 42
active zones central station, 42
forced set, 12 phone number, 42
when set/unset, 11 condition filter, 48
add configure
action, 47 fob, 36
action list, 49 creating a user, 35
exception, 51 creating an action, 47
fob, 36, 60 creating an action list, 49
adding a user to the system, 35 creating an exception, 51
adding an action, 47
adding an action list, 49 D
adding an exception, 51
alarm daylight saving time, 40
description, 18 deisolate, 29
local alarm, 18 deleting a user from the system, 39
alarm history, 30 deleting an action, 48
alarms deleting an action list, 50
listing alarm history, 30 deleting an exception, 53
listing zones, 31 dialler, 42
resetting, 19 door access, 9
valid PIN, 20 DST, 40
view, 19 duress, 8
what to do when there is an alarm, 18 description, 8
when to contact the central station resetting, 8
company, 20
area
schedule, 56
selection mode, 38
area selection mode, 38
areas displayed, 16
armed display, 5, 10
auto unset
areas, 56
autoset, 15
Advisor Advanced Manager Manual 87
E M
exception, 45, 51, 55 manual test call, 41
action lists, 52 menu, 22
actions, 52 accessing, 23
creating, 51 panel status, 31
deleting, 53 program users, 34
name, 51 scrolling the list of menus, 23
start date, 51 time out facility, 22
stop date, 52 unauthorised access, 22
substitute, 52 using PIN, 22
week days, 52 messages
year, 52 LCD display, 3
extended shunt, 38
N
F
notational and typographical conventions, iv
faulty zone, 20
fob, 36 P
add, 36, 60
name, 36 panel status
remove, 37 listing zone status, 31
forced set, 12 status codes, 31
function, 48 part set the system, 14
when to part set, 10
PIN
G
description, 6
glossary, 83 using, 6
predefined users, 6, 34
I preface, iv
program users, 34
installer, 6, 34 programmable functions, 57
isolate, 29 programming record sheets, 66
condition filters, 70
K exceptions, 73
key sequences, 63 schedule, 72
keypad, 1 SMS commands, 74
keypad lockout, 20 user groups, 69
user records, 67
programming users, 34
L
LCD display R
description of message display, 3
learn card, 36 remove
LEDs fob, 37
area LEDs, 3 RF device, 37
blinking quickly, 3 reporting
blinking slowly, 3 phone numbers, 42
on/off, 3 resetting alarm, 19
system alarm lights, 4 RF device, 36
system faults, 4 remove, 37
what the LEDs mean, 3
local alarm, 18
lock user data, 34
lockout, 20
log, 30
88 Advisor Advanced Manager Manual
S U
schedule, 54 unset the system, 14, 15
action lists, 55 alarm, 11
actions, 55 time limit, 11
active schedule, 54 when to unset, 10
area, 56 user
days, 55 area selection mode, 38
exceptions, 55 card, 36
name, 54 changing, 35
start date, 54 creating, 35
stop date, 54 deleting, 39
view, 45 extended shunt, 38
scrolling the list of menu options, 23 language, 37
service, 40 name, 35
set the system, 13, 15 PIN, 35
active zones, 11 programming, 34
autoset, 15 user group, 37
cannot set system, 11 user card, 36
time limit, 10 user data lock, 34
when to set, 10 user group
shunt what is a user group, 6
extended shunt, 38 user management, 34
SMS user name, 35
control, 33, 38 user phone, 33, 38
start time, 47 user programmable functions, 57
substitute, 45, 52
supervisor, 6, 34 V
system alarm, 18
view alarm, 19
view calendar, 55
T
tamper alarms W
listing zones, 31
telephone number, 42 walk test, 19, 40
test call, 41 week days, 55
time and date, 40 wireless device, 36
menu options, 40
time limit Z
when set, 10 zones
when unset, 11 listing active zones, 31
trigger listing status, 31
state, 43
troubleshooting, 11, 20
Advisor Advanced Manager Manual 89
User menu map
1 Zone options
1.1 Inhibit zones
1.2 Shunt zones
1.3 Camera menu
1.3.n Select camera
1.3.n.4 Isolate 1.3.n.6 Remote pics
1.3.n.5 Max pics 24h 1.3.n.7 Test pic to CS
1.4 Delete pics
2 Isolate 2.1 Isolate zones
2.2 Isolate expander
2.3 Isolate keypad
3 Display logs
4 Panel status
5 PIN
6 SMS and Voice 6.1 User phone
6.2 SMS reporting
6.3 SMS control
7 Users
7.0 Add user
7.n Edit user
7.n.1 User name
7.n.2 PIN
7.n.3 User card
7.n.4 RF Fobs
7.n.4.0 Add fob
7.n.4.m Select fob
7.n.4.m.1 Fob name
7.n.4.m.4 RF details 7.n.4.m.4.1 Sensor ID
7.n.4.m.4.2 Remove RF dev
7.n.4.m.5 Remove fob
7.n.5 Language
7.n.6 User groups
7.n.7 SMS and Voice 7.n.7.1 User phone
7.n.7.2 SMS reporting
7.n.8 Use ext shunt 7.n.7.3 SMS control
7.n.9 Select mode
7.n.10 Delete user
90 Advisor Advanced Manager Manual
8 Service menu
8.1 Time and date
8.2 Walk test
8.3 Manual test call
8.4 Siren test
8.5 Dialler menu
8.5.1 CS (central station)
8.5.1.n Select CS
8.5.1.n.1 Phone
8.5.2 PC connection
8.5.3 Credit
8.6 Chime
8.7 Trigger state
8.8 Service in
8.9 Check card
8.10 Uns Time Left
9 Calendar
9.1 View 9.1.1 Current view 9.1.2 Date view
9.2 Actions
9.2.0 Add action
9.2.n Select action 9.2.n.1 Action name 9.2.n.4 Function
9.2.n.2 Start time 9.2.n.5 Action filter
9.2.n.3 Active 9.2.n.6 Delete action
9.3 Action lists
9.3.0 Add action list
9.3.n Select action list 9.3.n.1 Action list name 9.3.n.3 Actions
9.3.n.2 Active 9.3.n.4 Delete action list
9.4 Exceptions
9.4.0 Add exception
9.4.n Select exception 9.4.n.1 Exception name 9.4.n.6 Substitute
9.4.n.2 Start [dd.mm] 9.4.n.7 Active
9.4.n.3 Stop [dd.mm] 9.4.n.8 Actions
9.4.n.4 Year 9.4.n.9 Action lists
9.4.n.5 Week days 9.4.n.10 Delete exception
9.5 Schedules
9.5.n Select schedule 9.5.n.1 Schedule name 9.5.n.5 Week days
9.5.n.2 Active 9.5.n.6 Exceptions
9.5.n.3 Start [dd.mm] 9.5.n.7 View
9.5.n.4 Stop [dd.mm] 9.5.n.8 Area restr
9.5.n.8.1 Area in Schdl
9.5.n.8.2 Auto unset
Advisor Advanced Manager Manual 91
92 Advisor Advanced Manager Manual
You might also like
- Advisor Advanced User GuideDocument36 pagesAdvisor Advanced User GuidevvvvmvaNo ratings yet
- Microprocessor Architectures and Systems: RISC, CISC and DSPFrom EverandMicroprocessor Architectures and Systems: RISC, CISC and DSPRating: 4 out of 5 stars4/5 (1)
- ATSx500A_Manager_ENDocument98 pagesATSx500A_Manager_ENdanjinacNo ratings yet
- Advisor Advanced Atsx500A (-Ip) Installation and Programming ManualDocument408 pagesAdvisor Advanced Atsx500A (-Ip) Installation and Programming Manualhombres123No ratings yet
- ATSx500A (-IP) Inst ProgDocument376 pagesATSx500A (-IP) Inst ProgvvvvmvaNo ratings yet
- Manual Utilizador Kyo-Portugues PDFDocument44 pagesManual Utilizador Kyo-Portugues PDFSky TapNo ratings yet
- S3009 Navigation Echo Sounder: User ManualDocument58 pagesS3009 Navigation Echo Sounder: User ManualDimon SergeevichNo ratings yet
- Advisor Advanced Manager Manual enDocument78 pagesAdvisor Advanced Manager Manual enRemus BobeNo ratings yet
- Primus Ba Cu en 3123 (1) Detector de MetalesDocument33 pagesPrimus Ba Cu en 3123 (1) Detector de MetalesAlex Dorian Lopez RodriguezNo ratings yet
- Installation and Operation Manual 3500 PDFDocument30 pagesInstallation and Operation Manual 3500 PDFHalley PérezNo ratings yet
- Harmony STO - STU - HMISTU855 PDFDocument8 pagesHarmony STO - STU - HMISTU855 PDFlaptop hmkNo ratings yet
- Winpower Dse7310 Engine Control OpmDocument93 pagesWinpower Dse7310 Engine Control OpmSadrakhYasuaNo ratings yet
- Harmony STO & STU - HMISTU855Document8 pagesHarmony STO & STU - HMISTU855Juan Fernando Vàsconez FreireNo ratings yet
- Euro 24 Parts Manual GuideDocument42 pagesEuro 24 Parts Manual Guidenaokito AkemiNo ratings yet
- 5.7Document5 pages5.7Luis Ivan Fernandez GasparNo ratings yet
- D100 73003 - Utd1025c - Manual en 1Document101 pagesD100 73003 - Utd1025c - Manual en 1clouchiaNo ratings yet
- Mid 234Document38 pagesMid 234danecuprijaNo ratings yet
- AXXIS 23 23 Technical ManualDocument140 pagesAXXIS 23 23 Technical ManualSergey Vissarionov100% (1)
- SI3100 ManualDocument43 pagesSI3100 ManualMario TirabassiNo ratings yet
- Leica TS15 UserManual enDocument104 pagesLeica TS15 UserManual enDavid Benjhamin Travezaño Espinoza0% (1)
- Euro-35 Parts PN-450580 (Rev-1)Document43 pagesEuro-35 Parts PN-450580 (Rev-1)naokito AkemiNo ratings yet
- Perfect VFD Altivar® 31 Adjustable Speed AC DrivesDocument52 pagesPerfect VFD Altivar® 31 Adjustable Speed AC DrivestadagidsNo ratings yet
- Operator Guide: Mako 2 CTP, Mako 2X CTP, Mako 4 CTP, Mako 4X CTP, and Mako News CTPDocument72 pagesOperator Guide: Mako 2 CTP, Mako 2X CTP, Mako 4 CTP, Mako 4X CTP, and Mako News CTPVictor AryeeNo ratings yet
- Hitachi Cml200uxw SMDocument40 pagesHitachi Cml200uxw SMvpalazonNo ratings yet
- KX Series User En-V1.70 IMQDocument20 pagesKX Series User En-V1.70 IMQAlvaroNo ratings yet
- STI-30 Parts R2Document39 pagesSTI-30 Parts R2naokito AkemiNo ratings yet
- Osciloscop DS5000 ManualDocument122 pagesOsciloscop DS5000 Manualnita_alecsandruNo ratings yet
- CF3000 Series EN 54 Listed PDFDocument2 pagesCF3000 Series EN 54 Listed PDFMmd KaissNo ratings yet
- KX Series User enDocument20 pagesKX Series User enagnNo ratings yet
- KX Series Manual de Instalare 1652Document102 pagesKX Series Manual de Instalare 1652nicu humaNo ratings yet
- Philips 200VW8FBDocument74 pagesPhilips 200VW8FBh_trifonovNo ratings yet
- Steam Sterilizer Matachana S100Document4 pagesSteam Sterilizer Matachana S100fpanci50% (2)
- Fuel Injection Rebuilders CatalogDocument24 pagesFuel Injection Rebuilders CatalogRichard AcevedoNo ratings yet
- Uritek-720 Plus: Operator's ManualDocument41 pagesUritek-720 Plus: Operator's ManualHoang Nhi TranNo ratings yet
- dsPIC30F4011 DatasheetDocument226 pagesdsPIC30F4011 DatasheetbienlangnxtNo ratings yet
- T50Document48 pagesT50Apep Taofik HidayatNo ratings yet
- Delta - Optimized HMI InterfaceDocument10 pagesDelta - Optimized HMI InterfaceAlex Amaral DiasNo ratings yet
- 1 Pdfsam Sanyo PLV-Z5 Service ManualDocument10 pages1 Pdfsam Sanyo PLV-Z5 Service ManualSteve CurticeNo ratings yet
- PanelView Component SpecificationsDocument12 pagesPanelView Component SpecificationsmateusT850No ratings yet
- ADG-75.8 (HSI) Parts PN-450417 (Rev-1)Document41 pagesADG-75.8 (HSI) Parts PN-450417 (Rev-1)naokito AkemiNo ratings yet
- CAT II 600V Insulation OscilloscopeDocument86 pagesCAT II 600V Insulation Oscilloscopehuichole0% (1)
- Option M13, 4189340700 UKDocument8 pagesOption M13, 4189340700 UKBravus ClashNo ratings yet
- TG0023en Ed04Document16 pagesTG0023en Ed04HelioNo ratings yet
- Mid 222Document32 pagesMid 222danecuprijaNo ratings yet
- Extron Xmp240 C at ManualDocument140 pagesExtron Xmp240 C at ManualJérémieVictorNo ratings yet
- LR8512B981 05Document44 pagesLR8512B981 05RickyHendraWijayaNo ratings yet
- System Board D2759 For PRIMERGY TX150 S7: Technical ManualDocument38 pagesSystem Board D2759 For PRIMERGY TX150 S7: Technical ManualErw WolfNo ratings yet
- Super AD-24 Parts ManualDocument30 pagesSuper AD-24 Parts ManualFet hiNo ratings yet
- Application Guide Twin Safe enDocument140 pagesApplication Guide Twin Safe enCleber Martins FerrazNo ratings yet
- Operator Guide: Mako 4matic Systems Newsmatic SystemsDocument120 pagesOperator Guide: Mako 4matic Systems Newsmatic SystemsyoanacgwNo ratings yet
- Midi Oberheim Mc3000 MC3000 GBDocument76 pagesMidi Oberheim Mc3000 MC3000 GBGiovanni FerrazziNo ratings yet
- Product Catalogue Detectomat 2011 PDFDocument226 pagesProduct Catalogue Detectomat 2011 PDFStefan CiobotariuNo ratings yet
- 70118e PDFDocument202 pages70118e PDFteguh_setionoNo ratings yet
- 3500 42m Proximitor Seismic Monitor Module Op Maintenance ManDocument306 pages3500 42m Proximitor Seismic Monitor Module Op Maintenance ManDenis Jimenez100% (3)
- LCD DataDocument123 pagesLCD DataRahardian Faizal ZuhdiNo ratings yet
- User Manual VCL-TPDocument71 pagesUser Manual VCL-TPDung Phan VanNo ratings yet
- UTD2000&3000 User Manual V1.02Document119 pagesUTD2000&3000 User Manual V1.02William Oscar Jacob Fernandez PariNo ratings yet
- Pic 3012Document198 pagesPic 3012Nick GuettaNo ratings yet
- Uploads Will Cease (Your Support Needed - Urgent)Document1 pageUploads Will Cease (Your Support Needed - Urgent)ThisIs MikeNo ratings yet
- Micheletti, Mathew - Cottrell, Ashley - The Inner Work (2019)Document153 pagesMicheletti, Mathew - Cottrell, Ashley - The Inner Work (2019)RajithaHiranga91% (34)
- As700 1 en AdminDocument2 pagesAs700 1 en AdminvvvvmvaNo ratings yet
- ESIM022 ManualDocument50 pagesESIM022 ManualvvvvmvaNo ratings yet
- ATS1500A IP MM DatasheetDocument2 pagesATS1500A IP MM DatasheetvvvvmvaNo ratings yet
- ATSintrusionPoster UKDocument1 pageATSintrusionPoster UKvvvvmvaNo ratings yet
- Font Management GuideDocument11 pagesFont Management GuidevvvvmvaNo ratings yet
- Best Home-Winter 2022Document78 pagesBest Home-Winter 2022vvvvmvaNo ratings yet
- Instructions!Document1 pageInstructions!ESCRITORIO LEITENo ratings yet
- Computer Hacking Forensics InvestigatorDocument2 pagesComputer Hacking Forensics InvestigatorvvvvmvaNo ratings yet
- Consum Paleti IndustrialiDocument1 pageConsum Paleti IndustrialivvvvmvaNo ratings yet
- °C 0.00 L RC WH L RC WH C Necesar Termic: H L L LDocument20 pages°C 0.00 L RC WH L RC WH C Necesar Termic: H L L LAntona_Daniel__4192100% (1)
- AIX-To-Linux Quick Start ComparisonDocument7 pagesAIX-To-Linux Quick Start ComparisonSaroj KumarNo ratings yet
- HIMA - Safety BasicsDocument37 pagesHIMA - Safety BasicsLisdan100% (1)
- NHAI Manager Posts NotificationDocument8 pagesNHAI Manager Posts Notificationonrock560No ratings yet
- GST100 Installation and Operation ManualDocument48 pagesGST100 Installation and Operation Manualetchegarayf0% (1)
- Combat Typo-Squatting with Proactive Domain RegistrationDocument4 pagesCombat Typo-Squatting with Proactive Domain RegistrationamanvirNo ratings yet
- JSEC PPT - Security Zones - Course 10.aDocument30 pagesJSEC PPT - Security Zones - Course 10.aJorge GaitanNo ratings yet
- HA PACEMAKER.2014. Ha Linux ClusteringDocument290 pagesHA PACEMAKER.2014. Ha Linux ClusteringrasalaxNo ratings yet
- Formal Verificationofsecurityprotocols6Singspin: Shengbo Chen, Hao Fu, Huaikou MiaoDocument6 pagesFormal Verificationofsecurityprotocols6Singspin: Shengbo Chen, Hao Fu, Huaikou MiaoVenkat GuptaNo ratings yet
- Oracle11g SA7.6 CS9.0 Client Setup v3.4Document11 pagesOracle11g SA7.6 CS9.0 Client Setup v3.4frostyxxNo ratings yet
- Autopsy of A Data Breach: The Target CaseDocument8 pagesAutopsy of A Data Breach: The Target Caseshiva shangariNo ratings yet
- Nod OK Key 2017Document4 pagesNod OK Key 2017Vernes AljicNo ratings yet
- Node 9 KeysDocument4 pagesNode 9 KeysTauseef Alam QureshiNo ratings yet
- Bois Form Revised 2020Document1 pageBois Form Revised 2020joemar bueno95% (20)
- Avaya Call Management System - MaintenanceDocument260 pagesAvaya Call Management System - MaintenanceEzio LopesNo ratings yet
- Adding Learning Certificates To LinkedIn ProfilesDocument5 pagesAdding Learning Certificates To LinkedIn ProfilesSupreeth R KoundiniyaNo ratings yet
- Navraj AppointmentDocument2 pagesNavraj AppointmentSarita ChaudharyNo ratings yet
- Project ReportDocument37 pagesProject ReportRoshan SinghNo ratings yet
- EynittanylionnationalbankDocument42 pagesEynittanylionnationalbankapi-405275971No ratings yet
- WifiteDocument4 pagesWifitetrou12No ratings yet
- Declaration of Ryan David HartwigDocument8 pagesDeclaration of Ryan David HartwigJim HoftNo ratings yet
- Gizmo's Freeware Free Windows Desktop SOFTWARE SECURITY List Page 0 2018-10-13Document13 pagesGizmo's Freeware Free Windows Desktop SOFTWARE SECURITY List Page 0 2018-10-13corneilNo ratings yet
- Online Feedback System 1563Document2 pagesOnline Feedback System 1563santosh kumarNo ratings yet
- Student Database FormDocument13 pagesStudent Database FormVyshak AppuNo ratings yet
- MEA Online Appointment Receipt for Passport ReissueDocument3 pagesMEA Online Appointment Receipt for Passport Reissueakash agarwalNo ratings yet
- Kaspersky Security Center 9.0: Application Version: 9.0Document33 pagesKaspersky Security Center 9.0: Application Version: 9.0nsaranmallaiNo ratings yet
- RAX711-L (A) Quick Installation Guide (Rel - 03)Document7 pagesRAX711-L (A) Quick Installation Guide (Rel - 03)Rachid TahiriNo ratings yet
- Lenovo Iomega Ix4-300d NTWK Stor 4tb 70B89000NADocument147 pagesLenovo Iomega Ix4-300d NTWK Stor 4tb 70B89000NAalejandro medinaNo ratings yet
- Examination Centre: Centre Code: 5001 ID Number: Photo ID:: Instructions To The CandidateDocument1 pageExamination Centre: Centre Code: 5001 ID Number: Photo ID:: Instructions To The CandidateMohit GuptaNo ratings yet
- MILCOM 2008 Classified Program For Nov 17, 2008Document7 pagesMILCOM 2008 Classified Program For Nov 17, 2008kenwNo ratings yet
- 232 MEK-5D AssaySheetDocument3 pages232 MEK-5D AssaySheetreinaldyteknisiNo ratings yet