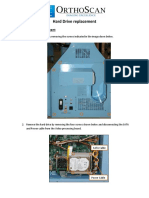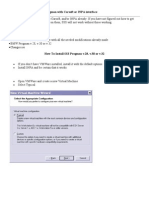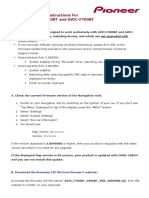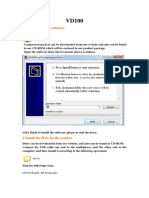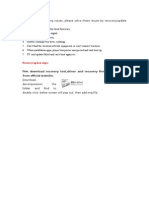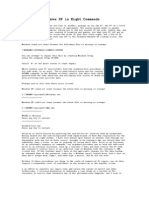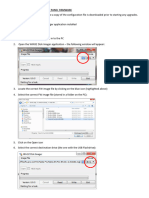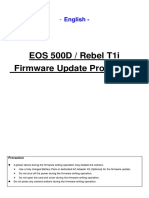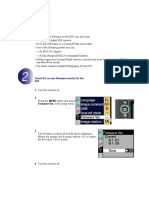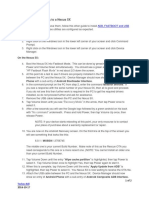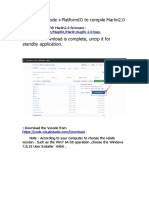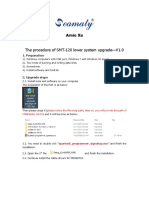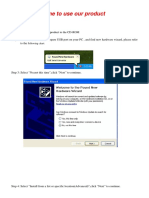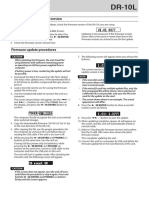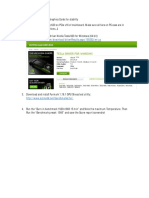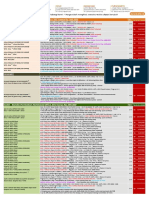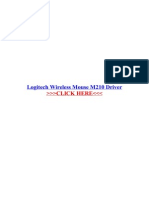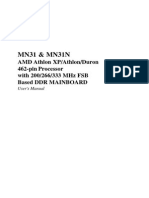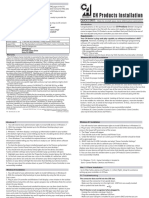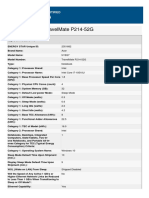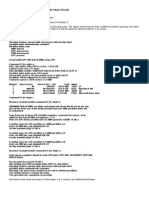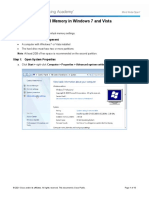Professional Documents
Culture Documents
CNM Book Silver (Windows Ce) System Restore and Firmware Update
Uploaded by
madmasqOriginal Description:
Original Title
Copyright
Available Formats
Share this document
Did you find this document useful?
Is this content inappropriate?
Report this DocumentCopyright:
Available Formats
CNM Book Silver (Windows Ce) System Restore and Firmware Update
Uploaded by
madmasqCopyright:
Available Formats
CnM Book Silver (Windows CE) System Restore and Firmware Update
Description:
This restore image allows a CnMbook Silver which has stopped working due to a corrupted Operating System to be restored. To run this program you will need a PC running Windows 2000 / XP or Vista, and ActiveSync or Mobile Device Manager should be installed on this PC. Please be aware that any files stored on the system drive will be lost, we do advise that files should not be saved to the desktop, they should be saved to the Flash2 drive which is the 4GB Storage Drive for the CnMbook. Note: Any settings which have been saved on the CnMbook will be lost.
How to install:
1. Download the correct version for your CnM Book to your PC (check the version number V which appears in the top left hand corner of the screen when turned on). Version 1.27 (26MB) Version 1.63 (32MB) Version 1.82 (27MB) Version 1.86 (26MB) 2. Extract this file to the C: Local Drive on your PC (don't choose a folder to put it in, just select the C: drive), it will extract to a folder called Upgrade. 3. To perform the upgrade a switch on the circuit board of the CnMbook needs to be manually bridged for the whole duration of the upgrade process. With the CnMbook turned off, remove the battery cover (as shown below) and use a pair of tweezers or the bared ends of a cable tie to short the component shown in the following pictures. Note: You do not need to open the CnMbook, the image of the circuit board is just for illustration purposes only. Please leave the battery connected.
4. Connect the USB cable supplied for use with ActiveSync to your PC (as shown below).
5. After connecting the CnMbook to your PC, a popup window will appear saying Found New Hardware. Select No, not at this time. Select install from a list or specific location and select Next. Click include this location in the search and navigate to the C:\Upgrade\M3_USBDriver folder. This will install the driver that allows your PC to recognise the CnMbook while upgrading it. On some PC's this driver installation may occur twice. Note: The bridge must be in place at all times for this process to work. 6. Disconnect the USB Cable, but make sure the bridge is left in place. If the bridge is not in place when the USB cable is removed, the CnMbook will turn itself on. If it does turn on please shut it down again. 7. To run the Firmware Upgrade application, double click BurnTool.exe within the C:\Upgrade folder and this will open up as shown below.
8. Click the Setting icon in the top left hand corner of the program. A Password entry screen will popup, enter the password as anyka and click the left hand button which is shown with a red circle around it. 9. The General Window will open (as shown below). Click the Browse button to the right of the Producer text box and select the file called PRODUCER.nb0 from within the C:\Upgrade folder. Click the Browse button to the right of the Nandboot text box and select the file called nboot128.bin from within the C:\Upgrade folder. Click the Browse button to the right of the EBoot/IPL text box and select the file called EBOOT.nb0 from within the C:\Upgrade folder.
10. Click the WinCE/Mobile link on the left of the Configuration screen (as shown below). Click the Browse button to the right of the NK/Flash text box and select the file called xip.nb0 from within the C:\Upgrade folder. Click the OK button.
11. The Firmware Upgrade program is now ready to perform the upgrade, connect the CnMbook to the PC again via the USB cable and make sure the bridge is in place for the whole duration of the upgrade process. The Firmware Upgrade program will now show that the CnMbook is connected and ready to flash when Device0 turns yellow instead of grey (as shown below).
12. Click the Start button in the top left hand corner of the program to start the firmware upgrading process (as shown below). Note: This may take a few minutes to complete.
13. Once the firmware has been upgraded Device0 will turn green (as shown below).
14. Remove the bridge connection and screw the battery back into place. 15. Remove the USB cable and press the Power button to start the CnMbook up.
You might also like
- Hard Drive Replacement Orthoscan C-ArmDocument7 pagesHard Drive Replacement Orthoscan C-ArmJoshua SanchezNo ratings yet
- Method 1:: Steps To Flash The DCC Firmware On The M477/M452/M377 For The 59.F0 Error IssueDocument9 pagesMethod 1:: Steps To Flash The DCC Firmware On The M477/M452/M377 For The 59.F0 Error IssueAndrey Khodanitski100% (1)
- Make Your PC Stable and Fast: What Microsoft Forgot to Tell YouFrom EverandMake Your PC Stable and Fast: What Microsoft Forgot to Tell YouRating: 4 out of 5 stars4/5 (1)
- Make Backup Copies of Video Games, Movies, CD's, & DVD'sFrom EverandMake Backup Copies of Video Games, Movies, CD's, & DVD'sRating: 1 out of 5 stars1/5 (2)
- Toshiba 232 UpdateInstructions For FirmwareDocument6 pagesToshiba 232 UpdateInstructions For FirmwareMarco DelsaltoNo ratings yet
- BMW Standard Tools 2.12 Install Instructions PDFDocument10 pagesBMW Standard Tools 2.12 Install Instructions PDFJames BielefNo ratings yet
- Windows Operating System: Windows Operating System (OS) Installation, Basic Windows OS Operations, Disk Defragment, Disk Partitioning, Windows OS Upgrade, System Restore, and Disk FormattingFrom EverandWindows Operating System: Windows Operating System (OS) Installation, Basic Windows OS Operations, Disk Defragment, Disk Partitioning, Windows OS Upgrade, System Restore, and Disk FormattingNo ratings yet
- How To Install SSSProgmanwith Virtual DiskDocument24 pagesHow To Install SSSProgmanwith Virtual DiskgorotoNo ratings yet
- Usb Port and Virtual Com Port Switch Installation Instructions PDFDocument9 pagesUsb Port and Virtual Com Port Switch Installation Instructions PDFIsis DiazNo ratings yet
- The Software Method For The Nanocom Evolution mk2 Is Done in 2 Easy StepsDocument6 pagesThe Software Method For The Nanocom Evolution mk2 Is Done in 2 Easy StepsPaul JacobsonNo ratings yet
- Firmware Update Instructions For AVIC-F900BT and AVIC-F700BTDocument4 pagesFirmware Update Instructions For AVIC-F900BT and AVIC-F700BTkadi0209No ratings yet
- Nbdmifit - AIO-TutorialsDocument2 pagesNbdmifit - AIO-TutorialsCarlos Raul Paredes Freitez0% (1)
- Manual of vd100 Auto ScannerDocument6 pagesManual of vd100 Auto ScannerRodrigo LossNo ratings yet
- RKM 902 Update or Recovery Manual On WIN7Document10 pagesRKM 902 Update or Recovery Manual On WIN7megahethNo ratings yet
- INPA 2016 Installation PDFDocument4 pagesINPA 2016 Installation PDFJoao MoserNo ratings yet
- PXW-Z150 System Software Update: Windows MacDocument22 pagesPXW-Z150 System Software Update: Windows MacAnonymous bAqEvznNo ratings yet
- System Firmware Update Instructions For 2019 Pioneer CD ReceiversDocument4 pagesSystem Firmware Update Instructions For 2019 Pioneer CD Receiversemilio AlonsNo ratings yet
- DA-70157 Manual en English 20181004Document20 pagesDA-70157 Manual en English 20181004medikappa1No ratings yet
- USB-C™ Serial Adapter, USB-C™ - RS485: User ManualDocument20 pagesUSB-C™ Serial Adapter, USB-C™ - RS485: User ManualYoussef AdnaneNo ratings yet
- User Manual AC1200 WifiDocument13 pagesUser Manual AC1200 WifiFloyd KnightNo ratings yet
- VIDEO 2 PC - Driver Installation Instructions PDFDocument2 pagesVIDEO 2 PC - Driver Installation Instructions PDFeduinnNo ratings yet
- Instructions - What You Have To Do NowDocument3 pagesInstructions - What You Have To Do NowRavi KiranNo ratings yet
- UserManual Uograde ToolDocument22 pagesUserManual Uograde ToolYOUSSEF ABDELSALAMNo ratings yet
- Manual 5000Document20 pagesManual 5000HeronCesarVieiraNo ratings yet
- MBS Installation HelpDocument26 pagesMBS Installation HelpMohamed SalikNo ratings yet
- WD-65737.Software Update Instructions Part 1 PDFDocument5 pagesWD-65737.Software Update Instructions Part 1 PDFAnthonyNo ratings yet
- Firmware Update Instructions Brother MFC9970CDWDocument8 pagesFirmware Update Instructions Brother MFC9970CDWHugo Luis EscalanteNo ratings yet
- EM Pro USB Driver Installation Manual - 03Document10 pagesEM Pro USB Driver Installation Manual - 03mac_scribdNo ratings yet
- EC Firmware Update SOP For Windows enDocument6 pagesEC Firmware Update SOP For Windows enStereo PodNo ratings yet
- HXR-NX5R System Software Update: Windows MacDocument22 pagesHXR-NX5R System Software Update: Windows MacottosusenoNo ratings yet
- Manual de Actualizacion de Firmware 452-3511 Download Toshiba EDocument6 pagesManual de Actualizacion de Firmware 452-3511 Download Toshiba Eherico201450% (2)
- Apex Easy Compliance Software HelpDocument36 pagesApex Easy Compliance Software HelpMichael CNo ratings yet
- Repairing Windows XP in Eight CommandsDocument5 pagesRepairing Windows XP in Eight CommandsmeltingheartNo ratings yet
- Getting Started IngleseDocument223 pagesGetting Started IngleseKnorr FlorentinNo ratings yet
- Process For Updating L@titude Panel and Vision Repeater Unit FirmwareDocument7 pagesProcess For Updating L@titude Panel and Vision Repeater Unit FirmwareShashi KumharNo ratings yet
- Configuring WLC Mini Console Port-Usb Laptop ConnectionDocument8 pagesConfiguring WLC Mini Console Port-Usb Laptop ConnectionKourosh DavallouNo ratings yet
- 500d T1i x3 Firmwareupdate enDocument7 pages500d T1i x3 Firmwareupdate enKSNo ratings yet
- How To Install Windows 7 On Toughbook CF-18 Mk2 With Touchscreen or Digitizer, With Drivers v3Document10 pagesHow To Install Windows 7 On Toughbook CF-18 Mk2 With Touchscreen or Digitizer, With Drivers v3ramaseanNo ratings yet
- PXW-X70 V302 Win Mac Procedure ManualDocument28 pagesPXW-X70 V302 Win Mac Procedure ManualDorian NeyraNo ratings yet
- Eding CNC Software Installation ManualDocument19 pagesEding CNC Software Installation ManualNusrat IqbalNo ratings yet
- Get Ready: 1 Turn The Camera On. 2Document9 pagesGet Ready: 1 Turn The Camera On. 2Arief BioDuaNo ratings yet
- Eos Rebel T2I / 550D Firmware Update Procedures: PrecautionDocument7 pagesEos Rebel T2I / 550D Firmware Update Procedures: PrecautionOctavian BarbuNo ratings yet
- DC-7 - System Recovery Guide - V1.0 - ENDocument21 pagesDC-7 - System Recovery Guide - V1.0 - ENRoldani OlmosNo ratings yet
- Hackintosh GuideDocument15 pagesHackintosh GuideZaffry IkramNo ratings yet
- Updating Maps and Speed Cameras On SMEGDocument14 pagesUpdating Maps and Speed Cameras On SMEGpedjakgNo ratings yet
- Applying A Rescue OTA To A Nexus 5XDocument2 pagesApplying A Rescue OTA To A Nexus 5XidchandraNo ratings yet
- MarlinV2.0 SKRV1.1 InstructionDocument12 pagesMarlinV2.0 SKRV1.1 InstructionGiovanny HuertasNo ratings yet
- PC System Web Windows XPDocument5 pagesPC System Web Windows XPShashank MehtaNo ratings yet
- USB 2.0 To RS232 - Installation - Guide-UpdateDocument15 pagesUSB 2.0 To RS232 - Installation - Guide-UpdateJose Antonio BetancesNo ratings yet
- EOS-1Ds: Firmware Updating InstructionsDocument4 pagesEOS-1Ds: Firmware Updating InstructionsSzymon DeregNo ratings yet
- Instruct MP3 Firmware Install 05-06Document7 pagesInstruct MP3 Firmware Install 05-06Gerson FelipeNo ratings yet
- CN3 CN4+SD+Firmware+Upgrade+GuideDocument5 pagesCN3 CN4+SD+Firmware+Upgrade+Guideter9119No ratings yet
- USB To RS232 Installation Guide-UpdateDocument15 pagesUSB To RS232 Installation Guide-UpdaterafaelNo ratings yet
- The Procedure of SMT-120 Lower System Upgrade-V1.0Document34 pagesThe Procedure of SMT-120 Lower System Upgrade-V1.0Department BiomedicalNo ratings yet
- Windows2000 XP Installation Guide-UpdateqDocument14 pagesWindows2000 XP Installation Guide-UpdateqMuhammad Iqbal ZalifunnasNo ratings yet
- InstallDocument5 pagesInstallLuis CabreraNo ratings yet
- How To Create Recovery Discs: Recovery and Troubleshooting GuideDocument2 pagesHow To Create Recovery Discs: Recovery and Troubleshooting Guidebackch9011No ratings yet
- E DR-10L FW-Update VaDocument1 pageE DR-10L FW-Update Vakpou2No ratings yet
- How To Test Nvidia Tesla K20 Graphics Cards (4146)Document3 pagesHow To Test Nvidia Tesla K20 Graphics Cards (4146)MikhilNo ratings yet
- Source CodeDocument52 pagesSource CodeDavid Szabo0% (1)
- Trouble ShooterDocument11 pagesTrouble ShooterjeyaNo ratings yet
- ELS 04 Maret 2022Document13 pagesELS 04 Maret 2022Dhito BagusNo ratings yet
- Pricelist Dealer SMB Notebook Ack 06 Juni 2022Document2 pagesPricelist Dealer SMB Notebook Ack 06 Juni 2022lenovoNo ratings yet
- Logitech Wireless Mouse m210 DriverDocument4 pagesLogitech Wireless Mouse m210 DriverKlmcc Klmcc KlmccNo ratings yet
- Practical-3: Specify The Difference Between Desktop Motherboard, Laptop and Server MethodDocument7 pagesPractical-3: Specify The Difference Between Desktop Motherboard, Laptop and Server MethodAarunain PandavdraNo ratings yet
- Shuttle MN31/N ManualDocument72 pagesShuttle MN31/N ManualFlavio Betti0% (1)
- Codigos de Beeps de BIOSDocument4 pagesCodigos de Beeps de BIOSDiego Sanchez RiveraNo ratings yet
- Oem Software Licensing Rules and RestrictionsDocument2 pagesOem Software Licensing Rules and RestrictionsProiectare InstalatiiNo ratings yet
- QuickStart - 2014-CH JOYSTICKDocument2 pagesQuickStart - 2014-CH JOYSTICKCélio LinharesNo ratings yet
- PCI Family HistoryDocument1 pagePCI Family Historyxian_386No ratings yet
- List of Run Command For Windows 7-8-10 Download in PDFDocument4 pagesList of Run Command For Windows 7-8-10 Download in PDFshadi2250% (4)
- Schematicspa165002 401391187 PDFDocument3 pagesSchematicspa165002 401391187 PDFJesusNo ratings yet
- Award Checkpoint and Beep Code List PUBDocument6 pagesAward Checkpoint and Beep Code List PUBtfkillNo ratings yet
- HP OMEN 17 - FlattenedDocument3 pagesHP OMEN 17 - FlattenedPete pahnNo ratings yet
- Arizona-ES PHASE 0611Document45 pagesArizona-ES PHASE 0611Mario Rodriguez JuradoNo ratings yet
- Acer - N19Q7 TravelMate P214-52G-2023-02-13Document2 pagesAcer - N19Q7 TravelMate P214-52G-2023-02-13Sanlet DimonNo ratings yet
- Office Productivity Week 5Document7 pagesOffice Productivity Week 5Erizza PastorNo ratings yet
- HP Maintenance and Service GuideDocument197 pagesHP Maintenance and Service GuideJulio Rafael GamboaNo ratings yet
- How To Recover Bootcamp PartitionDocument1 pageHow To Recover Bootcamp PartitionJavier HurtadoNo ratings yet
- List DevicesDocument52 pagesList DevicesVickyNo ratings yet
- TVL CSS G11-Wlas-W3 - 4Document16 pagesTVL CSS G11-Wlas-W3 - 4Fern WehNo ratings yet
- ATC-2000 Motherboard Settings and Configuration PDFDocument5 pagesATC-2000 Motherboard Settings and Configuration PDFqwe123free1231962No ratings yet
- DP Video Intel 15036 DriversDocument59 pagesDP Video Intel 15036 DriversJuan Carlos Gonzalez LNo ratings yet
- Windows 7Document1 pageWindows 7Nicatrish Ü CruzNo ratings yet
- 6.1.2.12 Lab - Manage Virtual Memory in Windows 7 and Vista-1Document13 pages6.1.2.12 Lab - Manage Virtual Memory in Windows 7 and Vista-1TochiNo ratings yet
- Installation of Windows XP On ASUS Eee PCDocument34 pagesInstallation of Windows XP On ASUS Eee PCMarko MatićNo ratings yet
- Booting Up: Jan 13, 2021 Boot - PPT 1Document14 pagesBooting Up: Jan 13, 2021 Boot - PPT 1Khamis SeifNo ratings yet
- GHZ Core Cache: (No Fan&Gpu)Document2 pagesGHZ Core Cache: (No Fan&Gpu)iflix iflixNo ratings yet