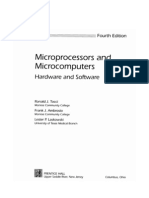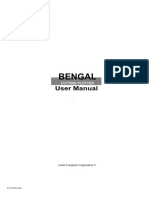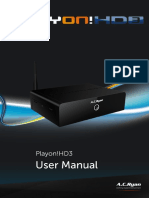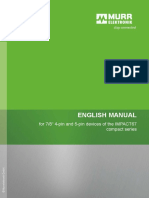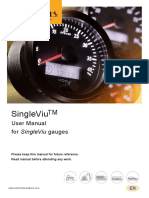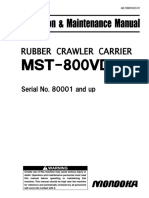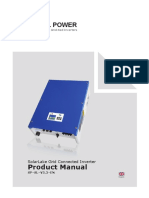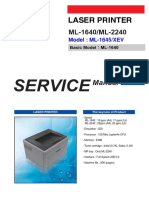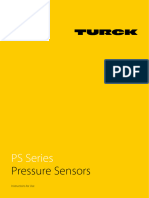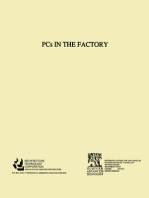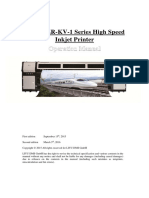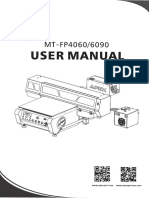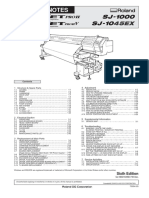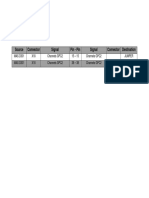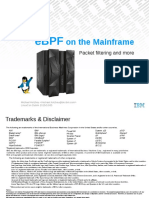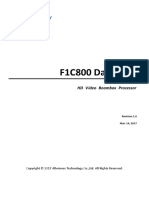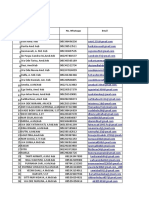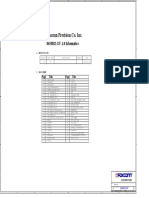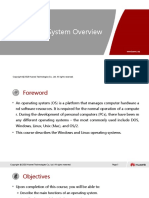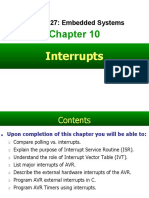Professional Documents
Culture Documents
Expert 52
Uploaded by
Renato CarneiroOriginal Title
Copyright
Available Formats
Share this document
Did you find this document useful?
Is this content inappropriate?
Report this DocumentCopyright:
Available Formats
Expert 52
Uploaded by
Renato CarneiroCopyright:
Available Formats
EXPERT 52
CUTTING PLOTTER
User Manual
`
Great Computer Corporation ©
V.6 2014 Mar
Downloaded from www.Manualslib.com manuals search engine
NOTICE
GCC reserves the right to modify the information contained in this user
manual at any time without prior notice; un-authorized modification, copying
distribution or display is prohibited. All comments, queries or
suggestions concerning this manual please consult with your local dealer.
V.6 2014 Mar
Downloaded from www.Manualslib.com manuals search engine
Expert 52 user manual
Important Information
Thank you for purchasing the Expert 52 Cutting Plotter.
Before you use the cutting plotter, please make sure that you have read the
safety precautions and instructions below.
!
Caution
SAFETY PRECAUTIONS!
For safety concern, please always hold the cutter firmly from the bottom while moving
it. Do not move the cutter by clasping the depression area on both sides.
O (correct) X (Incorrect)
Do not shake or drop the blade holder, a blade tip can fly out.
During an operation, do not touch any of the moving parts of this machine (such as the
carriage). Also be careful to make sure that clothing and hair do not get caught.
Always connect the power cable to a grounded outlet.
Always use the accessory power cable which is provided. Do not wire the power cable
so that it becomes bent or caught between objects.
Do not connect the power cable to branching outlet to which other machines are also
connected, or use an extension cable. There is danger of overheating and of
mis-operation of the machine.
Keep the tools away from children where they can reach.
Always put the pinch rollers within the white marks.
Important Information
Downloaded from www.Manualslib.com manuals search engine
Expert 52 user manual
Table of Contents
Important Information
1. General Information
1.1 Package Items 1-1
1.2 Product Features 1-1
1.3 The Appearance 1-2
2. Installation
2.1 Precaution 2-1
2.2 Stand Installation 2-2
2.3 Blade Installation 2-7
2.4 Instruction of Damper Roller 2-9
2.5 Media Loading 2-10
2.6 2.6.1 Loading the Sheet Media 2-10
2.6.2 Loading the Roll Media 2-12
2.6.3 How to Change the Poll Size Without Turning off the 2-12
Machine?
2.7 Cable Connections 2-13
2.7.1 USB Interface 2-13
2.7.2 Driver Un-installation 2-16
2.7.3 RS-232 Interface 2-19
2.7.4 Printer Sever Shared Setting 2-19
3.Operation
3.1 The Control Panel 3-1
3.2 VLCD 3-2
3.3 File Uploader 3-5
3.4 Data Transmission 3-6
3.5 Expert 52 Print Driver setting 3-9
3.5.1 Option Page 3-9
3.6 Reference Parameter setting for different materials 3-11
4. Basic Maintenance
4.1 Cleaning the Cutting Plotter 4-1
4.2 Cleaning the Grid Drum 4-1
4.3 Cleaning the Pinch Rollers 4-2
5. Trouble Shooting
5.1 What if Expert 52 cannot Operate? 5-1
5.2 Light Indicators 5-1
5.3 Cutting Quality Problems 5-3
Appendix
A-1 Expert 52 Specification A-1
A-2 Blade Specification A-2
A-3 CorelDRAW Instruction A-3
A-4 DirectCut A-4
Table of Contents
Downloaded from www.Manualslib.com manuals search engine
Expert 52 user manual
1. General Information
1.1 Package Items
The package of Expert 52 contents the items listed below, please check carefully.
If you find any item missing, please consult your local dealer for further assistance.
Item Quantity
Cutting Plotter 1 Set
Accessories 1 Set
1. Installation CD 2. AC Power Cord 3. Cutting Pad
4. USB Cable (1.8m) 5. Tweezers 6. Paper Slicer
1.2 Product Features
The followings are the main features of the Expert 52 cutting plotters:
‧ Dual-port connectivity – USB & Serial interface.
‧ Up to 250 gram cutting force.
‧ Up to 400 mm/per second cutting speed.
‧ Guaranty 3 meter (10’) tracking.
General Information 1-1
Downloaded from www.Manualslib.com manuals search engine
Expert 52 user manual
1.3 The Appearance (EX-52)
1.3.1 The Front View
H
E F G
A D Figure 1-1
B C
Object Description
A Primary Pinch Roller To help hold the media during cutting.
B Slicing Groove To help slice off media.
C Alignment Ruler To align media with clear guideline marks
D Tool Carriage Performs the cutting with the installed blade or pen.
E Blade Holder To hold the blade.
F Platen The surface for holding and supporting media in operation.
G Cutting Pad To protect blade and plate in operation.
H Control Panel To consist of 10 control keys and 6 LED lights.
J Grid Drum To move media back and forth in operation
Figure 1-2
General Information 1-2
Downloaded from www.Manualslib.com manuals search engine
Expert 52 user manual
1.3.2 The Side Views
L M N O
K
Figure 1-3 Figure 1-4
Object Description
K AC Power Connector To insert the AC power cord.
L Fuse 3Amp.
M Power Switch To turn on or off the machine.
N USB Connector To connect the machine and a computer through a
USB cable.
O Serial Interface Connector To connect the machine and a computer through a
RS-232 cable.
General Information 1-3
Downloaded from www.Manualslib.com manuals search engine
Expert 52 User Manual
2. Installation
2.1 Precaution
Please read below information carefully before you start installation.
Notice 1
Make sure the power switch is off before installing the cutting plotter.
Carefully handle the cutter to prevent any injuries.
Notice 2 Choosing a proper place before setting up the cutting plotter
Before installing your cutting plotter, select a suitable location, which meets the following
conditions.
The machine can be approached easily from any direction.
Keep enough space for the machine, accessories and supplies.
Keep the working area stable, avoiding severe vibration.
Keep the temperature between 15 and 30℃ (60-86oF) in the workshop.
Keep the relative humidity between 25% and 75% in the workshop.
Protecting the machine from dust and strong air current.
Preventing the machine from direct sunlight or extremely bright lighting.
Notice 3 Connecting the Power Supply
Check the plug of the power cord to see if it mates with the wall outlet. If not, please contact
your dealer.
Insert the plug (male) into a grounded power outlet.
Insert the other end (female) of power cord into the AC connector of cutting plotter.
Installation 2-1
Downloaded from www.Manualslib.com manuals search engine
Expert 52 User Manual
2.2 Stand Installation
Please follow the procedures below for assembling the stand.
Step 1 Please examine the supplied items in the accessory box of the stand carton
before you install:
1 Left side vertical stand
1 Right side vertical stand
1 Support for left side
1 Support for right side
1 Stand Beam
2 Bottom Stands with wheels
2 Sliding brackets for paper take up
1 Hex Wrench (M5)Φ4
28 Socket flat head screws(M6*12L)
1 Installation Guide
Step 2
Position the Left side vertical stand perpendicularly to part and put the screws into the
holes and tighten them to form a left side T-stand (Figure 2-1). Repeat the same steps with the
Right side vertical stand.
Left side vertical stand
Bottom Stand
Figure 2-1
Installation 2-2
Downloaded from www.Manualslib.com manuals search engine
Expert 52 User Manual
Step 3
Place the stand beam upright on the T-stand and put the screws into the holes but do not
tighten them at this step.
Stand Beam
T-stand
Figure 2-2
Step 4
Remove the cutting plotter from the carton. Position the stand under the plotter, and insert the
screws into the holes on the bottom of the plotter and tighten them up as shown in Figure 2-3.
Figure 2-3
Installation 2-3
Downloaded from www.Manualslib.com manuals search engine
Expert 52 User Manual
Step 5
Insert the roll holder support with the screws into the holes of the stand, and then tighten them
up as shown in Figure 2-4. You could decide roll holder support’s position by inserting into
different holes.
Roll holder support
3 screws
Figure 2-4
Step 6
Place two roll holders onto the roll holder support and ensure the white protrusion is wedged
in the groove. (Figure 2-5)
Roll holder 2
Roll holder support
Roll holder 1
Figure 2-5
Installation 2-4
Downloaded from www.Manualslib.com manuals search engine
Expert 52 User Manual
Step 7
Turn the screw counter-clockwisely for around three times after unpacking roll holder 2
Step 8
Insert the end of the roll holder without the damper into the left roll holder support and then
insert the end of the roll holder with the damper into the right roll holder support. Ensure the
white protrusion is wedged in the groove.
Installation 2-5
Downloaded from www.Manualslib.com manuals search engine
Expert 52 User Manual
Step 9
Tighten the screw on the damper until it is securely attached to the right roll holder support.
Step 10
Lastly, the complete picture will be shown like below. (Figure 2-6)
Figure 2-6
Installation 2-6
Downloaded from www.Manualslib.com manuals search engine
Expert 52 User Manual
2.3 Blade Installation
Figure 2-7 is the illustrator of the blade Pin
holder. Insert a blade into the bottom of Adjustment depth knob
the blade holder and remove the blade by
pushing the pin. Make sure that your fingers
are away from the blade tip. Outward ring
Step 1 Step 2 Figure 2-7
Install blade (Figure 2-8). Push the blade to the bottom of the blade
holder (Figure 2-9).
Figure 2-8 Figure 2-9
Step 3
Adjust the blade tip to suitable length by
screwing “Blade tip adjustment screw”
clockwise or count-clockwise. (Figure 2-10).
Tips:
“The proper length” means the blade’s
length is adjusted 0.1mm more than film’s
thickness. That is, if the thickness of film is
0.5mm, then blade’s length is properly
adjusted 0.6mm and it can completely cut
through the film layer yet avoid penetrating
the backing.
Figure 2-10
Installation 2-7
Downloaded from www.Manualslib.com manuals search engine
Expert 52 User Manual
Step 4
Insert the blade holder into tool carriage. Please note the outward ring of the holder must put
into the grooves of carriage firmly (see Figure 2-11), fasten the case (Figure 2-12).
Figure 2-11 Figure 2-12
Step 5
Use the reversing steps to remove the blade holder.
Step 6
Eject the blade: Push “Blade eject pin” to eject blade when the blade needs to be replaced.
Caution
The blade will lose its sharpness after a period of usage, the cutting quality might
be affected. By increasing the cutting force, it might do the trick. However, once
the blade is worn out and no longer provides a reliable cutting, you should replace
a new one. The blade is consumable and must be replaced as often as necessary
to maintain the cutting quality. The quality of the blade deeply affects cutting
quality. So be sure to use a high quality blade to ensure good cutting results.
Tips - When to replace a new blade:
If the blade is broken, you have to replace a new one.
If cutting quality is not as good as usual, you may need to replace a new
one.
If the material cannot be cut through by higher cutting force, you may need
to replace a new one.
Installation 2-8
Downloaded from www.Manualslib.com manuals search engine
Expert 52 User Manual
2.4 Instruction of Damper Roller
Turn the wheel as instructed below to adjust damping. The bigger the number is, the stronger
the damping. The volume symbol sticker indicates the damping level, shown below.
Installation 2-9
Downloaded from www.Manualslib.com manuals search engine
Expert 52 User Manual
2.5 Media Loading
2.5.1 Loading the Sheet Media
To load the media properly, please follow the
procedures below:
Step 1
Lift the 2 levers at the back side of the cutter to lift the
pinch rollers (Figure 2-13). Figure 2-13
Step 2
Load your media on the platen and slide it under
the pinch rollers from either the front side or the
backside. The alignment rulers on the platen
extension will help you to adjust the media
precisely (Figure 2-14).
Note: Expert 24 serves as an illustration here.
Figure 2-14
Step 3
Then move the pinch rollers manually to the proper position. Be sure the pinch rollers must be
positioned above the grid drum. The stickers on the main beam show the position of the grid
drums (Figure 2-15).
Stickers
Figure 2-15 Figure 2-16
Installation 2-10
Downloaded from www.Manualslib.com manuals search engine
Expert 52 User Manual
CAUTION!!!
Make sure the Primary and secondary pinch rollers are set to right positions.
Position the Primary Pinch Rollers at the right and left sides of media.
Position the Secondary Pinch Roller at the center of media.
Note: Expert 24 serves as an illustrator here.
(O)
Correct
Pinch Roller
Figure 2-17
(X)
Secondary Pinch Roller Primary Pinch Roller
Incorrect
Figure 2-17
Figure 2-18
Step 4
Push the lever backward to lower down the pinch rollers (Figure 2-16).
Step 5
After turn on the power, the tool carriage will measure the size of the media automatically. And
the plotting cutter begins to work.
Installation 2-11
Downloaded from www.Manualslib.com manuals search engine
Expert 52 User Manual
Note:
Always adjust the position with the pinch rollers raised.
Please reposition the pinch roller by holding the center of the pinch roller and moving it
from the rear end of the machine. (Figure 2-19)
DO NOT move the pinch roller by holding its front rubber roller (Figure 2-20).
Figure 2-19 Figure 2-20
(O) (X)
Correct Incorrect
2.5.2 Loading the Roll Media
You can use the stand. Please refer to Chapter 2.2 for hardware setup, and Chapter 2.5.1 for
media loading.
2.5.3 How to change the poll size without turning off the machine?
Have the machine on-line, press origin set once and the red error light will start blinking, then
pressed again and the machine will start moving to get the new size. Then open the VLCD
and under the poll size you will find the new measurements.
Installation 2-12
Downloaded from www.Manualslib.com manuals search engine
Expert 52 User Manual
2.6 Cable Connection
The cutting plotter communicates with a computer through a USB (Universal Serial Bus) or a Serial
port (RS-232C). This chapter shows you how to connect the cutting plotter to a host computer and
how to set up the computer/cutting plotter interconnection.
!! Notice: When USB connection is enabled, serial port will be disabled automatically.
2.6.1 USB Interface
Expert 52 build-in USB interface are based on the Universal Serial Bus Specifications
Revision 1.1. (Operation system of Windows 95, Windows NT don’t support USB ).
USB driver installation
Caution!!
If you are using Windows 8/ 7/ Vista/ XP/ 2000 as your operating system,
make sure you log in using the “Administrator” account.
Use the USB One-click Installation for quick driver installation. Follow the simple steps
below for driver setup.
Step 1:
Connecting your GCC cutter
1. Turn on the machine.
2. Connect the USB connector to the machine and then USB driver will installed
automatically. It will take a few minutes to find the device. Please DO NOT disconnect
the USB cable until the installation has completed.
3. You can double click the USB icon on the taskbar to make sure the USB device is
detected.
Installation 2-13
Downloaded from www.Manualslib.com manuals search engine
Expert 52 User Manual
Step 2: Installing the software
(1) Put the installation CD into your CD-ROM. Please make sure that the USB device is
connected before you start the driver installation.
(2) Choose the model you want to install from the driver list and click on Win 8/ 7/ Vista/
XP Driver (Manual Selection) or Win 8/ 7/ Vista/ XP Driver (Automatic detection) to
start installing the Driver and AAS plugin. (The Expert Pro model is used as an
illustration in the following steps.)
(3) Click “Next” to start the driver installation.
Installation 2-14
Downloaded from www.Manualslib.com manuals search engine
Expert 52 User Manual
(4) The installation will take a few minutes to complete and you will see a message below
and click on “OK” upon completion. Enjoy your GCC cutter!
Note:
(1) If the driver is being installed for a second time, the user will be prompted as to whether a
second copy of the driver installation is required.
(2) If the user selects yes, a second copy of the driver will be installed.
For users who have upgraded Adobe
Illustrator or CorelDRAW, please go to the
AAS Installer page in the Properties window
and click Install to access the latest version
of GCC AAS Plugin.
Installation 2-15
Downloaded from www.Manualslib.com manuals search engine
Expert 52 User Manual
2.6.2 Driver Un-installation
You have to remove previous version driver installed on your PC system completely before
you can install the latest version successfully. Please refer to below steps.
1. Right click on the printer to remove the printer from system Printer page.
Installation 2-16
Downloaded from www.Manualslib.com manuals search engine
Expert 52 User Manual
2. After removing the unit, right click on any empty space on the page and select “Server
Property”
3. Select “Driver” page
Installation 2-17
Downloaded from www.Manualslib.com manuals search engine
Expert 52 User Manual
Select the model and click on “Remove”.
Click on “OK”
Click on “Yes”
The driver installed on PC is completely removed.
Installation 2-18
Downloaded from www.Manualslib.com manuals search engine
Expert 52 User Manual
2.6.3 RS-232 Interface
Connecting to the RS-232 (Serial) Port
For IBM PC, PS/2 users or compatibles, connect the RS-232C cable to the serial connector of
the assigned serial port (COM1 or COM2) of your host computer.
2.6.4 Printer Sever Shared Setting
In “A-PC”, set the printer driver as a shared printer, then use B-PC to connect A-PC’s printer
driver via internet.
A-PC B-PC
Internet
USB COM Port
Step 1.
Please set A-PC’s printer driver to shared printer. (Right-click on printer icon, choose “Printer
properties”. Click “Sharing” tab then check “Share this printer”)
Installation 2-19
Downloaded from www.Manualslib.com manuals search engine
Expert 52 User Manual
Step 2.
Click “Advanced” tab, then choose “Print directly to the printer” option.
Step 3.
Send a job to the machine to check if A-PC is connected to the machine.
Try to send a job
to check if the port
is working.
Installation 2-20
Downloaded from www.Manualslib.com manuals search engine
Expert 52 User Manual
Step 4.
Activate A-PC’s Printer Driver from B-PC’s Network.
Step 5.
Right-click on printer icon, and select “Connect” to connect A-PC’s printer.
Installation 2-21
Downloaded from www.Manualslib.com manuals search engine
Expert 52 user manual
3. Operation
3.1 The Control Panel
3.1.1 The Outline of control panel
Figure 3-1
Key Function
POWER LED To indicate the power status ( light up: power on; light off: power off )
ERROR LED To indicate the error status ( light up: error; light off: normal )
To switch modes or stop cutting job( light up: on-line; light off: off-line )
ON/OFF LINE While in on-line mode: only ON/OFF LINE and PAUSE keys activated
While in off-line mode: the settings in VLCD can be adjusted.
PAUSE To temporarily halt cutting process or to continue
REPEAT To repeat last job.
DATA CLEAR To clear up buffer memory.
CUT TEST To perform cutting tests on different media.
ORIGIN SET To reset origin at a new position.
4 Arrow Keys To move carriage position, select function, or change setting.
Please note that Expert 24 LX serves as an illustration in the VLCD dialogues in this chapter.
3.1.2 Reset Origin
Note:
Make sure the machine is in off-line mode to enable this function.
Operation 3-1
Downloaded from www.Manualslib.com manuals search engine
Expert 52 user manual
Step 1 Move the carriage to a new position.
Step 2 Press the ORIGIN SET button to reset origin.
3.1.3 Cut Test
Note:
Make sure the machine is in off-line mode to enable this function.
It’s recommended to keep performing this function until the cutting
quality meets your demand before executing the cutting job.
Step 1 After sizing, press the ON/OFF LINE button to set as off-line mode.
Step 2 Move the carriage to a preferred position.
Step 3 Press CUT TEST button to perform.
3.1.4 Repeat
Note:
Make sure the machine is in off-line mode to enable this function.
Step 1 Press the ON/OFF LINE button to set as off-line mode.
Step 2 Press the REPEAT button to perform re-plot function starting at the position where
the carriage locates. It is also available to move carriage to a preferred position,
re-set origin, and then perform this function.
3.2 VLCD
“VLCD” is a computer program to help modify parameters of cutting functions.
3.2.1 Installation
Step 1 Copy the VLCD.exe file in the Accessories folder of the Expert 52 Installation CD
onto your local drive to finish installation.
Step 2 Launch VLCD by double-click on the icon.
Note:
Make sure the machine is in on-line mode to enable this program.
There is media in the machine.
Operation 3-2
Downloaded from www.Manualslib.com manuals search engine
Expert 52 user manual
Step 3 Choose the right port connected to your computer (Figure 3-2).
If you are using the USB cable, choose USB0 from the pull down menu. If you are
using a Serial cable, choose either COM1 or COM2. Make sure no other devices
are occupying the port that you are going to use.
Note:
Expert 24 LX serves as an illustration in the steps below.
Step 4 Press the Connect button to connect your computer and the cutter. If the
connection succeeds, the model info, firmware version, and adjustable parameter
columns will be showing (Figure 3-3).
Figure 3-2 Figure 3-3
3.2.2 Functions of VLCD
Below are the functions adjustable in VLCD for Expert 52.
Poll Size
Force
Media Weight
Offset
Operation 3-3
Downloaded from www.Manualslib.com manuals search engine
Expert 52 user manual
Auto Unroll
Update Setting
Poll Size
Click on the Poll Size button will reveal the X/Y values.
In the case, the maximum plotting length is 25000mm,
and the distance between the farthest two pinch
rollers is 568.85mm (Figure 3-4).
Figure 3-4
Force
To adjust the blade force between 0 and 250 (Default = 50).
Media Weight
To choose different weights of media in two options: Heavy, and Light (Default).
Offset
To adjust the blade offset to ensure cutting quality in 8 options: 0.000, 0.175, 0.250
(Default), 0.275, 0.300, 0.500, 0.750, and 1.000.
Auto Unroll
To switch options for sheet media and roll media (Auto Unroll On: Default).
Update Setting
To apply the changed setting onto the cutter by presses the Update Setting button.
Operation 3-4
Downloaded from www.Manualslib.com manuals search engine
Expert 52 user manual
3.2.3
Restore factory default settings
VLCD allows you to turn all parameters to factory-default settings.
Step 1 Enter the USB-port switching mode by pressing “Pause”(2) after “On/Off line”(1) and
then press “Origin Set” (3).
Step 2 Press the left key (4) and then up (5)
Step 3 You have now entered the Data clear and restoring default settings mode; press “Data
clear” (6) and then “Origin Set” (7) to confirm.
Step 4 The default settings restoring process has been completed. All buttons will be ineffective
before the cutter is rebooted.
Step 5 Restart your cutting plotter now.
Operation 3-5
Downloaded from www.Manualslib.com manuals search engine
Expert 52 user manual
3.3 File Uploader
3.3.1 Installation
“File Uploader” is a tool to help loading files for direct output.
The program ONLY supports HPGL format-files generated via GCC Cutter driver.
Copy the GCC File Uploader.exe file in the Accessories folder of the Expert 52’s
Installation CD onto your local drive to finish installation.
Launch GCC File Uploader by double-click on the icon (Figure 3-5).
Figure 3-5 Figure 3-6
3.3.2 Functions of File Uploader
Port setup
This function will be activated while choosing COM port for data transmission.
Press the Port setup button to pop up the setup window for parameter change (Figure
3-6).
Repeat
Activate this function by click on the Repeat’s checkbox.
Repeat Delay – the pause time between jobs; Unit: second.
Repeat Counts – the number of repeat jobs.
Operation 3-6
Downloaded from www.Manualslib.com manuals search engine
Expert 52 user manual
3.4 Data Transmission
There are two options to transmit the data from the computer to the cutting plotter:
Option 1: With proper interface settings, the data can be transmitted from your application
software package to the cutting plotters directly.
Option 2: Most cutting software packages are able to emulate HPGL or HPGL/2 commands,
therefore. As long as the file is HPGL or HPGL/2 format, the cutting plotter can
output the data precisely.
Operation 3-7
Downloaded from www.Manualslib.com manuals search engine
Expert 52 user manual
3.5 Expert 52 Print Driver setting
3.5.1 Expert 52 Print Driver setting>Option Page
File Function:
The file function section allows users to set the parameters of Speed, Force, Offset and Quality
for later use. This section is useful when performing repeated jobs on a variety of objects,
allowing you to save your frequently used cutter parameters and load them in the future.
• Custom Media: This section lists the files for the parameter settings that you have recently
created and worked. You can save more than 50 files to simplify your cutting job.
• Default: This section contains the reference settings that are applicable with the verified
materials to achieve the best cutting results. Please note that the setting value might need to
be adjusted according to different suppliers of materials.
• SAVE: This function will save current print driver parameter settings to a file under the
specified location on your computer. (Saved parameter setting files will be tagged with the
Expert 52 series extension)
• LOAD: This function allows you to load previously saved print driver parameters.
• ORIGINAL: This function will load the print driver’s original factory parameter settings.
• SAVE TO DEFAULT: This function allows you to save your current print driver parameters as
the default startup settings.
• DELETE: This function will delete the file you select from the Custom Media section, whereas
the settings in Default section cannot be deleted. Please note the delete function only
removes the list shown in Custom Media section, it does not remove the file from your hard
drive, if you wish to completely remove the file from your hard disk, you will have to manually
delete the file from your operating system.
Die Cut
The Die Cut function must be activated with the Kiss Cut function to avoid the falling of
cut-through materials and material jam beneath the carriage. Die Cut helps you to cut through
the backing of the material while Kiss Cut cuts through only the top layer but not the backing.
This will leave only tiny bits of the backing attached to the top layer, creating complete individual
patterns with backing sheets (see figure 3-7 and 3-8).
Operation 3-8
Downloaded from www.Manualslib.com manuals search engine
Expert 52 user manual
Vinyl
Figure 3-7 Cutting line
Figure 3-8
Operation 3-9
Downloaded from www.Manualslib.com manuals search engine
Expert 52 user manual
To activate the Die Cut function, go to “Option”, tick “Die Cut”, and enter the amount you wish
for the “Length” and “Force” of both Die Cut and Kiss Cut, then click “OK” (see figure 3-9).
*Note:
The length setting for the
cutting line of Die Cut is in the
range of 0-2000mm whereas
that of Kiss Cut is 0-100mm.
Figure 3.9
When the job is completed and you untick the Die Cut function, you will be able to adjust the
pen speed, pen force, and offset in the section on the top following normal operating
procedures (see figure 3-10).
Note:
1. The extension of the blade has to be set to
cut through both the top layer and the backing
in the very beginning. You then adjust the tool
force for the best cutting performance.
2. Once the Die Cut function is activated, it
will perform on all the line segments on the
object.
Figure 3-10
Operation 3-10
Downloaded from www.Manualslib.com manuals search engine
Expert 52 user manual
3.6 Reference Parameter setting for different materials
The following reference parameter is used on GCC verified materials shown in the
table.
Material Wall stickers Magnets Protective tint
Blade red green green
Blade tip length (mm) 0.3 0.8 0.3
Force (g) 95 580 320
Speed (cm/sec) 72 3 3
Offset (mm) 0.275 0.5 0.5
RX, Jaguar, Puma, Bengal, Sable,
Recommend model RX, Jaguar RX, Jaguar
Ex Pro, Ex 24/52, Ex 24/52 LX
Material Vehicle stickers Reflective film Cardboard
Blade red green green
Blade tip length (mm) 0.27 0.5 0.3
Force (g) 85 380 165
Speed (cm/sec) 60 3 30
Offset (mm) 0.275 0.5 0.5
RX, Jaguar, Puma, RX, Jaguar, Puma,
RX, Jaguar, Puma, Bengal, Sable,
Recommend model Bengal, Sable, Ex Pro, Bengal, Sable, Ex Pro,
Ex Pro, Ex 24/52, Ex 24/52 LX
Ex 24/52, Ex 24/52 LX Ex 24/52, Ex 24/52 LX
Personalized
Material Window tint Window decoration Rhinestone
stickers
Blade red red red green
Blade tip length (mm) 0.09 0.25 0.28 0.8
Force (g) 70 95 105 190
Speed (cm/sec) 72 65 72 15
Offset (mm) 0.275 0.275 0.275 0.5
RX, Jaguar IV,
Recommend model RX, Jaguar RX, Jaguar RX, Jaguar
Puma III
Operation 3-11
Downloaded from www.Manualslib.com manuals search engine
Expert 52 user manual
4. Basic Maintenance
This chapter explains the basic maintenance (i.e. cleaning the cutting plotter) required
for the cutting plotter. Except 52 for the steps mentioned below, all the other
maintenances must be performed by a qualified service technician.
4.1 Cleaning the cutting plotter
In order to keep the cutting plotter under good conditions and have the best performance, you need to
clean the machine properly and regularly.
Precaution in Cleaning
Unplug the cutting plotter before cleaning.
Never use solvents, abrasive cleaners or strong detergents for
cleaning. They may damage the surface of the cutting plotter and
the moving parts.
Recommended Methods
Gently wipe the cutting plotter surface with a lint-free cloth. If necessary, clean it with a
water-rinsed or an alcohol-rinsed cloth. Wipe the cutting plotter to remove any residues on the
cutting plotter. Finally absorb water with a soft, lint-free cloth.
Wipe all the dust and dirt from the tool carriage rail.
Use a vacuum cleaner to clean any accumulated dirt and media residue beneath the pinch roller
housing.
Clean the platen, paper sensors and the pinch rollers with a water-rinsed cloth or alcohol-rinsed
cloth. Finally absorb water with a soft, lint-free cloth.
Use the same method mentioned above to clean dust and dirt from the stand.
4.2 Cleaning the Grid Drum
Turn off the cutting plotter, and move the tool carriage away from the area needed to be cleaned.
Raise the pinch rollers and move them away from the grid drum for cleaning.
Use a bristle (a toothbrush is also acceptable) to remove dust from the drum surface. It needs to
rotate the drum manually to clean the drum completely (Figure 4-1).
Basic Maintenance 4-1
Downloaded from www.Manualslib.com manuals search engine
Expert 52 user manual
Figure 4-1
4.3 Cleaning the Pinch Rollers
If the pinch rollers need a thorough cleaning, use a lint-free cloth or cotton swab to wipe away the
accumulated dust from the rubber portion of the pinch rollers. To prevent the pinch rollers from rotating
while cleaning, use your fingers to hold the pinch rollers in place.
Use a lint-free cloth or cotton swab rinsed with alcohol to remove the embedded or persistent dust.
Basic Maintenance 4-2
Downloaded from www.Manualslib.com manuals search engine
Expert 52 user manual
5. Trouble Shooting
This chapter helps you to correct some common problems you may come across. Prior to
getting into the details of this chapter, please be sure that your application environment is
compatible with the cutting plotter.
Note:
Before contacting your local dealer, please make sure that the problems are coming from your
cutting plotter, not from the communication between the computer and cutting plotter or from a
malfunction in your computer or software.
Why doesn’t the cutting plotter operate?
5.1 What if Expert 52 cannot operate?
If your cutting plotter doesn’t plot, please check the following items first:
Is the power cord plugged in properly?
Is the power cord connected to the power connector properly?
Is the power switch turned on properly?
Solutions: If the POWER LED lights on, the cutting plotter should be in a normal condition.
Turn off the cutting plotter and turn it on again to see if the problem still exists.
If the POWER LED doesn’t light, please call your local dealer to resolve this problem.
5.2 Light Indicators
Some of the operating problems can be identified by the lights on the control panel.
When your cutting plotter stops operating or the lights are on or flashing unexpectedly, see the
following descriptions of the panel light patterns and the actions you should take.
Trouble Shooting 5-1
Downloaded from www.Manualslib.com manuals search engine
Expert 52 user manual
5.2.1 Warning Indicators
When the ERROR LED flashes (as shown below), take the necessary actions according to
the following instructions. When the problems are solved, the ERROR LED will turn off
automatically. Pressing the ON/OFF LINE button can also turn off the ERROR LED.
ON/OFF DATA CUT
Warning Indicators ERROR REPEAT
LINE CLEAR TEST
1 Graph was clipped
2 HPGL/2 command Error
3 Lever up or no media
4 Cannot repeat
5 Communication error
6 Width sensor error
7 Check media, drum or X motor
= flash = on = off
Warning 1 The graph is clipped
This condition indicates that the cutting graph is bigger than the cutting area.
You can solve the problem by:
1. Reload a wider or longer media.
2. Move the pinch rollers to widen the cutting area.
3. Re-scale the graph to a smaller size. Then send the cutting job again from your computer
to the cutting plotter.
Warning 2 HPGL/2 command error
If the cutting plotter cannot recognize the commands from your computer, please check the
commands applied to your cutting plotter in the HP-GL/2 or HPGL commands. Then send the
same job to the cutting plotter again.
If that doesn’t solve the problem, please contact your local dealer.
Warning 3 Lever up or no media
Check that you have lowered the lever down and make sure that you load the media before
cutting.
Trouble Shooting 5-2
Downloaded from www.Manualslib.com manuals search engine
Expert 52 user manual
Warning 4 Cannot repeat cutting
There are two possibilities:
1. There is no data in the buffer: please send the job again from your computer;
2. The buffer is full: please send the same job from your computer again.
Under both conditions, press the ON/OFF LINE key to clear the warning message.
Warning 5 Communication error
Check that the serial/USB cable has been connected to the cutting plotter and computer
properly.
If so, then check whether the interface settings are correct. Check that the communication
settings in your PC are the same as the ones on your cutting plotter (for example – 9600bps,
no parity, 8 bits, 1 stop bit). Then, press ON/OFF Line key to switch back to On Line mode.
Warning 6 Width sensor error
Check that the pinch rollers are positioned above the grid drum and reload the media again.
Note:
In order to identify the warning messages easily, please stick the warning
sticker (in accessory box) on the side cover of your cutting plotter.
5.2.2 Error Indicators
If some mechanical problems occur during the operation, the ERROR LED will turn on. Please
follow the instructions below to solve the problem. If the cutting plotter still cannot work,
please contact your local dealer and tell him or her about the error indicator.
ON/OFF DATA CUT
Error Indicators ERROR REPEAT
LINE CLEAR TEST
1 SRAM error
2 DRAM error
3 Check media, drum, or X motor
4 Check media or Y motor
= flash = on = off
Error 1 and 2
Please contact your local dealer to replace SRAM or DRAM.
Trouble Shooting 5-3
Downloaded from www.Manualslib.com manuals search engine
Expert 52 user manual
Error 3 Check the media, drum or X-motor (Drum driven motor)
This message indicates that there might be a problem on the X-axis.
Please check that the drums are working normally and see that the media is well loaded. Then turn on
the power and reboot the cutting plotter.
Error 4 Check the media, or Y motor (carriage driven motor)
This message indicates that there might be an obstruction to the carriage relating to a problem on the
Y-axis.
Please clear the obstruction and check that the carriage can move smoothly. Then turn on the power
and reboot the cutting plotter.
Trouble Shooting 5-4
Downloaded from www.Manualslib.com manuals search engine
Expert 52 user manual
5.3 Cutting Quality Problems
Note: The daily maintenance of your cutting plotter is very important.
Be sure to clean up the grid drum and pinch rollers regularly for better
cutting accuracy and output quality.
Is the blade installed correctly and the blade
holder fastened securely?
Yes No
Is the blade dull Refer to Chapter 2.3
or chipped? “ Blade Installation”
Yes No
Replace Is tool force set up
with a new properly? (The default
blade for tool force is 80 gf)
Yes No
Is the tool offset set up Adjust the tool force to obtain an
properly? optimum blade force. Refer to
Chapter 4.3 “Cutting Force and
Offset Adjustment”
Yes No
Is there any dirt adhered to Adjust the tool offset to
the blade? obtain an optimum value.
Yes No
Remove the Please contact your dealer for
blade and clean technician support.
it.
Trouble Shooting 5-5
Downloaded from www.Manualslib.com manuals search engine
Expert 52 user manual
Expert 52 Specification
Model EX-52
Max. Cutting Width 1320mm(51.96in)
Max. Media Width 1470mm(57.87in)
Material Thickness 0.8mm
Max. Cutting Force 250g
Max. Cutting Speed(Diagonal) 400 mm /sec (15.7"/sec)
Mechanical Resolution 0.012 mm
Software Resolution 0.025 mm
Distance Accuracy ±0.254 mm or ±0.1% of move, whichever is greater
Repeatability ±0.1mm
Re-plot Memory 500 Kbyte
Interfaces USB 2.0 (Full Speed) & RS-232
Commands HPGL, HPGL/2
Configurable Origin Yes
Control Panel 6 LEDs/10 Keys
Stand Standard
Operation Temperature 15°C~30°C / 60°F~86°F
Environment Humidity 25% ~ 75%
Compatible with Windows 2000/ XP/ Vista/ 7/ 8 and MAC OS X 10.4-10.7.
The specification and data sheet may vary with different materials used. In order to
obtain the best output quality, please maintain the machine regularly and properly.
GCC reserves the right to change the specifications at any time without notice
The above listed specification values are effective only when operated with media
certified by GCC.
Expert 52 Specification
A-1
Downloaded from www.Manualslib.com manuals search engine
Expert 52 User Manual
Blade Specification
For cutting thick fluorescent and reflective vinyl. Also for cutting
detailed work in standard vinyl.
20200159G
The blade is 45° with Red Cap(5-unit package), 0.25 mm offset
For cutting reflective vinyl, cardboard, sandblast, flock, and
stencil sharp edge.
265012020G
The blade is 60° with Green Cap, 0.50 mm blade offset
For cutting thin sandblast mask and stencil with friction feed or
sprocket feed machine.
26500059G
The blade is 60° with Blue Cap, 0.25 mm blade offset
For Cutting small text and fine detail. Sharp blade with smallest
26500060G
offset.
The blade is 0.175 mm blade offset with Black Cap
265012840G For thin and delicate media such as window tint.
The blade is 25° with Yellow Cap, 0.25 mm blade offset
Blade Specification A-2
Downloaded from www.Manualslib.com manuals search engine
Expert 52 User Manual
About the Tool
A generic term referring to the blade that cuts the sheet, the pen that does plotting, and the
LED bombsight (option) used for pointing to the reference point.
OFFSET is the distance that the blade tip is displaced from the centerline of the blade.
Blade
Central line
Blade tip
offset
Protrusion Length of the Blade
Thickness of
the media (t1)
Protrusion length
of the blade
Thickness of the
base paper (t 2)
Length of protrusion = t1 + t 2/ 2, but for your convenience you may just make it about
0.3mm ~ 0.5mm beyond the blade holder tip.
Blade Specification A-2
Downloaded from www.Manualslib.com manuals search engine
Expert 52 User Manual
CorelDRAW Output Instruction
The following is an example of how to output the file with CorelDRAW.
User Instructions
1. Open CorelDRAW, finish editing all the files you wish to plot and select all the images
at once.
2. Select “Outline Pen” to adjust the outline for cutting.
3. Adjust the value of pen width to 0.001 mm and click “OK” to save your input.
CorelDRAW Plug-In A-1
Downloaded from www.Manualslib.com manuals search engine
Expert 52 User Manual
4. Select “ File → Print” to output the file to your cutters.
5. Choose the correct model you have installed.
CorelDRAW Plug-In A-1
Downloaded from www.Manualslib.com manuals search engine
Expert 52 User Manual
6. Choose the “Layout page” and click the “Reposition images to: → Bottom left corner”.
Please note that you must put your image at the bottom left corner.
7. Go back to the General page and check that your image is at the bottom left corner. Click
“Print” and get a wonderful cutting image.
CorelDRAW Plug-In A-1
Downloaded from www.Manualslib.com manuals search engine
Expert 52 User Manual
DirectCut Instruction
DirectCut Mac AI Plug-in is compatible with MAC OS X 10.4-10.7 (operated with Adobe
Illustrator CS2-CS5).
If you want to use Adobe Illustrator CS6 on your MAC, you may need Parallels Desktop
software, Window OS and Windows based Adobe Illustrator CS6 to install Windows OS in your
MAC computer and run Windows based software under MAC computer.
User Instructions
Follow the simple steps below to complete your output settings:
Step 1. Run DirectCut
1) Go to File and select “Show DirectCut Tools” under “DirectCut”
DriectCut A-4
Downloaded from www.Manualslib.com manuals search engine
Expert 52 User Manual
You will be presented with this dialog below:
Step 2. Create/ import your image/ file.
For texts
1) Enter your texts in Adobe Illustrator, select the letters and click [Text outline] to outline the
letters.
A contour line will be created for your image.
Note: The line width must be set as 0.001 mm
DriectCut A-4
Downloaded from www.Manualslib.com manuals search engine
Expert 52 User Manual
For Images
1) Open a new image on Illustrator and decide the size of your material.
2) Select the image and click [Make outline and offset] to create outlines of graphics.
Outlines will be created for your image.
DriectCut A-4
Downloaded from www.Manualslib.com manuals search engine
Expert 52 User Manual
3) Click on the image and apply the AAS function by clicking the [Add registration marks]
command and select the registration marks needed.
The registration marks will be created as below.
DriectCut A-4
Downloaded from www.Manualslib.com manuals search engine
Expert 52 User Manual
Step 3. Output
1) Click on [Plotter Setup] and select the correct model in [Plotter List].
2) Tick Default Environment to create Pen No.1 in the Pen section. Double click Pen No.1 and
complete your parameter settings.
DriectCut A-4
Downloaded from www.Manualslib.com manuals search engine
Expert 52 User Manual
3) Select the entire object and click [Plotter Output].
4) Output the object by clicking [Export] and GCC Cutting Plotter will start cutting the image.
DriectCut A-4
Downloaded from www.Manualslib.com manuals search engine
You might also like
- Roland Service Manual Vs540iDocument296 pagesRoland Service Manual Vs540iJohn Swanson100% (1)
- Microprocessors and MicrocomputersDocument573 pagesMicroprocessors and MicrocomputersMehmet Kırgözoğlu90% (10)
- 02 - Instruction For Erection and Operation - 002 PDFDocument129 pages02 - Instruction For Erection and Operation - 002 PDFSamuel JohnNo ratings yet
- How To Recover A Bricked Audi MMI 3G4999622935151048548Document8 pagesHow To Recover A Bricked Audi MMI 3G4999622935151048548ИльяNo ratings yet
- VE026 MECHANICAL MANUAL enDocument33 pagesVE026 MECHANICAL MANUAL enJoséNo ratings yet
- Dell 3110cn Service ManualDocument621 pagesDell 3110cn Service ManualacecopyincNo ratings yet
- Expert II User Manual GuideDocument169 pagesExpert II User Manual GuideJoel Rodrigues AlvesNo ratings yet
- Expert II User ManualDocument179 pagesExpert II User ManualДмитрий БандуркоNo ratings yet
- Expert 24 User ManualDocument53 pagesExpert 24 User ManualMikeSheenNo ratings yet
- Ex 24 User Manual 20140708Document57 pagesEx 24 User Manual 20140708JavierLucasHerranzNo ratings yet
- Expert II A - User Manual - 202202 PDFDocument185 pagesExpert II A - User Manual - 202202 PDFRicardo SwarowskyNo ratings yet
- AR 24usermanual20180227Document70 pagesAR 24usermanual20180227Marthen tunliuNo ratings yet
- Bengal: User ManualDocument55 pagesBengal: User ManualHermanos LozadaNo ratings yet
- RXII Series User ManualDocument220 pagesRXII Series User ManualDavid DuarteNo ratings yet
- AFR-24S User Manual (GCC)Document235 pagesAFR-24S User Manual (GCC)Максим ПанинNo ratings yet
- Kioti Daedong DK752C, DK902C Tractors Service ManualDocument19 pagesKioti Daedong DK752C, DK902C Tractors Service ManualLisakolyNo ratings yet
- Separtor GT 40Document78 pagesSepartor GT 40Universal solutionsNo ratings yet
- Ad Spdme Manual en 04-13Document58 pagesAd Spdme Manual en 04-13feriferiNo ratings yet
- Bengal User Manual PDFDocument38 pagesBengal User Manual PDFPeter Greafe ShortNo ratings yet
- Liebert Ita2 8 10kva Three Phase Ups User ManualDocument74 pagesLiebert Ita2 8 10kva Three Phase Ups User ManualTrombelliNo ratings yet
- Iodd Manual en PDFDocument56 pagesIodd Manual en PDFtanicaNo ratings yet
- Kioti Daedong FX751 Tractor Service Manual LX68WMDocument37 pagesKioti Daedong FX751 Tractor Service Manual LX68WMLisakolyNo ratings yet
- tn525hs NavodilaDocument62 pagestn525hs NavodilaUroš RobičNo ratings yet
- Acryan English PV73901 ManualDocument63 pagesAcryan English PV73901 ManualHenki GunawanNo ratings yet
- Latestworking Manual DMC 1300-830-250Document38 pagesLatestworking Manual DMC 1300-830-250naveenNo ratings yet
- English Manual: For 7/8" 4-Pin and 5-Pin Devices of The IMPACT67 Compact SeriesDocument112 pagesEnglish Manual: For 7/8" 4-Pin and 5-Pin Devices of The IMPACT67 Compact SeriesAdamNo ratings yet
- Kioti Daedong K9 2400, K9 2440 UTV (Utility Vehicle) Service ManualDocument19 pagesKioti Daedong K9 2400, K9 2440 UTV (Utility Vehicle) Service ManualLisakolyNo ratings yet
- En User Manual Singleviu 22 201801Document40 pagesEn User Manual Singleviu 22 201801Josko PrnjakNo ratings yet
- NGC - Asc OduDocument90 pagesNGC - Asc OduSUNILNo ratings yet
- LabiTec CoaLab6000 - Service ManualDocument204 pagesLabiTec CoaLab6000 - Service ManualPhan QuanNo ratings yet
- AGC 100 Operator's Manual 4189340753 UKDocument17 pagesAGC 100 Operator's Manual 4189340753 UKRicardo JúniorNo ratings yet
- User Manual: Director's CutDocument40 pagesUser Manual: Director's CutArunkumar KNo ratings yet
- User Manual: Director's CutDocument40 pagesUser Manual: Director's CutTenNo ratings yet
- YM Zenit+ Manual-LZE V 50297003 enDocument121 pagesYM Zenit+ Manual-LZE V 50297003 enBALAJI VNo ratings yet
- User Manual 80 - Pro - ENDocument48 pagesUser Manual 80 - Pro - ENPathmanathan KandasamyNo ratings yet
- Capturevision Station: User Manual - EnglishDocument38 pagesCapturevision Station: User Manual - EnglishMohammed ElheddadNo ratings yet
- Canon BJC 7100 ManualDocument185 pagesCanon BJC 7100 ManualCOLOR50No ratings yet
- MST - 800VD - 80001 & UP Op ManualDocument136 pagesMST - 800VD - 80001 & UP Op ManualBradley StewartNo ratings yet
- User Manual: General FunctionsDocument194 pagesUser Manual: General FunctionsTenNo ratings yet
- SAMIL POWER Expert For PV Grid-Tied Inverters. SolarLake Grid Connected Inverter. Product Manual SP SL V5.3 EN. EnglishDocument58 pagesSAMIL POWER Expert For PV Grid-Tied Inverters. SolarLake Grid Connected Inverter. Product Manual SP SL V5.3 EN. EnglishCALİNo ratings yet
- 4600 OsmDocument149 pages4600 Osmdoraemon007No ratings yet
- SafanDarley E-brake Premium 100-3100Document133 pagesSafanDarley E-brake Premium 100-3100ivkesdNo ratings yet
- Universal Remote Instruction Manual: DVD/VCRDocument31 pagesUniversal Remote Instruction Manual: DVD/VCRJosè Miguel López RodriguezNo ratings yet
- CANcaseXL Manual enDocument38 pagesCANcaseXL Manual enHemanth RasineniNo ratings yet
- LD5 Technical Reference PDFDocument113 pagesLD5 Technical Reference PDFjohn edwin molano jimenezNo ratings yet
- VN7610 Manual ENDocument32 pagesVN7610 Manual ENmahdiNo ratings yet
- NEC FD1165 MaintenanceDocument104 pagesNEC FD1165 MaintenanceElectronicaMecatronicsNo ratings yet
- Manual NETLink-USB 5Document36 pagesManual NETLink-USB 5Carlos Salamanca FartoNo ratings yet
- ADJ EN - Scenesetter24 PDFDocument37 pagesADJ EN - Scenesetter24 PDFVladimir BorgesNo ratings yet
- GPS Simulattor GSG UserManual PN4031-600-54001 R25Document364 pagesGPS Simulattor GSG UserManual PN4031-600-54001 R25Nigel LimNo ratings yet
- Руководство Microlab 600 Basic User Manual RevEDocument106 pagesРуководство Microlab 600 Basic User Manual RevEВитNo ratings yet
- Omron-Adept-SmartController-EX UG EN 201602 R96IE01Document88 pagesOmron-Adept-SmartController-EX UG EN 201602 R96IE01Muhamad SidikNo ratings yet
- Your Global Automation Partner's Compact RFID ModuleDocument58 pagesYour Global Automation Partner's Compact RFID ModuleJoshNo ratings yet
- ML 1640 1645 2240Document130 pagesML 1640 1645 2240Eder NavarroNo ratings yet
- d102277 ac stag lpg qmax basicDocument28 pagesd102277 ac stag lpg qmax basicJulijus AleknaNo ratings yet
- Installation Guide: VLT Profinet Mca 120Document18 pagesInstallation Guide: VLT Profinet Mca 120FlavioNo ratings yet
- Fitel S175 User ManualDocument70 pagesFitel S175 User ManualxiaoliminNo ratings yet
- Sokkia Laser Scaner StationDocument148 pagesSokkia Laser Scaner Stationaulia aqobyNo ratings yet
- ROBUS350KITDocument156 pagesROBUS350KITJakubcsekNo ratings yet
- Motion Control ReportFrom EverandMotion Control ReportRating: 4 out of 5 stars4/5 (1)
- Integrating Wireless Technology in the Enterprise: PDAs, Blackberries, and Mobile DevicesFrom EverandIntegrating Wireless Technology in the Enterprise: PDAs, Blackberries, and Mobile DevicesRating: 5 out of 5 stars5/5 (1)
- Microwave Devices, Circuits and Subsystems for Communications EngineeringFrom EverandMicrowave Devices, Circuits and Subsystems for Communications EngineeringRating: 4 out of 5 stars4/5 (1)
- versaart_rs640Document50 pagesversaart_rs640Renato CarneiroNo ratings yet
- PZR KV 1 - Operation ManualDocument65 pagesPZR KV 1 - Operation ManualRenato CarneiroNo ratings yet
- 2018-11-14 Quick Setup and Operation Manual-GZM&GZC&C PLUSDocument159 pages2018-11-14 Quick Setup and Operation Manual-GZM&GZC&C PLUSRenato CarneiroNo ratings yet
- 39969-Apex Uv Printer & DTG Printer Catalog 20200907Document12 pages39969-Apex Uv Printer & DTG Printer Catalog 20200907Renato CarneiroNo ratings yet
- 4060&6090 3.0Document60 pages4060&6090 3.0Renato CarneiroNo ratings yet
- SP 300 VeDocument178 pagesSP 300 VeRenato CarneiroNo ratings yet
- CJV30BS Operation Manual D201979 - Ver1.30 - FREEDocument296 pagesCJV30BS Operation Manual D201979 - Ver1.30 - FREERenato CarneiroNo ratings yet
- CJV30BS Operation Manual D201979 - Ver1.30 - FREEDocument296 pagesCJV30BS Operation Manual D201979 - Ver1.30 - FREERenato CarneiroNo ratings yet
- Service Notes: Second EditionDocument217 pagesService Notes: Second EditionRenato CarneiroNo ratings yet
- SJ 1045EXeDocument232 pagesSJ 1045EXeRenato CarneiroNo ratings yet
- SP 300 VeDocument178 pagesSP 300 VeRenato CarneiroNo ratings yet
- FiDocument9 pagesFiHayat Ali ShawNo ratings yet
- To Information Technology: Jose P. Ching, JRDocument23 pagesTo Information Technology: Jose P. Ching, JRJayson Tom Briva CapazNo ratings yet
- TLE-10 Summative Test First QRTR First Cycle 2020Document3 pagesTLE-10 Summative Test First QRTR First Cycle 2020Ludivert SolomonNo ratings yet
- GPT UpdatedDocument34 pagesGPT UpdatedfawadNo ratings yet
- Ixxat - Ipc-I320 - Pci ManualDocument24 pagesIxxat - Ipc-I320 - Pci ManualCHAIRMANNo ratings yet
- Computer Application in Business MS3SE02: Class: Second Semester BBADocument59 pagesComputer Application in Business MS3SE02: Class: Second Semester BBAvivek singhNo ratings yet
- Is ItDocument7 pagesIs ItKRISTINA DENISSE SAN JOSENo ratings yet
- New Server Installation & Service SOWDocument3 pagesNew Server Installation & Service SOWMahendra DhuratNo ratings yet
- Navis Lite 1Document25 pagesNavis Lite 1Coste GuillaumeNo ratings yet
- Jumper: Source Connector Signal Pin - Pin Signal Connector DestinationDocument142 pagesJumper: Source Connector Signal Pin - Pin Signal Connector DestinationFrank OforiNo ratings yet
- PCIe Error Logging and Handling On A Typical SoCDocument15 pagesPCIe Error Logging and Handling On A Typical SoCmightNo ratings yet
- Ebpf On The Mainframe Lcon 2015Document52 pagesEbpf On The Mainframe Lcon 2015joy LiuNo ratings yet
- F1C800 Datasheet V1.0Document52 pagesF1C800 Datasheet V1.0Haze Garcia HechanovaNo ratings yet
- MX OPC Configurator Ver6.05 - Quick Start (03.14)Document47 pagesMX OPC Configurator Ver6.05 - Quick Start (03.14)Dewa TeknikNo ratings yet
- OlaVM 07 25Document63 pagesOlaVM 07 25isnullNo ratings yet
- Heterogeneous Computing To Enable The Highest Level of Safety in Automotive Systems - v1.2Document39 pagesHeterogeneous Computing To Enable The Highest Level of Safety in Automotive Systems - v1.2ddscribeNo ratings yet
- Module 1Document8 pagesModule 1Tom JerryNo ratings yet
- ROM Memory Changes Guide Computer BasicsDocument10 pagesROM Memory Changes Guide Computer BasicsEbb Tenebroso JudillaNo ratings yet
- Pendataan Bidan Kab. MunaDocument36 pagesPendataan Bidan Kab. MunaRirin elviraNo ratings yet
- fastener_handoutDocument32 pagesfastener_handoutamolhwNo ratings yet
- Foxconn Precision Co. Inc.: 845M02-GV-1.0 SchematicsDocument49 pagesFoxconn Precision Co. Inc.: 845M02-GV-1.0 SchematicsNicu LiviuNo ratings yet
- vSAN ReadyNodes Guide PDFDocument801 pagesvSAN ReadyNodes Guide PDFManuel DamilNo ratings yet
- Modul 3 PLC LGDocument13 pagesModul 3 PLC LGSalsabila ShifaNo ratings yet
- HCSCA107 Operating System OverviewDocument29 pagesHCSCA107 Operating System OverviewJoshua PhiriNo ratings yet
- Industrial Compactflash™ Card C-350 Series: Product Data SheetDocument32 pagesIndustrial Compactflash™ Card C-350 Series: Product Data SheetVenkatesh ShastryNo ratings yet
- UM1932 User Manual: Discovery Kit With STM32F469NI MCUDocument40 pagesUM1932 User Manual: Discovery Kit With STM32F469NI MCUWilliBilliNo ratings yet
- 10 InterruptsDocument32 pages10 Interruptsmohammed ahmedNo ratings yet
- The Public Telephone NetworkDocument37 pagesThe Public Telephone NetworkRJ BedañoNo ratings yet