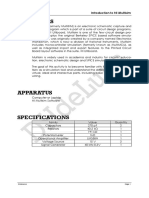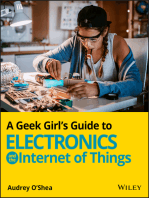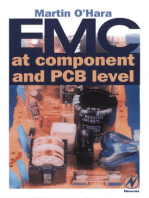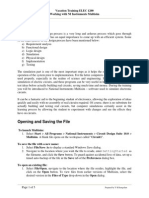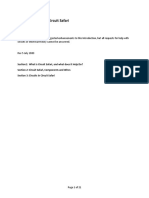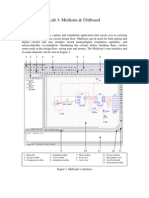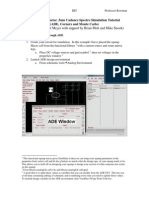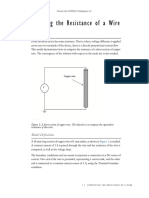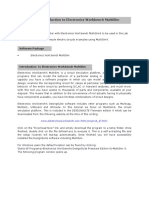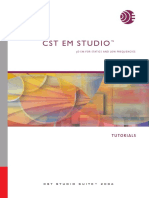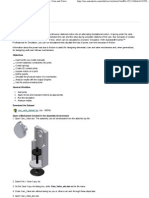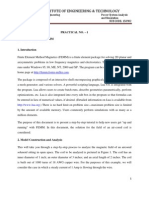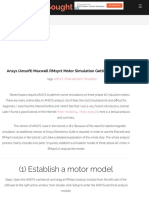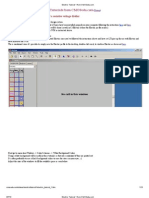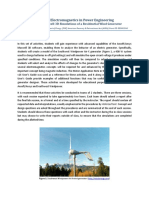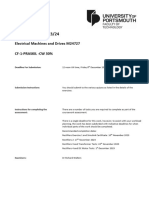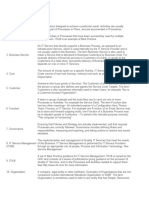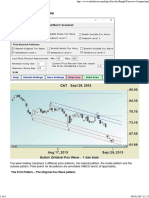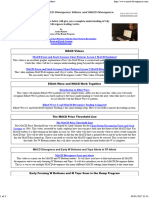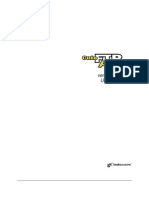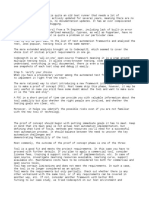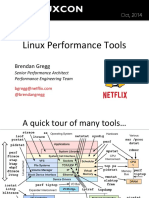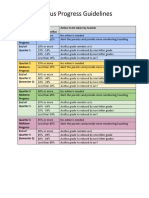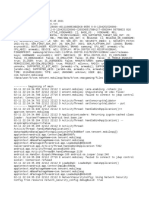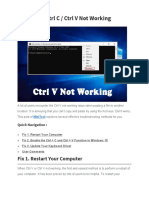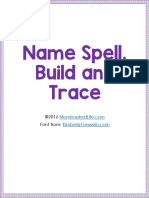Professional Documents
Culture Documents
Advanced Electrodes
Uploaded by
Mohamed Abdel FattahOriginal Description:
Original Title
Copyright
Available Formats
Share this document
Did you find this document useful?
Is this content inappropriate?
Report this DocumentCopyright:
Available Formats
Advanced Electrodes
Uploaded by
Mohamed Abdel FattahCopyright:
Available Formats
Advanced Electrodes
CimatronE 8.5 Tutorial
Table of Contents
Advanced Electrodes........................................................................................................... 1
Attachment....................................................................................................................... 1
Blank & Electrode UCS................................................................................................... 6
Extension ....................................................................................................................... 11
Template ........................................................................................................................ 15
Electrode Options .......................................................................................................... 20
Add Electrode ................................................................................................................ 27
Trim ............................................................................................................................... 34
EDM Setup .................................................................................................................... 36
CimatronE 8.5 Advacned Electrodes i
ii Advacned Electrodes CimatronE 8.5
Advanced Electrodes
Attachment
In the following tutorial, advanced functionality of the electrodes application will be discussed.
Contents
Attachment
Blank & Electrode UCS
Extension
Template
Electrode Options
Add Electrode
Trim
EDM Setup
CimatronE 8.5 Advacned Electrodes 1
Extract
Click on the Electrode Setup icon.
Click on the Open File icon and select the Guard.elt part (located in the \\Tutorial Work Files \ Data To
Steel directory) from the Cimatron E Explorer.
In the Wizard check the Create New folder checkbox and click OK in the Wizard.
The folder location is chosen through the Browse folder button.
A new folder has now been created in the Cimatron E Explorer.
2 Advacned Electrodes CimatronE 8.5
Select Extract Electrode from the Electrode guide on the right hand side of the screen, to create a new
electrode.
Click on the area shown here.
Edit the rectangle so it appears over the part, as follows:
CimatronE 8.5 Advacned Electrodes 3
Click the Middle Mouse Button to attach the faces to the electrode.
Click the Fit To Selection icon in the Feature Guide.
4 Advacned Electrodes CimatronE 8.5
Set the parameters as they appear below and press OK in the Feature Guide.
Electrode Tree
The electrode now appears in the Electrode Tree.
Activate the electrode by clicking on the Activate Electrode icon and then on the burning area faces (or vice
versa).
OR double click on the electrode in the Electrode Tree.
CimatronE 8.5 Advacned Electrodes 5
Hide the Part.
The Electrode burning area faces appear below:
Blank & Electrode UCS
Size
Set the blanks wire bodies properties as shown here.
6 Advacned Electrodes CimatronE 8.5
Click on the Blank icon in the Electrode Guide.
Change the Blank Height to 121.5.(You may need to set the last toggle button to the Free Value:
Allowance for example, to enable the Blank Height option.)
Set the Clearance to 30.
Click OK in the Feature Guide to complete the operation.
Toggle the Free Blank Size option to Use Blank Library and click on Edit Parameters.
Select the Blank highlighted, from the library:
Change the Base type to Stepped Base and set the parameters as shown.
CimatronE 8.5 Advacned Electrodes 7
Press on the expansion arrow to the right of the Blank Height option, to show the Clearance distance.
8 Advacned Electrodes CimatronE 8.5
Electrode UCS
Click on the UCS icon in the Electrode Guide.
Click on the point marked below:
Click OK in the Feature Guide.
The Electrode UCS is used as the reference point for the electrode in drafting and report applications.
CimatronE 8.5 Advacned Electrodes 9
Contour
Click on the Composite icon in the Electrode Guide.
Pick the first and last edges, along the burning area faces, as shown below:
Select OK from the Feature Guide.
10 Advacned Electrodes CimatronE 8.5
Extension
Minimum Distance
Click on the Extension icon in the Electrode Guide.
Change the Tangent option to Direction and the Length Option to Minimum Distance.
Assign a value of 3 for the Minimum Distance.
Clicking on the arrows in the Minimum Distance dialog will give a preview of the final result.
Click Apply in the Feature Guide.
CimatronE 8.5 Advacned Electrodes 11
To Blank
Cimatron E has automatically picked the next contour to extend.
Change the Minimum Distance option to To Blank.
Click on the Step icon and set the Simple Step size to 1.5.
Press OK in the Feature Guide.
12 Advacned Electrodes CimatronE 8.5
Holder
Click on the Holder icon in the Electrode Guide.
From the Cimatron E Explorer, select the Holder 3.elt file (located in the \\Tutorial Work Files \ Data To
Steel \ Holders directory).
The Holder is automatically placed on the Electrode UCS.
CimatronE 8.5 Advacned Electrodes 13
Click OK in the Holder Feature Guide.
Edit the blank and toggle the Wire Frame option to .
14 Advacned Electrodes CimatronE 8.5
Template
Save Template
A template of the features used in this electrode will now be created.
Select Electrode/Save As Template from the main menu bar.
Save as Tutorial 2 under the \\Cimatron\CimatronE\Data\Templates directory.
Load Template
Activate the Main Assembly.
OR double click on the Part in the Electrode Tree.
Show the Guard part.
CimatronE 8.5 Advacned Electrodes 15
Extract the second electrode, using the Fit To Selection option, shown below:
As with the first electrode, click on Extract Electrode icon from the Electrode guide on the right hand side of the
screen and then click on the part to extract a new electrode.
Activate the electrode and create a blank with a Blank Height of 44 and a Base Height of 21.
Choose the Stepped Base option, and set the following parameters:
Press OK in the Feature Guide.
Create an Electrode UCS in the middle of the blank.
16 Advacned Electrodes CimatronE 8.5
Click on the Auto Contour icon in the Electrode Guide.
The following contour is automatically created:
Now within the Extension step, change the No Template option to Apply Template.
Click on Change Template and select the file Tutorial 2.etp from the Load Template dialog.
Move the cursor over the Change Template button and notice the current templates name.
Click OK in the Feature Guide.
CimatronE 8.5 Advacned Electrodes 17
Click OK when receiving the two messages shown here.
It can be seen that the holder is not appropriate for the electrode
18 Advacned Electrodes CimatronE 8.5
Delete the holder, click on the Holder icon and from the Cimatron E Explorer select the Holder 4.elt file
(located in the \\Tutorial Work Files \ Data to Steel \ Holders directory).
The second electrode has now been created.
CimatronE 8.5 Advacned Electrodes 19
Electrode Options
Blank
Hide the first two electrodes and extract the electrode below:
Click here for tips on extracting the electrode.
Select the two faces seen below:
20 Advacned Electrodes CimatronE 8.5
Select the middle mouse button to attach these faces.
Verify the 'burn faces selection box' is active and click on the Fit To Selection icon.
Notice the faces below have also been selected:
Press SHIFT and drag a rectangle around these faces to de-select the faces.
Attach the yellow faces to the electrode.
Click OK in the Feature Guide.
CimatronE 8.5 Advacned Electrodes 21
Create the following blank, using a Stepped Base, with a blank height of 80 and a clearance of 30.
Create an Electrode UCS in the middle of the base.
22 Advacned Electrodes CimatronE 8.5
Extension 1
As there is more than one contour to be chosen, the standard contour tool will be used to produce the contours.
Use the Along Open Edges option during contour creation.
Create a contour and set the parameters of the extension shown as follows:
Click on the Filler Face icon and press OK in the Feature Guide.
CimatronE 8.5 Advacned Electrodes 23
Extension 2
On the symmetrical extension, create a extension in Two Directions with a Minimum Distance of 2 in the
1st Direction.
Assign a Filler Face and select Apply in the Feature Guide.
Toggle the Tangent option to Direction and the Length option to To Point, and select the point indicated
below:
Press OK in the Feature Guide.
24 Advacned Electrodes CimatronE 8.5
Extension 3
On the middle extension, use the Auto Contour function and create a tangential extension with a
Minimum Distance of 1.
Select Apply and add an extension to the same point shown in the last step.
CimatronE 8.5 Advacned Electrodes 25
Select Apply and extend the middle extension To Blank.
Click on the Step icon, and set the following parameters:
It can be seen the extension does not fit the blank size selected.
Edit the Blank. Change the Stepped Base option to Base and edit the Blank parameters as follows:
26 Advacned Electrodes CimatronE 8.5
Finally add the Holder 5.elt file (located in the \\Tutorial Work Files \ Data to Steel \ Holders directory).
Add Electrode
Creation
Create the following electrode:
CimatronE 8.5 Advacned Electrodes 27
Create the Blank (suitable for Holder 6.elt located in the \\Tutorial Work Files \ Data to Steel \ Holders
directory) and Electrode UCS for the electrode.
Open the Holder 6.elt file and measure the relevant dimensions, in order to determine which blank
parameters to set.
Click an the Auto Contour button and create the first extension, with a filler face, using the following
parameters:
Create the second extension with a simple step of 1.5.
28 Advacned Electrodes CimatronE 8.5
Right click on the Blank Feature in the Features Tree and select Re-Center.
CimatronE 8.5 Advacned Electrodes 29
Add the Holder 6.elt file.
Connect
Activate the Assembly.
Right click on the Guard-Electrode-EI-004 electrode in the Electrode Tree, and select Add Location/By
Point/UCS.
This operation can be carried out by marking the electrode in the Object Tree and selecting Electrode/Add
Location/By Point/UCS.
30 Advacned Electrodes CimatronE 8.5
Select three point to define the orientation as indicated in the picture below:
CimatronE 8.5 Advacned Electrodes 31
Zoom in the area marked in red circle.
Select the three points as shown in the picture below:
32 Advacned Electrodes CimatronE 8.5
Click OK in the Feature Guide.
CimatronE 8.5 Advacned Electrodes 33
Trim
Trim
Extract an electrode on the extrude circled below:
Attach the four faces indicated, using the following parameters:
Select the Trim On option and set the Blank Offset to 4.
34 Advacned Electrodes CimatronE 8.5
Below is a visual description of the blank offset from the burning area.
Create the remaining electrode features.
CimatronE 8.5 Advacned Electrodes 35
EDM Setup
Standard
An EDM Setup for a standard machine will now be created.
Use the same preferences set in the Electrodes tutorial.
Right click on any electrode in the Electrode Tree and select EDM Setup.
Set the Rough parameters as follows:
The wizard opens up according to the branch picked in the Electrode Tree.
Each branch holds specific Setup information for the EDM process.
36 Advacned Electrodes CimatronE 8.5
Customize
Material will now be added to the component.
Click on the component in the EDM Setup dialog and select the edit icon.
Type ‘Gold’ in the edit List dialog and click on Add.
CimatronE 8.5 Advacned Electrodes 37
In the dialog, select the new material added and move it to the top of the list via the arrow circled below:
Click OK.
The new material now appears at the top of the drop down list.
This method of editing is available in all branches of the EDM Setup.
38 Advacned Electrodes CimatronE 8.5
The fields and their values are also customizable.
Click on the Add\Remove Parameters button at the bottom right of the dialog and set the parameters as
shown below:
The fields will be the same for all the electrodes and locations. The values inside these fields may be edited
for individual electrodes and locations.
CimatronE 8.5 Advacned Electrodes 39
The example below shows the five fields input for the electrodes, with different values being input for the
individual electrodes.
When the necessary values have been put into the wizard, check the Open Output File box and click on
the Save Output file button.
The Tutorial.erp file now opens up:
40 Advacned Electrodes CimatronE 8.5
AGIE
Another option in the wizard is to select an EDM machine.
Select the AGIE machine.
Select Guard-Electrode-EI-004.
Select the Electrode Family tab.
Within this tab click on the Get Area button.
CimatronE 8.5 Advacned Electrodes 41
Click OK upon receiving the following message:
In the Cimatron environment, select Datum/Plane/Parallel.
42 Advacned Electrodes CimatronE 8.5
Select this plane and click OK in the Feature Guide.
As seen in the above example, Cimatron has the means to tailor the interface and output of any EDM
requests according to customer requirements.
CimatronE 8.5 Advacned Electrodes 43
Report
Right click on electrode Guard-Electrode-003 in the Electrode Tree and select Report:
Within the EDM Setup Report dialog the columns can be customized.
Right click in the dialog and select Report/This Electrode.
Save the Excel file.
The report now opens up in Excel format.
44 Advacned Electrodes CimatronE 8.5
Drafting
In the Electrode Tree, select the electrode Guard-Electrode-EI-003:
Activate the assembly part and either right click on the electrode within the Electrode Tree or select
Electrode/Create Electrode Drawing.
CimatronE 8.5 Advacned Electrodes 45
The following message now appears:
By pressing and holding the CTRL key more than one electrode can be picked, the result being a new sheet
created in the drafting environment, for each electrode.
Open the Guard-Electrode-EI-003_Drawing.elt drafting document.
46 Advacned Electrodes CimatronE 8.5
Zoom into view Iso Electrode to observe the distances from the cavity part UCS.
View the EDM parameters:
Save your work.
CimatronE 8.5 Advacned Electrodes 47
You might also like
- Digital LED Thermometer with Microcontroller AVR ATtiny13From EverandDigital LED Thermometer with Microcontroller AVR ATtiny13Rating: 5 out of 5 stars5/5 (1)
- Basic Electrodes: Cimatrone 8.5Document42 pagesBasic Electrodes: Cimatrone 8.5zaldsonNo ratings yet
- ElectrodesDocument114 pagesElectrodesYoNo ratings yet
- Certified Solidworks Professional Advanced Weldments Exam PreparationFrom EverandCertified Solidworks Professional Advanced Weldments Exam PreparationRating: 5 out of 5 stars5/5 (1)
- Analog Circuit Simulation Using VirtuosoDocument17 pagesAnalog Circuit Simulation Using Virtuosohideeponhere@gmail.comNo ratings yet
- Essentials: Experiment No. 1 Introduction To NI MultisimDocument6 pagesEssentials: Experiment No. 1 Introduction To NI MultisimBiancaVillenoNo ratings yet
- Electrical Overstress (EOS): Devices, Circuits and SystemsFrom EverandElectrical Overstress (EOS): Devices, Circuits and SystemsNo ratings yet
- MultiSim 8 Quick StartDocument8 pagesMultiSim 8 Quick StartRahul SushruthNo ratings yet
- A Geek Girl's Guide to Electronics and the Internet of ThingsFrom EverandA Geek Girl's Guide to Electronics and the Internet of ThingsNo ratings yet
- Finite Element Method Magnetics - FEMM 4.2 Electrostatics TutorialDocument7 pagesFinite Element Method Magnetics - FEMM 4.2 Electrostatics TutorialKamila KNo ratings yet
- Manual MelshortDocument120 pagesManual MelshortEnrique León Salva100% (1)
- MultiSim PDFDocument5 pagesMultiSim PDFjaya1816No ratings yet
- Electronics and Electricity Chapter 1 Multisim Laboratory: Introduction To Virtual vs. Real (Or Live) ComponentsDocument13 pagesElectronics and Electricity Chapter 1 Multisim Laboratory: Introduction To Virtual vs. Real (Or Live) ComponentsRubia IftikharNo ratings yet
- CIMATRON AssemblyDocument39 pagesCIMATRON Assemblypepepomez3No ratings yet
- Models - Acdc.capacitor TunableDocument12 pagesModels - Acdc.capacitor TunableAnnuar BrnalNo ratings yet
- Computing Capacitance: Created in COMSOL Multiphysics 5.5Document16 pagesComputing Capacitance: Created in COMSOL Multiphysics 5.5Adnen Guedria100% (1)
- The Integration of ICT Into Teaching and Learning of ElectronicsDocument28 pagesThe Integration of ICT Into Teaching and Learning of ElectronicsAce PraphuNo ratings yet
- Electronic Workbench Tutorial: Copy As BitmapDocument4 pagesElectronic Workbench Tutorial: Copy As BitmapAlvin Gee Kin YuenNo ratings yet
- MtE-205 EPD LAB 03Document7 pagesMtE-205 EPD LAB 03Syed Suleman Ayub - Section-BNo ratings yet
- Finite Element Method Magnetics - FEMM 4Document10 pagesFinite Element Method Magnetics - FEMM 4Antonio MoraisNo ratings yet
- Infolytica ElecNet TrialEdition: Electrostatic/Current Flow 2D TutorialsDocument25 pagesInfolytica ElecNet TrialEdition: Electrostatic/Current Flow 2D TutorialsTaoplayerNo ratings yet
- Circuit Safari HandbookDocument21 pagesCircuit Safari Handbooky lNo ratings yet
- FEKO TutorialDocument14 pagesFEKO TutorialIban Barrutia InzaNo ratings yet
- Multisim & Ultiboard IntroDocument7 pagesMultisim & Ultiboard IntroZhong XiangNo ratings yet
- Tutorial 2 Drawing A 555 Timer CircuitDocument10 pagesTutorial 2 Drawing A 555 Timer CircuitFernando ValenteNo ratings yet
- Models - Rf.bowtie Antenna OptimizationDocument14 pagesModels - Rf.bowtie Antenna OptimizationbkmmizanNo ratings yet
- Cadence Basic SimulationDocument10 pagesCadence Basic SimulationLarry FredsellNo ratings yet
- Electronic Computer Aided DesignDocument17 pagesElectronic Computer Aided DesignRonald ConstantinoNo ratings yet
- Matlab Simulink SimPowerSystems For Power Lab 2014Document15 pagesMatlab Simulink SimPowerSystems For Power Lab 2014Nirmal Kumar PandeyNo ratings yet
- Ading Ring OptimizationDocument6 pagesAding Ring OptimizationMuhammad Waseem AhmadNo ratings yet
- Models - Acdc.simple ResistorDocument8 pagesModels - Acdc.simple ResistorAxel DominiqueNo ratings yet
- Ansoft TutorialDocument12 pagesAnsoft TutorialNguyenKhanh111No ratings yet
- Lab - 2 Handout-ELEC 201Document11 pagesLab - 2 Handout-ELEC 201AmroKashtNo ratings yet
- CST em Studio: TutorialsDocument198 pagesCST em Studio: TutorialsDanielLipumaNo ratings yet
- Ee 324 L Simulation Laboratory: Electrical Engineering Department, National Institute of Technology Calicut Year 2004Document5 pagesEe 324 L Simulation Laboratory: Electrical Engineering Department, National Institute of Technology Calicut Year 2004bubo28No ratings yet
- Finite Element Method Magnetics - FEMM 4Document8 pagesFinite Element Method Magnetics - FEMM 4Anggit TetukoNo ratings yet
- Lab 4Document16 pagesLab 4tahamahmood2903No ratings yet
- Tutorial 3 Drawing A Test Probe CircuitDocument10 pagesTutorial 3 Drawing A Test Probe CircuitFernando Valente100% (1)
- Autodesk Inventor - Cam and ValveDocument12 pagesAutodesk Inventor - Cam and ValveNdianabasi UdonkangNo ratings yet
- K-Band Waveguide BPF Design Using Agilent Empro 2013: Anurag Bhargava Application Consultant Agilent Eesof EdaDocument22 pagesK-Band Waveguide BPF Design Using Agilent Empro 2013: Anurag Bhargava Application Consultant Agilent Eesof EdaBibek BoxiNo ratings yet
- EARTHIMAGERDocument123 pagesEARTHIMAGERvan huu tranNo ratings yet
- Example-Electric Sensor: Model DefinitionDocument5 pagesExample-Electric Sensor: Model DefinitionAlexandraNo ratings yet
- Exe GuideDocument54 pagesExe Guideahmed hassanNo ratings yet
- BST, S&I, and EI: Lab ManualDocument28 pagesBST, S&I, and EI: Lab ManualSurya KapperaNo ratings yet
- Modeling With Beam Elements TutorialDocument13 pagesModeling With Beam Elements TutorialHenrry OchoaNo ratings yet
- CETOL TutorialDocument15 pagesCETOL TutorialAnandh VairakkannuNo ratings yet
- Lab 3 - Intro To Multisim - Revised - 07202009Document16 pagesLab 3 - Intro To Multisim - Revised - 07202009Vivian Hana NguyenNo ratings yet
- Models - Rf.wilkinson Power DividerDocument26 pagesModels - Rf.wilkinson Power DividerDaniel SantosNo ratings yet
- Electric VLSI Manual by DR Arnold PaglinawanDocument8 pagesElectric VLSI Manual by DR Arnold PaglinawanJJ AcotNo ratings yet
- Fea Lab Ex1Document8 pagesFea Lab Ex1abdulajeej salluNo ratings yet
- PSAS Lab ManualDocument79 pagesPSAS Lab Manualmukesh80125No ratings yet
- Keysight ADS Example Book CH 04 - Planar Electromagnetic (EM) Simulation in ADS 5992-1479Document27 pagesKeysight ADS Example Book CH 04 - Planar Electromagnetic (EM) Simulation in ADS 5992-1479jumper_bonesNo ratings yet
- Model No. HLC22R1: Color TVDocument50 pagesModel No. HLC22R1: Color TVJavier CaviedesNo ratings yet
- Ansys (Ansoft) Maxwell RMXPRT Motor Simulation Getting Started Tutorial - Programmer SoughtDocument31 pagesAnsys (Ansoft) Maxwell RMXPRT Motor Simulation Getting Started Tutorial - Programmer SoughtNareshNo ratings yet
- Electric Tutorial 1 From CMOSeduDocument13 pagesElectric Tutorial 1 From CMOSeduKrishna ChaitanyaNo ratings yet
- EE364 Maxwell Simulation Assignment 1Document37 pagesEE364 Maxwell Simulation Assignment 1jalilemadiNo ratings yet
- M24727 CF1 Coursework 2023 - 2024 Main SitDocument30 pagesM24727 CF1 Coursework 2023 - 2024 Main SitTemiloluwa AbolarinNo ratings yet
- Introduction GlosseryDocument2 pagesIntroduction GlosseryMohamed Abdel FattahNo ratings yet
- Trend Line Price Action With MACD Strategy at Forex FactoryDocument8 pagesTrend Line Price Action With MACD Strategy at Forex FactoryMohamed Abdel FattahNo ratings yet
- Ramp Foxwave Pattern ScannerDocument4 pagesRamp Foxwave Pattern ScannerMohamed Abdel FattahNo ratings yet
- Murrey Math Lines Pattern ScannerDocument4 pagesMurrey Math Lines Pattern ScannerMohamed Abdel FattahNo ratings yet
- 240 Help Pages Select A Data S)Document2 pages240 Help Pages Select A Data S)Mohamed Abdel FattahNo ratings yet
- Free MACD Divergence Chart Pattern Training VideosDocument3 pagesFree MACD Divergence Chart Pattern Training VideosMohamed Abdel FattahNo ratings yet
- AQ Quartier Qatar January 2019Document1 pageAQ Quartier Qatar January 2019Mohamed Abdel FattahNo ratings yet
- Zero To Production in RUST True PDF LaterDocument433 pagesZero To Production in RUST True PDF Laterghosttt100% (4)
- Sub Phatty Editor Users Manual PDFDocument17 pagesSub Phatty Editor Users Manual PDFdarwinNo ratings yet
- SNMP Netconf YangDocument12 pagesSNMP Netconf YangNiladree PaulNo ratings yet
- 1.1-3 Computer System Design PowerPointDocument13 pages1.1-3 Computer System Design PowerPointAlexander Ibarreta100% (1)
- CuteFTP Pro8 User GuideDocument290 pagesCuteFTP Pro8 User GuideMustafa FadhilNo ratings yet
- TVL CSS8 Q3 M4Document18 pagesTVL CSS8 Q3 M4Ellen SantinellerNo ratings yet
- Nextcloud Server Administration ManualDocument289 pagesNextcloud Server Administration ManualAntonio Mancheño BautistaNo ratings yet
- Step by Step Guide To Implement Proof of Concept (POC) in Automation Testing - 3Document2 pagesStep by Step Guide To Implement Proof of Concept (POC) in Automation Testing - 3saravana67No ratings yet
- Elektronikon® Mk5 User Guide Mk5 Speci5: Engineering Functional DescriptionsDocument22 pagesElektronikon® Mk5 User Guide Mk5 Speci5: Engineering Functional Descriptionsjosemiguel1992No ratings yet
- Konvergen AI - Build An AI CompanyDocument16 pagesKonvergen AI - Build An AI CompanyhendroshadiNo ratings yet
- HPS CSS EMEA Training Script SAP Reinvoicing After CM On QR: InputDocument8 pagesHPS CSS EMEA Training Script SAP Reinvoicing After CM On QR: InputCristian DiblaruNo ratings yet
- Ict For Environment in Life Cycle Applications Openlca A New Open Source Software For Life Cycle AssessmentDocument2 pagesIct For Environment in Life Cycle Applications Openlca A New Open Source Software For Life Cycle AssessmentLotus VinesNo ratings yet
- RTL Coding GuidelinesDocument35 pagesRTL Coding GuidelinesPrabakaran EllaiyappanNo ratings yet
- Kabir Ansari Resume 1663040461746 Mohd Kabir AnsariDocument3 pagesKabir Ansari Resume 1663040461746 Mohd Kabir AnsarivraravindvrNo ratings yet
- Linux Performance Tools (LinuxCon NA) - Brendan GreggDocument90 pagesLinux Performance Tools (LinuxCon NA) - Brendan GreggFrancisco BadaróNo ratings yet
- Acellus Progress GuidelinesDocument2 pagesAcellus Progress Guidelinesapi-591856341No ratings yet
- HDCVI 6.0 PLUS-Leading The Over-Coax AI EvolutionDocument63 pagesHDCVI 6.0 PLUS-Leading The Over-Coax AI EvolutionMal LoukaNo ratings yet
- LogcatDocument431 pagesLogcatSagarNo ratings yet
- Citra LogDocument5 pagesCitra Log3A Meza George SebastiánNo ratings yet
- How To Fix CTRL C CTRL V Not WorkingDocument7 pagesHow To Fix CTRL C CTRL V Not WorkingKlaikangwol AnuwarnNo ratings yet
- Code LocDocument5 pagesCode LocKa TrầnNo ratings yet
- Multimedia System Foundation NotesDocument50 pagesMultimedia System Foundation NotesaidaNo ratings yet
- R Integration Package For IBM SPSS StatisticsDocument84 pagesR Integration Package For IBM SPSS Statisticscesar purisacaNo ratings yet
- Domino A520i Continuous Inkjet PrinterDocument6 pagesDomino A520i Continuous Inkjet PrinterElida RondićNo ratings yet
- Wm6461course PDFDocument710 pagesWm6461course PDFAdmin sdNo ratings yet
- Word Say Spell Build Trace VerticalDocument35 pagesWord Say Spell Build Trace Verticalعليآء عبداللطيفNo ratings yet
- Customer Services Division: e-CAF Android TrainingDocument39 pagesCustomer Services Division: e-CAF Android TrainingJemal Yaya100% (1)
- User Manual: Digital Interphone Tp-90RnDocument8 pagesUser Manual: Digital Interphone Tp-90Rncold storageNo ratings yet
- MELSEC iQ-F Series PDFDocument192 pagesMELSEC iQ-F Series PDFedu126121No ratings yet
- HYPACK Max CompleteDocument9 pagesHYPACK Max CompleteRestoux LudovicNo ratings yet