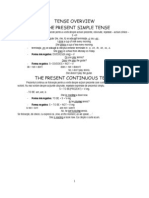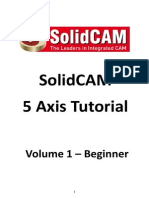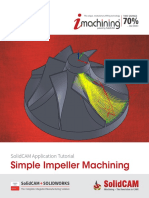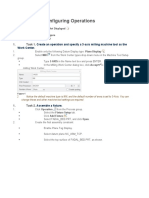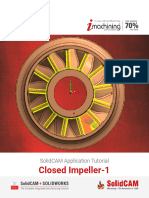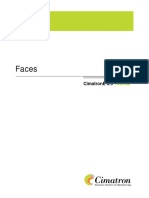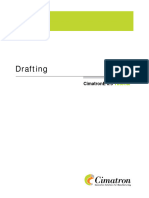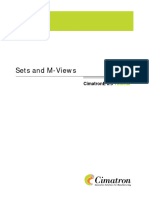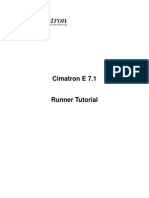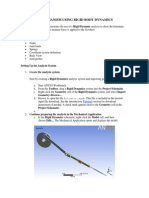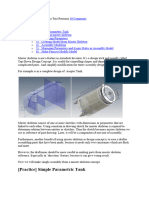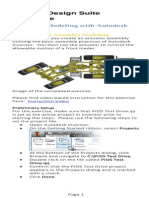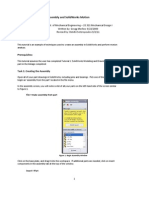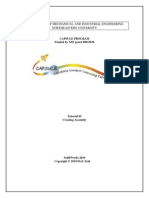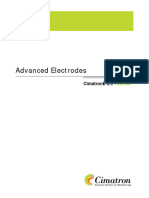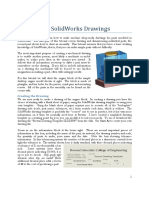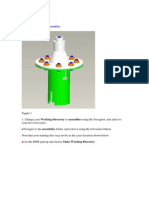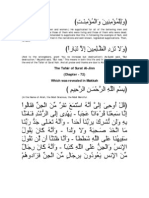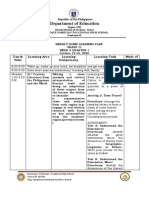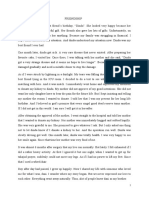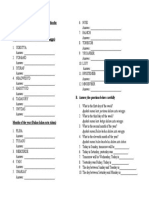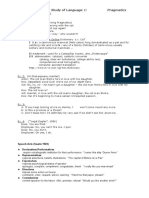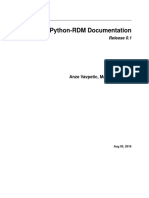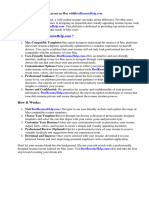Professional Documents
Culture Documents
CIMATRON Assembly
Uploaded by
pepepomez3Copyright
Available Formats
Share this document
Did you find this document useful?
Is this content inappropriate?
Report this DocumentCopyright:
Available Formats
CIMATRON Assembly
Uploaded by
pepepomez3Copyright:
Available Formats
Assembly
CimatronE 8.5 Tutorial
Table of Contents
Connect ............................................................................................................................ 1
Assembly Introduction ................................................................................................ 1
Sketches ......................................................................................................................... 14
Sketches...................................................................................................................... 14
Sub-Assembly................................................................................................................ 23
Sub-Assembly ............................................................................................................ 23
Assembly Cut................................................................................................................. 26
CimatronE 8.5 Assembly i
ii Assembly CimatronE 8.5
Connect
Assembly Introduction
In the following tutorial, several assembly operations will be carried out using CimatronE's assembly option.
Open Assembly Document
Unpack the assembly document Game Boy.ctf (located in the \\Tutorial Work Files\Design directory).
Double Click on the Game Boy.ctf file to open it.
CimatronE 8.5 Assembly 1
Select the following *.elt files and select Unpack.
Select a location on your computer and Click OK in the Destination Path and Options dialog.
Click OK upon receiving the completion message.
2 Assembly CimatronE 8.5
Open the Game Boy.elt assembly document.
Display
Below is a picture describing the various icons displayed in the Assembly Tree.
CimatronE 8.5 Assembly 3
Hide the BatteryCover part.
Change the render mode of the LowerCover part to Transparent.
4 Assembly CimatronE 8.5
Change the color of the ScreenHolder part.
To restore the components original color and render settings, right-click on a component in the Assembly
Tree and select Reset Color and Render Mode.
CimatronE 8.5 Assembly 5
Relations
The LeftClicker part will now be connected to TopCover part.
Click the Add Component icon.
From the CimatronE Explorer, select the LeftClicker.elt part.
Use the default Place By Pick option and pick a point anywhere on the screen.
Click OK in the Feature Guide.
Click the Connect icon.
The Connect function can also be opened via the Right-click menu.
6 Assembly CimatronE 8.5
Pick the two faces highlighted below:
The Coincident relation is selected when positioning selected faces and edges so that they share the same
plane or positioning selected edges and vertices so that they touch.
Click Apply in the Feature Guide.
CimatronE 8.5 Assembly 7
Pick the following two faces:
The Concentric relation is selected when positioning selected components (cylinders) so that they share the
same center point.
8 Assembly CimatronE 8.5
Click OK in the Feature Guide.
The Connections created can be seen in the Assembly Tree.
CimatronE 8.5 Assembly 9
Alignments
In the Assembly Tree, Right Click on the Battery part and select Add this Component.
Use the default Place By Pick option and pick a point anywhere on the screen.
Click OK in the Feature Guide.
Click the Connect icon and pick the faces highlighted below:
10 Assembly CimatronE 8.5
Select the Tangent connect relation.
CimatronE 8.5 Assembly 11
Change the Alignment option to Anti-Align.
The Anti-Align option, positions the selected components so that the normal vectors for the selected faces
point in opposite directions.
In our case the Battery part has moved to the other side of the LowerCover i.e. inside the battery
compartment.
12 Assembly CimatronE 8.5
Click Apply in the Feature Guide and pick the following faces:
Click Apply in the Feature Guide and pick the following faces:
CimatronE 8.5 Assembly 13
Set the following relation and alignment options:
Click OK in the Feature Guide.
Sketches
Sketches
14 Assembly CimatronE 8.5
Different Components
Pick the button indicated below and select Add this Component.
Accept the default Place By Pick option and toggle the Same Component option to Different
Components.
Pick a point anywhere on the screen and click OK in the Feature Guide.
An independent part is created and is displayed as such in the Assembly Tree.
Hide the parts shown here.
CimatronE 8.5 Assembly 15
Connect the part using the following connections:
Use the Select Other mechanism to select the lower face in the picture below:
16 Assembly CimatronE 8.5
Activate the component.
The part can also be activated by double clicking the part in the Assembly Tree.
In the Active part window at the bottom left of the display, edit the sketch of the Remove Extrude18
Feature.
CimatronE 8.5 Assembly 17
Change the following dimensions:
Exit the Sketcher.
18 Assembly CimatronE 8.5
New Component
Activate the assembly.
Right Click on the ScreenHolder part and select Hide Other.
Click the Add New Component icon.
From the New Document dialog select Part and click OK.
In the CimatronE Explorer, set a name for the part.
CimatronE 8.5 Assembly 19
Select the On Assembly UCS option.
The new part is activated.
20 Assembly CimatronE 8.5
Create a sketch on the plane shown here.
CimatronE 8.5 Assembly 21
Extrude the sketch as follows:
Activate and show the entire assembly.
22 Assembly CimatronE 8.5
Set the render options for the Screen to Transparent.
Sub-Assembly
Sub-Assembly
Motor
Click the Add Component icon.
Select the Motor.elt assembly file from the Cimatron E Explorer.
Accept the Place By Pick option and click OK in the Feature Guide.
Hide ONLY the TopCover part.
CimatronE 8.5 Assembly 23
Connect the following faces.
24 Assembly CimatronE 8.5
Click Apply in the Feature Guide and connect the following faces.
Click OK in the Feature Guide.
CimatronE 8.5 Assembly 25
Assembly Cut
Place on Face
Set the display as follows:
Click the Add Component icon and add the Cap screw Z 30.elt part file to the assembly.
Select the Place on Face option and pick the face highlighted below:
26 Assembly CimatronE 8.5
CimatronE 8.5 Assembly 27
Select the Create Sketch option.
Create the following sketch:
Switch to Wireframe mode to pick the reference points.
28 Assembly CimatronE 8.5
The diameter of the circles, equals the diameter of the screw head. Using circles to place the screws, the
user can preview the screws position within the assembly.
Exit the sketcher.
Change UCS
In the Feature Guide, click on the Change the UCS of the added part icon.
CimatronE 8.5 Assembly 29
Pick the middle UCS of one of the added screws.
In the Feature Guide, click on the Offset and Rotation icon and set the following parameters:
30 Assembly CimatronE 8.5
Click OK In the Feature Guide.
The placement sketch can be edit by editing the add operation and clicking Edit sketch.
CimatronE 8.5 Assembly 31
Individual Control
Add the Cap screw Z 30.elt part and pick the face highlighted below:
Create the following Sketch:
32 Assembly CimatronE 8.5
Change the UCS of the added part icon to the middle UCS and set Delta Z to -2 in the Offset and Rotation
parameters.
Toggle the Group Control option to Individual Control.
Remain in the Offset and Rotation parameters and pick the screw highlighted below:
CimatronE 8.5 Assembly 33
Change the Delta Z of the highlighted screw.
The individual change is highlighted in red.
The original position can be restored by clicking Reset Individual.
Click OK in the Feature Guide.
34 Assembly CimatronE 8.5
Pick the screw positioned by individual control and select Highlight Leaf.
The Assembly Tree leaves expand and the relevant document is highlighted.
CimatronE 8.5 Assembly 35
You might also like
- Cantiquedenolchr00adam PDFDocument12 pagesCantiquedenolchr00adam PDFL ChNo ratings yet
- CattiDocument75 pagesCattiClaudia ClaudiaNo ratings yet
- Certified Solidworks Professional Advanced Weldments Exam PreparationFrom EverandCertified Solidworks Professional Advanced Weldments Exam PreparationRating: 5 out of 5 stars5/5 (1)
- 5 Axis Basic Training VOL1Document45 pages5 Axis Basic Training VOL1szefewfNo ratings yet
- CETOL TutorialDocument15 pagesCETOL TutorialAnandh VairakkannuNo ratings yet
- SolidCAM 2019 Simple Impeller MachiningDocument27 pagesSolidCAM 2019 Simple Impeller MachiningdullecncNo ratings yet
- Multiblade MachiningDocument41 pagesMultiblade Machiningwilian_carNo ratings yet
- Tutoriale CreoDocument298 pagesTutoriale Creobranet_adrianaNo ratings yet
- Game Controller Core ModificationDocument10 pagesGame Controller Core Modificationkimo480No ratings yet
- Diedesign Basic: Cimatrone 8.5Document79 pagesDiedesign Basic: Cimatrone 8.5Elaine JohnsonNo ratings yet
- MoldDesign PDFDocument320 pagesMoldDesign PDFManny GambinoNo ratings yet
- Solidcam 5 Axis Tutorial: Volume 1 - BeginnerDocument45 pagesSolidcam 5 Axis Tutorial: Volume 1 - BeginnerReza VahdatparastNo ratings yet
- PasumbingayDocument230 pagesPasumbingayeriktuz7668100% (4)
- SolidWorks Tutorial BIG REDDocument59 pagesSolidWorks Tutorial BIG REDNikola VojisavljevicNo ratings yet
- Basil of Caesarea - S Anti-Eunomian Theory of Names - Christian Theology and Late-Antique Philosophy in The Fourth Century Trinitarian ControversyDocument317 pagesBasil of Caesarea - S Anti-Eunomian Theory of Names - Christian Theology and Late-Antique Philosophy in The Fourth Century Trinitarian ControversyVuk Begovic100% (4)
- SolidCAM 2021 Multiblade MachiningDocument47 pagesSolidCAM 2021 Multiblade MachiningArminNezićNo ratings yet
- SolidCAM 2022 Closed Impeller Machining Vol-1Document147 pagesSolidCAM 2022 Closed Impeller Machining Vol-1FelipeNo ratings yet
- Unit 6 Self TestDocument3 pagesUnit 6 Self TestFonsi Arc Rs100% (4)
- Śivāgamādimāhātmyasa Graha of Śālivā I JñānaprakāśaDocument111 pagesŚivāgamādimāhātmyasa Graha of Śālivā I JñānaprakāśasiddhantaNo ratings yet
- CIMATRON AdvancedDraftingDocument132 pagesCIMATRON AdvancedDraftingpepepomez3No ratings yet
- CIMATRON ConflictSolverDocument20 pagesCIMATRON ConflictSolverpepepomez3No ratings yet
- CIMATRON FacesDocument64 pagesCIMATRON Facespepepomez3No ratings yet
- CIMATRON MotorbikeDocument86 pagesCIMATRON Motorbikepepepomez3No ratings yet
- CIMATRON Drafting - TutorialDocument90 pagesCIMATRON Drafting - Tutorialpepepomez3No ratings yet
- CIMATRON BlenderDocument39 pagesCIMATRON Blenderpepepomez3No ratings yet
- CIMATRON Sets - and - M-ViewDocument71 pagesCIMATRON Sets - and - M-Viewpepepomez3No ratings yet
- Die Design FeaturesDocument46 pagesDie Design FeaturesMohamed Abdel FattahNo ratings yet
- Solidcam Application Tutorial: Simple ImpellerDocument27 pagesSolidcam Application Tutorial: Simple Impellerdavid_valdez_83No ratings yet
- Cimatron E 7.1 Runner TutorialDocument15 pagesCimatron E 7.1 Runner Tutorialer_jaswant100% (3)
- ActuatorDocument9 pagesActuatorRafael Flores GonzálezNo ratings yet
- Robot Assembly TutorialDocument24 pagesRobot Assembly TutorialSrboljub BrkićNo ratings yet
- Exercise 8a - Creating Connectors On An Airplane FuselageDocument10 pagesExercise 8a - Creating Connectors On An Airplane Fuselagebhaskar sankarNo ratings yet
- Skeleton MetodeDocument14 pagesSkeleton MetodeAgus SetiyonoNo ratings yet
- Assemblies - Worked Examples: Assembly ConstraintsDocument9 pagesAssemblies - Worked Examples: Assembly ConstraintsJunaid YNo ratings yet
- Assembly ExerciseDocument17 pagesAssembly ExerciseprasanthprpNo ratings yet
- Tutorial 8: Assembly ModelingDocument23 pagesTutorial 8: Assembly ModelingmathiyosNo ratings yet
- Exercise 05Document45 pagesExercise 05Shreyas SudhirNo ratings yet
- Week 12 - Project 2 - Piston Mechanical Event SimulationDocument20 pagesWeek 12 - Project 2 - Piston Mechanical Event SimulationRogério Vilella JunqueiraNo ratings yet
- Rd-3150: Seat Model With Dummy Using HypercrashDocument45 pagesRd-3150: Seat Model With Dummy Using HypercrashSupriya Sanjay PadaleNo ratings yet
- Part 1: Modifying Parts in AssemblyDocument10 pagesPart 1: Modifying Parts in AssemblyVirginia Franco OverstreetNo ratings yet
- Ece415 Turning TutorialDocument20 pagesEce415 Turning TutorialRobert CollinsNo ratings yet
- Tutorial On Assembly and Solidworks Motion: ObjectiveDocument7 pagesTutorial On Assembly and Solidworks Motion: ObjectiveD_D_76No ratings yet
- SolidCAM 2022 5-Axis Basic Training Vol-3Document33 pagesSolidCAM 2022 5-Axis Basic Training Vol-3FelipeNo ratings yet
- SolidCAM 2022 5-Axis Basic Training Vol-2Document45 pagesSolidCAM 2022 5-Axis Basic Training Vol-2FelipeNo ratings yet
- CIM and Automation Lab ManualDocument39 pagesCIM and Automation Lab ManualHareesha N G67% (3)
- T2 ProE Revised NC 9-7-11Document12 pagesT2 ProE Revised NC 9-7-11C.E. Ishmeet SinghNo ratings yet
- Department of Mechanical and Industrial Engineering Northeastern UniversityDocument26 pagesDepartment of Mechanical and Industrial Engineering Northeastern UniversityIvanZavaletaNo ratings yet
- SolidCAM 2022 Closed Impeller Machining Vol-2Document101 pagesSolidCAM 2022 Closed Impeller Machining Vol-2FelipeNo ratings yet
- Tutorial 2: Assembly and Solidworks MotionDocument10 pagesTutorial 2: Assembly and Solidworks Motionkiran_wakchaureNo ratings yet
- 12M512-Cad/Cam-Laboratory Ex - No:1. Introduction To 3D Modeling/ Solidworks Features, Part Modeling, Assembly ModelingDocument15 pages12M512-Cad/Cam-Laboratory Ex - No:1. Introduction To 3D Modeling/ Solidworks Features, Part Modeling, Assembly ModelingaaryemNo ratings yet
- Exp 5Document5 pagesExp 5Manish SharmaNo ratings yet
- Advanced ElectrodesDocument51 pagesAdvanced ElectrodesMohamed Abdel FattahNo ratings yet
- Tutorial 4 - DrawingsDocument4 pagesTutorial 4 - DrawingsexpertNo ratings yet
- ME 210 Mechanical Engineering Drawing & Graphics: College of Engineering SciencesDocument15 pagesME 210 Mechanical Engineering Drawing & Graphics: College of Engineering SciencesEbrahim HanashNo ratings yet
- Tutoriale CreoDocument294 pagesTutoriale CreoflorentinaNo ratings yet
- Catia Tutorial 5: Generative Part Structural AnalysisDocument65 pagesCatia Tutorial 5: Generative Part Structural AnalysismatmeanNo ratings yet
- Appendix R5-3: Assembly ModelingDocument30 pagesAppendix R5-3: Assembly ModelingRif SenyoNo ratings yet
- 0503 Cross ReferencesDocument36 pages0503 Cross Referencesbuturca sorinNo ratings yet
- CIMATRON Exploded - ViewDocument21 pagesCIMATRON Exploded - Viewpepepomez3No ratings yet
- Exercise: Creating and Editing Solid GeometryDocument11 pagesExercise: Creating and Editing Solid GeometrymuhannedNo ratings yet
- BST, S&I, and EI: Lab ManualDocument28 pagesBST, S&I, and EI: Lab ManualSurya KapperaNo ratings yet
- Create Assembly Model Top DownDocument8 pagesCreate Assembly Model Top Downsorry can'thelpitNo ratings yet
- Column - Solid Section: Geometry - GeneralDocument8 pagesColumn - Solid Section: Geometry - GeneralSrikar AvrNo ratings yet
- Working Directory:: AssembliesDocument38 pagesWorking Directory:: AssembliesMario Machin GarciaNo ratings yet
- SOJS AdDocument2 pagesSOJS AdGeorgeLouisRamirezNo ratings yet
- 2013 Japan Bowl Study Guide 7 9 2012 REVISEDDocument26 pages2013 Japan Bowl Study Guide 7 9 2012 REVISEDrutty7100% (1)
- The Byzantines Averil Cameron-PrefaceDocument4 pagesThe Byzantines Averil Cameron-PrefaceKatma Vue0% (1)
- 0472097830Document288 pages0472097830marxisgoNo ratings yet
- Unit1 WorkbookDocument11 pagesUnit1 Workbookded kurNo ratings yet
- Sach Bai Tap Trac Nghiem Tieng Anh 9Document240 pagesSach Bai Tap Trac Nghiem Tieng Anh 9Minh Chanh NguyenNo ratings yet
- Christian Worldview Development:: by Hans M. WeerstraDocument12 pagesChristian Worldview Development:: by Hans M. WeerstraJacob Juliann100% (1)
- Chapter - 72 - Surah Al-Jinn Tafsir-Ibn-Kathir - 5333Document21 pagesChapter - 72 - Surah Al-Jinn Tafsir-Ibn-Kathir - 5333Sadiq HasanNo ratings yet
- The Difference Between Jewish and Catholic Guilt - Pacific StandardDocument3 pagesThe Difference Between Jewish and Catholic Guilt - Pacific StandardlabendetNo ratings yet
- Department of Education: Republic of The PhilippinesDocument9 pagesDepartment of Education: Republic of The PhilippinesAmelyn Goco MañosoNo ratings yet
- Turețchi GabrielDocument2 pagesTurețchi Gabrielalex cozlovschiNo ratings yet
- 3 - PLC Configuration PDFDocument80 pages3 - PLC Configuration PDFJose67% (3)
- Fullpres PDFDocument30 pagesFullpres PDFDio PorcoNo ratings yet
- 100% Guess Math 9th For All Board PDFDocument2 pages100% Guess Math 9th For All Board PDFasifali juttNo ratings yet
- FRIENDSHIPDocument34 pagesFRIENDSHIPKabul Fika PoenyaNo ratings yet
- Soal Latihan (C.4) 010 Calender Days and MonthsDocument1 pageSoal Latihan (C.4) 010 Calender Days and MonthsRahmat RahmatNo ratings yet
- Handout Pragmatics w05Document2 pagesHandout Pragmatics w05Sara EldalyNo ratings yet
- Schneider Electric 140CPU65150 DatasheetDocument3 pagesSchneider Electric 140CPU65150 DatasheetDomotica HI OlavarriaNo ratings yet
- Python-RDM Documentation: Release 0.1Document36 pagesPython-RDM Documentation: Release 0.1IENSOUBO DidierNo ratings yet
- Resume Layout MacDocument6 pagesResume Layout Macbcrbcw6a100% (2)
- Acs Tech90Document191 pagesAcs Tech90ramjoce100% (1)
- Teradata Informatica Best PracticesDocument22 pagesTeradata Informatica Best PracticesNeelam_Mohanty4214No ratings yet
- English World Teachers Book Unit 1 Level 6 PDFDocument14 pagesEnglish World Teachers Book Unit 1 Level 6 PDFmaram alhusbanNo ratings yet