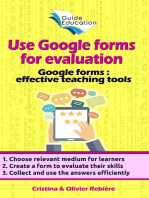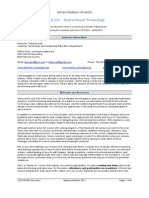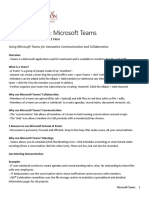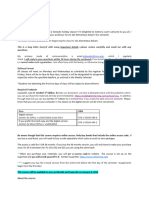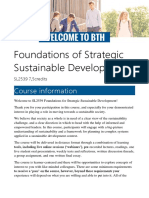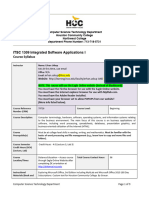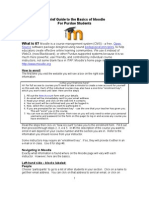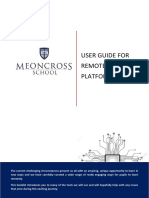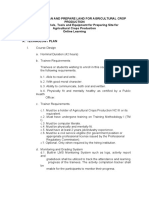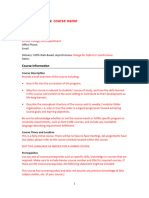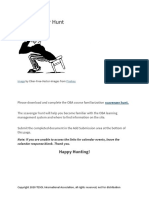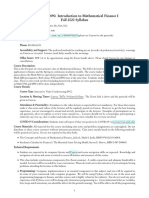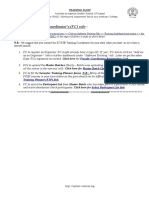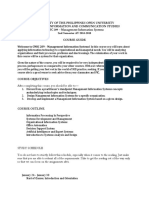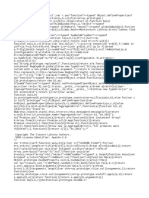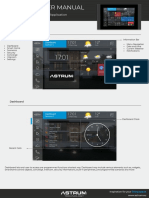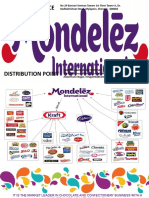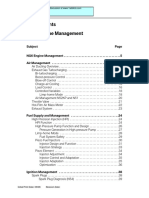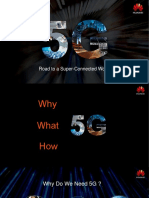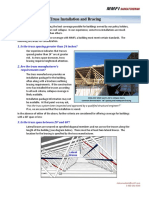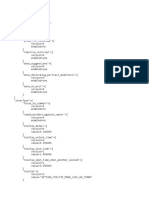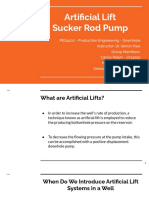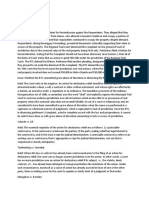Professional Documents
Culture Documents
Quick Reference Guide For Students Digital Learning 17032020
Uploaded by
Chong Hui YeeOriginal Description:
Original Title
Copyright
Available Formats
Share this document
Did you find this document useful?
Is this content inappropriate?
Report this DocumentCopyright:
Available Formats
Quick Reference Guide For Students Digital Learning 17032020
Uploaded by
Chong Hui YeeCopyright:
Available Formats
Quick Reference Guide for Students
Using APU’s Digital Learning Platform for Online Learning
A. Pre-class Preparation:
1. Ensure you have a stable internet connection.
2. Ensure you are able to log into APSpace, Moodle, Student Email and Microsoft Teams.
3. Log in to your Microsoft Teams account (Eg: TP123456@mail.apu.edu.my) .
4. Ensure you are in the appropriate Microsoft Teams Group for your corresponding
Classes. You will receive an invitation link from your lecturers. Please check your e-
mails for the link.
5. Classes will be shown as an Event in Microsoft Teams. Please ensure you are aware of
the timings and the updates by your Lecturer. All classes will be following your
timetables as scheduled (Malaysian time – GMT +8)
B. Joining the Livestream (Online Class) in Microsoft Teams
1. At the scheduled time (GMT +8), go to the Microsoft Teams Group for your Class, and
be attentive to any new Threads or Posts by your Lecturer.
2. Join the Live session when it has started, and follow along with your Lecturer.
3. Your attendance will be taken "live" using APSpace (QR).
C. Opening Moodle
1. Using APSpace:
a. Head over to APSpace (https://apspace.apu.edu.my) or using your Mobile.
b. Head to the "More" tab in the bottom
c. Look for "Moodle" or simple search "Moodle" in the search bar within the Page.
d. Click on Moodle and you will be automatically redirected to Moodle.
2. Using a Web Browser:
a. Head over to Moodle (https://lms2.apiit.edu.my/).
b. You will be required to log into Moddle using your APKey.
c. Once logged in, you may use Moodle for your Course Materials.
Last Updated: 17th March 2020
Can I view the recording after the Stream has ended?
Yes. Online Learning will take place in Malaysian time zone (GMT +8). You are required
to attend the session based on the above time zone and in line with your usual published
Timetable.
NOTE: You can also view the Stream as a recording which will be uploaded by your
Lecturer in your Microsoft Teams Group or inside your Class folder in Moodle.
Your attendance for the Class will then be taken after the Stream via Moodle when you
open the Class Folder and watch the Stream.
How do I upload my Assignment?
1. Log in to your Moodle account.
2. Navigate to your Class folder, you will see "Add Submission" if there are any submission
slots open.
3. Start uploading your Assignment with the required criteria as specified by your Lecturer.
Your Lecturer will advise you on the deadline of submission.
Last Updated: 17th March 2020
Need Technical Assistance? Introducing the VIRTUAL HELP CENTRE
Great news! We have setup a Virtual Help Centre to provide you with technical and
application support during the Restricted Movement Order from 18th March 2020.
Please contact the Virtual Help Centre at +603-8992 5050 or send an email to
assist@apu.edu.my immediately.
Virtual Help Center Operation Hours:
Monday to Friday
8:00 AM to 09:30 PM
A helpdesk ticket will be created spontaneously whenever you call or email us. You
may check the helpdesk status or add comments/respond to your existing ticket. If we
need to guide you through remotely – including screen sharing – you will receive a
Microsoft Teams call or telephone call from our support team.
We have also enhanced our Knowledge Base (on APSPace) to serve your online
learning experience.
If you have any of the issues listed below, please contact the Virtual Help Centre
immediately:
1. On-campus Wi-Fi Internet Connection
2. Issues related to APKey (Moodle, APSpace, Teams)
3. Unable to use tools or facilities provided APU
4. Microsoft Office 365 or Helpdesk system
Tools you should use during e-learning:
APSpace (web and mobile app)
Attendix (taking attendance)
Knowledge Base (web)
Microsoft Teams (desktop and mobile app)
Moodle (web)
Meanwhile, do you have any questions? Do visit the Knowledge Base to find the
answers you may need: http://kb.sites.apiit.edu.my/.
Last Updated: 17th March 2020
You might also like
- Use Google forms for evaluation: Google forms and quizzes as effective educational toolsFrom EverandUse Google forms for evaluation: Google forms and quizzes as effective educational toolsRating: 4 out of 5 stars4/5 (1)
- LTLE 370 - Instructional Technology: James Madison UniversityDocument8 pagesLTLE 370 - Instructional Technology: James Madison UniversityTonia DousayNo ratings yet
- Tafe Western: Moodle Student Orientation GuideDocument19 pagesTafe Western: Moodle Student Orientation Guideapi-298192140No ratings yet
- Course Description and ObjectivesDocument9 pagesCourse Description and ObjectivesRonald AranhaNo ratings yet
- Instructor: CS/DS 1100Document11 pagesInstructor: CS/DS 1100aNo ratings yet
- Moodle Student GuideDocument11 pagesMoodle Student GuideAbdullah JuttNo ratings yet
- QMB 6303 001 15124 Data Management and Analysis With Excel: Jgoo@fau - EduDocument13 pagesQMB 6303 001 15124 Data Management and Analysis With Excel: Jgoo@fau - EduAmber NaranjoNo ratings yet
- Gis 520 Syllabus 15springDocument7 pagesGis 520 Syllabus 15springapi-284175971No ratings yet
- Technology-Plan BPP FrelynDocument4 pagesTechnology-Plan BPP FrelynFRELYN100% (1)
- Peer Assessment: Foundations of Virtual InstructionDocument3 pagesPeer Assessment: Foundations of Virtual InstructionRahul RanjanNo ratings yet
- What Is FPNO LMSDocument5 pagesWhat Is FPNO LMSVictor OfeneNo ratings yet
- Training Outline Microsoft TeamsDocument2 pagesTraining Outline Microsoft TeamsAndrea LouisNo ratings yet
- Fli 101 Info Letter Spring 2024Document4 pagesFli 101 Info Letter Spring 2024pinterest345No ratings yet
- Foundations of Strategic Sustainable Development: Course InformationDocument7 pagesFoundations of Strategic Sustainable Development: Course InformationMUHAMMAD ALI RAZANo ratings yet
- MS Teams LectureDocument7 pagesMS Teams LectureJhoanna Marie BoholNo ratings yet
- SG12 ITSC1309 DEUskup E79726Document9 pagesSG12 ITSC1309 DEUskup E79726ordinariogunther16No ratings yet
- Start-Up Guide Webmaster - HTML & CSS Level 3 Online CourseDocument2 pagesStart-Up Guide Webmaster - HTML & CSS Level 3 Online CourseAlina MalkovicNo ratings yet
- ACFrOgC - Ub7GqpfdNfEjEslpMlGabzfvU0zpT9oIHX7ikJu j04b2BOQCOFRxL4a8MP3h1FoPBPw7CqhJFvnV M QAaW84Evg5TQh6fAwm24MLq4AA - oCUzihaDvMT0Document3 pagesACFrOgC - Ub7GqpfdNfEjEslpMlGabzfvU0zpT9oIHX7ikJu j04b2BOQCOFRxL4a8MP3h1FoPBPw7CqhJFvnV M QAaW84Evg5TQh6fAwm24MLq4AA - oCUzihaDvMT0NCabredoReginaNo ratings yet
- Syllabus - Spte 274 For GLDDocument14 pagesSyllabus - Spte 274 For GLDapi-509392415No ratings yet
- Moodle Project Plan DocumentationDocument6 pagesMoodle Project Plan DocumentationHappy Deal100% (1)
- QA Session 20.01.2021 Data Business AnalyticsDocument6 pagesQA Session 20.01.2021 Data Business AnalyticsAgota StraukaitėNo ratings yet
- Purdue Guide For MoodleDocument3 pagesPurdue Guide For Moodleentr200No ratings yet
- UT Dallas Syllabus For Ba3351.002.08f Taught by Kutsal Dogan (kxd025000)Document4 pagesUT Dallas Syllabus For Ba3351.002.08f Taught by Kutsal Dogan (kxd025000)UT Dallas Provost's Technology GroupNo ratings yet
- Moodle Course Development GuideDocument22 pagesMoodle Course Development GuideMichael LuNo ratings yet
- Teams ManualDocument10 pagesTeams ManualDraw ItNo ratings yet
- Workplace Education Fall CengDocument2 pagesWorkplace Education Fall Cengmay563265No ratings yet
- Meoncross Virtual Learning User GuideDocument5 pagesMeoncross Virtual Learning User GuideShahla AliNo ratings yet
- Annexure-1 - Amizone - LiveClasses PDFDocument2 pagesAnnexure-1 - Amizone - LiveClasses PDFakshatNo ratings yet
- Annexure-1 - Amizone - LiveClasses PDFDocument2 pagesAnnexure-1 - Amizone - LiveClasses PDFchhaayaachitran akshuNo ratings yet
- CALL TOPIC 4 - Description of The Proposed ModelDocument5 pagesCALL TOPIC 4 - Description of The Proposed ModelDuyên Nha Trang VõNo ratings yet
- Spring2017 Syllabus CSCI 595 01EDocument10 pagesSpring2017 Syllabus CSCI 595 01ERanjeethkumar JalalNo ratings yet
- ACP NC III MNPVI - Technology-PlanDocument5 pagesACP NC III MNPVI - Technology-Planrcsalvador100% (1)
- Course Syllabus TemplateDocument12 pagesCourse Syllabus TemplatedawnNo ratings yet
- Welcome To BADM 700 Spring 2015Document2 pagesWelcome To BADM 700 Spring 2015Mahesh NadkarniNo ratings yet
- Tutorial Letter 102/1/2021: Internet Programming ICT2613Document23 pagesTutorial Letter 102/1/2021: Internet Programming ICT2613Hendrick T Hlungwani100% (1)
- Technology Plan and Infrastructure Plan (SMAW NC I)Document5 pagesTechnology Plan and Infrastructure Plan (SMAW NC I)Diverfied CorporationNo ratings yet
- Course ContentDocument3 pagesCourse ContentCrystel Joyce UltuNo ratings yet
- Creating A Moodle AccountDocument7 pagesCreating A Moodle AccountMarravesNo ratings yet
- MoodleCloud Quickstart GuideDocument7 pagesMoodleCloud Quickstart Guideenoc4No ratings yet
- OMIS 3710 All Sections - Fall 2016 - Course Outline 3 - Henry Kim FinalDocument8 pagesOMIS 3710 All Sections - Fall 2016 - Course Outline 3 - Henry Kim FinalSami AttiqNo ratings yet
- Module 01 ActivitiesDocument21 pagesModule 01 ActivitiesScarlettSamanthaAragonNo ratings yet
- Technology Plan and Infrastructure Support SystemDocument5 pagesTechnology Plan and Infrastructure Support SystemFRELYN100% (2)
- CHECKLIST TO PREPARE TEACHERS-TA FOR ONLINE CLASSES (May 2021)Document2 pagesCHECKLIST TO PREPARE TEACHERS-TA FOR ONLINE CLASSES (May 2021)Lam NguyenNo ratings yet
- 2022 SSBW SyllabusDocument6 pages2022 SSBW Syllabusmshoaib10126No ratings yet
- TECHNOLOGY PLAN AND INFRASTRUCTURE SUPPORT SYSTEM FbsDocument4 pagesTECHNOLOGY PLAN AND INFRASTRUCTURE SUPPORT SYSTEM FbsMacKru NauTics100% (3)
- Quick Start Guide For Teachers KHAN ACADEMYDocument19 pagesQuick Start Guide For Teachers KHAN ACADEMYMarckus RiveraNo ratings yet
- Module 01 ActivitiesDocument23 pagesModule 01 ActivitiesScarlettSamanthaAragonNo ratings yet
- Math 5760 /6890: Introduction To Mathematical Finance I Fall 2020 SyllabusDocument4 pagesMath 5760 /6890: Introduction To Mathematical Finance I Fall 2020 Syllabussaruji_sanNo ratings yet
- Overview of The Lms - Kemi Vertual CampusDocument30 pagesOverview of The Lms - Kemi Vertual CampusJOHN MWANGINo ratings yet
- Getting Started With Microsoft TeamsDocument40 pagesGetting Started With Microsoft TeamsLeighton KendelyNo ratings yet
- Adapt: (Accelerated Digital Aid For Pre-On Boarding The Talent)Document9 pagesAdapt: (Accelerated Digital Aid For Pre-On Boarding The Talent)Karneshwar SannamaniNo ratings yet
- What Is LMSDocument5 pagesWhat Is LMSVictor OfeneNo ratings yet
- English - Moodle Participants Guide FinalDocument14 pagesEnglish - Moodle Participants Guide FinalcgouveiaNo ratings yet
- KEATS Student ManualDocument10 pagesKEATS Student ManualAdhya SanghaviNo ratings yet
- InstructionsIAPUNESCOMOOC 230228 160333Document2 pagesInstructionsIAPUNESCOMOOC 230228 160333BEEP ALICANTE SAN JUAN PLAYANo ratings yet
- A) Current System: D) Advantages of Proposed SystemDocument12 pagesA) Current System: D) Advantages of Proposed SystemPreetiRaghavNo ratings yet
- Adoption of Distance Learning ToolkitDocument3 pagesAdoption of Distance Learning ToolkitAdoree RamosNo ratings yet
- Organizer / Faculty Coordinator's (FC) RoleDocument4 pagesOrganizer / Faculty Coordinator's (FC) RoleJeevan GaikwadNo ratings yet
- CMSC G Course Guide 2015Document3 pagesCMSC G Course Guide 2015Blancaflor AradaNo ratings yet
- Advertising QuestionnaireDocument12 pagesAdvertising QuestionnaireJohn navarroNo ratings yet
- List of Phrasal VerbsDocument8 pagesList of Phrasal VerbsLuisNo ratings yet
- FDocument104 pagesFDoni IrawanNo ratings yet
- National Economy and Patrimony: Commented (KM1) : Consider Incorporating This in The TicklerDocument2 pagesNational Economy and Patrimony: Commented (KM1) : Consider Incorporating This in The TicklerJMA100% (1)
- Mercruiser Technical DataDocument45 pagesMercruiser Technical Datajose antonio MelladoNo ratings yet
- Old Dominion University Office of Finance Procedure Manual Title: Fixed Asset Management Procedure: 3-800Document3 pagesOld Dominion University Office of Finance Procedure Manual Title: Fixed Asset Management Procedure: 3-800Priyanka BujugundlaNo ratings yet
- Document 1 2Document14 pagesDocument 1 2karem ahmedNo ratings yet
- Consti Codal MemaidDocument62 pagesConsti Codal MemaidValerie V.100% (1)
- User Manual Inspinia 8 10Document17 pagesUser Manual Inspinia 8 10Smart House Soluții smart homeNo ratings yet
- Regional Office: No 29 Bannari Amman Towers 1st Floor Tower A, Dr. Radhakrishnan Road, Mylapore, Chennai - 600004Document37 pagesRegional Office: No 29 Bannari Amman Towers 1st Floor Tower A, Dr. Radhakrishnan Road, Mylapore, Chennai - 600004Krishnakumar MNo ratings yet
- FSM CalculationDocument20 pagesFSM CalculationRama Krishna100% (1)
- 2007 Engine ManagementDocument51 pages2007 Engine ManagementFausto TrentiniNo ratings yet
- Pinhole Determination in Aluminum and Aluminum Alloy Plain Foil by Means of A Light TableDocument2 pagesPinhole Determination in Aluminum and Aluminum Alloy Plain Foil by Means of A Light Tableyakobus barbesNo ratings yet
- Misionaries and Cannibals ReportDocument10 pagesMisionaries and Cannibals ReportDeep SainiNo ratings yet
- NAV 2009 Keyboard Shortcuts1Document1 pageNAV 2009 Keyboard Shortcuts1PridnaMravljaNo ratings yet
- Technological Development of Agriculture and Its Great DilemmasDocument3 pagesTechnological Development of Agriculture and Its Great DilemmasAngelica Mae CornejoNo ratings yet
- Road To A Super-Connected WorldDocument22 pagesRoad To A Super-Connected Worldjoob2000100% (1)
- FIDH 2016 Annual ReportDocument81 pagesFIDH 2016 Annual ReportFIDHNo ratings yet
- Lab 5Document10 pagesLab 5Juan Antonio Vázquez PérezNo ratings yet
- MMFI Truss Installation and BracingDocument2 pagesMMFI Truss Installation and BracingPatrice AudetNo ratings yet
- Chapter6 AppraisalRiskDocument19 pagesChapter6 AppraisalRiskIt'z Pragmatic IbrahimNo ratings yet
- PDX SettingsDocument4 pagesPDX SettingsJuan Guillermo MartinezNo ratings yet
- PEG 4102 - Sucker Rod Pump Project PresentationDocument22 pagesPEG 4102 - Sucker Rod Pump Project PresentationAlex StollNo ratings yet
- Best Day Trading Indicators 2021 SARAH 1 4Document16 pagesBest Day Trading Indicators 2021 SARAH 1 4Garry Baker0% (1)
- 01 AutoPIPE Vessel Fundamentals Introduction PPTDocument10 pages01 AutoPIPE Vessel Fundamentals Introduction PPTInamullah KhanNo ratings yet
- Retention of Title by The SellerDocument5 pagesRetention of Title by The SellerDennis GreenNo ratings yet
- Lady Hale SpeechDocument12 pagesLady Hale SpeechLegal CheekNo ratings yet
- Coatings 11 00398Document13 pagesCoatings 11 00398Guy CohenNo ratings yet
- Specpro CasesDocument4 pagesSpecpro Casesjamilove20No ratings yet
- App Man Section All - Siemens PDFDocument879 pagesApp Man Section All - Siemens PDFsergiodomingo23No ratings yet