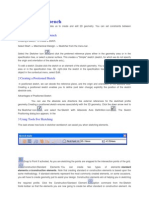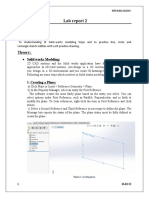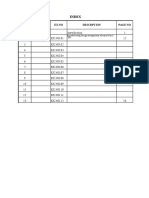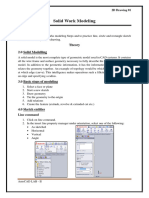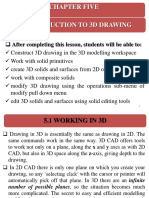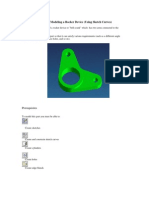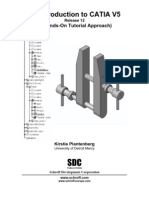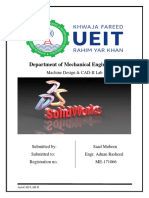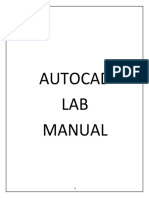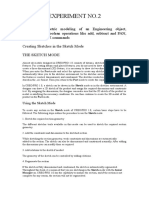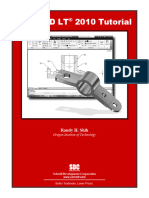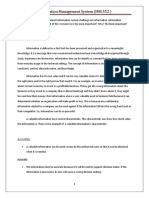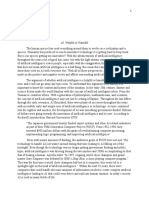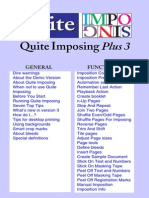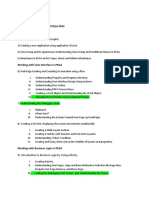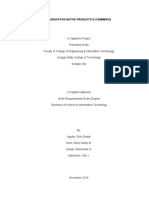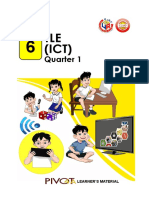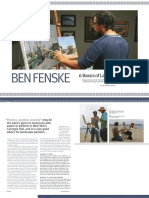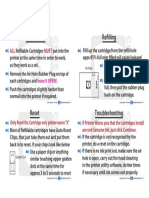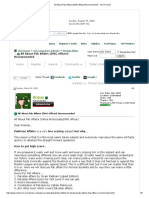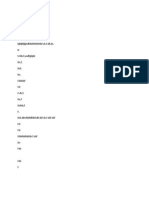Professional Documents
Culture Documents
SolidWorks Lab Report
Uploaded by
5dwwm8psgtCopyright
Available Formats
Share this document
Did you find this document useful?
Is this content inappropriate?
Report this DocumentCopyright:
Available Formats
SolidWorks Lab Report
Uploaded by
5dwwm8psgtCopyright:
Available Formats
Lab 03
LAB 03
SECTION-1 THEORY
Objective:
To practice the Spline, Arc, Ellipse, Slot, Polygon, Text sketch commands, Extrude 3D
command and sketch snaps and to practice a basic 3D drawing (3D Practice Drawing-1).
Theory:
Sketching:
It is the foundation for most of your models within SolidWorks. Sketching in SolidWorks is the
basis for creating features. Features are the basis for creating parts, which can be put together
into assemblies. Sketch entities can also be added to drawings.
Fig 1 (A Simple Sketch)
SolidWorks features contain intelligence so they can be edited. Design intent is an important
consideration when creating SolidWorks models, so planning when sketching is important.
The general procedure for sketching is to:
1.In a part document, select a sketch plane or a planar face, (You can do this either before or
after step 2.)
2. Enter the Sketch mode by doing one of the following:
Click Sketch on the Sketch toolbar.
Click a sketch tool (Rectangle, for example) on the Sketch toolbar.
Click Extruded Boss/Base or Revolved Boss/Base on the Features toolbar.
MEEN211101017 5(A) MD&CD-I
Lab 03
Right-click an existing sketch in the Feature Manager Design tree and select Edit
Sketch.
3. Create the sketch (sketch entities such as lines, rectangles, circles, splines, and so on).
4. Add dimensions and relations (you can sketch approximately, then dimension exactly).
5. Create the feature (which closes the sketch).
Sketch Snaps:
They allow you to automatically snap to selected entities as you sketch. By default, all Sketch
Snaps except Grid are enabled. You can control all Sketch Snaps through snap options.
MEEN211101017 5(A) MD&CD-I
Lab 03
Table 3.1 Sketch Snaps
MEEN211101017 5(A) MD&CD-I
Lab 03
Sketching Entities:
1) Arc Command:
The Arc Property Manager controls the properties of a sketched arcs. The
consolidated Arc Property Manager provides the following selections:
a) Arc Type:
Provides the ability to select a Center point Arc, Tangent Arc or 3 Point
Arc sketch entity.
b) Existing Relations:
The Existing Relations box provides the following options:
Relations: This option displays the automatic relations inferenced
during sketching or created manually with the Add Relations tool.
The callout in the Graphics window is highlighted when you select
a relation in the dialog box. The Information icon in the Existing
Relations box displays the sketch status of the selected sketch
entity. Example: Under Defined, Fully Defined, etc.
c) Add Relations:Provides the ability to add relations to the
selected entity. This option displays the relations which are possible for
the selected entity.
d) Options:The Options box provides the following selection:
For Construction:
Convert the selected entity to construction geometry.
Fig 2 (Arc Prompts)
MEEN211101017 5(A) MD&CD-I
Lab 03
e) Parameters:
Provides the ability to specify any appropriate combination of parameters to define your arc if
the arc is not constrained by relations. The available selections are: Center X Coordinate, Center
Y Coordinate, Start X Coordinate, Start Y Coordinate, End X Coordinate, End Y Coordinate,
Radius and Angle.
Types of Arc:
(a) Center point Arc:
The Center point Arc Sketch entity tool provides the ability to create an arc from a center point, a
start point, and an end point. The Center point Arc Sketch entity uses the consolidated Arc
Property Manager.
Here are the steps to create a center point arc:
1. Create a New part in SolidWorks. Use the default ANSI
Part template.
2. Right-click Front Plane from the Feature Manager. This is
your Sketch plane.
3. Pick line sketch tool and sketch a horizontal line through
the origin as illustrated.
4. Click Center point Arc from the Consolidated Arc Sketch
toolbar. The Arc icon is displayed on your mouse pointer.
5. Click a location on the horizontal line left of the origin. Do
not pick the origin or the endpoint.Click a position to the right and
up on the horizontal line. Drag to set the angle and the radius of
the arc.
6. Release the mouse button to place the arc. View the Arc
Property Manager and the coordinates. At last, click OK from
the Arc property manager.
Fig 3 (Centre point Arc)
(b) Tangent Arc:
The Tangent Arc Sketch entity tool provides the ability to create an arc, which is tangent to a
sketch entity. The Tangent Arc Sketch entity uses the Arc Property Manager. View the Center
point Arc Sketch entity section above for additional information on the Arc Property Manager.
MEEN211101017 5(A) MD&CD-I
Lab 03
Fig 4 (Tangent Arc)
Here are the steps to create tangent arc:
1. Create a New part in SolidWorks. Use the default ANSI Part template.
2. Right-click Front Plane from the Feature Manager.
3. Pick line sketch tool and sketch a horizontal line through the Origin.
4. Click Tangent Arc from the Consolidated Arc Sketch toolbar. The Arc icon is displayed on the
mouse pointer. Click the left end point of the horizontal line.
5. Drag the mouse pointer upward and to the left for the desired shape.
6. Click an end point. You created a Tangent Arc. The Arc Property Manager is displayed.
7. Right-click Select in the Graphics window to deselect the Sketch tool.
(c) 3 Point Arc:
The 3 Point Arc Sketch entity tool provides the
ability create an arc by specifying three points; a
starting point, an endpoint, and a midpoint. View
the Center point Arc Sketch entity section for
additional information on the Arc Property
Manager.
Here are the steps of drawing 3 point arc:
1. Click 3Point Arc from the Consolidated Arc
Sketch toolbar.
Fig 5 (3 Point Arc)
2. Click the top point of the vertical line for the start point as illustrated.
3. Click the right point of the open circle for the end point as illustrated.
4. Drag the arc downward to set the radius.
MEEN211101017 5(A) MD&CD-I
Lab 03
5. Click a position for the midpoint of the 3Point Arc and click OK from the Arc Property
Manager
Slot Command:
The Slot Sketch entity uses the Consolidated Slot Property Manager. The Slot Property Manager
provides the following selections:
a) Slot Type:
The Slot Type box provides four selections.
They are:
Straight Slot. Sketch a three point slot.
Center point Straight Slot. Sketch a three point slot located at an Origin or center point.
3 Point Arc Slot. Sketch a four point arc slot.
Center point Arc Slot. Sketch a four point arc slot located at an Origin or reference point.
b) Other options:
Add dimensions. Insert dimensions as you sketch the slot.
Center to Center. Insert center to center dimension if the Add dimensions box is checked.
c) Parameters:
Provides the ability to specify the appropriate combination of parameters to define slot if they are
not constrained by relations. The parameters box provides the following options: Center X
Coordinate, Center Y Coordinate, Radius of Arc, Angle of Arc, Slot Width, Slot Length.
MEEN211101017 5(A) MD&CD-I
Lab 03
Fig 6 (Different types of slots)
Ellipse Command:
The Ellipse Sketch entity tool provides the ability to create a complete
ellipse. The Ellipse Property Manager controls the properties of a
sketched Ellipse or a Partial Ellipse. The Ellipse Property Manager
provides the following selections:
a) Existing Relations:
The Existing Relations box provides the following options:
Relations: Displays the automatic relationsinferenced during
sketching or created manually with the Add Relations tool. The
callout in the Graphics window is highlighted when you select
a relation in the dialog box.
b) Add Relations:
Provides the ability to add relations to the selected entity. Displays
the relations which are possible for the selected entity.
c) Options:
The Options box provides the following selection:
For construction:Converts the selected entity to
construction geometry.
Fig 7 (Ellipse Promt)
d) Parameters:
Provides the ability to specify any appropriate combination of parameters to define the ellipse if
the ellipse is not constrained by relations. The available selections are: Center X Coordinate,
Center Y Coordinate, Start X Coordinate (only available for a Partial Ellipse), Start Y
Coordinate (only available for a Partial Ellipse), End X Coordinate (only available for a Partial
Ellipse), End Y Coordinate (only available for a Partial Ellipse), Radius 1, Radius 2 and Angle
(only available for a Partial Ellipse)
MEEN211101017 5(A) MD&CD-I
Lab 03
Fig 8 (Ellipse in SolidWorks)
Partial Ellipse:
The Partial Ellipse Sketch entity tool provides the ability to create a partial ellipse or an
elliptical arc from a center point, a start point, and an end point. You use a similar
procedurewhen you created a Center point Arc. The Ellipse Property Manager controls the
properties of a sketched Ellipse or a Partial Ellipse. View the Ellipse section for additional
information on the Ellipse Property Manager.
Fig 9 (Partial Ellipse in SolidWorks)
MEEN211101017 5(A) MD&CD-I
Lab 03
Parabola Command:
The Parabola Sketch entity tool provides the ability to create a parabolic curve. The Parabola
Sketch entity uses the Parabola Property Manager. The Parabola Property Manager provides the
following selections:
a) Existing Relations:
The Existing Relations box provides the following options:
Relations: Displays the automatic relations
inferenced during sketching or created manually with
the Add Relations tool. The callout in the Graphics
window is highlighted when you select a relation in
the dialog box. The Information icon in the Existing
Relations box displays the sketch status of the
selected sketch entity. Example: Under Defined,
Fully Defined, etc.
Fig 10 (Parabola Command)
b) Add Relations:
Provides the ability to add relations to the selected entity. Displays the relations which are
possible for the selected entity. The Options box provides the following selection:
For construction: Not selected by default. Converts the selected entity to construction
geometry.
c) Parameters:
Provides the ability to specify the appropriate combination of parameters to define the parabola
if the parabola is not constrained by relations. The available selections are: Start X
Coordinate, Start Y Coordinate, End X Coordinate, End Y Coordinate, Center X Coordinate,
Center Y Coordinate, Apex X Coordinate and Apex Y coordinate.
Fig 11 (A Parabola in SolidWorks)
MEEN211101017 5(A) MD&CD-I
Lab 03
Polygon Command:
The Polygon Sketch entity tool provides the ability to create equilateral polygons with any
number of sides between 3 and 40. The Polygon Sketch entity uses the Polygon Property
Manager. The Polygon Property Manager provides the following selections:
a) Existing Relations: The Existing Relations box displays information on existing relations of
the polygon sketch.
b) Add Relation: The Add Relation box displays the selected relations to the points and lines of
your polygon sketch. You cannot add a relation to a complete polygon. You can only add a
relation to the points and lines of the polygon.
c) Options: The Options box provides the following selection:
For construction: Not selected by default. Converts the selected sketch entity to
construction geometry.
d) Parameters: The Parameters box provides the ability to specify the
appropriate combination of parameters to define the polygon. When
you modify or change one or more parameters, the other
parameters update automatically.
The available selections are:
Number of Sides: Sets the number of sides in your polygon.
Circumscribed circle: Displays a circumscribed circle outside
of the polygon. This option defines the size of the polygon.
The circle is construction geometry.
Inscribed circle: Selected by default. Displays an inscribed
circle inside the polygon. This option defines the size of the
polygon. The circle is construction geometry.
Center X Coordinate: Displays the X coordinate for the
center of your polygon.
Fig 12 (Parabola Prompt)
MEEN211101017 5(A) MD&CD-I
Lab 03
Center Y Coordinate: Displays the Y coordinate for the center of your polygon.
Circle Diameter: Displays the diameter of the inscribed or circumscribed circle.
Angle: Displays the angle of rotation.
New Polygon: Creates more than a single polygon without leaving the Property
Manager. Here are the steps for creating a polygon:
1. Click Sketch from the Context toolbar. The Top Plane boundary is displayed in the Top
view in the Graphics window.
2. Click the Circle Sketch tool. The Circle Property Manager is displayed.
3. Sketch a circle centered at the origin. The mouse cursor displays the Circle icon symbol.
Insert a polygon. Polygon from the Menu bar or click Polygon from the Sketch toolbar. The
Polygon Property Manager is displayed. The mouse cursor displays the Polygon icon symbol.
4. Click Tools > Sketch Entities > Polygon from the Menu bar or click Polygon from the
Sketch toolbar. The Polygon Property Manager is displayed. The mouse cursor displays the
Polygon icon symbol.
5. Sketch a Polygon centered at the Origin larger than the circle as illustrated. Click ok>
Sketch Entities >Click Tools.
Fig 13 (A Polygon in SolidWorks)
MEEN211101017 5(A) MD&CD-I
Lab 03
Spline Command:
The Spline Sketch entity tool provides the ability to create a profile that utilizes a complex
curve. This complex curve is called a Spline, (Non-uniform Rational B-Spline or NURB).
Create a spline with control points. With spline control points, you can:
Use spline points as handles to pull the spline into the shape
you want.
Add dimensions between spline points or between spline
points and other entities.
Add relations to spline points.
a) Existing Relations:
The Existing Relations box provides the following options:
Relations: Displays the automatic relations inferenced during
sketching or created manually with the Add Relations tool. The
Information icon in the Existing Relations box displays the sketch
status of the selected sketch entity. Example: Under Defined,
Fully Defined, etc.
b) Add Relations:
Provides the ability to add relations to the selected entity. Displays the
relations which are possible for the selected entity.
c) Options:
The Options box provides the following selection: Fig 14 (Spline Prompts)
For construction: Not selected by default. Converts the selected entity to
construction geometry.
Show Curvature: Not selected by default. Provides the ability to control the Scale and
Density of the curvature. Displays the Curvature of the spline in the Graphics window.
Fig 15 (Adding curvature control to Spline)
MEEN211101017 5(A) MD&CD-I
Lab 03
Raised degree: Only available with splines that include curvature handles at each end.
Raises or lowers the degree of the spline. You can also adjust the degrees by dragging the
handles.
Standard: Only available with splines that include curvature handles at each end.
Displays when you first create the spline or if Raised degree is cleared
Maintain Internal Continuity: Selected by default.
d) Parameters:
Provides the ability to specify the appropriate combination of parameters. The available
parameters are:
Spline Point Number: Highlights your selected spline point in the Graphics window.
X Coordinate: Specifies the x coordinate of your spline point.
Y Coordinate: Specifies the y coordinate of your spline point.
Fig 16 (Spline made in SolidWorks)
Radius of Curvature: Controls the radius of curvature at any spline point. This option is
only displayed if you select the Add Curvature Control option from the Spline toolbar,
and add a curvature pointer to the spline.
Curvature: Displays the degree of curvature at the point where the curvature control was
added. This option is only displayed if you add a curvature pointer to the spline.
Tangent Weighting1: Controls the left tangency vector by modifying the spline’s
curvature at the spline point.
MEEN211101017 5(A) MD&CD-I
Lab 03
Tangent Weighting 2: Controls the right tangency vector by modifying the spline’s
curvature at the spline point. Tangent Radial Direction: Controls the tangency
direction by modifying the spline’s angle of inclination relative to the X, Y or Z axis.
Tangent Polar Direction: Controls the elevation angle of the tangent vector with respect
to a plane placed at a point perpendicular to a spline point. This is only for the 3D Spline
Property Manager.
Tangent Driving: Enables spline control by using the Tangent Magnitude option and the
Tangent Radial Direction option.
Reset This Handle: Returns the selected spline handle to the initial state.
Reset All Handles: Returns the spline handles to their initial state.
Relax Spline: Sketch your spline and display the control polygon. You can drag any
node on the control polygon to change shape. If you’re dragging results in a spline which
is not smooth, re-select the spline to display the Property Manager. Click the Relax
Spline selection under the Parameters option. This will reparametrize or smooth the shape
of your spline.
Proportional: Retains the spline shape when you drag the spline. Here are the steps for
creating a 2D spline:
1. Click the Spline Sketch tool. The spline icon is displayed on the mouse pointer.
2. Create the Spline. This is a closed profile. Create a seven point control spline as illustrated.
Do not select the origin. The Spline Property Manager is displayed.
3. Right-click End spline on the last control point.
Equation Driven Curve:
There are occasions when a4. Click and drag the spline from left to right. Do not select a control
or handle. The spline moves without changing its shape. At last, Click ok. design is dependent
on mathematical functions or equations to describe its geometry/topology. Examples of this
might be the curvature of a lens, the design of a custom spring, wind-foil, or perhaps a roller-
coaster path. To create these special kinds of curves, the best approach would be to utilize
the Equation Driven Curves command. This should not be confused with the Equations table
where Global Variables are dealt with.
MEEN211101017 5(A) MD&CD-I
Lab 03
Fig 17 (Equation Driven Curve)
Add Text Command:
The Text Sketch entity tool provides the ability to sketch text on the face of a part and extrude or
cut the text. Text can be inserted on any set of continuous curves or edges. This includes circles
or profiles which consist of lines, arcs or splines. Convert the sketch entities to construction
geometry if the curve is a sketch entity, or a set of sketch entities, and your sketch text is in the
same sketch as the curve. The Text sketch entity uses the Sketch Text Property Manager. The
Sketch Text Property Manager provides the following selections:
a) Curves:
The Curve box provides the following options:
Select Edges, Curves Segment: Displays the selected curves, edges, sketches, or sketch
segments.
b) Text:
The Text box provides the following options:
Text: Displays the entered text along the selected entity in the Graphics window. If you
do not select an entity, the text is displayed horizontally starting at the origin.
Bold Style: Bold the selected text.
Italic Style: Italic the selected text.
MEEN211101017 5(A) MD&CD-I
Lab 03
Rotate Style: Rotate the selected text.
Left Alignment: Justify text to the left. Only available for text
along an edge, curve or sketch segment.
Center Alignment: Justify text to the center. Only available for
text along an edge, curve or sketch segment.
Right Alignment: Justify text to the right. Only available for
text along an edge, curve or sketch segment.
Full Justify Alignment: Justify text. Only available for text
along an edge, curve or sketch segment.
Flip Vertical direction and back: The Flip Vertical option is
only available for text along an edge, curve or sketch segment.
Flip: Provides the ability to flip the text.
Flip Horizontal direction and back: The Flip Horizontal
option is only available for text along an edge, curve or sketch
segment.
Fig 18 (Text Prompts)
Width Factor: Provides the ability to widen each of your characters evenly by a
specified percentage. Not available when you select the Use document's font option.
Spacing: Provides the ability to modify the spacing between each character by a
specified percentage. Not available when your text is fully justified or when you
select the Use document's font option.
Use document's font: Selected by default. Provides the ability to clear the initial font
and to choose another font by using the Font option button.
Font: Provides the ability to choose a font size and style from the Font dialog box. Here
are the steps to add text to sketches:
1. Click the Text Sketch tool. The Sketch Text Property Manager is displayed.
2. Click inside the Text box.
3. Type your text. It will be displayed horizontally in the Graphics window starting at the
origin, because you do not select an entity.
MEEN211101017 5(A) MD&CD-I
Lab 03
Fig 19 (Adding text)
3D features:
A 3D Sketch is typically used for advanced features such as Sweeps and Lofts or when the
sketch does not lie on an existing or easily definable plane. Most basic features are created from
a 2D Sketch. There are two approaches to 3D Sketching. The first approach is called 2D
Sketching with 3D Sketch planes. In this approach, you:
1. Activate a planar face by adding a 3D Sketch plane.
2. Sketch in 2D along the plane.
3. Add 3D Sketch planes each time you require to move sketch entities to create a 3D
sketch.
3D Extruded Boss/Bass:
The Extrude command creates solid primitives by extruding closed 2D entities such as
PolyLines, Circles, Ellipses, and Regions.
Use the Extrude command to create 3D solids or 3D surfaces.
To extrude entities, use one of these methods:
Specify the path for extrusion
Specify the entity to extrude and a path defining the shape of the extrusion. The entity
follows the path to create 3D solids or 3D surfaces.
The extrusion starts from the plane of the entity and maintains its orientation relative to the
path.
MEEN211101017 5(A) MD&CD-I
Lab 03
Specify the taper angle.
Specify the entity to extrude and a taper angle. The taper angle is between -90 and +90
degrees. The sign of the taper angle specifies the taper direction. A taper angle of 0 degrees
extrudes a 2D entity that is perpendicular to its 2D plane.
To create an extrude:
1. Click Solids > Draw > Extrude (or type Extrude).
2. Specify the type of model to create.
Surface. Creates surfaces from the selected entities.
Solid. Creates 3D solids from the selected entities.
3. Specify the entities to extrude.
4. Specify a height for the extrusion. All entities use the same height.
The software extrudes the entity and creates a 3D solid.
To extrude an entity along a path:
1. Click Solids > Draw > Extrude (or type Extrude).
2. Specify the type of model to create.
Surface. Creates surfaces from the selected
entities.
Solid. Creates 3D solids from the selected
entities.
3. In the graphics area, specify the entities to extrude and
press Enter.
4. Specify the Path option.
5. Specify an entity for the extrusion path. Fig 20 (Entity extruded along a path)
To extrude an entity with a taper angle:
1. Click Solids > Draw > Extrude (or type Extrude).
2. Specify the type of entities to create.
Surface. Creates surfaces from the selected entities.
Solid. Creates 3D solids from the selected entities.
3. Specify the entities to extrude and press Enter.
4. Specify the Taper angle option.
5. Specify the taper angle and press Enter. Specify the extrusion height.
MEEN211101017 5(A) MD&CD-I
Lab 03
Fig 21 (Boss Extrude in SolidWorks)
MEEN211101017 5(A) MD&CD-I
Lab 03
SECTION-II 3D DRAWING
Objective:
To practice a basic 3D Drawing (Practice Drawing 1).
Commands to be Used:
Line Command
Circle Command
Trim Command.
‘Extrude Boss/Bass Feature.
Practice Drawing:
MEEN211101017 5(A) MD&CD-I
Lab 03
Drawing Procedure:
1. Firstly, selected sketch > front plane > sketch. Select line command and draw
of the given dimensions as shown below.
2. Secondly, by selecting the trim command the following sketch can be obtained.
MEEN211101017 5(A) MD&CD-I
Lab 03
3. In the following step, we have used circle command. To dimension the circle
according to the given practice drawing we have used a construction line, and the
circle is drawn according to given dimensions.
4. In this step, Extrude Boss/Bass Feature is used to 3D extrude the above 2D
drawing.
MEEN211101017 5(A) MD&CD-I
Lab 03
5. Moreover, circle command is used, and the circle is drawn on the bottom plane of
the previously extruded design.
6. Here, again, Extrude Boss/Bass Feature is used and the circle which is drawn in
Step 5, is extruded according to the given dimensions.
MEEN211101017 5(A) MD&CD-I
Lab 03
7. At last, the given practice drawing is completed, as shown below.
MEEN211101017 5(A) MD&CD-I
You might also like
- NX 9 for Beginners - Part 2 (Extrude and Revolve Features, Placed Features, and Patterned Geometry)From EverandNX 9 for Beginners - Part 2 (Extrude and Revolve Features, Placed Features, and Patterned Geometry)No ratings yet
- Sample Cad Lab Report 3 ContinueDocument13 pagesSample Cad Lab Report 3 ContinueAreeba MujtabaNo ratings yet
- CATIA V5-6R2015 Basics - Part II: Part ModelingFrom EverandCATIA V5-6R2015 Basics - Part II: Part ModelingRating: 4.5 out of 5 stars4.5/5 (3)
- Lab Report 03Document16 pagesLab Report 03zakwan ahmadNo ratings yet
- NX 9 for Beginners - Part 3 (Additional Features and Multibody Parts, Modifying Parts)From EverandNX 9 for Beginners - Part 3 (Additional Features and Multibody Parts, Modifying Parts)No ratings yet
- 1 Entering Sketcher WorkbenchDocument10 pages1 Entering Sketcher WorkbenchShadman AlamNo ratings yet
- Certified Solidworks Professional Advanced Weldments Exam PreparationFrom EverandCertified Solidworks Professional Advanced Weldments Exam PreparationRating: 5 out of 5 stars5/5 (1)
- Lab 2Document16 pagesLab 2zakwan ahmadNo ratings yet
- Catia v5Document27 pagesCatia v5Vijaya Bhaskar100% (1)
- CATIA V5-6R2015 Basics - Part I : Getting Started and Sketcher WorkbenchFrom EverandCATIA V5-6R2015 Basics - Part I : Getting Started and Sketcher WorkbenchRating: 4 out of 5 stars4/5 (10)
- Question AnswersDocument5 pagesQuestion AnswersIrshadAhmedNoonariNo ratings yet
- Catia V5 SketcherDocument270 pagesCatia V5 SketcherSimona SimoneNo ratings yet
- Introduction To CATIA V5: Jntuh College of Enginering ManthaniDocument43 pagesIntroduction To CATIA V5: Jntuh College of Enginering ManthaniarunNo ratings yet
- Autodesk Inventor 2019 For Beginners - Part 1 (Part Modeling)From EverandAutodesk Inventor 2019 For Beginners - Part 1 (Part Modeling)No ratings yet
- Aircraft Seating Design IndexDocument110 pagesAircraft Seating Design IndexShiva Shankar100% (2)
- 2 Catia SketcherDocument171 pages2 Catia Sketcherkishore99939100% (1)
- Catia TutorialDocument129 pagesCatia TutorialSujay Umarani100% (3)
- INTRODUCTION TO Pro/E Wildfire 2.0: Unit IDocument21 pagesINTRODUCTION TO Pro/E Wildfire 2.0: Unit IAjay CNo ratings yet
- NX 9 for Beginners - Part 1 (Getting Started with NX and Sketch Techniques)From EverandNX 9 for Beginners - Part 1 (Getting Started with NX and Sketch Techniques)Rating: 3.5 out of 5 stars3.5/5 (8)
- 12M512-Cad/Cam-Laboratory Ex - No:1. Introduction To 3D Modeling/ Solidworks Features, Part Modeling, Assembly ModelingDocument15 pages12M512-Cad/Cam-Laboratory Ex - No:1. Introduction To 3D Modeling/ Solidworks Features, Part Modeling, Assembly ModelingaaryemNo ratings yet
- LAB 02 Solid WorksDocument6 pagesLAB 02 Solid WorksIMTIAZ AHMADNo ratings yet
- Testdrive SeDocument214 pagesTestdrive Sevul1234No ratings yet
- Autodesk 3ds Max 2015 Essentials: Autodesk Official PressFrom EverandAutodesk 3ds Max 2015 Essentials: Autodesk Official PressRating: 1 out of 5 stars1/5 (1)
- BSC Information TechnologyDocument9 pagesBSC Information TechnologyLukasi DeoneNo ratings yet
- Quasi StaticDocument50 pagesQuasi StaticMuhammad Hussain BilalNo ratings yet
- Sketch commands overviewDocument109 pagesSketch commands overviewchirag_d8460No ratings yet
- (CAD) NX12 Tutorial CH3 Two Dimensional SketchingDocument18 pages(CAD) NX12 Tutorial CH3 Two Dimensional SketchingAnh NgoNo ratings yet
- Machine Design 2 Lab Report 4Document11 pagesMachine Design 2 Lab Report 4MUHAMMAD AbdullahNo ratings yet
- Heat Exchanger (Catia)Document50 pagesHeat Exchanger (Catia)Venkatesh Kollisetti100% (1)
- Catia V5 FundamentalsDocument53 pagesCatia V5 FundamentalsMihai Miulescu100% (3)
- Introduction To 3d Drawing UpdatedDocument29 pagesIntroduction To 3d Drawing UpdatedSidrak MekuriaNo ratings yet
- Project 5: Modeling A Rocker Device (Using Sketch Curves) : PrerequisitesDocument20 pagesProject 5: Modeling A Rocker Device (Using Sketch Curves) : PrerequisitessamihakhanNo ratings yet
- CATIA Software ITRDocument21 pagesCATIA Software ITRSwapnil JadhavNo ratings yet
- Parametric Modeling With SOLIDWORKS 2023 Solution ManualDocument31 pagesParametric Modeling With SOLIDWORKS 2023 Solution ManualbradhakemanNo ratings yet
- Autocad s'13 NittDocument38 pagesAutocad s'13 NittNitin VarmanNo ratings yet
- Lab Session IDocument3 pagesLab Session IWaqas AhmadNo ratings yet
- AutoCAD 2022 Tutorial Second Level 3D ModelingDocument30 pagesAutoCAD 2022 Tutorial Second Level 3D ModelingWlodzimierz Lewandowski100% (1)
- Introduction To CATIA V5: Release 16 (A Hands-On Tutorial Approach)Document33 pagesIntroduction To CATIA V5: Release 16 (A Hands-On Tutorial Approach)Vinoth KumarNo ratings yet
- Tutorial Second Level: 3D ModelingDocument27 pagesTutorial Second Level: 3D Modelingafriyan.inbox capcxNo ratings yet
- Catia TutorialDocument53 pagesCatia TutorialJiju Joseph MarikudiyilNo ratings yet
- BEEE1313 LAB 4 Presentation SlideDocument35 pagesBEEE1313 LAB 4 Presentation SlideEd ItrNo ratings yet
- CATIA V5 Sketcher TutorialDocument29 pagesCATIA V5 Sketcher TutorialsalehmeiabadiNo ratings yet
- Autocad 3d TutorialDocument28 pagesAutocad 3d TutorialAllen Rod Cueso100% (3)
- AutoCAD Lab ManualDocument37 pagesAutoCAD Lab ManualTommyVercettiNo ratings yet
- Lab 11Document20 pagesLab 11IMTIAZ AHMADNo ratings yet
- Command in AutocadDocument9 pagesCommand in AutocadRichard VenturinaNo ratings yet
- Autocad Lab 1 - 10Document111 pagesAutocad Lab 1 - 10omar abuziedNo ratings yet
- Catia V5 FundamentalsDocument53 pagesCatia V5 Fundamentalsmecheneg100% (2)
- Anna University CAD Lab Record BookDocument93 pagesAnna University CAD Lab Record BookRameez Farouk100% (3)
- Autocad Project ReportDocument44 pagesAutocad Project ReportSanjay Rawat0% (1)
- Experiment No.2 - CadDocument8 pagesExperiment No.2 - CadRk SharmaNo ratings yet
- Autocad LT 2010 Tutorial: Randy H. ShihDocument29 pagesAutocad LT 2010 Tutorial: Randy H. ShihBoubacar BarryNo ratings yet
- The 3 Key Resources in Management Information System Challenge Are Informatio1Document9 pagesThe 3 Key Resources in Management Information System Challenge Are Informatio1masterkuala50% (2)
- Project 1 Final DraftDocument4 pagesProject 1 Final Draftapi-607804293No ratings yet
- SmartGWT Quick Start GuideDocument92 pagesSmartGWT Quick Start GuideGermán KruszewskiNo ratings yet
- Manual Quite Imposing 3.0 PlusDocument138 pagesManual Quite Imposing 3.0 PlusFernando Torres100% (1)
- Evolution of Cellphones: From 1973 DynaTAC to SmartphonesDocument2 pagesEvolution of Cellphones: From 1973 DynaTAC to SmartphonesJorge MoreNo ratings yet
- Pom 10Document2 pagesPom 10camilleNo ratings yet
- Huawei HCIA-AI V3.0 Exam Questions & Answers PDFDocument93 pagesHuawei HCIA-AI V3.0 Exam Questions & Answers PDFArif Mohammad100% (2)
- K.S. School of Engineering and Management, Bangalore - 560109Document2 pagesK.S. School of Engineering and Management, Bangalore - 560109Pradeep BiradarNo ratings yet
- Name: Rijna Shrestha Roll No.: 36: 1.short Note On DDL and DMLDocument9 pagesName: Rijna Shrestha Roll No.: 36: 1.short Note On DDL and DMLrijna sthNo ratings yet
- Selection Screen - ABAP SAPDocument10 pagesSelection Screen - ABAP SAPsubseavNo ratings yet
- AFOLU C Calculator Series UserManualDocument16 pagesAFOLU C Calculator Series UserManualCarlos fabian Rojas luqueNo ratings yet
- Mobile ComputingDocument5 pagesMobile ComputingAjay Dubey0% (1)
- Hik ConnectDocument17 pagesHik Connectdjdr1No ratings yet
- PEGA Course ContentDocument8 pagesPEGA Course ContentFree LancerNo ratings yet
- Pandapatan EcommerceDocument11 pagesPandapatan EcommerceNely VillartaNo ratings yet
- Clmd4a Ictg6Document25 pagesClmd4a Ictg6Rose RamosNo ratings yet
- Benfenske: 6 Basics of Landscape PaintingDocument7 pagesBenfenske: 6 Basics of Landscape PaintingBruno SanromanNo ratings yet
- Call Delay Optimization - R1.0Document36 pagesCall Delay Optimization - R1.0SheerazthegreatNo ratings yet
- Installation Refilling: ALL MustDocument1 pageInstallation Refilling: ALL MustMaritza MirandaNo ratings yet
- Cava v6 1x Install enDocument29 pagesCava v6 1x Install enWael SalahNo ratings yet
- AIEKDocument2 pagesAIEKMariusNo ratings yet
- Caching in ASPDocument8 pagesCaching in ASPSujoy BanerjeeNo ratings yet
- RO-RG80-00031 - Rev H, JPPAP Templates (Jabil Production Part Approval Process)Document38 pagesRO-RG80-00031 - Rev H, JPPAP Templates (Jabil Production Part Approval Process)KM MuiNo ratings yet
- All About Pak Affairs (DMG Officer) - Recommended - CSS ForumsDocument5 pagesAll About Pak Affairs (DMG Officer) - Recommended - CSS ForumsAzeem ChaudharyNo ratings yet
- K Cube Design Creative Ai BookDocument164 pagesK Cube Design Creative Ai BookCatch me If u canNo ratings yet
- MR-96A Operation Manual (v1.0)Document99 pagesMR-96A Operation Manual (v1.0)anhhp8xNo ratings yet
- ANOVA For Linear Model FenolikDocument10 pagesANOVA For Linear Model FenolikAnonymous 4ESTZLGrNo ratings yet
- New Microsoft Word DocumexcvbnntDocument13 pagesNew Microsoft Word Documexcvbnntasdfg7140No ratings yet
- Vmware Basic Support DatasheetDocument1 pageVmware Basic Support DatasheetBenzakour MouadNo ratings yet
- Sharp Lc37d40u 45d40u SMDocument112 pagesSharp Lc37d40u 45d40u SMAndres Fermin OchoaNo ratings yet