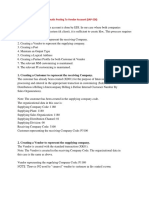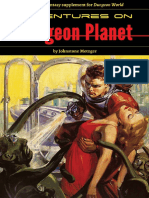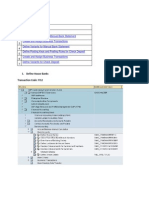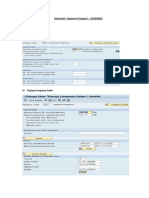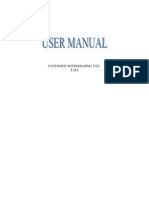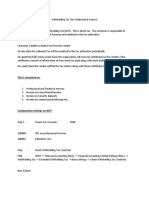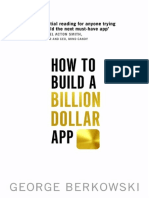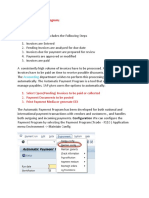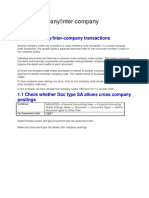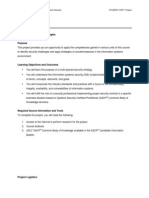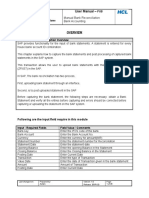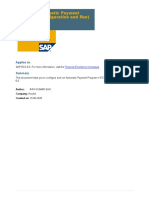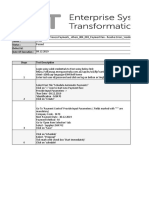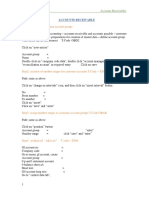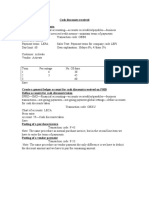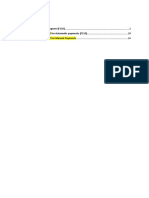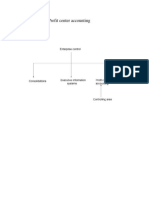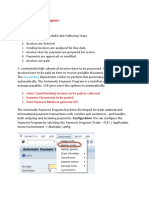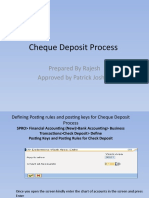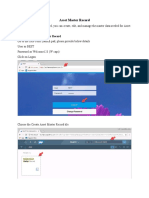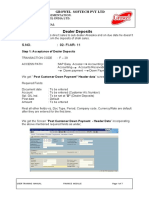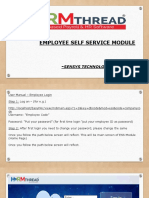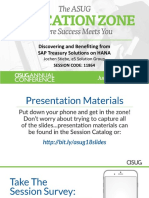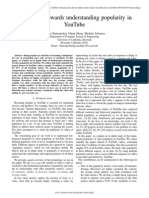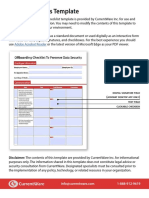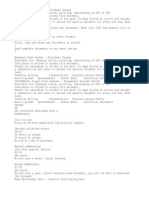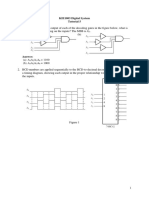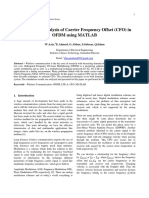Professional Documents
Culture Documents
Idoc F110 Process
Uploaded by
Real Player0 ratings0% found this document useful (0 votes)
85 views12 pagesOriginal Title
IDOC F110 PROCESS
Copyright
© © All Rights Reserved
Available Formats
PDF, TXT or read online from Scribd
Share this document
Did you find this document useful?
Is this content inappropriate?
Report this DocumentCopyright:
© All Rights Reserved
Available Formats
Download as PDF, TXT or read online from Scribd
0 ratings0% found this document useful (0 votes)
85 views12 pagesIdoc F110 Process
Uploaded by
Real PlayerCopyright:
© All Rights Reserved
Available Formats
Download as PDF, TXT or read online from Scribd
You are on page 1of 12
Sunrise Trainings I-DOC in F110 (APP)
Intermediate Document I-DOC
I-Doc :-Intermediate Document is used to transfer of message (information) from SAP
system to other system or vice versa. It carries data of business transaction in a electronic
form like payment documents, sales/purchase order, delivery, shipping notifications etc.
I-Doc Types:- There are 2 types of IDoc, 1)Inbound IDoc 2)outbound IDoc
Most Common IDoc Issues:-
Document Locked, Parallel Processing, Duplicate IDocs, Mandatory Segments missing and
Special and invalid characters
I-DOC configuration is done by ABAP consultant whereas its logic or process information is
to be provided by FI Consultant
Steps of IDOC Configuration in Automatic Payment Program FBZP :-
Step 1: Set up paying company codes for payment transactions
Path: Same.
Click “New entries”
Paying Company Code =
Minimum amount for incoming payment = 100
Minimum amount for outgoing payment = 100
Click “Forms” button
Form for the payment advice = F110_IN_AVIS
EDI Accompanying sheet form = F110_EDI_01
Subscribe: Sunrise Trainings on YouTube +91-9711330075
Sunrise Trainings I-DOC in F110 (APP)
Step 2: Set up payment method per country for payment transactions
Path: SPRO – Financial Accounting – Accounts Receivable & Accounts Payable – Business
Transactions– Outgoing payments – Automatic outgoing payments – Payment method / Bank
selection for payment program –Set up payment methods per country for payment transactions
Click New entries,
Country = US,
Payment method = 7 (for IDOC payment, give any 1 character alpha/numeric/special)
Description = IDOC Payment method for US
Payment method for
Select “Outgoing payment”
Payment method classification
Select “Bank Transfer”
Posting details
Document type for payment = ZP (Make sure no. range 20 for ZP in the company code)
Clearing document = ZV (Make sure no. range 20 for ZV in the company code)
Payment medium program = RFFOEDI1
Name of print dataset = List1S Click Save
Subscribe: Sunrise Trainings on YouTube +91-9711330075
Sunrise Trainings I-DOC in F110 (APP)
Step 3: Set up payment methods per Company Code for payment transactions
Path: Same.
Paying Company Code = 2172
Payment method = 7
Minimum Amount = 100
Maximum Amount = 999999999
Grouping of items:
Select “Payment for marked item”
Select “Payment per due day”
Click “Form data” button
Form for the payment transfer medium = F110_PRENUM_CHCK
Drawer on the form
“Company Code” Click Save
Subscribe: Sunrise Trainings on YouTube +91-9711330075
Sunrise Trainings I-DOC in F110 (APP)
Step 4: Set up Bank determination for payment transactions
Path: SPRO – Financial Accounting – Accounts Receivable & Accounts Payable – Business
Transactions– Outgoing payments – Automatic outgoing payments – Payment method / Bank
selection for payment program – Set up Bank determination for payment transactions
Click “Position” button,
Paying Company Code = 2172
Select the line item “ ”,
Double Click “Ranking Order” folder,
Click “New entries”,
Payment method = 7
Currency = USD
Rank Order = 1
House Bank = CITI2 Click Save
Subscribe: Sunrise Trainings on YouTube +91-9711330075
Sunrise Trainings I-DOC in F110 (APP)
Select the line item.
Double Click “Bank Accounts”,
Click “New entries”,
House Bank = CITI2
Payment method =7
Currency = USD
Account ID = 00001
Bank Sub account = 200103 Click Save
Double Click “Available amounts”
Click “New entries”,
House Bank = CITI2
Account Id = 00001
Days = 999
Currency = USD
Available O/G payments = 999999999
Click Save.
Step 5: Define Partner Profile ID in House Bank TCode FI12:-
Subscribe: Sunrise Trainings on YouTube +91-9711330075
Sunrise Trainings I-DOC in F110 (APP)
Step 6: Maintain Partner Profiles by clicking on Partner Profile button or WE20
Click on Partner Type B
New Entries
Partner no. = CITI2 (House Bank ID)
Partner Type = B
Click Save
Message Type = PAYEXT
Receiver Port = UNI (Standard in most of IDES systems)
Subscribe: Sunrise Trainings on YouTube +91-9711330075
Sunrise Trainings I-DOC in F110 (APP)
Outbound options Tab
Receiver port = Press F4 Select UNI
Output Mode = Select Radio button on Transfer IDoc Immed.
IDoc Type
Basic Type = PEXR2002
Double Click on Receiver Port
Outbound file Tab
Directory = user/sap/tmp/
Function Module = EDI_PATH_CREATE_DOCNUM
Subscribe: Sunrise Trainings on YouTube +91-9711330075
Sunrise Trainings I-DOC in F110 (APP)
Step 7: Creation of Partner Profile in House Bank
Path: SPRO – Financial Accounting – Bank Accounting – Bank accounts – Define House Banks
- T.Code FI 12
Company Code = 2173 Click Enter
Click on EDI Partner Profiles button
Partner Profile Number = CITI2
Click on Partner Profile Payment Method = 7 (IDOC)
Subscribe: Sunrise Trainings on YouTube +91-9711330075
Sunrise Trainings I-DOC in F110 (APP)
Step 8 : Assign Payment Method for IDOC in the Vendor Master Data XK02
Vendor No. =
Company Code = 2177
Select CoCode Segment Payment Tranaction
Assign Payment Method = I
Click Save
IDOC Testing for Automatic Payment Program F110 :-
Step 9: Posting of Purchase invoice – T.Code F-43
Document date = Type = Company Code =
Posting date = Period = Currency =
Posting key = Account = (Vendor Number) “Enter”
Amount =
Business Area =
Payment terms =
Bline date = (Baseline date)
Text =
Posting key = Account = “Enter”
Amount =
Business Area =
Text =
Click on “Overview” Icon and “Save” to post it.
Step 10: Check the Vendor Line item display – T.Code – FBL1N
Subscribe: Sunrise Trainings on YouTube +91-9711330075
Sunrise Trainings I-DOC in F110 (APP)
Vendor Account =
Company Code =
Select O Open Items
Open at key date =
Layout = 1SAP (Standard)
Click on “Execute” Icon and observe the Document Status.
No. Year from Number to Number
Step 11: Execution of Automatic Payment Program - T.Code F110
Path: Accounting – Financial Accounting – Accounts Payable – Periodic Processing – Payments
Run date = Current Date
Identification = IDOCT
Select “Parameter” tab
Company Code = 2177
Payment method = I (Enter IDOC Payment Method)
Next Run date = Tomorrow’s Date
Vendor = Give your Vendor A/c Numbers
Select “Additional Log” tab
Select “Due date check”
Select “Payment method Selection in all cases”
Vendor = Give your Vendor A/c Numbers
Click Save
Go back,
Status shows “Parameters have been entered”.
Click “Schedule proposal” button
Start date =
Select “Start immediately”
Target Computer = Give your Server name (Press F4 key to find and insert the name)
Enter
Status shows “Proposal scheduled”
Enter
Status shows “Proposal has been created”
Select “Proposal Log” button
Select “Print out button”
Go to “Print out/Data medium” tab
Program
Variant Name = EDI2177
Subscribe: Sunrise Trainings on YouTube +91-9711330075
Sunrise Trainings I-DOC in F110 (APP)
Click “Maintain Variants” button,
Paying CoCode = 2177
Payment method = I (enter IDOC Payment method)
House Bank = CITI1
Bank ID – IDOC
Click Save
Select “Print Checks”
Printer = LP01
Select “Print immediately”
Select “Print payment advice notes”
Printer = LP01
Select “Print immediately”
Select “Print payment summary”
Printer = LP01
Select “Print immediately”
Click “Attributes” button
Desc = IDOC Variant for 2177 (Give your Identification) Click Save
Click “Back arrow” Save again.
Click “Back arrow”
Click “Payment run” button. Enter
Select Start immediately check box
Enter
Select “Print out button”
Job Name = Remove ? mark
Enter.
Step 12: Check the Vendor Line item display – T.Code – FBL1N
Vendor Account =
Company Code =
Select O Open Items
Open at key date =
Subscribe: Sunrise Trainings on YouTube +91-9711330075
Sunrise Trainings I-DOC in F110 (APP)
Layout = 1SAP (Standard)
Click on “Execute” Icon and observe the Document Status.
No. Year from Number to Number
Step : Check IDoc generation update in - T.Code WE02
Click on Execute button
End of IDOC
Subscribe: Sunrise Trainings on YouTube +91-9711330075
You might also like
- Inter Company Billing Automatic Posting To Vendor Account SAP EDIDocument17 pagesInter Company Billing Automatic Posting To Vendor Account SAP EDIRAGHU BALAKRISHNANNo ratings yet
- 21 Ef110a46c - Automatic Payment RunDocument9 pages21 Ef110a46c - Automatic Payment RunvittoriojayNo ratings yet
- Adventures On Dungeon Planet PDFDocument143 pagesAdventures On Dungeon Planet PDFYog Sothoth88% (8)
- Bank AccountingDocument25 pagesBank Accountingvanam1409No ratings yet
- FBZP: A) All Company Codes:: Automatic Payment Program - ACH (DME)Document17 pagesFBZP: A) All Company Codes:: Automatic Payment Program - ACH (DME)Satyaranjan SwainNo ratings yet
- TDS User ManualDocument35 pagesTDS User ManualVineet Kumar Sharma100% (1)
- Configuration Example: SAP Electronic Bank Statement (SAP - EBS)From EverandConfiguration Example: SAP Electronic Bank Statement (SAP - EBS)Rating: 3 out of 5 stars3/5 (1)
- Withholding TaxDocument31 pagesWithholding TaxharishNo ratings yet
- George Berkowski - How To Build A Billion Dollar App PDFDocument399 pagesGeorge Berkowski - How To Build A Billion Dollar App PDFPriyansh Aggarwal100% (9)
- Cross-Company/Inter-company Transactions: 1.1 Check Whether Doc Type SA Allows Cross Company PostingsDocument16 pagesCross-Company/Inter-company Transactions: 1.1 Check Whether Doc Type SA Allows Cross Company Postingsashutosh mauryaNo ratings yet
- Inter-Company Billing - Automatic Posting To Vendor Account (SAP-EDI)Document17 pagesInter-Company Billing - Automatic Posting To Vendor Account (SAP-EDI)pavan.mstNo ratings yet
- Bills of ExchangeDocument16 pagesBills of ExchangeswayamNo ratings yet
- SAP FI Dunning Procedure For Customer Outstanding InvoicesDocument12 pagesSAP FI Dunning Procedure For Customer Outstanding InvoicesJamil100% (1)
- Procure To Pay Business Process StepsDocument4 pagesProcure To Pay Business Process Stepsdvnprasad2No ratings yet
- Bank To Bank Transfer (B2B) Configuration and End-User StepsDocument22 pagesBank To Bank Transfer (B2B) Configuration and End-User StepsSHEETAL PATILNo ratings yet
- Positive Pay File Creation Using Payment Medium WorkbenchDocument19 pagesPositive Pay File Creation Using Payment Medium WorkbenchGaphur shaikNo ratings yet
- F110 Creating Bills of ExchangeDocument4 pagesF110 Creating Bills of Exchangeatlanta00100% (1)
- Intercopmany IdocDocument24 pagesIntercopmany Idocnelsondarla12No ratings yet
- Understanding Goods and Services TaxDocument23 pagesUnderstanding Goods and Services TaxTEst User 44452No ratings yet
- Automatic Payment Program : AccountingDocument29 pagesAutomatic Payment Program : Accountingswetha devarakondaNo ratings yet
- Price List SocomecDocument28 pagesPrice List Socomecqwkerbk090909100% (18)
- Accounts Payable - Outgoing Payments (F110)Document28 pagesAccounts Payable - Outgoing Payments (F110)Sharad Tiwari100% (1)
- SAP AR ConfigDocument29 pagesSAP AR ConfigAvinash Malladhi100% (1)
- Cross Company Transactions - SAPDocument8 pagesCross Company Transactions - SAPAnand BalanNo ratings yet
- Project: Security Domains and StrategiesDocument5 pagesProject: Security Domains and StrategiesInga OlafNo ratings yet
- WBS CreationDocument39 pagesWBS Creationk s bhaskara ramuNo ratings yet
- Automatic Payment Program Run in SapDocument13 pagesAutomatic Payment Program Run in SapManoj Kumar YNo ratings yet
- Automatic Payment ProgramDocument15 pagesAutomatic Payment Programsmart sriniNo ratings yet
- Chapter 13 APP Configuration and ExecutionDocument30 pagesChapter 13 APP Configuration and ExecutionSrinivas YakkalaNo ratings yet
- Bank Reco ManualDocument35 pagesBank Reco ManualAbdelhamid HarakatNo ratings yet
- SAP Automatic Payment Program (APP)Document86 pagesSAP Automatic Payment Program (APP)nageswara kuchipudiNo ratings yet
- SAP FI - Automatic Payment Program (Configuration and Run)Document26 pagesSAP FI - Automatic Payment Program (Configuration and Run)ravi sahNo ratings yet
- Haad ExamDocument5 pagesHaad ExamGamaliel Season100% (3)
- Test PlanDocument2 pagesTest Planbibhukanta dhalNo ratings yet
- Test Case: Tester: Status: Defect Id: Date of Execution: 09.12.2019Document67 pagesTest Case: Tester: Status: Defect Id: Date of Execution: 09.12.2019sanjeeva reddyNo ratings yet
- Sap Fico Darshillodha 1669798451Document17 pagesSap Fico Darshillodha 1669798451Socaciu SimisorNo ratings yet
- Automatic Payment Program ConfigurationDocument5 pagesAutomatic Payment Program ConfigurationRehmanAhmedSiddiquiNo ratings yet
- App FlowDocument14 pagesApp FlowAnonymous 7CVuZbInUNo ratings yet
- CrossCompany InterCompany TransactionsDocument8 pagesCrossCompany InterCompany TransactionspaiashokNo ratings yet
- Accounts Payable SapDocument26 pagesAccounts Payable Sapsatna clausNo ratings yet
- 2.2. - Post Incoming Payment With Down Payment - F-28Document3 pages2.2. - Post Incoming Payment With Down Payment - F-28mehar mNo ratings yet
- Automatic Payment ProgramDocument4 pagesAutomatic Payment ProgramRaksha RaniNo ratings yet
- Finance Training ManualDocument94 pagesFinance Training ManualSanju Dani100% (1)
- Cash Discounts Received Define Terms of PaymentsDocument5 pagesCash Discounts Received Define Terms of PaymentsKumarNo ratings yet
- Automatic Payment ProgrammanualDocument16 pagesAutomatic Payment Programmanualmonika wadhelNo ratings yet
- B. Employee AccountsDocument10 pagesB. Employee AccountsAnkit SankheNo ratings yet
- Billing Via EDI - 26.07.2022Document15 pagesBilling Via EDI - 26.07.2022Deepak100% (1)
- 12 House+Bank+APPDocument36 pages12 House+Bank+APPArben LaçiNo ratings yet
- Bill of Exchange Sent For CollectionDocument7 pagesBill of Exchange Sent For Collectionmehar mNo ratings yet
- Duu NingDocument23 pagesDuu NingShubham AgnihotriNo ratings yet
- AP Document Parking FV60Document8 pagesAP Document Parking FV60openid_XrRh7DTbNo ratings yet
- Profit Center AccountingDocument35 pagesProfit Center AccountingRanjith Kumar RotaractorNo ratings yet
- CsiDocument19 pagesCsiansuman supermanNo ratings yet
- APP SceneriesDocument29 pagesAPP SceneriesRaju BothraNo ratings yet
- PurposeDocument11 pagesPurposeAnjan KumarNo ratings yet
- Asset Transactions: 1. Make Various Non-Integrated Asset Acquisition Postings Business ExampleDocument57 pagesAsset Transactions: 1. Make Various Non-Integrated Asset Acquisition Postings Business ExampleBharat KumarNo ratings yet
- Cheque Deposit Process-F11Document16 pagesCheque Deposit Process-F11Srinu GourishettyNo ratings yet
- Asset MasterDocument32 pagesAsset MasterB MadhuriNo ratings yet
- Dealer DepositsDocument7 pagesDealer Depositsmehar mNo ratings yet
- Integration of Fi With SDDocument8 pagesIntegration of Fi With SDsqadri80No ratings yet
- ESS ModuleDocument27 pagesESS ModuleNivedita WaghNo ratings yet
- SOP PFMS v-1Document10 pagesSOP PFMS v-1Virutcham Microfinance LtdNo ratings yet
- ASUG11864 11864 Presentation 1Document37 pagesASUG11864 11864 Presentation 1Real PlayerNo ratings yet
- ASUG11778 11778 Presentation 1Document34 pagesASUG11778 11778 Presentation 1Real PlayerNo ratings yet
- Cbic Taxes IndiaDocument2 pagesCbic Taxes IndiaReal PlayerNo ratings yet
- Daily Time Record Riza G. Bentulan Daily Time Record Riza G. BentulanDocument1 pageDaily Time Record Riza G. Bentulan Daily Time Record Riza G. BentulanPj ManejaNo ratings yet
- A First Step Towards Understanding Popularity in Youtube: Gloria Chatzopoulou, Cheng Sheng, Michalis FaloutsosDocument6 pagesA First Step Towards Understanding Popularity in Youtube: Gloria Chatzopoulou, Cheng Sheng, Michalis Faloutsosbeepee14No ratings yet
- Machine Learning Approach For An Automatic Irrigation System in Southern Jordan ValleyDocument7 pagesMachine Learning Approach For An Automatic Irrigation System in Southern Jordan Valleyghrab MedNo ratings yet
- Á1058Ñ Analytical Instrument Qualification: First Supplement To USP 40-NF 35Document8 pagesÁ1058Ñ Analytical Instrument Qualification: First Supplement To USP 40-NF 35felipemolinajNo ratings yet
- Leveled Reader DatabaseDocument2 pagesLeveled Reader DatabaseMBAStudentNo ratings yet
- Assignment 8dbmsDocument3 pagesAssignment 8dbmssubhamNo ratings yet
- Employee Offboarding Checklist Template CurrentwareDocument8 pagesEmployee Offboarding Checklist Template CurrentwareChandra RaoNo ratings yet
- Security Services ApplianceDocument19 pagesSecurity Services ApplianceDarlene HillNo ratings yet
- E Book Photography LogosDocument7 pagesE Book Photography LogosfbgnNo ratings yet
- Introduction To Linux For Real-Time Control: Introductory Guidelines and Reference For Control Engi-Neers and ManagersDocument78 pagesIntroduction To Linux For Real-Time Control: Introductory Guidelines and Reference For Control Engi-Neers and ManagersE Ravi EslavathNo ratings yet
- Initial Pages + IndexDocument20 pagesInitial Pages + IndexShreya choudharyNo ratings yet
- Laundry Catalogue - 2021Document242 pagesLaundry Catalogue - 2021rocksteady nickelNo ratings yet
- GE4139 ManualmainDocument5 pagesGE4139 Manualmainnumber 2100% (1)
- Mettler Toledo - InD780 Advanced Weighing Terminal - OverviewDocument2 pagesMettler Toledo - InD780 Advanced Weighing Terminal - OverviewMohamed ShameemNo ratings yet
- Easa Sib 2022-08 1Document2 pagesEasa Sib 2022-08 1Frank MasonNo ratings yet
- AMAPHIL How To AvailDocument20 pagesAMAPHIL How To AvailPerte LedezNo ratings yet
- Schematic, Amplifier Channel, Ex 4000-B Schematic, Amplifier Channel, Ex 4000-BDocument6 pagesSchematic, Amplifier Channel, Ex 4000-B Schematic, Amplifier Channel, Ex 4000-BsolidmfXD1995No ratings yet
- SWM-CE6 - Detailed Report On Legal Aspects of E-Waste - Management Rule 2016Document12 pagesSWM-CE6 - Detailed Report On Legal Aspects of E-Waste - Management Rule 2016Mansi RupneNo ratings yet
- JfyyytDocument3 pagesJfyyytarunbharatNo ratings yet
- Contents:-: Temperature Sensor and ControlDocument34 pagesContents:-: Temperature Sensor and ControlTarun Gupta100% (4)
- KIE1003 Digital System Tutorial 5Document5 pagesKIE1003 Digital System Tutorial 5brainnytanNo ratings yet
- Raices Goodwin CVDocument4 pagesRaices Goodwin CVRay GoodwinNo ratings yet
- Ofdm Using Matlab AzizDocument6 pagesOfdm Using Matlab AzizMircea BujorNo ratings yet
- JAWABAN Soal MTCNADocument5 pagesJAWABAN Soal MTCNAB. Jati Lestari100% (1)