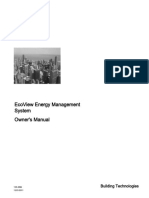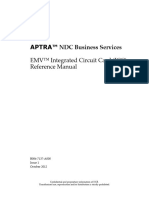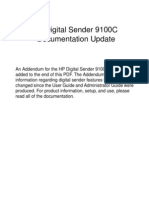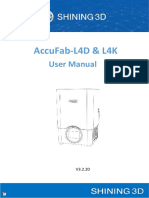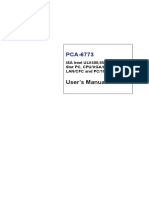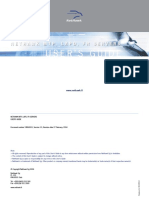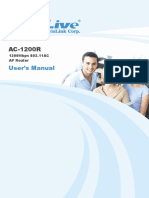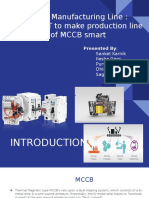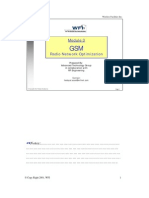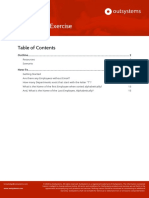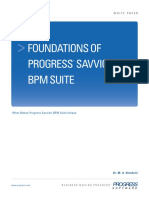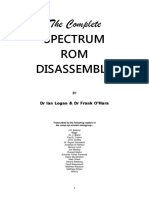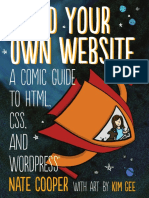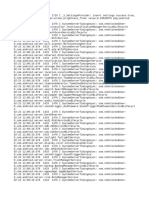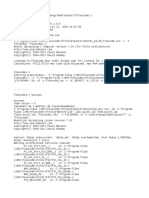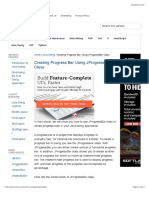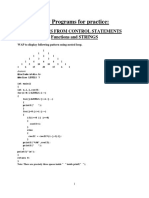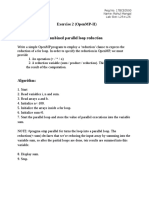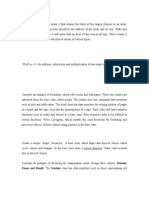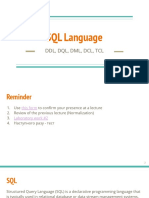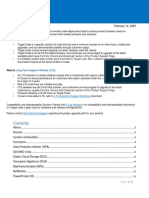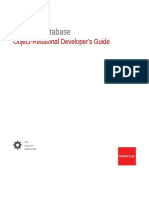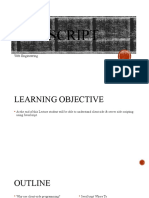Professional Documents
Culture Documents
SDK ACR122U Users-Manual
Uploaded by
vaklinCopyright
Available Formats
Share this document
Did you find this document useful?
Is this content inappropriate?
Report this DocumentCopyright:
Available Formats
SDK ACR122U Users-Manual
Uploaded by
vaklinCopyright:
Available Formats
SDK User Manual
ACR122U NFC Reader
Advanced Card Systems Ltd. Website: www.acs.com.hk
Email: info@acs.com.hk
\
ACR122U NFC Reader
Table of Contents
1.0 Introduction ................................................................................................................................................3
1.1 Typical Applications .............................................................................................................................3
2.0 Installation Guide .......................................................................................................................................4
2.1 Requirements ......................................................................................................................................4
2.2 Installing the Device ............................................................................................................................4
2.2.1 Installing ACS CCID Drivers ...........................................................................................................5
2.2.2 Enabling PCSC Escape Command ................................................................................................7
2.3 Installation of SDK Components..........................................................................................................8
3.0 SDK Components ....................................................................................................................................14
3.1 Multi-Application Demo......................................................................................................................14
3.1.1 Visitor Management System.........................................................................................................14
3.1.2 NFC P2P Demo ............................................................................................................................15
3.2 Sample Codes ...................................................................................................................................15
3.3 Tools and Utilities ..............................................................................................................................16
3.3.1 ACR122U NFC Reader Tool ........................................................................................................16
3.3.2 ACS Easy Key ..............................................................................................................................17
3.3.1 ACR122U PCSC Scripting Tool....................................................................................................17
3.3.4 ACS Quick View............................................................................................................................18
3.4 List of User Manuals and Reference Materials .................................................................................18
ACR122U NFC Reader SDK User Manual
Version 1.7 October 2008 Page 2 of 18
\
ACR122U NFC Reader
1.0 Introduction
The ACR122 is a PC-linked Contactless Smart Card Reader/Writer developed on the 13.56MHz
Contactless Technology. This device is designed to support not only MiFare and ISO14443 Type A and
B Cards but also FeliCa and NFC tags.
This reader follows the CCID Standard which allows Windows Operating Systems to use the Microsoft
CCID drivers. However, Advanced Card Systems Ltd (ACS) also provides WHQL drivers which can be
installed in your machine. Read and write operations to contactless tags are also faster and more
efficient since the device makes use of a high-speed card access and a full USB speed of 12 Mbps.
The ACR122 NFC Reader SDK provides the user sample applications, sample codes, and tools and
utilities that can be used to experience the features and capabilities of the ACR122. This manual gives
the summary on how to install the SDK and what can be found in the SDK.
Together with its compact size, trendy design, and various features, the ACR122 offers users a different
experience of convenience by using it for applications such as payment, mass transit, physical access
control, time attendance, etc.
1.1 Typical Applications
• Network access control
• Micro-payment
• NFC mobile tag
• Public Transportation Terminals
• Automatic Fare Collection
• Physical access control
• Customer Loyalty
efficient
This
• devicesince
Time complies
the device
attendance withmakes
part 15use
of the
of aFCC
high-speed
Rules. Operation
card access
is subj
andeactfull
to the
USBfollowing
speed oftwo
12condition:
Mbps.
• cause
1)May not harmfulpublic
Contactless interference,
phones and 2) this device must accept any interference received, including
• Vending machines
This device complies with part 15 of the FCC Rules. Operation is subject to the following condition:
This not Vending
May device
cause machines
complies
harmful
with
interference,
part 15 of the
andFCC
this device
Rules. must
Operation
accept
is any
subjeinterference
ct to the following
received,
twoincluding
condition:
interference
This device complies
that may with
cause part
undesired
15 of theoperation.
FCC Rules. Operation is subject to the following condition:
This device
Changes or complies
modifications
with not
partexpressly
15 of the approved
FCC Rules.
byOperation
the party responsible
is subject to for
thecompliance
following condition:
could
This the
void device
user'complies
s authority
with
to part
operate
15 ofthe
theequipment.
FCC Rules. Operation is subject to the following condition:
ACR122U NFC Reader SDK User Manual
Version 1.7 October 2008 Page 3 of 18
\
ACR122U NFC Reader
2.0 Installation Guide
2.1 Requirements
If you have installed previous version of ACR122U NFC Reader SDK, then you must uninstall these
version via Add/Remove Programs in Control Panel before installing this SDK version. Make sure
that all folders have been deleted.
For non VISTA users, you need to install the .NET Framework to be able to use the ACR122U Tool
and Demo Applications. This can downloaded via:
Microsoft .NET Framework Version 2.0 (x86)
http://www.microsoft.com/downloads/details.aspx?FamilyID=0856EACB-4362-4B0D-
8EDD-AAB15C5E04F5&displaylang=en
Microsoft .NET Framework Version 2.0 (x64)
http://www.microsoft.com/downloads/details.aspx?familyid=B44A0000-ACF8-4FA1-AFFB-
40E78D788B00&displaylang=en
Note: To be able to use the P2P demo, you need to have two ACR122 Devices and you may
purchase a second ACR122 separately.
2.2 Installing the Device
Connect the device as shown below:
Figure 1 Connection Diagram
The ACR122 is a CCID compliant device. Microsoft provides these drivers for Windows 2000, XP, 2003
thru Windows Update and is already built-in on the VISTA OS. To know more about setting Automatic
Updates in your PC, visit http://update.microsoft.com/microsoftupdate/
Check the device manager if the reader is detected by the computer.
ACR122U NFC Reader SDK User Manual
Version 1.7 October 2008 Page 4 of 18
\
ACR122U NFC Reader
You can also use the ACS CCID Drivers if you do not have access to the internet.
2.2.1 Installing ACS CCID Drivers
1. Click on “Install Smart Card Reader
Driver”.
2. When you see the “ACS Smart Card
Reader Driver Installation Wizard”
window, click on “Install”.
To check the driver version or read
installation tips, click on the note icon
(located at the left of the buttons) to
view Readme File.
ACR122U NFC Reader SDK User Manual
Version 1.7 October 2008 Page 5 of 18
\
ACR122U NFC Reader
3. When prompted whether you want to
install the drivers, click “Yes”.
4. Please wait while the ACS Driver
Installation Wizard prepares the
installation.
5. Please plug in the reader. When
done, click on “Finish” to exit program.
ACR122U NFC Reader SDK User Manual
Version 1.7 October 2008 Page 6 of 18
\
ACR122U NFC Reader
2.2.2 Enabling PCSC Escape Command
1. To use the product, you need to
enable the PCSC Escape Command.
This can be done by modifying the
Registry Settings of the Device after it
has been successful installed.
Run “RegEdit” in the “Run Command
Menu” of Windows
2. Add a DWORD
“EscapeCommandEnable” under
HKey_Local_Machine\SYSTEM\Current
ControlSet\Enum\USB\Vid_072F&Pid_2
200\Device Parameters
3. Look for: VID_072F&PID_2200
Then expand the node. This will list the
USB port where you have plugged the
reader. Choose one port. Look under
Device parameters
ACR122U NFC Reader SDK User Manual
Version 1.7 October 2008 Page 7 of 18
\
ACR122U NFC Reader
4. Create a DWORD entry (32-bit) with
the name:
EscapeCommandEnable
5. To Modify the value of the
EscapeCommandEnable, double click
on the entry and input 1 in the Value
data with the base set in Hexadecimal
Note: Repeat the above steps (including
the PCSC Enable Command for the
other ACR122 Devices connected in
other USB ports.
2.3 Installation of SDK Components
1. You can click on the Getting
Started Option to check the
procedure on how to install the
ACR122 SDK components.
ACR122U NFC Reader SDK User Manual
Version 1.7 October 2008 Page 8 of 18
\
ACR122U NFC Reader
2. Click on the Install SDK
components.
3. Click on Next
4. You can choose the destination
where you want to save the SDK or
you can leave it as is for it to save
on its default location.
x:\Program Files\Advanced Card
Systems Ltd\ACR122 NFC Reader
SDK where x is the drive letter of
your local Windows Drive.
Click on Next.
ACR122U NFC Reader SDK User Manual
Version 1.7 October 2008 Page 9 of 18
\
ACR122U NFC Reader
5. Choose Typical Install. Click on
Next.
6. You can change the folder name
or leave the default name as is.
Click on next.
7. Wait for the Set up to be
completed.
ACR122U NFC Reader SDK User Manual
Version 1.7 October 2008 Page 10 of 18
\
ACR122U NFC Reader
8. Once completed, click on Finish
9. Click on Install Demo Application
10. Click on Next.
ACR122U NFC Reader SDK User Manual
Version 1.7 October 2008 Page 11 of 18
\
ACR122U NFC Reader
11. You can choose to leave the
default installation path or specify
the folder where you want to install
the Demo Application.
Click on Next.
12. Click on Next to confirm
installation.
13. Click on Close once Installation
is complete
ACR122U NFC Reader SDK User Manual
Version 1.7 October 2008 Page 12 of 18
\
ACR122U NFC Reader
14. If you have not installed Adobe
Acrobat in your workstation, click
on this option. You need this to
view the manuals and other
reference materials.
15. Click on this option to exit the
application.
ACR122U NFC Reader SDK User Manual
Version 1.7 October 2008 Page 13 of 18
\
ACR122U NFC Reader
3.0 SDK Components
3.1 Multi-Application Demo
3.1.1 Visitor Management System
This application simulates a Visitor Management System which can be used for tradeshows and
other registration systems. The application is divided into two modules namely the Registration and
Exhibitor Module. Since the ACR122 supports ISO 18092 tags and ISO 14443 tags, you can
choose from a wide variety of contactless cards for your application. However, for this specific
application, a Mifare 1K card will be used.
Figure 2 Visitor Management System Main
Figure 3 Registration Module
Figure 4 Exhibitor Module
ACR122U NFC Reader SDK User Manual
Version 1.7 October 2008 Page 14 of 18
\
ACR122U NFC Reader
3.1.2 NFC P2P Demo
This demonstration application simulates a Smart Poster/NFC Device setting. The application
shows that conventional functions such as gathering information from a Smart Poster and
purchasing Cinema tickets can be done by tapping into the poster. This application highlights the
NFC Peer to Peer capabilities of the ACR122 NFC Reader.
Figure 5 ACR122U Smart Poster Demo
Figure 6 ACR122U Cinema Entrance Demo
3.2 Sample Codes
Sample codes written in different programming languages are provided
• JAVA
• Delphi 7
• Visual Basic 6
• Visual C++ 6
• Visual C++ 2005 (x64)
• Visual C # 2005
• Visual Basic .Net 2005.
The sample codes show the different capabilities of the ACR122 and showcases how to control the
ACR122 Peripherals and how to communicate to a contactless tag.
ACR122U NFC Reader SDK User Manual
Version 1.7 October 2008 Page 15 of 18
\
ACR122U NFC Reader
3.3 Tools and Utilities
3.3.1 ACR122U NFC Reader Tool
The ACR122U Tool is an application utility tool that enables the user to perform reader and card
related commands. This tool is compatible with the ACR122U PCSC version and supports a variety
of cards and can properly detect ISO 14443 and ISO 18092 cards. Moreover, this tool also allows
the user to perform a simple peer to peer communication between two ACR122U devices, showing
the NFC capabilities of the device.
Figure 7 ACR122U Tool
ACR122U NFC Reader SDK User Manual
Version 1.7 October 2008 Page 16 of 18
\
ACR122U NFC Reader
3.3.2 ACS Easy Key
ACS Easy Key is a utility program for changing MiFare security settings. Please refer to the MiFare
Card Reference Manual to be able to efficiently utilize the ACS Easy Key.
Figure 8 ACS Easy Key
3.3.1 ACR122U PCSC Scripting Tool
The ACR122U PCSC Scripting tool is a demonstration application that gives the user the capability
to use scripts for the ACR122 for establishing communication with contactless tags.
Figure 9 ACR122U PCSC Scripting Tool
ACR122U NFC Reader SDK User Manual
Version 1.7 October 2008 Page 17 of 18
\
ACR122U NFC Reader
3.3.4 ACS Quick View
The ACS Quick View is a utility program that checks if the user has properly installed the ACR122
device. For a detailed explanation on how to use the tool, you may check the Help Menu within the
program.
3.4 List of User Manuals and Reference Materials
• ACR122U NFC Reader SDK User Manual
• ACR122U NFC Reader API
• ACR122U NFC Reader Technical Specification
• ACR122U NFC Reader Multi-Application Demo Manual
• ACR122U NFC Reader Visitor Management System Manual
• Mifare Card Specification (1K)
• Mifare Card Specification (4K)
• Mifare Card Specification (Ultralight)
• Topaz Card Specification
To know more about the PCSC standard, you can click this link to download the files: PCSC
Specifications
ACR122U NFC Reader SDK User Manual
Version 1.7 October 2008 Page 18 of 18
You might also like
- Dwan150u SeriesDocument95 pagesDwan150u SeriesbunnyNo ratings yet
- EcoView Owner's ManualDocument54 pagesEcoView Owner's ManualBảo Hân NguyễnNo ratings yet
- GS03012 Wireless Condition Monitoring TCM 12-111108Document12 pagesGS03012 Wireless Condition Monitoring TCM 12-111108matrix1x50% (2)
- ZXCTN 6300&6200&6100&6110 System Integration Guide - R1.2Document71 pagesZXCTN 6300&6200&6100&6110 System Integration Guide - R1.2DavoodNo ratings yet
- B67137 PDFDocument138 pagesB67137 PDFKarthikeyan Saddy SNo ratings yet
- Toaz - Info WDT v100r005c00spc100 Propaganda Slides For Indosat PRDocument43 pagesToaz - Info WDT v100r005c00spc100 Propaganda Slides For Indosat PRjuanNo ratings yet
- Zebra ZE500 User Guide PDFDocument170 pagesZebra ZE500 User Guide PDFshujjatNo ratings yet
- Arming: Press & Release The "Lock" Button: Owner's Guide Installation InstructionsDocument14 pagesArming: Press & Release The "Lock" Button: Owner's Guide Installation InstructionsrodrigoNo ratings yet
- NDC+ & Aa-Ndc, Emv Icc b66297f210Document248 pagesNDC+ & Aa-Ndc, Emv Icc b66297f210deepakshttgr33100% (1)
- 9100c AdminDocument266 pages9100c AdminbigfuckyouNo ratings yet
- FS720Document46 pagesFS720ratovukNo ratings yet
- Netnumen™ U31 R06: Hardware Installation GuideDocument128 pagesNetnumen™ U31 R06: Hardware Installation GuideRidfa MilisNo ratings yet
- Ibwrx150ne BatonDocument102 pagesIbwrx150ne BatonbunnyNo ratings yet
- Linkra Operational Manual OMN WH REL 4Document66 pagesLinkra Operational Manual OMN WH REL 4Dian Arie SoesantoNo ratings yet
- A6V10320471Document231 pagesA6V10320471ABI RAJESH GANESHA RAJANo ratings yet
- Aptra: Advance XFS Product OverviewDocument48 pagesAptra: Advance XFS Product OverviewJalal Zahidur RahmanNo ratings yet
- Manuale Stampante 3DDocument45 pagesManuale Stampante 3DMiriamNo ratings yet
- 6 0 SV9100 UC SuiteDocument458 pages6 0 SV9100 UC SuiteJavi KatzNo ratings yet
- 01 MS-1585 MS-17L5 v1.0 EnglishDocument68 pages01 MS-1585 MS-17L5 v1.0 EnglishAadee MalavadeNo ratings yet
- User's Manual: ISA Intel ULV400,650/LV800, 933 Slot PC, Cpu/Vga/Lcd/Lvds/ LAN/CFC and PC/104Document126 pagesUser's Manual: ISA Intel ULV400,650/LV800, 933 Slot PC, Cpu/Vga/Lcd/Lvds/ LAN/CFC and PC/104catur skakNo ratings yet
- Installation Manual - SMD V3Document35 pagesInstallation Manual - SMD V3FelipeOliveiraNo ratings yet
- Dh-Ipc-Hfw1200sp-W I enDocument25 pagesDh-Ipc-Hfw1200sp-W I enh2oo2hNo ratings yet
- Centillion 1200N Atm Switch User Manual: Broadband STPDocument256 pagesCentillion 1200N Atm Switch User Manual: Broadband STPhungpm2013No ratings yet
- IMS-ZXUN CSCF-A-EN-Maintenance & Troubleshooting-System Maintenance-Routine Operations Guide-1-TM-201010-73Document73 pagesIMS-ZXUN CSCF-A-EN-Maintenance & Troubleshooting-System Maintenance-Routine Operations Guide-1-TM-201010-73BSSNo ratings yet
- Wiring Guidelines For Field Panels and Equipment ControllersDocument134 pagesWiring Guidelines For Field Panels and Equipment ControllersDogan KarabulutNo ratings yet
- Rpc-400 User'S Manual Rev 1Document65 pagesRpc-400 User'S Manual Rev 1technology expertNo ratings yet
- Generic Technical Interface: Document Number: 1-09-FR-32Document39 pagesGeneric Technical Interface: Document Number: 1-09-FR-32LRHENGNo ratings yet
- Dvpdnet-Sl: Devicenet Network ScannerDocument44 pagesDvpdnet-Sl: Devicenet Network ScannerAbNo ratings yet
- Fibra ConexionDocument78 pagesFibra ConexionFrans Giovani Quispe DiazNo ratings yet
- RDC6332G RUIDA - Controller User ManualDocument47 pagesRDC6332G RUIDA - Controller User ManualJuan Carlos CosmeNo ratings yet
- ZXCTN 6300&6200&6100&6110 Single System Commissioning Guide - R1.3Document49 pagesZXCTN 6300&6200&6100&6110 Single System Commissioning Guide - R1.3DavoodNo ratings yet
- Tlsl2210web Users GuideDocument75 pagesTlsl2210web Users GuideYoser Javier Rodriguez PNo ratings yet
- Manual Panasonic Lumix DMC-TS10Document44 pagesManual Panasonic Lumix DMC-TS10Jose LuisNo ratings yet
- Printer Driver: User's ManualDocument82 pagesPrinter Driver: User's ManualRuberth Linares FloresNo ratings yet
- Hmi / Scada: Guide Form SpecificationDocument37 pagesHmi / Scada: Guide Form SpecificationAlLam2012No ratings yet
- S37-DB PCS User Manual-ChileDocument26 pagesS37-DB PCS User Manual-ChilehectorVRNo ratings yet
- Agfa Select Set User ManualDocument214 pagesAgfa Select Set User ManualJoséNo ratings yet
- N-Series Thin Clients For Citrix HDX: User ManualDocument25 pagesN-Series Thin Clients For Citrix HDX: User ManualAdeltop4everNo ratings yet
- Zebra ZE500™: User GuideDocument170 pagesZebra ZE500™: User GuideСиниша КашићNo ratings yet
- Wireless Dual-Radio Repeater: User's GuideDocument52 pagesWireless Dual-Radio Repeater: User's GuideMarcelo RubeleNo ratings yet
- IMS-ZXUN CG-BC-EN-Installation and Commissioning-Debugging Guide-1-201011-BOOK-43Document43 pagesIMS-ZXUN CG-BC-EN-Installation and Commissioning-Debugging Guide-1-201011-BOOK-43BSSNo ratings yet
- 527444-001e cd800 InstalladminguideDocument146 pages527444-001e cd800 InstalladminguideDeng FlynnNo ratings yet
- iB-WRX150NE User Manual PDFDocument102 pagesiB-WRX150NE User Manual PDFAshraf AliNo ratings yet
- NetHawk LAPD FR MTPservers Users GuideDocument103 pagesNetHawk LAPD FR MTPservers Users GuidemalaNo ratings yet
- 802.11g Wireless LAN Outdoor CPE AP: WAP-6100 User's ManualDocument35 pages802.11g Wireless LAN Outdoor CPE AP: WAP-6100 User's ManualTac PacNo ratings yet
- AirLive AC-1200R ManualDocument119 pagesAirLive AC-1200R ManualNhơn KiệmNo ratings yet
- MCCB ProductionDocument11 pagesMCCB ProductionSanket KarnikNo ratings yet
- ZXK-CAN3200C User Manual 8-27-2009Document139 pagesZXK-CAN3200C User Manual 8-27-2009ekrem kayaNo ratings yet
- GSM OptimizationDocument169 pagesGSM OptimizationHiep Nguyen Dinh100% (1)
- TD-8817 ADSL2/2+ Ethernet/USB RouterDocument58 pagesTD-8817 ADSL2/2+ Ethernet/USB RouterfushangNo ratings yet
- zt400 Ug enDocument229 pageszt400 Ug entpsniNo ratings yet
- User's Guide: Uwpc-2-NemaDocument32 pagesUser's Guide: Uwpc-2-Nemamiguel espinozaNo ratings yet
- NetNumen U31 R22 (12.13.10P02) Routine Maintenance GuideDocument45 pagesNetNumen U31 R22 (12.13.10P02) Routine Maintenance GuideVien NguyenNo ratings yet
- User Manual: Integra Integra-S Integra-G Integra-GSDocument139 pagesUser Manual: Integra Integra-S Integra-G Integra-GSTL Ahmet Fehim UsluNo ratings yet
- SRD 1830PSS-32 R2.0.0Document142 pagesSRD 1830PSS-32 R2.0.0rodolfopmendesNo ratings yet
- Thomson Electrac HD Linear Actuator Motion Control per CAN BusFrom EverandThomson Electrac HD Linear Actuator Motion Control per CAN BusNo ratings yet
- Deploying QoS for Cisco IP and Next Generation Networks: The Definitive GuideFrom EverandDeploying QoS for Cisco IP and Next Generation Networks: The Definitive GuideRating: 5 out of 5 stars5/5 (2)
- Mobile Messaging Technologies and Services: SMS, EMS and MMSFrom EverandMobile Messaging Technologies and Services: SMS, EMS and MMSRating: 5 out of 5 stars5/5 (2)
- Aggregates 101 ExerciseDocument16 pagesAggregates 101 ExerciseAndre AyalaNo ratings yet
- Savvion BPM BasicsDocument18 pagesSavvion BPM Basicssatyam2277No ratings yet
- Balaji Resume Dot Net BangaloreDocument3 pagesBalaji Resume Dot Net BangaloreBalajiNiceboyNo ratings yet
- Module-5 15CS561 JavaDocument31 pagesModule-5 15CS561 Javasangamesh kNo ratings yet
- Complete Spectrum Rom Disassembly TheDocument246 pagesComplete Spectrum Rom Disassembly ThePrzemysław WójcikNo ratings yet
- System Maintenance: User GuidelineDocument6 pagesSystem Maintenance: User GuidelineDrwebb WebbNo ratings yet
- Build Your Own Website A Comic Guide To HTML, CSS and WordpressDocument266 pagesBuild Your Own Website A Comic Guide To HTML, CSS and Wordpresstrung_tien_datNo ratings yet
- LogDocument7 pagesLogFely Joy MargaritoNo ratings yet
- Attendance/Access Control CS SDK Manual: Date: September, 2019Document83 pagesAttendance/Access Control CS SDK Manual: Date: September, 2019michael allan miguelNo ratings yet
- Flowcode1 MSGDocument3 pagesFlowcode1 MSGKadri MongiNo ratings yet
- Creating Progress Bar Using JProgressBar ClassDocument3 pagesCreating Progress Bar Using JProgressBar ClassPascoal IlidioNo ratings yet
- Few Programs For Practice:: Questions From Control Statements Functions and STRINGSDocument32 pagesFew Programs For Practice:: Questions From Control Statements Functions and STRINGSsujit kc100% (1)
- Lab 1Document5 pagesLab 1Zain Ul AbdeenNo ratings yet
- 这个就在ADS安装文件里面Document4 pages这个就在ADS安装文件里面loverdayNo ratings yet
- Validator Collection Readthedocs Io en LatestDocument107 pagesValidator Collection Readthedocs Io en LatestGhallab AlsadehNo ratings yet
- EXP10 - CocomoDocument4 pagesEXP10 - Cocomorboy1993No ratings yet
- Design Review ChecklistDocument2 pagesDesign Review Checklistjijo1234567No ratings yet
- 1C TutorialDocument154 pages1C TutorialEric UrangaNo ratings yet
- 17bce0500 VL2019201001477 Ast02 PDFDocument6 pages17bce0500 VL2019201001477 Ast02 PDFRahul MangalNo ratings yet
- Qs For Moc (OOPL)Document6 pagesQs For Moc (OOPL)Naman Gandhi0% (1)
- Sample Project Phase-I Presentation PDFDocument17 pagesSample Project Phase-I Presentation PDFMeghana B SrinathNo ratings yet
- Lecture #5. SQL LanguageDocument25 pagesLecture #5. SQL LanguageRonaldNo ratings yet
- INTERFACEDocument3 pagesINTERFACEsusmita jenaNo ratings yet
- Agile QuizDocument3 pagesAgile QuizShabi Abbas RizviNo ratings yet
- Python Full StackDocument8 pagesPython Full StackTikendra Kumar PalNo ratings yet
- Endevor User Training GuideDocument43 pagesEndevor User Training GuideNaga Prasad Gannavarapu100% (1)
- Practical: 5Document19 pagesPractical: 520DCS138 MEET VAGAHNINo ratings yet
- Target Code Revisions - 14-Feb-2022 Administrator-Guide3Document8 pagesTarget Code Revisions - 14-Feb-2022 Administrator-Guide3molym moNo ratings yet
- Object Relational Developers GuideDocument245 pagesObject Relational Developers GuidebharatNo ratings yet
- Javascript: Web EngineeringDocument17 pagesJavascript: Web EngineeringShanza khursheedNo ratings yet