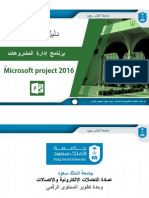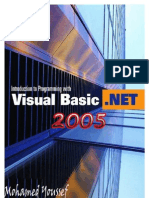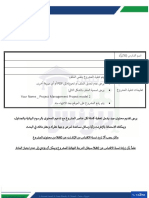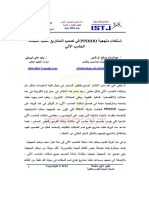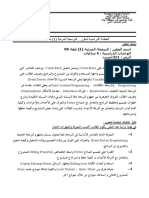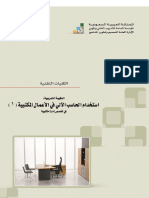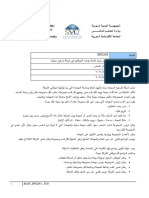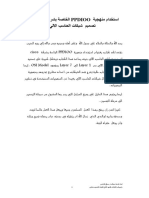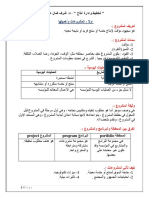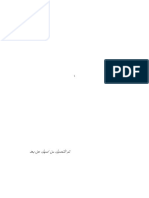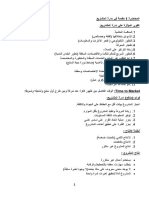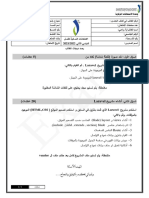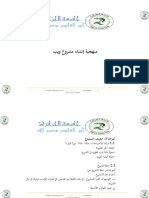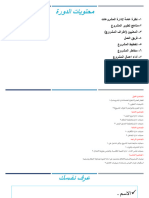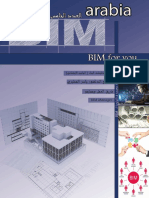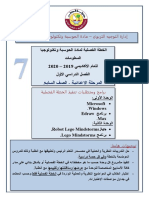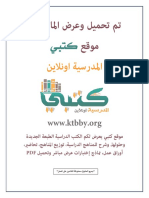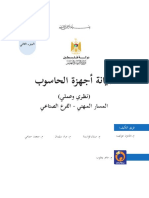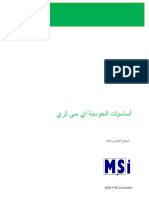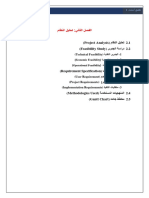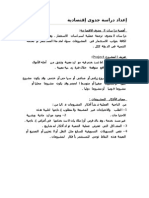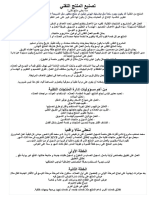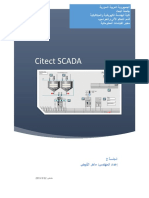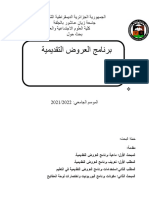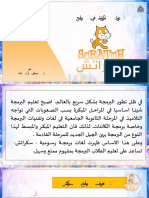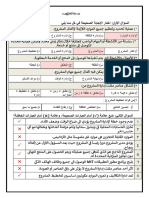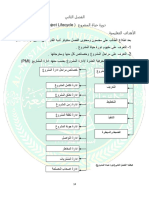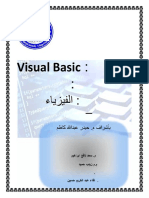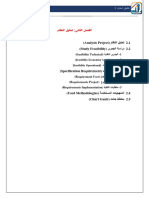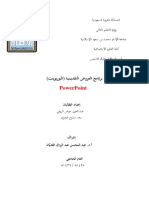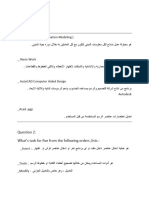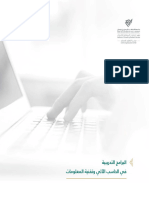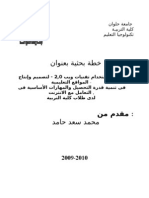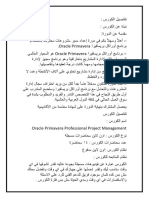Professional Documents
Culture Documents
Ms Project Book 1111.xps
Uploaded by
may alzaidiOriginal Title
Copyright
Available Formats
Share this document
Did you find this document useful?
Is this content inappropriate?
Report this DocumentCopyright:
Available Formats
Ms Project Book 1111.xps
Uploaded by
may alzaidiCopyright:
Available Formats
جامعة ا�لك سعود
دليل المستخدم
برنامج إدارة المشروعات
TM
Microsoft project 2016
© عمادة التعامﻼت اﻹلكترونية واﻻتصاﻻت -وحدة تطوير المحتوى الرقمي
جامعة ا�لك سعود
جامعة الملك سعود
عمادة التعامﻼت اﻹلكترونية واﻹتصاﻻت
وحدة تطوير المحتوى الرقمي
2 © عمادة التعامﻼت اﻹلكترونية واﻻتصاﻻت -وحدة تطوير المحتوى الرقمي
جامعة ا�لك سعود
الفهرس
رقم الصفحة الموضوع
٤ اﻟﻮاﺟﻬﺔ اﻟﺮﺋﻴﺴﻴﺔ
٥ إﻧﺸﺎء وﺣﻔﻆ ﻣﴩوع ﰲ ﻗﺎﻟﺐ ﺟﺎﻫﺰ
١٣ إﻏﻼق اﳌﴩوع اﻟﺤﺎﱄ وﻓﺘﺢ ﻣﴩوع ﻣﺤﻔﻮظ ﻋﲆ اﻟﺠﻬﺎز
١٥ ﻣﻌﻠﻮﻣﺎت اﳌﴩوع )(project information
١٨ إﻋﺪادات اﻟﺘﻘﻮﻳﻢ اﻟﺨﺎﺻﺔ ﺑﺎﳌﴩوع )(Setup calender of the project
١٩ ﺣﻔﻆ اﳌﴩوع ﺑﺼﻴﻎ ﻣﺨﺘﻠﻔﺔ
٢٠ إنشاء قاﻤﺋة اﳌهام )(Tasks
٢٢ إﻧﺸﺎء اﳌﻬﺎم اﻟﺮﺋﻴﺴﻴﺔ واﳌﻬﺎم اﻟﻔﺮﻋﻴﺔ
٢٣ ﺗﻘﺴﻴﻢ اﳌﻬﺎم )(splitting task
٢٧ ﻋﻼﻣﺔ اﻻﻧﺘﻬﺎء ﻣﻦ ﻣﺮﺣﻠﺔ)(Milestones
٢٨ إنشاء العﻼقات بﻦﻴ اﳌهام وأنواعها
٢٩ اﳌﻼﺣﻈﺎت و دﻣﺞ اﳌﻠﻔﺎت و اﻟﻮﺻﻼت
٣٠ إﻧﺸﺎء اﳌﻮارد )(Create Resources
٣١ التكلفة اﳌتغﺮﻴة والتكلفة الثابتة
٣٢ اﳌﻬﺎم اﻟﺤﺮﺟﺔ )(critical tasks
٣ © عمادة التعامﻼت اﻹلكترونية واﻻتصاﻻت -وحدة تطوير المحتوى الرقمي
جامعة ا�لك سعود
الواجهة الرئيسية
عزيزي المتدرب عند فتح البرنامج يظهر لك هذه الشاشة وتسمى ) )Back stageحيث تظهر مجموعة من القوالب الجاهزة يمكنك
استخدامها في العديد من المشروعات
1
ويمكنك ﻓﺗﺢ مشروع جديد بالضغط ﻋﻠﻰ قالب
مشروع جديد )(Blank projectوسوف تظهر لك 1
الواجهة الرئيسية للبرنامج
4 © عمادة التعامﻼت اﻹلكترونية واﻻتصاﻻت -وحدة تطوير المحتوى الرقمي
جامعة ا�لك سعود
الواجهة الرئيسية
1
2
الواجهة الرئيسة للبرنامج تتكون من شريط العنوان 1
) (Title barويحتوي على اسم المشروع
شريط اﻷدوات ويحتوي ﻋﻠﻰ قوائم وهذه القوائم
2
تحتوي ﻋﻠﻰ مجموعة من اﻷدوات
5 © عمادة التعامﻼت اﻹلكترونية واﻻتصاﻻت -وحدة تطوير المحتوى الرقمي
جامعة ا�لك سعود
الواجهة الرئيسية
١
2
منطقة العمل تنقسم الى قسمين Time line 1
2
)(Gantt chart
6 © عمادة التعامﻼت اﻹلكترونية واﻻتصاﻻت -وحدة تطوير المحتوى الرقمي
جامعة ا�لك سعود
الواجهة الرئيسية
١ 2
جزء خاص بإدخال بيانات المشروع 1
والجزء الثانى مخطط بيانى للمشروع 2
7 © عمادة التعامﻼت اﻹلكترونية واﻻتصاﻻت -وحدة تطوير المحتوى الرقمي
جامعة ا�لك سعود
الواجهة الرئيسية
وبالضغط على زر fileسوف ينقلك الى )(back stageوتحتوي على مجموعة من المهام
يمكنك القيام بها مثل
١
٢ تبويب ) )Infoيحتوي على البيانات الخاصة بالملف 1
٣ أو المشروع
٤ تبويب ) (newلفتح ملف أو مشروع جديد 2
٥
تبويب ) (openلفتح مشروع سابق ٣
تبويب ) (saveأو ) (save asلحفظ المشروع ٤
) (printلطباعة الملف ٥
8 © عمادة التعامﻼت اﻹلكترونية واﻻتصاﻻت -وحدة تطوير المحتوى الرقمي
جامعة ا�لك سعود
إنشاء وحفظ مشروع في قالب جاهز
عزيزى المتدرب سوف نتعلم في هذا الدرس كيفية إنشاء مشروع جديد من القوالب الجاهزة في البرنامج
١
قم باختيار قالب أو البحث عن قالب معين من خﻼل
شاشة البحث وكتابة اسم القالب والضغط على زر 1
بحث سوف يظهر لك القالب
٢
قم بالنقر عليه نقرة واحدة سوف تظهر لك الشاشة
2
التالية
9 © عمادة التعامﻼت اﻹلكترونية واﻻتصاﻻت -وحدة تطوير المحتوى الرقمي
جامعة ا�لك سعود
إنشاء وحفظ مشروع في قالب جاهز
عزيزى المتدرب سوف نتعلم في هذا الدرس كيفية إنشاء مشروع جديد من القوالب الجاهزة في البرنامج
قم بكتابة تاريخ بداية المشروع 1
١
ثم قم بالضغط على زر) (createسوف يقوم
٢ 2
بإنشاء المشروع بالقالب المستخدم وتفتح الشاشة
التالية
10 © عمادة التعامﻼت اﻹلكترونية واﻻتصاﻻت -وحدة تطوير المحتوى الرقمي
جامعة ا�لك سعود
إنشاء وحفظ مشروع في قالب جاهز
هذه هي الشاشة الرئيسية والتي تحتوى على المهام وبيانات المشروع والتي يمكنك اﻹضافة والحذف والتعديل عليها
11 © عمادة التعامﻼت اﻹلكترونية واﻻتصاﻻت -وحدة تطوير المحتوى الرقمي
جامعة ا�لك سعود
إنشاء وحفظ مشروع في قالب جاهز
عزيزى المتدرب سوف نتعلم في هذا الدرس كيفية إنشاء مشروع جديد من القوالب الجاهزة في البرنامج
١
لحفظ المشروع قم بالضغط على زر ) (fileسوف
1
ينقلك الى ).(back stage
12 © عمادة التعامﻼت اﻹلكترونية واﻻتصاﻻت -وحدة تطوير المحتوى الرقمي
جامعة ا�لك سعود
إنشاء وحفظ مشروع في قالب جاهز
عزيزى المتدرب سوف نتعلم في هذا الدرس كيفية إنشاء مشروع جديد من القوالب الجاهزة في البرنامج
١
٢ قم بالضغط على )(save as 1
قم باختيار )(computer 1
13 © عمادة التعامﻼت اﻹلكترونية واﻻتصاﻻت -وحدة تطوير المحتوى الرقمي
جامعة ا�لك سعود
إنشاء وحفظ مشروع في قالب جاهز
عزيزى المتدرب سوف نتعلم في هذا الدرس كيفية إنشاء مشروع جديد من القوالب الجاهزة في البرنامج
قم بالضغط على زر ) (browseسوف 1
١
تفتح لك شاشة لتحديد اسم ومكان
حفظ الملف
14 © عمادة التعامﻼت اﻹلكترونية واﻻتصاﻻت -وحدة تطوير المحتوى الرقمي
جامعة ا�لك سعود
إنشاء وحفظ مشروع في قالب جاهز
عزيزى المتدرب سوف نتعلم في هذا الدرس كيفية إنشاء مشروع جديد من القوالب الجاهزة في البرنامج
قم بالضغط على زر ) (browseسوف 1
١
تفتح لك شاشة لتحديد اسم ومكان
حفظ الملف
15 © عمادة التعامﻼت اﻹلكترونية واﻻتصاﻻت -وحدة تطوير المحتوى الرقمي
جامعة ا�لك سعود
إنشاء وحفظ مشروع في قالب جاهز
عزيزى المتدرب سوف نتعلم في هذا الدرس كيفية إنشاء مشروع جديد من القوالب الجاهزة في البرنامج
٢
قم بكتابة اسم الملف . 1
١
وقم باختيار مكان حفظ الملف من
٣ ٢
القائمة على اليسار
ثم بعد ذالك قم بالضغط على زر
٣
)(save
16 © عمادة التعامﻼت اﻹلكترونية واﻻتصاﻻت -وحدة تطوير المحتوى الرقمي
جامعة ا�لك سعود
إغﻼق المشروع الحالي وفتح مشروع محفوظ على الجهاز
عزيزي المتدرب سوف تتعلم في هذا الدرس على كيفية إغﻼق المشروع الحالي وفتح مشروع محفوظ بالفعل على الجهاز
يوجد فى أعلى الشاشة في الجهة اليمنى عﻼمتين إغﻼق تستطيع من خﻼلهم إغﻼق المشروع أو البرنامج بشكل كامل
١
1في حالة قمت بالضغط على على عﻼمة اﻻغﻼق العليا
المشار اليها بالسهم سوف يتم إغﻼق البرنامج بشكل
٢ كامل
١
في حالة قمت بالضغط على على عﻼمة اﻻغﻼق
٢
السفلى المشار اليها بالسهم سوف يتم إغﻼق
المشروع الحالي وينقلك الى شاشة ) back
)stage
** ملحوظة يمكنك فتح أكثر من مشروع في وقت واحد ويمكنك أيضا إغﻼق أحد المشاريع دون اﻻخر
17 © عمادة التعامﻼت اﻹلكترونية واﻻتصاﻻت -وحدة تطوير المحتوى الرقمي
جامعة ا�لك سعود
إغﻼق المشروع الحالي وفتح مشروع محفوظ على الجهاز
ننتقل اﻻن الى طريقة فتح مشروع محفوظ بالفعل على جهازك
1قم بالنقر على زر )(open
١
٢ قم بالنقر على زر )(computer ٢
٣
قم بالنقر على زر )(browse ٣
سوف تفتح لك الشاشة التالية
** ملحوظة يمكنك فتح أكثر من مشروع في وقت واحد ويمكنك أيضا إغﻼق أحد المشاريع دون اﻻخر
18 © عمادة التعامﻼت اﻹلكترونية واﻻتصاﻻت -وحدة تطوير المحتوى الرقمي
جامعة ا�لك سعود
إغﻼق المشروع الحالي وفتح مشروع محفوظ على الجهاز
ننتقل اﻻن الى طريقة فتح مشروع محفوظ بالفعل على جهازك
سوف تفتح لك نافذة تستطيع من خﻼلها تحديد
1موقع الملف على جهازك وقم بالنقر عليه نقرة
واحدة ثم قم بالضغط على زر ))open
١
19 © عمادة التعامﻼت اﻹلكترونية واﻻتصاﻻت -وحدة تطوير المحتوى الرقمي
جامعة ا�لك سعود
معلومات المشروع )(project information
عزيزى المتدرب سوف نتعرف في هذا الفيديو على كيفية تغيير بيانات المشروع)(project information
١
٢
قم بالنقر على قائمة ) )project 1
ثم إختر)(project information 1
سوف تظهر لك نافذة يمكنك من خﻼلها تغيير بيانات المشروع
20 © عمادة التعامﻼت اﻹلكترونية واﻻتصاﻻت -وحدة تطوير المحتوى الرقمي
جامعة ا�لك سعود
معلومات المشروع )(project information
عزيزى المتدرب سوف نتعرف في هذا الفيديو على كيفية تغيير بيانات المشروع)(project information
١
٢
يمكنك من هنا تحديد تاريخ بداية المشروع 1
وهنا يظهر تاريخ نهاية المشروع ) finish
(date ٢
ويتم احتسابه تلقائيا حسب مدة المهام التي قمت بإدخالها وسوف نتطرق لها بالتفصيل في
الدروس القادمة
21 © عمادة التعامﻼت اﻹلكترونية واﻻتصاﻻت -وحدة تطوير المحتوى الرقمي
جامعة ا�لك سعود
معلومات المشروع )(project information
ويوجد أيضا الـ ) (calendarأو التقويم ويقصد بها مواعيد العمل ويوجد منها ثﻼثة أنوع
) (24 hoursويقصد بها العمل على 1
مدار ٢٤ساعة
٢وهنا يظهر تاريخ نهاية المشروع ) finish
٤ (date
١
٢ ٣
) (standardوهى العمل الفترة الصباحية مثال ٣
من الساعة الثامنة الى الساعة الرابعة
٤وهنا يظهر تاريخ نهاية المشروع ) finish
(date
ويتم احتسابه تلقائيا حسب مدة المهام التي قمت بإدخالها وسوف نتطرق لها بالتفصيل في الدروس القادمة
22 © عمادة التعامﻼت اﻹلكترونية واﻻتصاﻻت -وحدة تطوير المحتوى الرقمي
جامعة ا�لك سعود
إعدادات التقويم الخاصة بالمشروع )(Setup calender of the project
عزيزي المتدرب الى اﻵن نحن في مرحلة تعريف البيانات الخاصة بالمشروع وفى الفيديو السابق تعرفنا على كيفية تحديد ) Start
)(End Date) ،Dateوكيف نضيف اسم مدير المشروع واسم الشركة
١
٢
قم بالنقر على قائمة ) )project 1
٢ثم اختر )(Change working time
سوف تفتح لك شاشة توضح عدد ساعات العمل واﻻجازات
اﻷسبوعية والعطﻼت الرسمية وبناء عليه يتم حساب مدة
تنفيذ المشروع تلقائيا ويمكنك من خﻼل هذه الشاشة
التعديل على هذه التوقيتات تفتح هذه الشاشة تلقائيا على ) )Exceptionsوالمقصود بها اﻻجازات اﻻستثنائية مثل اﻷعياد والعطﻼت الرسمية للدولة ونكتب هنا اسم
اﻻجازة أو العطلة مثال العيد الوطني ثم نقوم بتحديد تاريخ بداية اﻻجازة وتاريخ نهايتها وهكذا يتم تسجيل بيانات كل اﻻجازات والعطﻼت الرسمية وتاريخ بدايتها
ونهايتها.
23 © عمادة التعامﻼت اﻹلكترونية واﻻتصاﻻت -وحدة تطوير المحتوى الرقمي
جامعة ا�لك سعود
إعدادات التقويم الخاصة بالمشروع )(Setup calender of the project
ننتقل بعد ذالك الى الـ ) )work weeksأو مواعيد العمل اﻷسبوعية
يظه��ر هن��ا ف��ي التق��ويم أي��ام العم��ل وأي��ام اﻹج��ازات
اﻷسبوعية وكما هو موضح فإن أي�ام العم�ل ب�اللون
اﻷب��يض واي���ام اﻹج���ازة تك���ون ب���اللون الرم���ادي ،
وه�ذه ه��ي اﻹع��دادات اﻻفتراض��ية للبرن��امج حس��ب
النظام اﻷمريكي ويكون السبت واﻷح�د أج�ازه كم�ﺎ
هو موضح أمامكم.
ويمكن التعديل على هذه اﻹعدادات عن طريق
١
1النقر على زر ) (detailsسوف تظهر لك شاشة
فيها أيام اﻷسبوع ويظهر ثﻼثة خيارات.
24 © عمادة التعامﻼت اﻹلكترونية واﻻتصاﻻت -وحدة تطوير المحتوى الرقمي
جامعة ا�لك سعود
إعدادات التقويم الخاصة بالمشروع ))Setup calender of the project
اﻹعدادات الخيار اﻷول) (defaultاستخدام 1
٤ ١ اﻻفتراضية للبرنامج
٢الخيار الثانى ) (working timeيُمَكنك من
تحديد وتعديل أيام اﻹجازة حيث يتم إختيار اليوم
ثم تحديد هذا الخيار
25 © عمادة التعامﻼت اﻹلكترونية واﻻتصاﻻت -وحدة تطوير المحتوى الرقمي
جامعة ا�لك سعود
حفظ المشروع بصيغ مختلفة
عزيزى المتدرب سوف نتعلم في هذا الدرس طريقة حفظ الملف بصيغ مختلفة مثل ) ( mpp ، pdf
قم بالنقر على زر ) (Fileمن الواجهة الرئيسية
للبرنامج
١ ١ثم اختر )(save As
٢
٣
٢ثم اختر )(computer
٣ثم قم بالنقر على زر )(Browse
تظهر لك نافذة منبثقة يمكنك من خﻼلها
تحديد مكان حفظ الملف وتحديد إسم ونوع
الملف
26 © عمادة التعامﻼت اﻹلكترونية واﻻتصاﻻت -وحدة تطوير المحتوى الرقمي
جامعة ا�لك سعود
حفظ المشروع بصيغ مختلفة
١هنا قم بكتابة اسم الملف )(File Name
١
٢ومن هنا قم باختيار نوع صيغة حفظ الملف
)(Save As type
ثم قم بالنقر على زر) (Saveليتم حفظ
٢ التعديﻼت
عزيزي المتدرب يوجد أكثر من صيغة لحفظ الملف
منها) (mppوهي صيغة الحفظ اﻻفتراضية في البرنامج
ويمكنك أيضا الحفظ بإصدار قديم إصدار ) (٢٠٠٧أو )(٢٠٠٣
ويمكنك أيضا حفظ الملف على شكل قالب ﻹعادة استخدامه مرة أخرى وذالك باختيار صيغة )(mpt
ويمكنك حفظ الملف بصيغة )(pdfحيث يمكنك طباعته وعرضه على فريق العمل بحيث ﻻيمكن التعديل عليه
27 © عمادة التعامﻼت اﻹلكترونية واﻻتصاﻻت -وحدة تطوير المحتوى الرقمي
جامعة ا�لك سعود
إنشاء قائمة المهام)(Tasks
عزيزى المتدرب سوف نتعلم في هذا الفيديو طريقة إنشاء المهام
عزيزى المتدرب يتكون المشروع من مجموعة من المهام ولكى يتم إنشاء مهمة جديدة يجب أن يتوفر أربع معلومات أساسية.
-1إسم المهمة )(Task name
-٢المدة الزمنية )(Duration
-٣تاريخ بداية المهمة )(Start
-٤تاريخ نهاية المهمة )(finish
28 © عمادة التعامﻼت اﻹلكترونية واﻻتصاﻻت -وحدة تطوير المحتوى الرقمي
جامعة ا�لك سعود
إنشاء قائمة المهام)(Tasks
عزيزى المتدرب سوف نتعلم في هذا الفيديو طريقة إنشاء المهام
عزيزى المتدرب يتكون المشروع من مجموعة من المهام ولكى يتم إنشاء مهمة جديدة يجب أن يتوفر أربع معلومات أساسية.
١ 2 ١في هذا العمود يتم إدخال اسم المهمة
٢وفى هذا العمود يتم إدخال المدة الزمنية
وهى الفترة الزمنية المقدرة ﻻستكمال المهمة
ويتم حسابها
بالدقيقة ويرمز لها بالرمز )(Min
أو الساعة ويرمز لها بالرمز )(Hr
أواليوم ويرمز له بالرمز )(Day
أواﻻسبوع ويرمز له بالرمز )(Wk
أوالشهر ويرمز له بالرمز )(Mon
29 © عمادة التعامﻼت اﻹلكترونية واﻻتصاﻻت -وحدة تطوير المحتوى الرقمي
جامعة ا�لك سعود
إنشاء قائمة المهام)(Tasks
عزيزى المتدرب سوف نتعلم في هذا الفيديو طريقة إنشاء المهام
عزيزى المتدرب يتكون المشروع من مجموعة من المهام ولكى يتم إنشاء مهمة جديدة يجب أن يتوفر أربع معلومات أساسية.
١ ٢
١وفى هذا العمود يتم إدخال بداية تاريخ المهمة
٢وفى هذا العمود يتم إدخال نهاية تاريخ المهمة
30 © عمادة التعامﻼت اﻹلكترونية واﻻتصاﻻت -وحدة تطوير المحتوى الرقمي
جامعة ا�لك سعود
إنشاء المهام الرئيسية والمهام الفرعية
عزيزي المتدرب تكلمنا في الدرس السابق عن طريقة إنشاء المهام وفى هذا الفيديو سوف يتم شرح إنشاء المهام الرئيسية وسوف
نقوم بتطبيق عملي وهو تخطيط مشروع بناء منزل
وكما نﻼحظ في هـذه الصـورة تخطـيط للمشـروع ويتكـون
مــن مجموعــة مــن المهــام الرئيســية وكــل مهمــة رئيســية
تنقسم الى مجموعة من المهام الفرعية
وسوف نقوم بتطبيق هذه المهام على برنامج إدارة
المشروعات )(MS project 2016
31 © عمادة التعامﻼت اﻹلكترونية واﻻتصاﻻت -وحدة تطوير المحتوى الرقمي
جامعة ا�لك سعود
تقسيم المهام )(splitting task
عزيزي المتدرب سوف نتعرف في هذا الدرس على طريقة تقسيم مهمة معينة
مثال :أثناء قيامك بأعمال الحفر حدثت أمطار أو أي ظرف معين استدعى ذالك الى وقف العمل يوم أو أكثر في هذه الحالة يجب تحديد اﻷيام
التي تم وقف العمل فيها
١قم بتحديد المهمة التي ترغب في تقسيمها
١ ٢
٢قم بالنقر على قائمة )(Task
٢ثم اختر )(Split Task
32 © عمادة التعامﻼت اﻹلكترونية واﻻتصاﻻت -وحدة تطوير المحتوى الرقمي
جامعة ا�لك سعود
عﻼمة اﻻنتهاء من مرحلة)(Milestones
عزيزي المتدرب سوف نتكلم في هذا الفيديو عن الـ ) (Milestonesوهي عبارة عن حدث أو فعل يشير الى انتهاء مرحلة معينة وعادة ما
تضاف الى نهاية المرحلة لتشير الى اكتمالها.
٢
لو أردنا اﻹشارة الى اﻻنتهاء من مرحلة اﻷساسات التي تتكون من المهام الفرعية أعمال الحفر وأعمال الخرسانة مثال:
١
٣
نقوم بالنقر على مهمة مرحلة التشطيبات ١
ﻹضافة مهمة جديدة
مﻼحظة المرحلة التي نقوم بإضافتها ما سوف
تكون أعلى المرحلة المحددة
ثم نقوم بالنقر على قائمة )(Task ٢
ثم نختار )(Milestones ٢
33 © عمادة التعامﻼت اﻹلكترونية واﻻتصاﻻت -وحدة تطوير المحتوى الرقمي
جامعة ا�لك سعود
عﻼمة اﻻنتهاء من مرحلة)(Milestones
٢
نﻼحظ أنه تم إضافة مهمة جديدة
نقوم بالنقر على مهمة مرحلة التشطيبات ١
ﻹضافة مهمة جديدة
١
مﻼحظة المرحلة التي نقوم بإضافتها ما سوف
تكون أعلى المرحلة المحددة
نقوم بتغيير اسم المهمة ٢
نﻼحظ ان الفترة الزمنية )(Duration
لهذه المهمة هي )صفر(
ونستطيع تغيير تاريخ نهاية المهمة بسحب العﻼمة كما أمامك وتشير هذه العﻼمة الى انتهاء تاريخ انتهاء المهمة
34 © عمادة التعامﻼت اﻹلكترونية واﻻتصاﻻت -وحدة تطوير المحتوى الرقمي
جامعة ا�لك سعود
إنشاء العﻼقات بين المهام وأنواعها
عزيزى المتدرب سوف نتعلم في هذا الفيديو طريقة إنشاء العﻼقات بين المهام وأنواعها
يوجد أربعة أنواع من العﻼقات
العﻼقة الثالثة العﻼقة اﻷولى:
)Finish to finish (FF )Finish to start (FS
المهمة ﻻ يمكن أن تكتمل حتى يتم اﻻنتهاء من المهمة السابقة أوﻻ وهى تعنى اﻻنتهاء أوﻻ من المهمة السابقة قبل اﻹنتهاء من المهمة الحالية
العﻼقة الرابعة العﻼقة الثانية:
)Start to finish (SF )Start to start (SS
ﻻ يمكن أن تكتمل المهمة التابعة حتى تبدأ المهمة السابقة ﻻ يمكن أن تبدأ المهمة التالية اﻻ مع بداية المهمة اﻷولى بمعنى آخر
المهمة الثانية تعتمد على المهمة اﻷولى
35 © عمادة التعامﻼت اﻹلكترونية واﻻتصاﻻت -وحدة تطوير المحتوى الرقمي
جامعة ا�لك سعود
المﻼحظات و دمج الملفات و الوصﻼت
عزيزى المتدرب سوف نتعرف في هذا الفيديو على طريقة كتابة المﻼحظات وإدراج الملفات والروابط
٢
١قف بمؤشر الماوس على المهمة التي تريد
إضافة مﻼحظات عليها ثم قم بالضغط على زر
الماوس اﻷيمن .
١ ثم إختر) (Informationتظهر لك نافذة منبثقة ٢
36 © عمادة التعامﻼت اﻹلكترونية واﻻتصاﻻت -وحدة تطوير المحتوى الرقمي
جامعة ا�لك سعود
المﻼحظات و دمج الملفات و الوصﻼت
عزيزى المتدرب سوف نتعرف في هذا الفيديو على طريقة كتابة المﻼحظات وإدراج الملفات والروابط
١
١قم باختيار ) (Notesيتم فتح هذه الشاشة
٢
هنا يمكنك كتابة المﻼحظات ٢
37 © عمادة التعامﻼت اﻹلكترونية واﻻتصاﻻت -وحدة تطوير المحتوى الرقمي
جامعة ا�لك سعود
المﻼحظات و دمج الملفات و الوصﻼت
ﻛﻣﺎ يمكنك إدماج وإضافة الملفات
١
١قم بالنقر على زر)(Insert object
٢
تفتح لك نافذة يمكنك من خﻼلها إنشاء بعض ٢
الملفات
ﻣﺜﺎل:
ﻟﻮ ﻗﻤﺖ ﺑﺎﻟﻨﻘﺮ ﻋﻠﻰ ) (Bitmap imageﺳﻴﻘﻮم ﺑﻔﺘﺢ اﻟﱪﻧﺎﻣﺞ ﳝﻜﻨﻚ
اﻟﻜﺘﺎﺑﺔ وﺣﻔﻆ ودﻣﺞ اﳌﻠﻒ
38 © عمادة التعامﻼت اﻹلكترونية واﻻتصاﻻت -وحدة تطوير المحتوى الرقمي
جامعة ا�لك سعود
المﻼحظات و دمج الملفات و الوصﻼت
كما يمكنك إدراج ملف
١قم بتحديد)(create from file
٥ ثم قم بالنقر على زر )(Brows ٢
١
يتم فتح نافذة منبثقة ٣
٢
٣ قم باختيار الملف ثم انقر على زر )(Open ٤
ثم قم بالنقر على زر )(Ok ٥
٤
39 © عمادة التعامﻼت اﻹلكترونية واﻻتصاﻻت -وحدة تطوير المحتوى الرقمي
جامعة ا�لك سعود
المﻼحظات و دمج الملفات و الوصﻼت
كما يمكنك إضافة الروابط
قف بمؤشر الماوس على المهمة التي تريد إضافﺔ ١
رابط عليها
ثم قم بالضغط على زر الماوس اﻷيمن تظهر ٢
لك قائمة إختر منها )(Hyberlink
٤
يتم فتح نافذة منبثقة ٣
٢ ٥ قم بكتابة الرابط في الـ )(Address ٤
٣
ثم قم بالنقر على زر )(Ok ٥
40 © عمادة التعامﻼت اﻹلكترونية واﻻتصاﻻت -وحدة تطوير المحتوى الرقمي
جامعة ا�لك سعود
إنشاء الموارد )(Create Resources
Resource type عزيزي المتدرب سوف نتحدث في هذا الفيديو عن الموارد )أنواعها وطريقة إنشائها(
ﻟﻜﻞ ﻣﻬﻤﺔ ﻣﻦ ﻣﻬﺎم اﻟﻤﺸﺮوع ﻳﺠﺐ أن ﻧﻌﻴﻦ ﻟﻬﺎ ﻣﻮارد ﻣﻌﻴﻨﺔ
ﻫﺬﻩ اﻟﻤﻮارد ﺗﻨﻘﺴﻢ اﻟﻰ أﻧﻮاع )(Resource type
Workوﺗﻨﻘﺴﻢ اﻟﻰ أﺷﺨﺎص ) (Peopleوﻣﻌﺪات
Cost Material Work )(equipment
Materialوﻫﻰ اﻟﻤﻮاد اﻟﺨﺎم
Costوﻫﻰ اﻟﺘﻜﺎﻟﻴﻒ
equipment People
41 © عمادة التعامﻼت اﻹلكترونية واﻻتصاﻻت -وحدة تطوير المحتوى الرقمي
جامعة ا�لك سعود
إنشاء الموارد ))Create Resources
١
ﻹنشاء الموارد
٢
٣
قم بالنقر فوق ﻗﺎﺋﻣﺔ)(Task ١
٤ ثم قم بالنقر على)(Gantt Chart ٢
٥
يتم فتح نافذة منبثقة ستظهر لك قائمة إختر
منها)(Resource Sheet ٣
42 © عمادة التعامﻼت اﻹلكترونية واﻻتصاﻻت -وحدة تطوير المحتوى الرقمي
جامعة ا�لك سعود
إنشاء الموارد ))Create Resources
تفتح لك هذه الشاشة يمكنك من خﻼلها إدخال بيانات كل
الموارد الخاصة بالمشروع كما يلى
١ ٢ ٣ ٤ ٥
في هذا العمود يتم كتابة إسم المورد ١
وهنا يتم تحديد نوع المورد ٢
وهنا يتم تحديد نسبة توفر المورد في المشروع ٣
وهنا يتم تحديد الراتب ٤
وهنا يتم احتساب ساعات العمل اﻹضافية ٥
43 © عمادة التعامﻼت اﻹلكترونية واﻻتصاﻻت -وحدة تطوير المحتوى الرقمي
جامعة ا�لك سعود
التكلفة المتغيرة والتكلفة الثابتة
عزيزى المتدرب سوف نتحدث في هذا الفيديو عن طريقة التعديل على التكلفة المتغيرة
) (variable costوالتكلفة الثابتة )(fixed cost
ﻧﺒﺪأ أوﻻ ﺑﺎﻟﺘﻜﻠﻔﺔ اﻟﻤﺘﻐﻴﺮة
لو قمنا بالنقر بزر الماوس اﻷيمن على أي ١
مهمة ) (Taskمن المهام التي أضفنا اليها موارد
١ ٤
سوف تظهر قائمة نختار منها )(assign Resource ٢
سوف تظهر لك قائمة بالموارد التي قمنا بإضافتها ٣
على المشروع
٢ ٣ ونﻼحظ هنا عمود التكلفة وهى تكلفة متغيرة ٤
) (variable costبناء على المدة الزمنية
) (durationلو زادت المدة بالتالى تزيد التكلفة
والعكس .
44 © عمادة التعامﻼت اﻹلكترونية واﻻتصاﻻت -وحدة تطوير المحتوى الرقمي
جامعة ا�لك سعود
التكلفة المتغيرة والتكلفة الثابتة
عزيزى المتدرب سوف نتحدث في هذا الدرس عن طريقة التعديل على التكلفة المتغيرة
) (variable costوالتكلفة الثابتة )(fixed cost
ﺛﺎﻧﻴﺎً اﻟﺘﻜﻠﻔﺔ اﻟﺜﺎﺑﺘﺔ)(fixed cost
٤ وهى عبارة عن ﺗﻛﻠﻔﺔ ﺛﺎﺑﺗﺔ يتم دفعها مرة واحدة يمكن
أن يتم دفعها ﻓﻰ بداية المشروع أو ﻓﻲ نهاية المشروع
ﻹﺿﺎﻓﺔ التكلفة الثابتة يجب أن يكون لها عمود
) (COLUMNﻓﻲ المشروع
١ ﻹضافة عمود قم بالنقر على زر الماوس اﻷيمن على ١
عمود)(DURATION
تظهر لك قائمة إختر منها )(Insert column ٢
45 © عمادة التعامﻼت اﻹلكترونية واﻻتصاﻻت -وحدة تطوير المحتوى الرقمي
جامعة ا�لك سعود
المهام الحرجة )(critical tasks
عزيزي المتدرب سوف نتحدث في هذا الدرس عن طريقة التعديل على التكلفة المتغيرة ) (variable costوالتكلفة الثابتة
)(fixed cost
١
يطلب منك إختيار إسم العمود قم بإختيار ) fixed ١
( costفكما هو موضح أمامك
تﻼحظ أنه تم إضافة عمود جديد نقوم بإدخال
التكلفة الثابتة لمهام المشروع
مثال:
مهمة تركيب عداد الكهرباء هي تكلفة ثابتة بيتم
دفعها مرة واحدة فقط
وبهذه الطريقة يتم دفع جميع التكلفة الثابتة لكل
مهام المشروع
46 © عمادة التعامﻼت اﻹلكترونية واﻻتصاﻻت -وحدة تطوير المحتوى الرقمي
جامعة ا�لك سعود
المهام الحرجة )(critical tasks
عزيزى المتدرب سوف نتعرف في هذا الدرس عن المهام الحرجة وهي عبارة عن مهام يجب أن تكتمل في ميعادها حتى
تتجنب التأخر في المشروع ويتم تعريف المهام الحرجه أيضا ً على أنها مهام ليس بها أيام ركود أى أن العمل بها مستمر ﻻ
١ يتوقف
ويتم معرفة المهام الحرجة ) (critical tasksعن
طريق
٢
النقر على قائمة ) )format ١
قم باختيار مربع من تبويب )(Bar styles
١
)(critical task
يقوم البرنامج بتحديد بعض المهام باللون اﻷحمر هذه
هي المهام التي لو تأخرت سوف ينتج عنها تأخير في
المشروع
47 © عمادة التعامﻼت اﻹلكترونية واﻻتصاﻻت -وحدة تطوير المحتوى الرقمي
جامعة ا�لك سعود
إعدادات الطباعة
عزيزى المتدرب سوف نتحدث في هذا الدرس عن إعدادات الطباعة مثل استدارة الصفحة و حجم ورقة الطباعة و هوامش
١ الصفحة
٢
لظبط إعدادات الطباعة قم بالنقر على زر )(File ١
ستظهر لك قائمة إختر منها )(Print
يظهر لك على يمين الشاشة شكل صفحة الطباعة
١
ويوضح كيف يكون شكلها في الطباعة .
48 © عمادة التعامﻼت اﻹلكترونية واﻻتصاﻻت -وحدة تطوير المحتوى الرقمي
جامعة ا�لك سعود
إعدادات الطباعة
ويكون الشكل اﻹفتراضى لها بالعرض ) )Land Scape Orientation
١ ولتغيير الشكل قم بالنقر هنا ثم إختر ما بين) Land Scape ١
(Orientation
وهى طباعة الصفحة بالعرض أو ) )portrait orientationوهى
طباعة الصفحة بالطول
49 © عمادة التعامﻼت اﻹلكترونية واﻻتصاﻻت -وحدة تطوير المحتوى الرقمي
جامعة ا�لك سعود
شكراً لكم
٥٠ © عمادة التعامﻼت اﻹلكترونية واﻻتصاﻻت -وحدة تطوير المحتوى الرقمي
You might also like
- دليل استخدام برنامج ادارة المشروعات - عربيDocument50 pagesدليل استخدام برنامج ادارة المشروعات - عربيcyber3dNo ratings yet
- تعليم VB.Net 2005 بسهولة + قاموس للمصطلحات اللغةDocument220 pagesتعليم VB.Net 2005 بسهولة + قاموس للمصطلحات اللغةأكبر مكتبة كتب عربية100% (1)
- Project Management Project - Model 2Document6 pagesProject Management Project - Model 2رهف محمدNo ratings yet
- O5ocjo 1553775667Document22 pagesO5ocjo 1553775667الزغاليل تيوبNo ratings yet
- 574 - TCS 211Document4 pages574 - TCS 211Ahmed GhareebNo ratings yet
- إستخدام الحاسب الالي في الاعمالDocument78 pagesإستخدام الحاسب الالي في الاعمالalimohnna1426No ratings yet
- إضاءات على علم إدارة المشاريع الهندسية من التصميم إلى التنفيذFrom Everandإضاءات على علم إدارة المشاريع الهندسية من التصميم إلى التنفيذRating: 3 out of 5 stars3/5 (2)
- كتاب ادارة المشاريع Primavera P6 R8.2Document62 pagesكتاب ادارة المشاريع Primavera P6 R8.2Alsayed Diab86% (7)
- Lect 01 AutoCADDocument30 pagesLect 01 AutoCADayman lubbadNo ratings yet
- اساسيات في المعلومياتDocument55 pagesاساسيات في المعلومياتharda0475% (4)
- BAIT IPG203 F20 AssignmentDocument2 pagesBAIT IPG203 F20 AssignmentFuad SohlyNo ratings yet
- اشتراطات تقديم المخططاتDocument11 pagesاشتراطات تقديم المخططاتAl-sayed El-sadeqNo ratings yet
- 6nRL8e 1524781469Document17 pages6nRL8e 1524781469الزغاليل تيوبNo ratings yet
- الريفيت الانشائى 2014Document99 pagesالريفيت الانشائى 2014SIDI MOHAMMED BENDELLANo ratings yet
- ملخص تخطيط-1 PDFDocument17 pagesملخص تخطيط-1 PDFRana HanyNo ratings yet
- تفريغ خيال تنسيق السويلمDocument33 pagesتفريغ خيال تنسيق السويلمslahtest100% (1)
- PM112 إدارة المشاريعDocument62 pagesPM112 إدارة المشاريعAli GhaziNo ratings yet
- منهاجDocument13 pagesمنهاجABDELHAKIMNo ratings yet
- دورة اسكادا الجزء الثانى م ماهر الابيضDocument18 pagesدورة اسكادا الجزء الثانى م ماهر الابيضAbderrahmene LAHBAKNo ratings yet
- برمجة تطبيقات الخادمDocument1 pageبرمجة تطبيقات الخادمNezar NassarNo ratings yet
- منهجية اعداد مشروع ويب PDFDocument14 pagesمنهجية اعداد مشروع ويب PDFOussama KhiatNo ratings yet
- مشروع مسرحي1Document25 pagesمشروع مسرحي1massif mohamedNo ratings yet
- UntitledDocument22 pagesUntitledKro MatiaNo ratings yet
- ادارة المشروعات الاحترافية - غباشى+ عصمت الكلDocument324 pagesادارة المشروعات الاحترافية - غباشى+ عصمت الكلsdyqhsam410100% (1)
- BIM Arabia 05Document35 pagesBIM Arabia 05BIM ARABIA100% (2)
- ةرادإ بتكم لا عيراشم (PMO-05B) : Page 1 of 6Document6 pagesةرادإ بتكم لا عيراشم (PMO-05B) : Page 1 of 6Yasser BadrNo ratings yet
- (7) الخطة الفصلية - الصف السابع - الحوسبة وتكنولوجيا المعلومات -ف1- عام 2019-2020Document4 pages(7) الخطة الفصلية - الصف السابع - الحوسبة وتكنولوجيا المعلومات -ف1- عام 2019-2020Ali SaidiNo ratings yet
- (7) الخطة الفصلية - الصف السابع - الحوسبة وتكنولوجيا المعلومات -ف1- عام 2019-2020Document4 pages(7) الخطة الفصلية - الصف السابع - الحوسبة وتكنولوجيا المعلومات -ف1- عام 2019-2020Ali SaidiNo ratings yet
- PDF Ebooks - Org Ku 19276Document118 pagesPDF Ebooks - Org Ku 19276Mazen BobNo ratings yet
- أستخدام البرامجيات في الهندسة المدنيةDocument35 pagesأستخدام البرامجيات في الهندسة المدنيةمحمد محمود مهديNo ratings yet
- ثانيDocument97 pagesثانيشطر روحيNo ratings yet
- Computer P2Document168 pagesComputer P2Akram ChairNo ratings yet
- IC3 Computing Fundementals ArabicDocument179 pagesIC3 Computing Fundementals Arabicalmasoudi.netNo ratings yet
- المصعد الالكترونى الحديثDocument31 pagesالمصعد الالكترونى الحديثAhmed IdreesNo ratings yet
- محاور الرخصة الدولية لقيادة الحاسب الألي ICDLDocument9 pagesمحاور الرخصة الدولية لقيادة الحاسب الألي ICDLSamar KhalifaNo ratings yet
- الفصل الثاني التحليل2Document6 pagesالفصل الثاني التحليل2Ibrahim WasselNo ratings yet
- مقدمة عن مقرر المهارات التقنية تال 122Document6 pagesمقدمة عن مقرر المهارات التقنية تال 122Sultan9No ratings yet
- إعداد دراسة جدوى إقتصاديةDocument27 pagesإعداد دراسة جدوى إقتصاديةMohamed80% (5)
- الدليل العلمي في ادارة وتوثيق مشاريع التشييدDocument151 pagesالدليل العلمي في ادارة وتوثيق مشاريع التشييدWalif Dababat92% (24)
- What Is The InternetDocument4 pagesWhat Is The InternetMoustafa Ben AmorNo ratings yet
- CITECT Scada2Document17 pagesCITECT Scada2Mustafa Guessoum100% (1)
- 13618Document30 pages13618Anonymous GRqJf8dz6No ratings yet
- باورDocument9 pagesباورLotfi BobNo ratings yet
- تكوين برنامج سكراتشDocument12 pagesتكوين برنامج سكراتشferas odahNo ratings yet
- مفاهيم إدارة المشاريع رشيقة تطبيقها على البناء وغيرها من المجالات غير تكنولوجيا المعلوماتDocument9 pagesمفاهيم إدارة المشاريع رشيقة تطبيقها على البناء وغيرها من المجالات غير تكنولوجيا المعلوماتmy.nafi.pmp5283No ratings yet
- مراجعة الصف الثالث الثانوي الفصل الدراسي الاول 2023Document3 pagesمراجعة الصف الثالث الثانوي الفصل الدراسي الاول 2023omaroshadysNo ratings yet
- MUCLecture 2021 11254414Document8 pagesMUCLecture 2021 11254414m.steit7No ratings yet
- Visual BasicDocument37 pagesVisual Basicبلسم محمود شاكرNo ratings yet
- الفصل الثاني التحليلDocument4 pagesالفصل الثاني التحليلIbrahim WasselNo ratings yet
- بحث مشروع المؤسسةDocument39 pagesبحث مشروع المؤسسةkammoun80% (5)
- البوربوينت 2Document18 pagesالبوربوينت 2Omar AhmedNo ratings yet
- هندسة البرمجياتdocDocument14 pagesهندسة البرمجياتdocamerashka100% (1)
- مفاهيم وتعريفات حول مادة تطبيقات الحاسبDocument3 pagesمفاهيم وتعريفات حول مادة تطبيقات الحاسبshabanrushdei675No ratings yet
- Civil StructureDocument13 pagesCivil Structuremurad alahdalNo ratings yet
- المحاضرة الثالثةDocument28 pagesالمحاضرة الثالثةAhmed ANo ratings yet
- Lecture 4 Software Process Models & Waterfall ModelDocument18 pagesLecture 4 Software Process Models & Waterfall Modelalnymyb12345No ratings yet
- Computer ItDocument36 pagesComputer Itمحمد الدواسNo ratings yet
- خطة بحثية ويب 2.0 جديدDocument10 pagesخطة بحثية ويب 2.0 جديدmohamedNo ratings yet
- System Analysis and DesignDocument41 pagesSystem Analysis and Designnajeeb mamiNo ratings yet
- بريمافيرا المحتوىDocument4 pagesبريمافيرا المحتوىIbrahimNo ratings yet