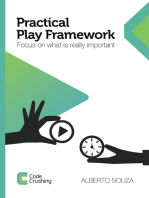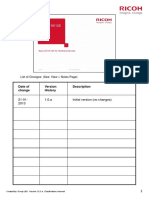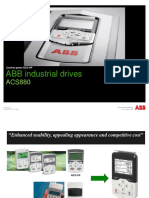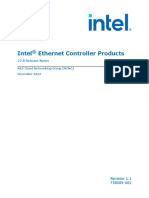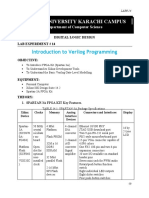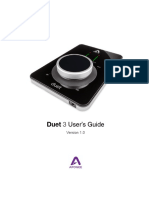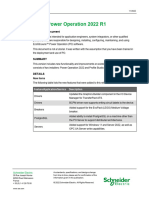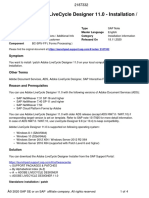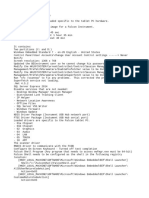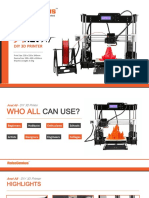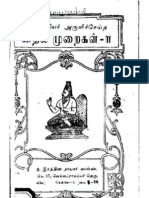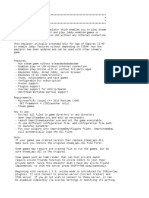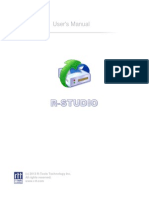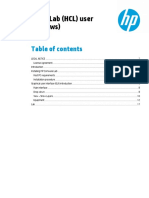Professional Documents
Culture Documents
Gw2011a 12s Update PDF
Uploaded by
vijaiOriginal Title
Copyright
Available Formats
Share this document
Did you find this document useful?
Is this content inappropriate?
Report this DocumentCopyright:
Available Formats
Gw2011a 12s Update PDF
Uploaded by
vijaiCopyright:
Available Formats
1
GW2011A/12S Controller
Update training module for Connectivity Master
Ricoh Academy Europe
Created by: Group L&D Version:1.0.a Classification: Internal
See notes for version changes.
Date of Version Description
change History
06-08-2012 1.0.a Initial version (no changes)
Created by: Group L&D Version: V1.0.a Classification: Internal 1
Objectives
After completing this training you should be able to: 2
explain the features of the GW2011A/12S Controller.
configure and demonstrate the controller features.
advise customers on when and how to use the controller
features.
troubleshoot controller related problems.
No additional notes
Created by: Group L&D Version: V1.0.a Classification: Internal 2
Requirements
Training Material 3
Machine (With GW2011A/12S Controller)
PC Workstation/ Server
Printer drivers & utilities
No additional notes
Created by: Group L&D Version: V1.0.a Classification: Internal 3
Pre-requisites and Exam
GW2009 Spring Controller. 4
No additional notes
Created by: Group L&D Version: V1.0.a Classification: Internal 4
GW2011A/12S Product Line-up
At the time of writing this module, the products with a 5
GW2011A/12S controller are:
Apollon-C3 (11A)
Athena-C3 (11A)
Alex-C2 (11A)
Martini-C5 (11A)
Griffin-C1 (12S)
Stella-C5 (12S)
Apollon-C3
Athena-C3
Alex-C3
Note
The difference between 11A and 12S is the size of the operation panel.
Machines with an 11A controller are fitted with a 9 inch touch panel,
whereas 12S devices are fitted with a 4.3 inch panel.
Created by: Group L&D Version: V1.0.a Classification: Internal 5
Module Overview
1. Operational Panel Design 6
2. Customizable Home Screen
3. USB Keyboard
4. IPv6 Support
5. More Functional MFP Browser
6. Store and Skip Errored Job
7. PDF: JBIG2 Compression
8. SMC Data to SD Card
9. Import/export MFP Settings
10. Print from USB/SD
No additional notes
Created by: Group L&D Version: V1.0.a Classification: Internal 6
7
1. Operational Panel Design
Ricoh Academy Europe
No additional notes
Created by: Group L&D Version: V1.0.a Classification: Internal 7
Operational Panel Design (1/2)
8
09A
Home button
11A
Tilting panel
USB port and
Function SD card slot
keys (standard)
Menu with programmable icons
No additional notes
Created by: Group L&D Version: V1.0.a Classification: Internal 8
Operational Panel Design (2/2)
Return to the Home screen 9
(default screen after startup)
by pushing the Home key.
21.6 cm (8.5 inches)
Functions Keys:
Not assigned
The operation panel can be tilted.
Functions such as the scanner, printer, and document server can be
assigned to any of the five “function keys”.
By default, none of the function keys will have anything assigned to them.
The MFP will come with decals that can be placed beside the function
keys to indicate which function has been assigned to which key.
Created by: Group L&D Version: V1.0.a Classification: Internal 9
10
2. Customizable Home Screen
Ricoh Academy Europe
No additional notes
Created by: Group L&D Version: V1.0.a Classification: Internal 10
Customizable Home Screen
11
Customizable logo
Programmable Icons
No additional notes
Created by: Group L&D Version: V1.0.a Classification: Internal 11
Programmable Icons (1/3)
Shortcuts can be added to frequently often used programs 12
or web pages.
The order of the shortcuts and function icons can be
changed.
Program:
The functionality is same as what could be done previously
with the “Program” button.
Number of each type of item that can be added to the
Program menu:
Copy = 25
Scanner = 25
FAX = 100
URL = 100
72 Items that can be added to the home screen.
Note
Shortcuts to webpages can only be stored when the optional browser unit
is installed.
Created by: Group L&D Version: V1.0.a Classification: Internal 12
Programmable Icons (2/3)
User authentication: 13
Only the icons to which a user has permission will be
displayed in that user’s Home screen.
User Own Home Screen Allow:
If enabled in WIM, users can add icons to their home screen
using the Program menu.
User1’s icons are shown after he logs in. Other users can’t see User1’s icons.
No additional notes
Created by: Group L&D Version: V1.0.a Classification: Internal 13
Programmable Icons (3/3)
Administrators can configure which icons are displayed to 14
users.
Web Image Monitor:
Home Device Management Device Home Management
Edit Icons.
Operation Panel.
No additional notes
Created by: Group L&D Version: V1.0.a Classification: Internal 14
Function Keys
Specific icons on the Home screen can be assigned to 15
any of the five “function keys”.
By default, none of the function keys will have anything
assigned to them.
Web Image Monitor
Home Device Management Configuration Function
Key Allocation/Function Priority.
Function keys
No additional notes
Created by: Group L&D Version: V1.0.a Classification: Internal 15
Customizable Logo
A logo can be added to the Home screen. 16
The logo must be exactly 324x66 pixels or it cannot be
loaded to the home screen (180x40 for 12S).
Importing a logo:
SD card (inserted into the slot at the front of the device)
./custom_ui/image/insert.jpg.
Web Image Monitor.
Customizable logo
Logo adjustment
(For 9 inch screen model) The resolution of the screen widens the image
slightly. It is difficult to notice, but if it is a problem, it can be compensated
for by scaling the image 94% in the horizontal direction.
Created by: Group L&D Version: V1.0.a Classification: Internal 16
Specifications and Recommendations for Logo
The maximum file size of the logo is 45 KB. 17
You can use a freeware tool like StylePix to create a logo.
Use the following save options:
Note
To download StylePix: http://hornil.com/en/downloads/stylepix
Created by: Group L&D Version: V1.0.a Classification: Internal 17
18
Practical Work
Exercise 1
Ricoh Academy Europe
No additional notes
Created by: Group L&D Version: V1.0.a Classification: Internal 18
19
3. USB Keyboard
Ricoh Academy Europe
No additional notes
Created by: Group L&D Version: V1.0.a Classification: Internal 19
USB Keyboard
A USB 101-key keyboard can be used with the MFP if the 20
following conditions are met:
The use of USB keyboards has been enabled via SP mode.
The USB keyboard for SDK Type J is not connected.
No additional notes
Created by: Group L&D Version: V1.0.a Classification: Internal 20
Enabling External USB Keyboard (1/2)
1. First set SP 5075 = 1. 21
2. Enable USB Keyboard in User Tools System Settings.
SP 5075 = 1
No additional notes
Created by: Group L&D Version: V1.0.a Classification: Internal 21
Enabling External USB Keyboard (2/2)
3. Select the correct type of keyboard. 22
4. Plug the keyboard into any of the device USB slots (front
or back) and restart the MFP.
No additional notes
Created by: Group L&D Version: V1.0.a Classification: Internal 22
Shift Lock
Enable “Shift Lock” by: 23
Holding down the USB Keyboard Shift key, or
Pressing the Shift and the Caps Lock key simultaneously.
No additional notes
Created by: Group L&D Version: V1.0.a Classification: Internal 23
Tab Key
The USB keyboard’s Tab key switches between onscreen 24
tabs:
Text Entry → Symbol Entry → User Text → Text Entry
No additional notes
Created by: Group L&D Version: V1.0.a Classification: Internal 24
25
Practical Work
Exercise 2
Ricoh Academy Europe
No additional notes
Created by: Group L&D Version: V1.0.a Classification: Internal 25
26
4. IPv6 Support
Ricoh Academy Europe
No additional notes
Created by: Group L&D Version: V1.0.a Classification: Internal 26
IPv6 Support
27
pre-11A models 11A/12S models
Printer
Scanner - new
No additional notes
Created by: Group L&D Version: V1.0.a Classification: Internal 27
Supported Protocols
DIPRINT 28
FTP
LPR
IPP
RSH/RCP
Telnet
FTP
SNMP
DDNS
DHCP-C(Router, DHCPv6)
(*)
SNTP-C (*)
LLMNR/LLTD (*)
* New in 11A or later
No additional notes
Created by: Group L&D Version: V1.0.a Classification: Internal 28
Supported Functions
Access Control Scan to FTP (*) 29
SSL/TLS Scan to URL (*)
Printer Job Authentication - Scan to e-mail (*)
limitation range -. WIM (*)
Network Security Level Internet FAX (*)
WSD-Scanner (Push) (*) Windows/LDAP
WSD-Scanner (Pull) (*) Authentication (*)
Network TWAIN (*) Address book (*)
Scan to SMB (*)
* New in 11A or later
No additional notes
Created by: Group L&D Version: V1.0.a Classification: Internal 29
30
5. More Functional MFP Browser
Ricoh Academy Europe
No additional notes
Created by: Group L&D Version: V1.0.a Classification: Internal 30
Overview
The MFP Browser was originally intended as a way of 31
accessing the ScanRouter EX web interface.
It is also a general purpose web browser that can be used
to access and print online content from web pages.
HTTP
ScanRouter EX
MFP Browser
Professional / Enterprise
Edit destination settings using the operation panel.
No additional notes
Created by: Group L&D Version: V1.0.a Classification: Internal 31
Installation
The MFP Browser option is installed via SD card. 32
With the power off, insert the SD card into one of the rear
slots and then boot the MFP.
The option will be installed automatically.
No additional notes
Created by: Group L&D Version: V1.0.a Classification: Internal 32
More Functional MFP Browser
The new MFP Browser option has more functionality than 33
the old one.
New MFP Browser:
Forward/back buttons.
URL history.
Print function.
Up to 100 bookmarks can be saved.
Can display jpeg, bitmap, png, gif, and animated gif.
Old MFP Browser:
No forward/back buttons.
No URL history.
No print function.
Up to 10 bookmarks could be saved.
Can display jpeg, bitmap, and gif (non-animated).
No additional notes
Created by: Group L&D Version: V1.0.a Classification: Internal 33
MFP Browser Settings
34
Configure MFP Browser
No additional notes
Created by: Group L&D Version: V1.0.a Classification: Internal 34
Viewing Web Pages
The “http://” part is required: 35
Good: http://www.ricoh.com/
Bad: www.ricoh.com/
No additional notes
Created by: Group L&D Version: V1.0.a Classification: Internal 35
Favorites
To create a bookmark, enter the Favorites menu and 36
select New Program.
Bookmarks can also be saved/backed-up to an SD card.
No additional notes
Created by: Group L&D Version: V1.0.a Classification: Internal 36
37
Practical Work
Exercise 3
Ricoh Academy Europe
No additional notes
Created by: Group L&D Version: V1.0.a Classification: Internal 37
38
6. Store and Skip Errored Job
Ricoh Academy Europe
No additional notes
Created by: Group L&D Version: V1.0.a Classification: Internal 38
Store and Skip Errored Job
If a print job encounters an error (e.g. paper mismatch), it 39
will be taken out of the queue and stored on the MFP hard
disk until the error is recovered.
This allows other jobs to print in the meantime.
This feature is also called Auto Job Promotion.
Error
e.g. paper mismatch
Hard disk
No additional notes
Created by: Group L&D Version: V1.0.a Classification: Internal 39
Specifications
The “Store and Skip Errored Job” function only works with 40
the following 3 job types:
Normal Print.
Sample Print.
Store and Print.
The “Store and Skip Errored Job” function cannot be used
with jobs submitted via RHPP or IPDS.
Storage capacity:
The max. number of pages, max. number of pages per job,
and hard disk space for stored jobs vary by machine. Stored
and Skipped jobs have the same limits as other Job Types,
with one exception:
In addition to the total number of jobs that can be stored on a
machine (typically 100 without a document server), an
additional 200 Stored and Skipped jobs can also be stored.
No additional notes
Created by: Group L&D Version: V1.0.a Classification: Internal 40
Settings
Store and Skip Errored Job: 41
On: The ‘Store and Skip Errored Job’ function is enabled.
Off (Default): The ‘Store and Skip Errored Job’ function is
disabled.
No. of Pages to Judge if a Job has Error:
The “Store and Skip Errored Job” function works by
preemptively detecting errors. If an error occurs within X
number of pages, the device can detect it and store the job
before the error actually occurs (default: 3).
A job cannot be Stored and Skipped once it has already
started printing.
These settings are configurable from the operation panel
or Web Image Monitor:
Operation Panel: Printer Features System
Web Image Monitor: Printer Basic Settings System
No additional notes
Created by: Group L&D Version: V1.0.a Classification: Internal 41
“Errors” that can be skipped
Tray is open 42
Paper end
Auto Tray Select can’t find a matching tray
Paper size mismatch
Paper type mismatch
Duplex job submitted to a simplex only tray
Out of staples
Staple receptacle is full
Punch receptacle is full
No additional notes
Created by: Group L&D Version: V1.0.a Classification: Internal 42
No. of Pages to Judge if a Job has Error
Example: “No. of Pages to Judge if a Job has Error” = 4. 43
The Store and Skip function will process the first 4 pages of
Job A and discover that there is no A3 paper with which to
print page 4. The MFP will not print any of Job A. It will just
store it and continue printing any other jobs that are
submitted.
Tray Paper Size Rest
Tray1 A4 Full
Tray2 A4 Full
5 Tray3 A4 Paper End
4 Tray4 A3 Paper End
3
2
1 If on the other hand, “No. of
Pages to Judge if a Job has
Error” = 3, this job would be
printed and then would
prompt the user for A3 paper.
when it got to page 4.
Job A
Pages 1-3: A4
Pages 4-5: A3
No additional notes
Created by: Group L&D Version: V1.0.a Classification: Internal 43
Job Types
As described previously, the Store and Skip function will 44
only apply to the following 3 Job Types:
Normal Print.
Skipped and Stored jobs will be stored as Hold Print jobs.
These can be released with a blank User ID. Once the job is
released, it will be deleted.
A message will be displayed on the operation panel showing
that a Normal job was stored.
Sample Print.
The printed set is just cancelled and the job is stored as a
regular Sample Print job.
The number of sets stored will be the number specified by the
user.
Store and Print.
The printed set is just cancelled and the job is stored as a
regular Stored Print job.
No additional notes
Created by: Group L&D Version: V1.0.a Classification: Internal 44
Distinguish Stored and Skipped Jobs
Stored and skipped jobs are marked with an ‘i’ icon. 45
Regular Hold Print job
Stored and skipped job
No additional notes
Created by: Group L&D Version: V1.0.a Classification: Internal 45
Bit SW 10-5
Bit SW 10-5 enables/disables the ability of Stored and 46
Skipped jobs to be added to the bottom of a full print
queue.
Disabled (0).
Stored and Skipped jobs can be released at any time.
When a Stored and Skipped job is released, it will be added to
the bottom of the queue even if there are already other jobs in
the queue.
Enabled (1).
Stored and Skipped jobs can only be released if the queue is
empty.
If the queue is not empty, the queue will be locked to new jobs.
Once it is empty, the Stored and Skipped job will be added to
the queue and printed.
No additional notes
Created by: Group L&D Version: V1.0.a Classification: Internal 46
Bit SW 10-5 = 1 (enabled)
When a user tries to release a Stored and Skipped job to 47
a full queue, the message shown below will be displayed
and the Stored and Skipped job will not be added to the
queue until it is empty.
The queue will be locked to new jobs until the Print Jobs
dialogue is closed.
Message displayed when a user While the Print Jobs dialogue is active, no new jobs
tries to print a Stored and can be added to the queue until the queue is
Skipped job to a full queue. emptied.
No additional notes
Created by: Group L&D Version: V1.0.a Classification: Internal 47
Bit SW 10-5: Point of Confusion
BitSW 10-5: Disabled 48
Job A is stopped due to an error
Job A is now being printed. (paper out for example).
Job B is not printed and stored again.
Job B Job B can be added to
the queue at any time. Point: The operator who released Job B might
Job B: Stored be confused about why Job B was never
printed.
because of an error
BitSW 10-5: Enabled
Job A is now being printed. Job A is stopped due to an error
(paper out for example).
Job B
Point: The purpose of 10-5 = 1 is to avoid the
Job B cannot be added to the point of confusion described above. Since Job B
Job B: Stored queue until Job A finishes and was never added to the queue, confusion should
because of an error the queue is empty. be avoided.
No additional notes
Created by: Group L&D Version: V1.0.a Classification: Internal 48
Bit SW 10-6
By default the “Store and Skip Errored Job” function 49
cannot be used with a key counter option.
Bit SW 10-6:
0 (default): The “Store and Skip Errored Job” function cannot
be used with a key counter option.
1: The “Store and Skip Errored Job” function can be used
with a key counter option.
No additional notes
Created by: Group L&D Version: V1.0.a Classification: Internal 49
50
7. PDF: JBIG2 Compression
Ricoh Academy Europe
No additional notes
Created by: Group L&D Version: V1.0.a Classification: Internal 50
PDF: JBIG2 Compression Supported
JBIG2 is high compression method for Black&White 1 bit 51
image data.
User Tools Scanner Features Send settings
Compression
JBIG2 is supported by Acrobat Reader 5 or later.
No additional notes
Created by: Group L&D Version: V1.0.a Classification: Internal 51
52
8. SMC Data to SD Card
Ricoh Academy Europe
No additional notes
Created by: Group L&D Version: V1.0.a Classification: Internal 52
SMC Data to SD Card
An SMC can be saved to the SD card slot in csv format 53
(SP5992).
SD slot or Service slot
No additional notes
Created by: Group L&D Version: V1.0.a Classification: Internal 53
54
9. Import/ Export MFP Settings
Ricoh Academy Europe
No additional notes
Created by: Group L&D Version: V1.0.a Classification: Internal 54
Import/ Export MFP Settings
Backup/restore to file: MFP 55
Settings(UP)
MFP
Settings(SP)
UP/SP Category Method Administrator Service
UP Copy SD -
Device Setting
Scanner -
Information
(Import/Export) Printer -
FAX -
SDK -
WIM -
System -
MFP Browser -
SP System -
5-749-001
FAX -
Printer -
Scanner -
Note1: This import/export function doesn’t apply to the address book.
The address book has its own import/export function.
Note
Although you can export the machine settings to other devices, there is
an important point to consider:
The devices must be identical and that means: same device, same
configuration!
A better alternative to deploy device settings is to use Device Manager
NX Lite.
Created by: Group L&D Version: V1.0.a Classification: Internal 55
56
10. Print from USB/SD
Ricoh Academy Europe
No additional notes
Created by: Group L&D Version: V1.0.a Classification: Internal 56
Print from USB/SD
The USB/SD slots come standard with 11A or later 57
MFP/LPs.
Use Printer SP1-110-002 (SP1-110-001 for Pre OR-C1 models)
to enable/disable the USB/SD slot.
After enabling the USB/SD slot in SP mode, it can be
enabled/ disabled in UP mode or WIM.
No additional notes
Created by: Group L&D Version: V1.0.a Classification: Internal 57
58
Changes to the 11A/12S “Print
from USB/SD” Function
Ricoh Academy Europe
No additional notes
Created by: Group L&D Version: V1.0.a Classification: Internal 58
B&W Printing for color JPEG files (color models only)
Extended 09A: 11A/12S: 59
Black & White cannot be Black & White can now be
selected for JPEG files. selected for JPEG files.
B&W models do not have
the “Color Mode” setting.
No additional notes
Created by: Group L&D Version: V1.0.a Classification: Internal 59
Basic/LDAP/Windows Authentication: Permission Check
Extended 09A: 11A/12S: 60
Even if a user only has If a user only has
permission to print B&W permission to print B&W
documents, “color” can still documents, the “Color”
be selected. setting will be grayed out.
This will result in a job error
and nothing will be printed.
No additional notes
Created by: Group L&D Version: V1.0.a Classification: Internal 60
Basic/LDAP/Windows Authentication Timing
Extended 09A Authentication timing 61
Permissions are checked
11A/12S Authentication timing
Permissions are checked
Permissions are checked by Basic/Windows/LDAP authentication before
moving to the Print from USB/SD menu. Therefore if a user only has
permission to print B&W documents, the “color” setting will be grayed out.
If the logged in user doesn’t have permission to use the printer, an alert
will be displayed.
Created by: Group L&D Version: V1.0.a Classification: Internal 61
Automatic User Code Registration (1/2)
Extended 09A: 11A/12S: 62
Automatically creates a Prompt whether to register
“NONAME” user with the the entered user code in the
entered user code, address book (see next
WITHOUT a confirmation slide).
message.
No additional notes
Created by: Group L&D Version: V1.0.a Classification: Internal 62
Automatic User Code Registration (2/2)
This requires that User Authentication Management is 63
configured to “PC Control”:
WIM Device Management Configuration User
Authentication Management (User Code) User Code
Authentication Settings PC Control.
User tools System Settings Administrator Tools
User Authentication Management User Code Auth.
Printer PC Control.
No additional notes
Created by: Group L&D Version: V1.0.a Classification: Internal 63
Error Recovery Message
Extended 09A: 11A/12S: 64
If there is a problem, the If there is a problem, the
alert will be shown after the error recovery message
“Printer” button (red LED) is pops up automatically
pressed. without the Printer button
being pressed.
Ext. 09A Print from USB/SD
11A Print from USB/SD
Out of Paper
No additional notes
Created by: Group L&D Version: V1.0.a Classification: Internal 64
Confirmation Message when Changing Directories
Extended 09A: 11A/12S: 65
File selections cancelled Confirmation message will
without notice when the pop up.
directory is changed.
Directory change Directory change
No additional notes
Created by: Group L&D Version: V1.0.a Classification: Internal 65
JPEG Printing: Punch, Staple, Sort
Extended 09A: 11A/12S: 66
JPEGs can’t be stapled, JPEGs can be stapled,
sorted, or punched. sorted, or punched.
(TIFF/PDF only).
No additional notes
Created by: Group L&D Version: V1.0.a Classification: Internal 66
PDF Magazine Printing
Extended 09A: 11A/12S: 67
Print from USB/SD jobs PDFs can be printed using
cannot be printed using the the Magazine function.
Magazine function.
No “Magazine” Settings
No additional notes
Created by: Group L&D Version: V1.0.a Classification: Internal 67
Combine: Page Order for PDF
Extended 09A: 11A/12S: 68
2 page-order selections. 4 page-order selections.
No additional notes
Created by: Group L&D Version: V1.0.a Classification: Internal 68
Masked User Code
Extended 09A: 11A/12S: 69
The user code is written in The user code is masked
plain text. with asterisks.
No additional notes
Created by: Group L&D Version: V1.0.a Classification: Internal 69
Menu Navigation During Printing
Extended 09A: 11A/12S: 70
Not possible to navigate to Possible to navigate to other
other function menus. function menus.
No additional notes
Created by: Group L&D Version: V1.0.a Classification: Internal 70
Use of Interrupt Button
Extended 09A: 11A/12S: 71
No effect. Users can use Interrupt.
No additional notes
Created by: Group L&D Version: V1.0.a Classification: Internal 71
Automatic Password-Protection Detection
Extended 09A: 11A/12S: 72
PDF passwords must be The controller automatically
entered before job detects whether the
submission. submitted PDF is password-
protected or not.
If password-protected, users
will be prompted to enter the
password.
No “Enter Password” button
No additional notes
Created by: Group L&D Version: V1.0.a Classification: Internal 72
Multiple File Selection
Extended 09A: 11A/12S: 73
Only allows for the selection Multiple JPEG, TIFF, or
of multiple JPEG files. Other PDF files can now be
file types must be selected selected (Up to 999 at a
one at a time. time).
Each TIFF or PDF file
will be printed as a
separate job.
The submission of
multiple password
protected PDF files will
result in a password
prompt for each file
submitted.
Note: It is not possible to select multiple file types
simultaneously. The selected files must all be of the same
type.
No additional notes
Created by: Group L&D Version: V1.0.a Classification: Internal 73
Maximum PDF File Size
Extended 09A: 11A/12S: 74
500MB. 1GB.
If multiple files are
selected, each
individual file must be
less than 1GB in size.
No additional notes
Created by: Group L&D Version: V1.0.a Classification: Internal 74
Job Cancellation
Extended 09A: 11A/12S: 75
Jobs can be cancelled via Jobs can be cancelled via:
the “Job List” only. “Job List”.
Cancel Printing button.
Stop key.
Log out key (only works
if authentication is
enabled).
Cancel from here
No additional notes
Created by: Group L&D Version: V1.0.a Classification: Internal 75
Paper Tray Selection for JPEG Printing
Extended 09A: 11A/12S: 76
Only the paper size is A specific tray can now be
selectable for jpegs. selected for jpegs.
The device will Note: This is only new
automatically feed paper for jpeg files.
from a tray that has the Ext. 09A devices had
specified paper size. this ability for TIFFs and
PDFs.
No additional notes
Created by: Group L&D Version: V1.0.a Classification: Internal 76
Print Size Setting (Wording Change)
Extended 09A: 11A/12S: 77
Fit to Paper Size = ON/OFF. “Fit to Paper Size” or “Full
Size”
No additional notes
Created by: Group L&D Version: V1.0.a Classification: Internal 77
Fit to Paper Size Default (Spec Change)
Extended 09A: 11A/12S: 78
JPEG: JPEG:
Fit to paper size = ON Full Size (Fit to Paper
TIFF/PDF: size=OFF)
Fit to Paper Size = OFF TIFF/PDF:
Full Size (Fit to Paper
size=OFF)
No additional notes
Created by: Group L&D Version: V1.0.a Classification: Internal 78
Preview Function
Extended 09A: 11A/12S: 79
No preview function. There is a preview function.
Only the first page can be previewed.
A password will be required in order to preview a password-protected
PDF.
Only one file can be previewed at a time.
Wide format devices do not have the Preview function.
We do not guarantee that images smaller than the minimum size or
larger than the maximum size can be previewed.
Maximum supported image size:
A3 (297mm x 432mm) 150dpi
Minimum supported image size:
Monochrome: 32x32 dots
Color: 16x16 dots
Using the Preview function when authentication is enabled
User code authentication
Permissions are not checked by user code authentication until the
job is submitted. Therefore even if a user only has permission to
print in B&W, color images can still be previewed in color.
Other authentication types
Permissions are checked as soon as the user logs in. Therefore
users that only have permissions to print in B&W, can only preview
in B&W.
Created by: Group L&D Version: V1.0.a Classification: Internal 79
80
Practical Work
Exercise 3
Ricoh Academy Europe
No additional notes
Created by: Group L&D Version: V1.0.a Classification: Internal 80
81
GW2011 Autumn Controller
END
Ricoh Academy Europe
No additional notes
Created by: Group L&D Version: V1.0.a Classification: Internal 81
You might also like
- Raspberry Pi :The Ultimate Step by Step Raspberry Pi User Guide (The Updated Version )From EverandRaspberry Pi :The Ultimate Step by Step Raspberry Pi User Guide (The Updated Version )Rating: 4 out of 5 stars4/5 (4)
- Basic Gw2011a-12s Full-Ct en 1.0Document129 pagesBasic Gw2011a-12s Full-Ct en 1.0Ramy HadadNo ratings yet
- S1 Agile V1.4.1 Release NotesDocument20 pagesS1 Agile V1.4.1 Release NotesLam Duy TienNo ratings yet
- I2 Analyst - S Notebook 8 Release NotesDocument17 pagesI2 Analyst - S Notebook 8 Release NotesAram MojtabaiNo ratings yet
- DESPI V2.0 Specification8130Document8 pagesDESPI V2.0 Specification8130jhonatan cockNo ratings yet
- Gw2011a PDFDocument10 pagesGw2011a PDFvijaiNo ratings yet
- Instant Dialogue Cleaner: (IDC v1.5) Plug-In User GuideDocument6 pagesInstant Dialogue Cleaner: (IDC v1.5) Plug-In User GuideAnonymous CTAFvSJNo ratings yet
- Winscope 2.13.1 New Features ListDocument19 pagesWinscope 2.13.1 New Features ListGilder GonzalezNo ratings yet
- Embedded Lab ManualDocument76 pagesEmbedded Lab ManualSARAKAPALLI SAI KRISHNA NIKHITHA 11189B024No ratings yet
- ACS-AP Control PanelsDocument22 pagesACS-AP Control PanelsAdrián ValenzuelaNo ratings yet
- Unctional AND Echnical PecificationDocument26 pagesUnctional AND Echnical PecificationPraveen KumarNo ratings yet
- Newsin 7 11 0Document14 pagesNewsin 7 11 0CristhianNo ratings yet
- DH61WW TechProdSpec06 PDFDocument86 pagesDH61WW TechProdSpec06 PDFFelipe Raul Chumpitaz GuevaraNo ratings yet
- Gw2011a-12s Update Ex Con PDF en 1.0Document5 pagesGw2011a-12s Update Ex Con PDF en 1.0vijaiNo ratings yet
- Isilon - PowerScale - Firmware-Node FirmwareDocument17 pagesIsilon - PowerScale - Firmware-Node Firmwarearthur jhonatan barzola mayorgaNo ratings yet
- SPR - Softdoc T0850V04Document7 pagesSPR - Softdoc T0850V04nvallingerNo ratings yet
- Atdesigner User V1-5-2011US 20201109 WDocument353 pagesAtdesigner User V1-5-2011US 20201109 WJahidul IslamNo ratings yet
- L22 - Studio 5000 View Designer Featured On The Panelview 5000 Graphic TerminalsDocument19 pagesL22 - Studio 5000 View Designer Featured On The Panelview 5000 Graphic TerminalscuongvcsNo ratings yet
- CodenameOneDevelopersGuide PDFDocument149 pagesCodenameOneDevelopersGuide PDFBrilliant Meilyaristiani100% (1)
- Sh79f166 App - Note v2.1Document21 pagesSh79f166 App - Note v2.1nongNo ratings yet
- Hardware - Configuration ManualDocument40 pagesHardware - Configuration ManualHernán DertakerNo ratings yet
- User Guide of The J-Link RDI Interface For J-Link ARM EmulatorDocument90 pagesUser Guide of The J-Link RDI Interface For J-Link ARM EmulatorNikolayVinnikNo ratings yet
- Release NotesDocument30 pagesRelease NotesARTURO CÉSAR ANDREW GONZÁLEZ ÁLVAREZNo ratings yet
- Guava P IV 2 UpdatedDocument72 pagesGuava P IV 2 UpdatedRaveendra Moodithaya100% (1)
- ADDAPT 2000 Installation PDFDocument12 pagesADDAPT 2000 Installation PDFVentasVarias AntofaNo ratings yet
- Transitioning To MPLAB®X IDEDocument173 pagesTransitioning To MPLAB®X IDEvelcroNo ratings yet
- Keylight1.2v21 ReleaseNotesDocument13 pagesKeylight1.2v21 ReleaseNotesMridul NarnauliaNo ratings yet
- Windows Command Guide 2010Document39 pagesWindows Command Guide 2010bcdalai50% (2)
- Libellula CUT英文手册Document56 pagesLibellula CUT英文手册태환오No ratings yet
- Lab 14 Verilog HDL 27092020 050232pmDocument9 pagesLab 14 Verilog HDL 27092020 050232pmAli KhanNo ratings yet
- openmanage-essentials-v25_release-notes_en-usDocument34 pagesopenmanage-essentials-v25_release-notes_en-usNnah InyangNo ratings yet
- SNC-CH DH E Series EB EM ZB ZM-Ver018000-ReleaseNote EDocument23 pagesSNC-CH DH E Series EB EM ZB ZM-Ver018000-ReleaseNote EPatricio LasluisaNo ratings yet
- Dell Emc Openmanage Ansible Modules: Version 1.0.1 Installation GuideDocument7 pagesDell Emc Openmanage Ansible Modules: Version 1.0.1 Installation GuideRaphaelCPNo ratings yet
- Dell™ 1909W Flat Panel Monitor User's Guide: Notes, Cautions, and WarningsDocument86 pagesDell™ 1909W Flat Panel Monitor User's Guide: Notes, Cautions, and WarningsSunny Theng Tian TzeNo ratings yet
- Release Notes Advisor 2011Document11 pagesRelease Notes Advisor 2011Junaid ArshadNo ratings yet
- Ez Analyst PDFDocument136 pagesEz Analyst PDFJOLITO RAMOSNo ratings yet
- LiteEdit 5.4.0 New Features ListDocument11 pagesLiteEdit 5.4.0 New Features ListYasser JaviNo ratings yet
- TYPE EDIT LASER TYPE V13 Build E Release Info USDocument8 pagesTYPE EDIT LASER TYPE V13 Build E Release Info USnanodocl5099No ratings yet
- Rah 873 BaDocument17 pagesRah 873 BaJosé FariaNo ratings yet
- Nvidia Tegra PresentationDocument50 pagesNvidia Tegra PresentationIvan PetrofNo ratings yet
- Production Team 4/18/2011 Draft Specification, Development, Report, M-080, Sister ProductDocument26 pagesProduction Team 4/18/2011 Draft Specification, Development, Report, M-080, Sister ProductPraveen KumarNo ratings yet
- Connected Components Workbench - Dev Ed - 12.00.00 (Released 3 - 2019)Document9 pagesConnected Components Workbench - Dev Ed - 12.00.00 (Released 3 - 2019)electricidad industrialNo ratings yet
- Upgrading Dell EMC Networking N2000 Series Switches From Version 6.x.x.x To 6.6.0.2Document22 pagesUpgrading Dell EMC Networking N2000 Series Switches From Version 6.x.x.x To 6.6.0.2Eduardo Francisco Quintana PortugalNo ratings yet
- Duet 3 Users GuideDocument37 pagesDuet 3 Users GuideTimo R.No ratings yet
- CLI Intel MAS 1.12 Release Notes 342335 015USDocument15 pagesCLI Intel MAS 1.12 Release Notes 342335 015USciocoiu.iuliantNo ratings yet
- SIPLACE Pro V4.1 - Configurations - 12 - 2006 - ENDocument18 pagesSIPLACE Pro V4.1 - Configurations - 12 - 2006 - ENAlexander SimanovskyNo ratings yet
- Release Notes For Keylight 1.2Document13 pagesRelease Notes For Keylight 1.2caltureNo ratings yet
- SP20 Manual enDocument19 pagesSP20 Manual enAmy HongNo ratings yet
- ComAp Manual GenConfig 3.8.0 NewFeaturesList EN 2017 04Document18 pagesComAp Manual GenConfig 3.8.0 NewFeaturesList EN 2017 04oscar caceresNo ratings yet
- Power Operation 2022 R1 - Release NotesDocument3 pagesPower Operation 2022 R1 - Release NotesMohammad TahaNo ratings yet
- inteliscada 2.6.0 new features listDocument18 pagesinteliscada 2.6.0 new features listabdulkawi alasharyNo ratings yet
- FINEOpen InstallationDocument55 pagesFINEOpen Installationşükrü çıldırNo ratings yet
- Public Release NotesDocument7 pagesPublic Release NotesBobby QuantNo ratings yet
- RA Faceplate Builder v1.1Document12 pagesRA Faceplate Builder v1.1Victor YosafatNo ratings yet
- Adobe LiveCycle Designer 11.0 - Installation - PatchDocument4 pagesAdobe LiveCycle Designer 11.0 - Installation - Patchramesh410No ratings yet
- Falcon (2 0 11 0)Document9 pagesFalcon (2 0 11 0)Cristian TebasNo ratings yet
- Diy 3D Printer: Robogenius Learning Solutions LimitedDocument10 pagesDiy 3D Printer: Robogenius Learning Solutions LimitedvijaiNo ratings yet
- Gw2011a-12s Update Ex Con PDF en 1.0Document5 pagesGw2011a-12s Update Ex Con PDF en 1.0vijaiNo ratings yet
- Ecosys Technology.: Economical. EcologicalDocument2 pagesEcosys Technology.: Economical. EcologicalvijaiNo ratings yet
- Easy Multifunctional Offices: To UseDocument2 pagesEasy Multifunctional Offices: To UsevijaiNo ratings yet
- Jyoti Ahluwalia ProfileDocument3 pagesJyoti Ahluwalia ProfilevijaiNo ratings yet
- Encrypted files? Contact helpmanager@mail.ch to decrypt for $490Document1 pageEncrypted files? Contact helpmanager@mail.ch to decrypt for $490VICTOR you henhyy WZCATEGUI CAICEDONo ratings yet
- Economical. Ecological. Ecosys Technology.: FS-1035MFP/DPDocument2 pagesEconomical. Ecological. Ecosys Technology.: FS-1035MFP/DPvijaiNo ratings yet
- AgamaDocument2 pagesAgamavijaiNo ratings yet
- When Reliability Matters: Professional System Bizhub C450 AdvancedDocument8 pagesWhen Reliability Matters: Professional System Bizhub C450 AdvancedvijaiNo ratings yet
- Diy 3D Printer: Robogenius Learning Solutions LimitedDocument10 pagesDiy 3D Printer: Robogenius Learning Solutions LimitedvijaiNo ratings yet
- Diy 3D Printer: Robogenius Learning Solutions LimitedDocument10 pagesDiy 3D Printer: Robogenius Learning Solutions LimitedvijaiNo ratings yet
- Diy 3D Printer: Robogenius Learning Solutions LimitedDocument10 pagesDiy 3D Printer: Robogenius Learning Solutions LimitedvijaiNo ratings yet
- Diy 3D Printer: Robogenius Learning Solutions LimitedDocument10 pagesDiy 3D Printer: Robogenius Learning Solutions LimitedvijaiNo ratings yet
- Ir 3300Document2 pagesIr 3300vijaiNo ratings yet
- Diy 3D Printer: Robogenius Learning Solutions LimitedDocument10 pagesDiy 3D Printer: Robogenius Learning Solutions LimitedvijaiNo ratings yet
- Canon Ir Advance c9070Document2 pagesCanon Ir Advance c9070vijaiNo ratings yet
- Gayathri ManthrasDocument4 pagesGayathri ManthrasAnantha NarayananNo ratings yet
- Jyoti Ahluwalia ProfileDocument3 pagesJyoti Ahluwalia ProfilevijaiNo ratings yet
- U F Grant Modern Levitations PDFDocument16 pagesU F Grant Modern Levitations PDFvijai100% (2)
- The Holy Quran Tamil PDFDocument1,251 pagesThe Holy Quran Tamil PDFOsama Maria81% (16)
- Jyoti Ahluwalia ProfileDocument3 pagesJyoti Ahluwalia ProfilevijaiNo ratings yet
- இந திர சால ஞானம 12Document43 pagesஇந திர சால ஞானம 12vijai75% (4)
- Errorc Ir Advance 6055 6065 6075Document77 pagesErrorc Ir Advance 6055 6065 6075nafeesNo ratings yet
- AgamaDocument2 pagesAgamavijaiNo ratings yet
- Grimoire SympathiaDocument374 pagesGrimoire Sympathialyesss21100% (4)
- Agathiyar Thaila MuraigalDocument18 pagesAgathiyar Thaila MuraigalVmani Ayyar100% (7)
- Agama Shastra and Temple WorshipDocument19 pagesAgama Shastra and Temple WorshipRavi Viswanathan75% (4)
- 1008 Names of Maa Kali Blog PostDocument22 pages1008 Names of Maa Kali Blog PostvijaiNo ratings yet
- Retail Pro ® 8 Technical Supplement E6 Offline ModeDocument23 pagesRetail Pro ® 8 Technical Supplement E6 Offline ModeOmarNo ratings yet
- MATLAB®Desktop Tools and Development EnvironmentDocument298 pagesMATLAB®Desktop Tools and Development EnvironmentShekh Muhsen Uddin AhmedNo ratings yet
- ExSILentia User GuideDocument167 pagesExSILentia User Guidecperez10000No ratings yet
- Active-HDL Tutorial 0 - Introduction To Active-HDLDocument29 pagesActive-HDL Tutorial 0 - Introduction To Active-HDLSarthak Dilip LadNo ratings yet
- SeisImager Manual v3.0 PDFDocument247 pagesSeisImager Manual v3.0 PDFagrbNo ratings yet
- RSS-2 Quick Setup GuideDocument20 pagesRSS-2 Quick Setup GuideGary Tubridy100% (1)
- Chapter - 1 - BaisDocument27 pagesChapter - 1 - BaisNahom MelakuNo ratings yet
- Smart Steam Emu 31Document12 pagesSmart Steam Emu 31Andrew TheodorNo ratings yet
- Managing Files and Folders LessonDocument7 pagesManaging Files and Folders LessonPrincess JulianneNo ratings yet
- Ug Te100-Mfp1 (1.01)Document25 pagesUg Te100-Mfp1 (1.01)Aries ShonNo ratings yet
- Aspe. Plus User ManualDocument936 pagesAspe. Plus User ManualKen LandyNo ratings yet
- And Modelling Then "Autocad Architectural Desktop 2"Document36 pagesAnd Modelling Then "Autocad Architectural Desktop 2"pipertaiNo ratings yet
- Excel Automation Guide PDFDocument12 pagesExcel Automation Guide PDFbnanduriNo ratings yet
- C Docume 1 Admini 1 Locals 1 Temp 1 Nps18Document36 pagesC Docume 1 Admini 1 Locals 1 Temp 1 Nps18yahraa1No ratings yet
- DictationDocument53 pagesDictationDragon MedicalNo ratings yet
- Module3 LC Classification Accuracy AssessmentDocument68 pagesModule3 LC Classification Accuracy AssessmentOscar MekongoNo ratings yet
- Recovery Manual PDFDocument239 pagesRecovery Manual PDFSantiago Hewitt RamirezNo ratings yet
- HM10 Intro FinalDocument229 pagesHM10 Intro FinalTNTNo ratings yet
- TreeSize PDFDocument79 pagesTreeSize PDFGustavoVegaNo ratings yet
- EMU000.02 - F70 V1.7 Firmware InstallationDocument13 pagesEMU000.02 - F70 V1.7 Firmware InstallationDaniel Martinez CollazoNo ratings yet
- Leoworks 4 - Quick Start: Open Files and Display Image DataDocument10 pagesLeoworks 4 - Quick Start: Open Files and Display Image DataodcardozoNo ratings yet
- Ct7 Pro ManualDocument311 pagesCt7 Pro ManualJosé LópezNo ratings yet
- SAS Training ManualDocument55 pagesSAS Training Manualallo976No ratings yet
- Turbo GridDocument128 pagesTurbo GridmihailmiNo ratings yet
- Trouble Shooting Manuals-MEI633Document59 pagesTrouble Shooting Manuals-MEI633Ranjeet Singh100% (1)
- HP Comware Lab (HCL) - Windows User Guide - v1.0Document26 pagesHP Comware Lab (HCL) - Windows User Guide - v1.0paul andradeNo ratings yet
- AVR Development Board Features and Programming GuideDocument17 pagesAVR Development Board Features and Programming GuideVipul MistryNo ratings yet
- Sangoma TDM Gateway User GuideDocument257 pagesSangoma TDM Gateway User GuideFrank OchereNo ratings yet
- FATE Manual Mod InstallationDocument8 pagesFATE Manual Mod Installationapi-3748564100% (1)
- Data Stage Designer 8.5Document269 pagesData Stage Designer 8.5nitrojunk88100% (1)