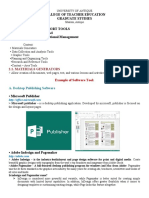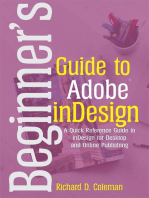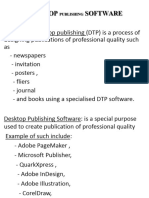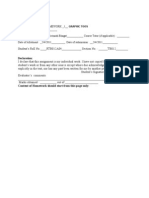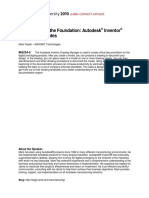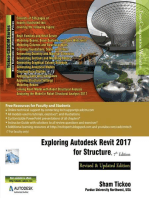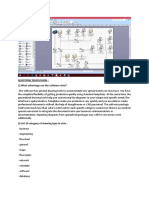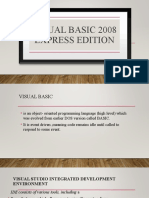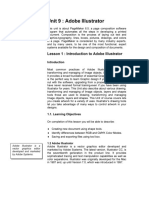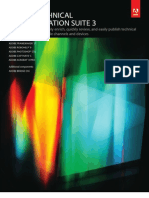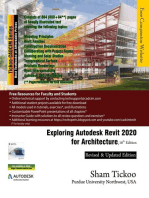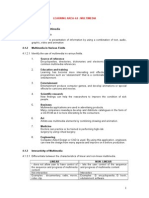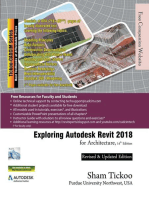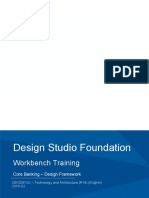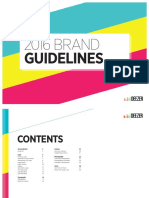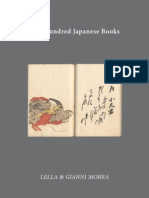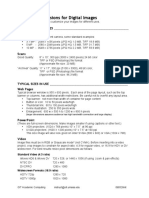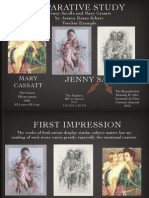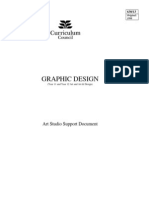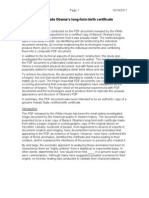Professional Documents
Culture Documents
Print Digital Media Publication Using Adobe InDesign Study Guide
Uploaded by
Manya AgrawalCopyright
Available Formats
Share this document
Did you find this document useful?
Is this content inappropriate?
Report this DocumentCopyright:
Available Formats
Print Digital Media Publication Using Adobe InDesign Study Guide
Uploaded by
Manya AgrawalCopyright:
Available Formats
Print & Digital Media Publication Using Adobe InDesign
Dear Candidate,
In preparation for the Print & Digital Media Publication Using Adobe InDesign certification exam,
we’ve put together a set of practice materials and example exam items for you to review. What you’ll
find in this packet are:
• Topic areas and objectives for the exam.
• Links to practice tutorials and files.
• Practice exam items.
We’ve assembled excerpted material from the Adobe InDesign CC Learn and Support page, and the
Visual Design curriculum to highlight a few of the more challenging techniques covered on the exam.
You can work through these technical guides and with the provided image files (provided separately).
Additionally, we’ve included the certification objectives so that you are aware of the elements that are
covered on the exam. Finally, we’ve included practice exam items to give you a feel for some of the
items.
These materials are meant to help you familiarize yourself with the areas of the exam so are not
comprehensive across all the objectives.
Thank you,
Adobe Education
Adobe, the Adobe logo, Adobe Photoshop and Creative Cloud are either registered trademarks or trademarks of Adobe Systems 1
Incorporated in the United States and/or other countries. All other trademarks are the property of their respective owners.
© 2017 Adobe Systems Incorporated. All rights reserved.
Print & Digital Media Publication Using Adobe InDesign
Adobe Certified Associate in Print & Digital Media
Publication Using Adobe InDesign (2015)
Exam Structure
The following lists the topic areas for the exam:
• Setting project requirements
• Understanding Print and Digital Media Publications
• Understanding Adobe InDesign CC
• Creating Print and Digital Media Publications Using Adobe Illustrator
• Publish, Export, and Archive Page Layouts Using Adobe InDesign
Number of Questions and Time
• 40 questions
• 50 minutes
Exam Objectives
Domain 1.0 Setting Project Requirements
1.1 Identify the purpose, audience, and audience needs for preparing print and digital media
publications.
1.2 Summarize how designers make decisions about the type of content to include in a project,
including considerations such as copyright, project fit, permissions, and licensing.
1.3 Demonstrate knowledge of project management tasks and responsibilities.
1.4 Communicate with others (such as peers and clients) about design plans.
Domain 2.0 Understanding Print and Digital Media Publications
2.1 Understand key terminology related to print and digital media publications.
2.2 Demonstrate knowledge of basic design principles and best practices employed in the print
and digital media publication industry.
2.3 Demonstrate knowledge of typography and its use in the print and digital publication
industry.
2.4 Demonstrate knowledge of color and its use in print and digital publications.
2.5 Demonstrate knowledge of the appropriate properties of print, web, and digital publication
designs.
Domain 3.0 Understanding Adobe InDesign CC
Adobe, the Adobe logo, Adobe Photoshop and Creative Cloud are either registered trademarks or trademarks of Adobe Systems 2
Incorporated in the United States and/or other countries. All other trademarks are the property of their respective owners.
© 2017 Adobe Systems Incorporated. All rights reserved.
Print & Digital Media Publication Using Adobe InDesign
3.1 Identify elements of the InDesign CC interface and demonstrate knowledge of their
functions.
3.2 Define the functions of commonly used tools including selection tools, Frame tools, type
tools, drawing tools, Line tool etc.
3.3 Navigate, organize, and customize the workspace.
3.4 Use non-printing design tools in the interface, such as rulers, guides, grids, bleeds, and slugs.
3.5 Demonstrate knowledge of layers.
3.6 Manage colors, swatches, and gradients.
3.7 Create, use, and manager object styles.
3.8 Create, use, and manage character and paragraph styles.
Domain 4.0 Creating Print and Digital Media Publications Using Adobe InDesign
4.1 Create a new project.
4.2 Create, manage, and use frames in a publication design.
4.3 Add text to a page layout.
4.4 Add graphic, image, and video content to a page layout.
4.5 Create special page elements using InDesign tools, such as a table of contents, an index,
Library files, and previously placed content.
4.6 Add interactive elements such as hyperlinks, interactive media objects, HTML5, and video;
and assign triggers for different actions.
Domain 5.0 Publish, Export, and Archive Page Layouts Using Adobe InDesign
5.1 Prepare publications for print.
5.2 Prepare page layouts for export to digital media publications such as multiscreen devices
and FOLIO files for Digital Publishing Suite.
Adobe, the Adobe logo, Adobe Photoshop and Creative Cloud are either registered trademarks or trademarks of Adobe Systems 3
Incorporated in the United States and/or other countries. All other trademarks are the property of their respective owners.
© 2017 Adobe Systems Incorporated. All rights reserved.
Print & Digital Media Publication Using Adobe InDesign
Overview of Adobe InDesign CC
Watch this quick video titled see what you can create with InDesign and get to know the industry-
standard publishing app that lets you design and publish high-quality documents across a full
spectrum of digital and print media.
After watching this quick video start getting to know the InDesign workspace.
InDesign Workspace Overview
You create and manipulate your documents and files using various elements, such as panels, bars, and
windows. Any arrangement of these elements is called a workspace. The workspaces of the different
applications in Adobe® Creative Cloud® share the same appearance so that you can move between the
applications easily. You can also adapt each application to the way you work by selecting from several
preset workspaces or by creating one of your own.
Although the default workspace layout varies in different products, you manipulate the elements
much the same way in all of them.
• The Application bar across the top contains a workspace switcher, menus (Windows only), and
other application controls. On the Mac for certain products, you can show or hide it using the
Window menu.
• The Tools panel contains tools for creating and editing images, artwork, page elements, and so
on. Related tools are grouped.
• The Control panel displays options for the currently selected tool. In Illustrator, the Control
panel displays options for the currently selected object. (In Adobe Photoshop® this is known as
the Options bar. In Adobe Flash®, Adobe Dreamweaver®, and Adobe Fireworks® this is known
as the Property Inspector and includes properties of the currently selected element.)
• The Document window displays the file you’re working on. Document windows can be tabbed
and, in certain cases, grouped and docked.
• Panels help you monitor and modify your work. Examples include the Timeline in Flash, the
Brush panel in Illustrator, the Layers panel in Adobe Photoshop®, and the CSS Styles panel in
Dreamweaver. Panels can be grouped, stacked, or docked.
• The Application frame groups all the workspace elements in a single, integrated window that
lets you treat the application as a single unit. When you move or resize the Application frame
or any of its elements, all the elements within it respond to each other so none overlap. Panels
don’t disappear when you switch applications or when you accidentally click out of the
application. If you work with two or more applications, you can position each application side
by side on the screen or on multiple monitors.
If you are using a Mac and prefer the traditional, free-form user interface, you can turn off the
Application frame. In Adobe inDesign, select Window > Application Frame to toggle it on or off.
Watch this short video on InDesign basics to explore the primary tools you will interact with when you
first launch the program.
Adobe, the Adobe logo, Adobe Photoshop and Creative Cloud are either registered trademarks or trademarks of Adobe Systems 4
Incorporated in the United States and/or other countries. All other trademarks are the property of their respective owners.
© 2017 Adobe Systems Incorporated. All rights reserved.
Print & Digital Media Publication Using Adobe InDesign
For specific information about the Adobe InDesign workspace and general workflow tips review the
following list of resources.
• Recommended workflow for InDesign documents: learn how you can improve performance
and prevent many problems throughout the design process by establishing a good workflow.
• Workspace basics: learn how to manage windows and panels, save and switch workspaces, use
the status bar, use the Navigator panel, and use the context menus.
• Set preferences: Learn how to configure settings that InDesign uses to create documents and
objects. Examples of preference settings are panel positions, measurement options, and display
options for graphics and typography.
• Create new documents: learn how to create a new document, set up pages, position margins
and columns, and change grid settings. Additionally, here is a video tutorial on creating a new
document that walks you through the start workspace.
• View the workspace: learn how to zoom in and out of the InDesign workspace, adjust the view,
work with additional windows, and use anti-aliasing.
• Toolbox: learn all the tools in the InDesign toolbox: selection tools, drawing and type tools,
transform tools, modification and navigation tools.
Color
Learn how to apply color in InDesign, create and edit tints, blend colors, apply gradients, and work
with swatches.
• Apply color: apply colors to object such as strokes or fills in an InDesign document. Apply
colors to grayscale images and create color themes.
• Use colors from imported graphics: use colors from imported graphics in InDesign, and use the
Eyedropper tool to sample colors.
• Work with swatches: use the Swatches panel to create color swatches and manage and import
swatches in InDesign.
• Mix inks: create and edit mixed ink swatches in InDesign and manage mixed ink groups.
• Tints: create and edit tints in InDesign, and store tints in the Swatches panel.
• Understand spot and process colors: learn about and use spot and process colors separately
and together in InDesign.
Transparency
Learn how to apply transparency in InDesign.
• Flatten transparent artwork: Flatten transparent artwork in Adobe InDesign into vector-based
areas and rasterized areas.
• Add transparency effects: Add transparency effects to objects using opacity and blends,
overlap objects, or knock out shapes behind objects in InDesign.
Adobe, the Adobe logo, Adobe Photoshop and Creative Cloud are either registered trademarks or trademarks of Adobe Systems 5
Incorporated in the United States and/or other countries. All other trademarks are the property of their respective owners.
© 2017 Adobe Systems Incorporated. All rights reserved.
Print & Digital Media Publication Using Adobe InDesign
• Blend colors: Blend colors in InDesign, isolate blending modes, and knock out objects within a
group.
Styles
Use the following links to learn about the styles you can use in InDesign.
• Paragraph and character styles: Learn how to add, apply, edit, delete, and override paragraph
and character text styles in InDesign.
• Object styles: Use object styles to format objects in an InDesign document with settings such
as stroke, color transparency, and text wrap.
• Drop caps and nested styles: Create drop caps, nested styles, and GREP styles in InDesign.
• Work with styles: Learn how to duplicate, group, move, and reorder styles in InDesign.
• Find/Change: find/Change text, objects, glyphs, and fonts in InDesign using the Find/Change
dialog box.
Layout and design
In this section, you will learn about the basics of layout and design in InDesign.
• Lay out frames and pages: learn about paths and frames, and automatic layout adjustments in
InDesign.
• Align and distribute objects: learn how to align objects using the gap tool, and distribute
objects using Live Distribute in InDesign.
• Resize elements of your layout: learn how to move and resize frames with this image-based
tutorial.
• About pages and spreads: Use pages and spreads in InDesign, add new pages to a document,
and create color labels for thumbnails.
• Add basic page numbering: learn how to add page numbers to InDesign documents.
• Create book files: create, manage, convert, and print or output book files.
• Create an index: learn how to create a simple keyword index or a comprehensive, detailed
guide to the information in your book.
• Create a table of contents: create and format a table of contents in Adobe InDesign that can
list the contents of a book, display a list of illustrations, or include other information.
• Grids: learn how to use a baseline grid, a layout grid, and a document grid in InDesign.
See the documentation on layout and design in the InDesign User Guide for more
information.
Paragraph Formatting
Adobe, the Adobe logo, Adobe Photoshop and Creative Cloud are either registered trademarks or trademarks of Adobe Systems 6
Incorporated in the United States and/or other countries. All other trademarks are the property of their respective owners.
© 2017 Adobe Systems Incorporated. All rights reserved.
Print & Digital Media Publication Using Adobe InDesign
The following list of resources will help you learn the Text features in InDesign.
• Create text and text frames: create text and text frames, and change text frame properties and
text direction in InDesign. Additionally, this tutorial on creating a layout with texts and graphics
shows you how to create and use frames.
• Add text to frames: add, paste, drag and drop, and place text in InDesign frames and
documents.
• Threading text: learn how to thread text among frames in InDesign. Also referred to as linking
text frames or linking text boxes.
• Align text: align or justify text, align paragraphs to a baseline grid, and span or split columns in
Adobe InDesign.
• Tabs and indents: set and repeat tabs; move, delete, and edit tab settings; and set indents in
InDesign.
• Wrap text around objects: Learn how to wrap text around any object, including text frames,
imported images, and objects you draw in InDesign.
• Text composition: using the Adobe Paragraph Composer or the Adobe Single-Line composer,
compose and hyphenate text in InDesign, and change justification settings.
• Format paragraphs: format paragraphs, adjust spacing, use drop caps, add rules, and control
paragraph breaks in InDesign.
• Line and character spacing: learn how to set the leading, shift the baseline, and adjust the
kerning and tracking in Adobe Illustrator.
• Bullets and numbering: Learn how to create and manage lists with bullets and numbering in
InDesign.
Character Formatting
Learn more about how to format text and use fonts in InDesign.
• Using fonts: install and use fonts in InDesign, including Adobe Typekit fonts and OpenType
fonts.
• Format characters: apply baseline shift, change the color and gradient of text, and add
transparency effects to text.
• Edit text: edit text, view hidden characters, add breaks, and use the Story Editor in InDesign.
• Format type: learn about formatting text, such as how to change appearance of characters,
work with OpenType fonts, and more.
• Kerning and tracking: Apply and adjust kerning and tracking to text in InDesign. Kerning is the
process of adding or subtracting space between specific pairs of characters. Tracking is the
process of loosening or tightening a block of text
• Leading: apply and change leading in InDesign.
• Character and paragraph styles: learn about working with character and paragraph styles
Adobe, the Adobe logo, Adobe Photoshop and Creative Cloud are either registered trademarks or trademarks of Adobe Systems 7
Incorporated in the United States and/or other countries. All other trademarks are the property of their respective owners.
© 2017 Adobe Systems Incorporated. All rights reserved.
Print & Digital Media Publication Using Adobe InDesign
• Format text: learn how to format text, copy type attributes, and use Quick Apply.
• Glyphs and special characters: Insert glyphs and special characters, and create and edit custom
glyphs in Adobe InDesign.
Drawing and Painting
Learn about drawing and painting in InDesign.
• Apply line (stroke) settings: Apply line (stroke) settings in InDesign to define and save custom
stroke styles.
• Draw with lines and shapes: Learn how to draw lines and shapes using the toolbox in InDesign.
• Edit paths: Edit paths in InDesign, select paths and segments, and add or delete anchor points.
• Understand paths and shapes: Create simple paths, compound paths, and compound shapes,
and combine them in a variety of ways in InDesign.
• Draw with the Pencil tool: Learn how to draw and edit paths with the Pencil tool in InDesign.
• Change corner appearance: Apply and change corner shapes in InDesign using the Corner
Options dialog box, and use Live Corners.
• Draw with the Pen tool: draw straight lines and curves with the Pen tool.
• Compound paths and shapes: combine several paths and shapes into a single object.
Interactivity
Learn some of the basics about interactivity in InDesign with the list of resources below.
• Hyperlinks: use this documentation to learn how to create and retain hyperlinks when you
export to Adobe PDF or SWF in InDesign. Additionally, here is a video on creating, editing, and
managing hyperlinks in InDesign.
• Dynamic PDF documents: learn how to create interactive PDF documents with buttons,
movies and sound clips, hyperlinks, bookmarks, and page transitions in InDesign. You can also
watch the video tutorial that explains how to create an interactive PDF.
• Bookmarks: create bookmarks for PDF in Adobe InDesign, and use the Bookmarks panel to
rename, delete, and arrange bookmarks.
• Buttons: add interactivity such as navigation to InDesign documents that you can export to the
Fixed Layout EPUB format.
For more resources on interactivity see the Interactivity section of the user guide.
Tables
Learn how to format, create, select, and edit tables in InDesign.
Adobe, the Adobe logo, Adobe Photoshop and Creative Cloud are either registered trademarks or trademarks of Adobe Systems 8
Incorporated in the United States and/or other countries. All other trademarks are the property of their respective owners.
© 2017 Adobe Systems Incorporated. All rights reserved.
Print & Digital Media Publication Using Adobe InDesign
• Format tables: Format tables, resize columns and rows, and merge and split cells in Adobe
InDesign.
• Create tables: Create tables and add text, graphics, headers, and footers in InDesign.
• Table and cell styles: Define, apply, and edit table and cell styles in InDesign.
• Select and edit tables: Select and edit tables in InDesign; insert and delete rows, columns, or
tables; navigate within a table; and move or copy a table.
• Table strokes and fills: Add table strokes and fills in InDesign, and learn about stroke and fill
options.
Export and Publish
Learn how to export and publish your documents to EPUB, HTML, PDF, and more in InDesign.
• Publish Online: Use Publish Online to publish a digital version of an InDesign document that
works on any device, in any modern web browser.
• Export content for EPUB: Export InDesign documents to a fixed layout EPUB format that
allows you to include audio, video, and page navigation.
• Adobe PDF options: Use the options in the Export Adobe PDF dialog box to export a file from
InDesign.
• Export content to HTML: Export content to HTML in InDesign CC to get content into web-
ready form.
• Export to Adobe PDF: Learn how to export a document, a book, or selected documents as a
single PDF file. You can also copy content from an InDesign layout to the Clipboard and create
a PDF. Additionally, you can watch this video tutorial on creating a PDF for print.
• Export to JPEG format: Use the Export command in InDesign to export a page, spread, or
selected object in JPEG format.
Additionally, there is specific documentation on printing-related features in InDesign and using
InDesign for digital publications.
Adobe, the Adobe logo, Adobe Photoshop and Creative Cloud are either registered trademarks or trademarks of Adobe Systems 9
Incorporated in the United States and/or other countries. All other trademarks are the property of their respective owners.
© 2017 Adobe Systems Incorporated. All rights reserved.
Print & Digital Media Publication Using Adobe InDesign
Practice Tutorials and Files
Below is a list of tutorials and resources from the Adobe Education Exchange and the Illustrator Learn
& Support page that you can use in your classroom to prepare your students to be successful on the
Visual Design Using Adobe Photoshop CC ACA exam.
Create a professional resume
Related objectives: Domain 1, Domain 2, Domain 3, Domain 4, and Domain 5
Learn how to quickly create a high-impact resume starting with our sample file and then make it pop
with color themes and professional-looking assets.
Create a postcard
Related objectives: Domain 1, Domain 2, Domain 3, Domain 4, and Domain 5
Use basic tools and techniques in Adobe InDesign to create a professional-looking postcard that you
can email, print, and share online.
How to make a flyer
Related objectives: Domain 1, Domain 2, Domain 3, Domain 4, and Domain 5
Promote your next event with a flyer that grabs attention with colorful imagery, graphics, and
attractive typography.
Create a business card
Related objectives: Domain 1, Domain 2, Domain 3, Domain 4, and Domain 5
Customize a sample file to create a modern business card.
Create a brochure
Related objectives: Domain 1, Domain 2, Domain 3, Domain 4, and Domain 5
This video tutorial guides you through the process of making a brochure from scratch.
Create a one-page newsletter
Related objectives: Domain 3, Domain 4, and Domain 5
Learn how to create and apply patterns to many shapes in this tutorial, while experimenting with
colors and shapes in patterns.
Wrap text around images and graphics
Related objectives: Domain 4
Learn how to wrap text around simple objects and shapes. Customize the text flow to prevent
unsightly gaps or visual breaks from appearing in the layout.
Add images to table-based layouts
Related objectives: Domain 4
Check out additional projects, lesson plans, and teacher resources related to the ACA Photoshop
exam on the Education Exchange.
Adobe, the Adobe logo, Adobe Photoshop and Creative Cloud are either registered trademarks or trademarks of Adobe Systems 10
Incorporated in the United States and/or other countries. All other trademarks are the property of their respective owners.
© 2017 Adobe Systems Incorporated. All rights reserved.
Print & Digital Media Publication Using Adobe InDesign
Sample Questions for the ACA Study Guides
InDesign CC 2015
All sample questions have been provided by GMetrix. For information about full practice exams and
additional exam preparation materials, visit GMetrix.com.
d. When you need to get more
Selected Response Questions detailed information on your
design
1. What is the optical center in design?
a. About 35% above complete center 5. Which of the following statements are
b. About 15% below complete center true about placing graphics into
c. About 20% below complete center InDesign using the Place dialog
d. About 10% above complete center window?
a. Placing a graphic is the same as
2. What is the definition of a gutter in copying and pasting the graphic
design? b. Placing a graphic converts the
a. The space around the entire page graphic into a vector graphic
b. The space outside the artboard c. A placed graphic has a link to its
c. The space between each column original file that will update when
d. The space between each artboard the original file is update outside
InDesign
d. Placing a graphic compresses it
3. What does it mean to resample an
and reduces the file size
image?
a. Change the total number of pixels
b. Change the actual size of the image 6. What is the definition of typography?
c. Change the color scheme of the a. The color choice of the text
image b. The arrangement and type of fonts
d. Change the print vs. web option used
c. A specific font family
d. The term used when referring to
4. In which of the following situations
printing text
would you use guides?
a. When you need to line up images,
7. What is a book file?
text, etc.
a. A collection of documents that
b. When you need to change default
share styles, swatches and master
margins
pages
c. When you need to change the
b. A collection of book marks that are
color of the design
in your document
c. A file that InDesign creates to save
document preferences
Adobe, the Adobe logo, Adobe Photoshop and Creative Cloud are either registered trademarks or trademarks of Adobe Systems 11
Incorporated in the United States and/or other countries. All other trademarks are the property of their respective owners.
© 2017 Adobe Systems Incorporated. All rights reserved.
Print & Digital Media Publication Using Adobe InDesign
d. A file that keeps a history of your
actions
Simulation Questions
When taking the actual exam, you will complete each of the tasks with your mouse in a simulated
manner, but for this study guide we recommend that you practice by writing out the steps. In the space
provided.
1. Fit the spread to the window.
Adobe, the Adobe logo, Adobe Photoshop and Creative Cloud are either registered trademarks or trademarks of Adobe Systems 12
Incorporated in the United States and/or other countries. All other trademarks are the property of their respective owners.
© 2017 Adobe Systems Incorporated. All rights reserved.
Print & Digital Media Publication Using Adobe InDesign
2. Assign a Fly in from Right animation with a duration of 2 seconds to the
vacationAirLogo.png image.
Adobe, the Adobe logo, Adobe Photoshop and Creative Cloud are either registered trademarks or trademarks of Adobe Systems 13
Incorporated in the United States and/or other countries. All other trademarks are the property of their respective owners.
© 2017 Adobe Systems Incorporated. All rights reserved.
Print & Digital Media Publication Using Adobe InDesign
3. Using the Swatches panel, create a new swatch named CD Cover using the background of
the CD cover.
Adobe, the Adobe logo, Adobe Photoshop and Creative Cloud are either registered trademarks or trademarks of Adobe Systems 14
Incorporated in the United States and/or other countries. All other trademarks are the property of their respective owners.
© 2017 Adobe Systems Incorporated. All rights reserved.
Print & Digital Media Publication Using Adobe InDesign
4. Add the B-master page elements to the third page of the document.
Adobe, the Adobe logo, Adobe Photoshop and Creative Cloud are either registered trademarks or trademarks of Adobe Systems 15
Incorporated in the United States and/or other countries. All other trademarks are the property of their respective owners.
© 2017 Adobe Systems Incorporated. All rights reserved.
Print & Digital Media Publication Using Adobe InDesign
5. Change the page size to Legal.
Adobe, the Adobe logo, Adobe Photoshop and Creative Cloud are either registered trademarks or trademarks of Adobe Systems 16
Incorporated in the United States and/or other countries. All other trademarks are the property of their respective owners.
© 2017 Adobe Systems Incorporated. All rights reserved.
Print & Digital Media Publication Using Adobe InDesign
6. Edit the [Basic Paragraph] style to have a First Line Indent of 0p5.
Adobe, the Adobe logo, Adobe Photoshop and Creative Cloud are either registered trademarks or trademarks of Adobe Systems 17
Incorporated in the United States and/or other countries. All other trademarks are the property of their respective owners.
© 2017 Adobe Systems Incorporated. All rights reserved.
Print & Digital Media Publication Using Adobe InDesign
7. Place the Lyrics text document located in the Documents folder into the large rectangle
frame on the page.
Adobe, the Adobe logo, Adobe Photoshop and Creative Cloud are either registered trademarks or trademarks of Adobe Systems 18
Incorporated in the United States and/or other countries. All other trademarks are the property of their respective owners.
© 2017 Adobe Systems Incorporated. All rights reserved.
Print & Digital Media Publication Using Adobe InDesign
Scenario-Based Questions
Scenario:
You have been hired to design a new menu for a local burger restaurant. The owner is very particular
about maintaining their original style.
1. Export the current document as an EPUB named Delicious Recipes without forced line
breaks.
2. Which three items should you discuss with the client before beginning your design?
a. Mutual colleagues
b. Contact information
c. Scope of the project
d. Contract questions
3. Which of the following file types should you use so your client can print the menu in color?
a. Greyscale
b. TIFF
c. RTF
d. RGB
4. In order to allow the menu to be viewed on multiple types of devices, which file type is the
best to use?
a. PDF (Print)
b. JPEG
c. EPUB
d. PDF (interactive)
Adobe, the Adobe logo, Adobe Photoshop and Creative Cloud are either registered trademarks or trademarks of Adobe Systems 19
Incorporated in the United States and/or other countries. All other trademarks are the property of their respective owners.
© 2017 Adobe Systems Incorporated. All rights reserved.
Visual Design Using Adobe Photoshop CC Study Guide
3. In the Document Setup dialog box,
Answer Key for Multiple Choice Questions:
change page size to Legal
Selected Response Questions 4. Click OK
1. d
2. c Simulation 6:
3. a 1. Select the Type menu
4. a 2. Select Paragraph Styles
5. c 3. Double click [Basic Paragraph]
6. b 4. In the New Paragraph Style dialogue
7. a box, select Indents and Spacing
5. Change First Line Indent to 0p5
Answer Key for Simulation Questions 6. Click OK
(answers below outline the steps to complete
each simulation) Simulation 7:
1. Select the large rectangle frame
Simulation 1:
2. Select the File menu
1. Select the View menu
3. Select Place
2. Select Fit Spread in Window
4. Select the Lyrics.docx file
Simulation 2: 5. Click OK
1. Select the vacationAirLogo.png image
2. Select the Window menu Answer Key for Scenario-Based Questions
1. Steps to complete:
3. Hover over Interactive and select
1. Select the File menu
Animation
2. Select Export…
4. In the Animation Panel, select Fly In
3. Name the file Delicious Recipes
From Right from the Preset drop down
4. Change the Save as type to EPUB
menu
5. Click Save.
5. Change the duration to 2 seconds
6. Check Remove Forced Line Breaks
6. Press ENTER
7. Click OK
Simulation 3: 2. b, c and d
1. Click on the Selection tool 3. d
2. Select the colored background 4. d
3. Open the Swatches panel
4. Click on Create Swatch
5. Double Click New Gradient Swatch
6. Name it CD Cover
7. Click OK
Simulation 4:
1. Open the Pages panel
2. Click and drag B-master to the third
page
Simulation 5:
1. Select the File menu
2. Select Document Setup
Adobe, the Adobe logo, Adobe Photoshop and Creative Cloud are either registered trademarks or trademarks of Adobe Systems
Incorporated in the United States and/or other countries. All other trademarks are the property of their respective owners. 20
© 2015 Adobe Systems Incorporated. All rights reserved.
You might also like
- ACA: Visual Design Using Photoshop CC (2015) Exam ObjectivesDocument2 pagesACA: Visual Design Using Photoshop CC (2015) Exam Objectivesresta anggerbesiNo ratings yet
- Advance Educational Technology Report HandoutDocument35 pagesAdvance Educational Technology Report HandoutPearly LucesNo ratings yet
- Adobe Certified Associate: Adobe Photoshop Cs6 Exam ObjectivesDocument2 pagesAdobe Certified Associate: Adobe Photoshop Cs6 Exam ObjectivesAmazing0% (1)
- Autodesk Design Review: About DWF and DWFXDocument7 pagesAutodesk Design Review: About DWF and DWFXNesreNo ratings yet
- Topic 6: Application SoftwareDocument44 pagesTopic 6: Application SoftwarebotakNo ratings yet
- Transparency GuideDocument33 pagesTransparency GuideOMNo ratings yet
- Self Promotion BriefDocument7 pagesSelf Promotion Briefapi-374522478No ratings yet
- Desktop Publishing SoftwareDocument13 pagesDesktop Publishing SoftwareiannguluweNo ratings yet
- 20230917014124it404 m1 ch01 02Document34 pages20230917014124it404 m1 ch01 02rachael mwangiNo ratings yet
- Graphic Tools Homework on Photoshop and Corel DrawDocument7 pagesGraphic Tools Homework on Photoshop and Corel DrawDjAto XdNo ratings yet
- Foundation SketchDocument23 pagesFoundation SketchWendi DarmaNo ratings yet
- How To Use Coreldraw For DesignDocument13 pagesHow To Use Coreldraw For DesignRayhan Safaruddin PNo ratings yet
- Exploring Autodesk Revit 2017 for Structure , 7th EditionFrom EverandExploring Autodesk Revit 2017 for Structure , 7th EditionRating: 1 out of 5 stars1/5 (1)
- The Fundamentals of Solidworks 2007: David C. Planchard & Marie P. Planchard, CSWPDocument27 pagesThe Fundamentals of Solidworks 2007: David C. Planchard & Marie P. Planchard, CSWPGEORGE KARYDISNo ratings yet
- Formative Assessment Objective CDocument4 pagesFormative Assessment Objective CronaldoNo ratings yet
- Activity Design CompsDocument4 pagesActivity Design CompsQ brgNo ratings yet
- Jobsheet Visio Muhamad Alfeqri Shah Bin ShahuriDocument3 pagesJobsheet Visio Muhamad Alfeqri Shah Bin ShahuriAlfeqri ShahNo ratings yet
- Saudi Electronic University Web Design CourseDocument34 pagesSaudi Electronic University Web Design CourseraedNo ratings yet
- Adobe Photoshop.: Key FeaturesDocument12 pagesAdobe Photoshop.: Key FeaturesQueenie Faith LaparNo ratings yet
- Exploring Autodesk Revit 2018 for Structure, 8th EditionFrom EverandExploring Autodesk Revit 2018 for Structure, 8th EditionRating: 5 out of 5 stars5/5 (2)
- Coding Basics with Microsoft Visual Studio: A Step-by-Step Guide to Microsoft Cloud ServicesFrom EverandCoding Basics with Microsoft Visual Studio: A Step-by-Step Guide to Microsoft Cloud ServicesNo ratings yet
- Abc AllDocument35 pagesAbc AllJono HorneNo ratings yet
- Lesson 3-Part I - Visual Basic 2008 ExpressDocument24 pagesLesson 3-Part I - Visual Basic 2008 ExpressLaarni Garcia-SubasteNo ratings yet
- From Quark To IndesingDocument58 pagesFrom Quark To IndesingManuel NavaNo ratings yet
- IllustratorDocument43 pagesIllustratorMikatechNo ratings yet
- Digital Design in ActionDocument31 pagesDigital Design in Actionsaeed farragNo ratings yet
- Digital Design in Action - Creative Solutions For DesignersDocument249 pagesDigital Design in Action - Creative Solutions For DesignersSANDEEP STH100% (4)
- Indesign Thesis TutorialDocument7 pagesIndesign Thesis Tutorialstephaniemoorelittlerock100% (2)
- Session 2&3 - 2023Document42 pagesSession 2&3 - 2023sosoayman484No ratings yet
- Efficiently Author, Creatively Enrich, Quickly Review, and Easily Publish Technical Documentation To Multiple Channels and DevicesDocument8 pagesEfficiently Author, Creatively Enrich, Quickly Review, and Easily Publish Technical Documentation To Multiple Channels and DevicesNagaraju MekalaNo ratings yet
- Adobe Creative Suite 3 Design Premium: Deliver Innovative Ideas in Print, Web, and MobileDocument18 pagesAdobe Creative Suite 3 Design Premium: Deliver Innovative Ideas in Print, Web, and MobilepurnamabgsNo ratings yet
- Semester 1 Digital and Developing TechnologiesDocument5 pagesSemester 1 Digital and Developing Technologiesapi-374522478No ratings yet
- VDCG cs6 Project2Document11 pagesVDCG cs6 Project2Kea Espere SumileNo ratings yet
- A Commands Guide Tutorial For Solidworks 2007: A Reference Guide With Over 200 Integrated Stand-Alone TutorialsDocument31 pagesA Commands Guide Tutorial For Solidworks 2007: A Reference Guide With Over 200 Integrated Stand-Alone TutorialsDr. Newland Gudu KomlaNo ratings yet
- Weekly Challenge 6Document16 pagesWeekly Challenge 6Ahad Sultan50% (4)
- Exploring Autodesk Revit 2020 for Architecture, 16th EditionFrom EverandExploring Autodesk Revit 2020 for Architecture, 16th EditionNo ratings yet
- HCI Project for Flying Hobbies WebsiteDocument7 pagesHCI Project for Flying Hobbies WebsiteSidharth MalhotraNo ratings yet
- HRM Information SysteamsDocument5 pagesHRM Information SysteamsPaul KamalaNo ratings yet
- CC - Edu - Customer - Flye Creative Cloud Team EducacionDocument2 pagesCC - Edu - Customer - Flye Creative Cloud Team EducacionalinaNo ratings yet
- Adobe® Incopy® Cs5 and Indesign® Cs5 Collaborative Editorial WorkflowDocument19 pagesAdobe® Incopy® Cs5 and Indesign® Cs5 Collaborative Editorial WorkflowNeilton LimaNo ratings yet
- Chapter 2 Multimedia LectureDocument56 pagesChapter 2 Multimedia Lectureyomiftamiru21No ratings yet
- Computers Are Your Future: Twelfth EditionDocument55 pagesComputers Are Your Future: Twelfth EditionahmedNo ratings yet
- H22EE033 DanoDocument4 pagesH22EE033 Danoalmustaphamuhammad765No ratings yet
- CASE Tools Study of Concept and ToolsDocument11 pagesCASE Tools Study of Concept and Toolspavan nirmalNo ratings yet
- Read MeDocument2 pagesRead MeTamvan RajiNo ratings yet
- IDCS5CIB InstNotesDocument37 pagesIDCS5CIB InstNotesRui ManuelNo ratings yet
- Exploring Autodesk Revit 2017 for Architecture, 13th EditionFrom EverandExploring Autodesk Revit 2017 for Architecture, 13th EditionRating: 5 out of 5 stars5/5 (1)
- Adobe CCT - DatasheetDocument2 pagesAdobe CCT - DatasheetLilik NurfiantoNo ratings yet
- Business SoftwareDocument26 pagesBusiness SoftwareGraceza Osnan WatingNo ratings yet
- Design Review 2013 Faq enDocument2 pagesDesign Review 2013 Faq enPaolo German TourNo ratings yet
- Handybook Schema Learning Area 4Document10 pagesHandybook Schema Learning Area 4Muhammad SyahidNo ratings yet
- Exploring Autodesk Revit 2018 for Architecture, 14th EditionFrom EverandExploring Autodesk Revit 2018 for Architecture, 14th EditionRating: 5 out of 5 stars5/5 (1)
- CreativePro Webinar Handout InDesign Paragraph and Character Styles From Start To FinishDocument23 pagesCreativePro Webinar Handout InDesign Paragraph and Character Styles From Start To FinishRuben GomezNo ratings yet
- CB1DSFOU 3 DS WorkbenchDocument79 pagesCB1DSFOU 3 DS WorkbenchPranitha Kovuru100% (1)
- AC PRO 2021 - Exam Objectives - PhotoshopDocument5 pagesAC PRO 2021 - Exam Objectives - PhotoshopSafriko DesnaNo ratings yet
- Probability of exactly 3 sharing birthdaysDocument12 pagesProbability of exactly 3 sharing birthdaysManya AgrawalNo ratings yet
- January 16, 2021: Article: Philippine Auto Tariffs Send Chill Through Pandemic-Hit IndustryDocument7 pagesJanuary 16, 2021: Article: Philippine Auto Tariffs Send Chill Through Pandemic-Hit IndustryManya AgrawalNo ratings yet
- Article: Guyana GDP To Grow Fourteen Times As Fast As China's Next Year: IMFDocument6 pagesArticle: Guyana GDP To Grow Fourteen Times As Fast As China's Next Year: IMFManya AgrawalNo ratings yet
- Extended Essay in Economics: Topic: International Trade and Government InterventionDocument48 pagesExtended Essay in Economics: Topic: International Trade and Government InterventionManya AgrawalNo ratings yet
- CONCENTRATION EFFECTDocument12 pagesCONCENTRATION EFFECTManya AgrawalNo ratings yet
- Jan TschicholdDocument1 pageJan TschicholdpresnagNo ratings yet
- Grandwhite - User Guide: How To Print White With CalderaDocument26 pagesGrandwhite - User Guide: How To Print White With CalderasaxicolaNo ratings yet
- BlueprintDocument3 pagesBlueprintEhij ZheyNo ratings yet
- Ab199219 A PDFDocument4 pagesAb199219 A PDFmd mamunNo ratings yet
- Deezer BrandBook PDFDocument29 pagesDeezer BrandBook PDFMincho Camacho JimenezNo ratings yet
- Leonardo Da Vinci - Famous Painters For KidsDocument7 pagesLeonardo Da Vinci - Famous Painters For KidsMocomi KidsNo ratings yet
- Page 12-16 Talking About A Painting Art VocabularyDocument5 pagesPage 12-16 Talking About A Painting Art Vocabularyapi-283750379No ratings yet
- Font AnalysisDocument2 pagesFont Analysisapi-296260708No ratings yet
- Jackson PollockDocument16 pagesJackson PollockEmanuele ViciniNo ratings yet
- Create an Infographic Draft of Your Final ENGL 102 EssayDocument1 pageCreate an Infographic Draft of Your Final ENGL 102 EssayMashal KhanNo ratings yet
- Frame Io 2022 CompressedDocument51 pagesFrame Io 2022 CompressedAhmad CommoNo ratings yet
- Goodyear Engineered Products Communications Guide For Business Partners in Europe, Middle East & Africa RegionDocument23 pagesGoodyear Engineered Products Communications Guide For Business Partners in Europe, Middle East & Africa RegionPanel PatkanyNo ratings yet
- Fairbairn Book of Crests PDFDocument2 pagesFairbairn Book of Crests PDFSusan50% (4)
- DLD wiring diagram componentsDocument11 pagesDLD wiring diagram componentsMartin Delgado RiveraNo ratings yet
- Question Text: Correct Mark 1.00 Out of 1.00Document53 pagesQuestion Text: Correct Mark 1.00 Out of 1.00Roxane DomingoNo ratings yet
- 531 Catalogo12 JapaneseDocument54 pages531 Catalogo12 JapaneseMaria Riza Espedillon100% (3)
- Baroni PR January 2013Document5 pagesBaroni PR January 2013GavelNo ratings yet
- Standard Dimensions For Digital ImagesDocument2 pagesStandard Dimensions For Digital ImagesRaghu NandanNo ratings yet
- Communicating The NFL Brand: Identity GuidelinesDocument24 pagesCommunicating The NFL Brand: Identity Guidelinesrishi ranjanNo ratings yet
- Steve Jobs The Man Who Thought Different A PDFDocument1 pageSteve Jobs The Man Who Thought Different A PDFjawadNo ratings yet
- Comparative-Study-Scherr CompressedDocument17 pagesComparative-Study-Scherr Compressedapi-279889431100% (2)
- KW LuxuryHomesInternational StyleGuide 112014 PDFDocument19 pagesKW LuxuryHomesInternational StyleGuide 112014 PDFsergantosNo ratings yet
- Graphic Design Support Document BreakdownDocument33 pagesGraphic Design Support Document BreakdownCamille JunioNo ratings yet
- Ganga AvataranDocument3 pagesGanga AvataranAman ChaudharyNo ratings yet
- Diagram Ikran-Tetsuya GotaniDocument10 pagesDiagram Ikran-Tetsuya GotaniJohn ArizaNo ratings yet
- How I Made Obama's Long Form Birth CertificateDocument59 pagesHow I Made Obama's Long Form Birth CertificatePolarikNo ratings yet
- About Overprinting: Colors Knocked Out (By Default) and With OverprintingDocument1 pageAbout Overprinting: Colors Knocked Out (By Default) and With OverprintingAlex DavidNo ratings yet
- Education Experience: April Angel Lee FelipeDocument1 pageEducation Experience: April Angel Lee Feliperisa0% (1)
- Mayer+empl: Architectural Space InterventionDocument55 pagesMayer+empl: Architectural Space InterventionQuirin EmplNo ratings yet
- FinalDocument8 pagesFinalapi-282416840No ratings yet