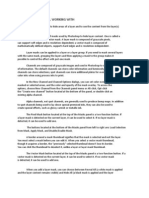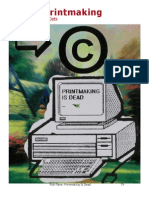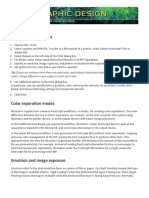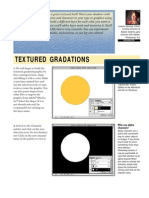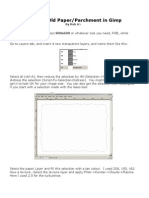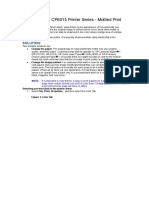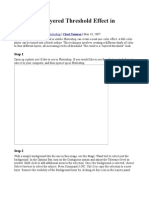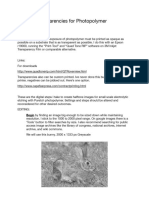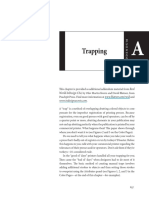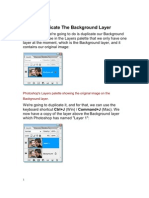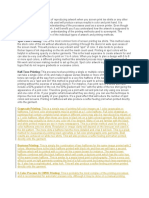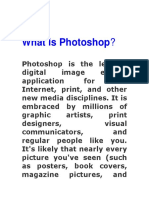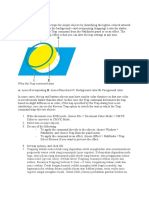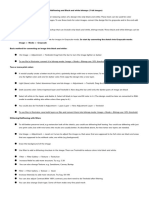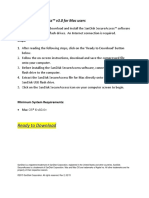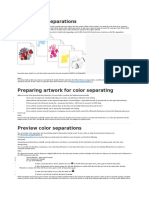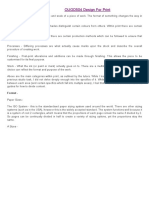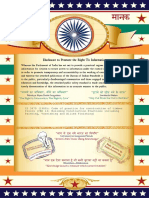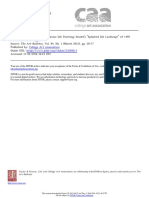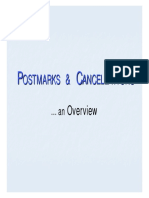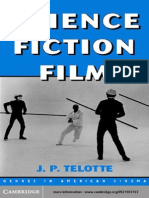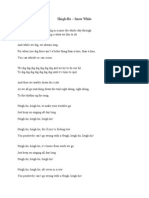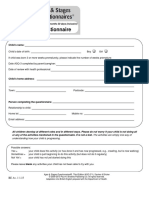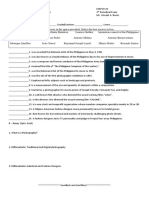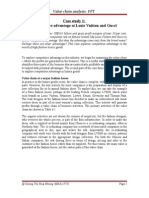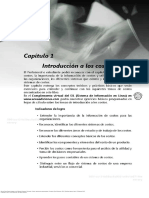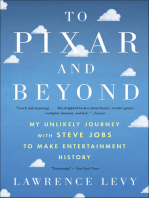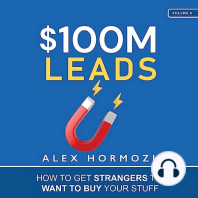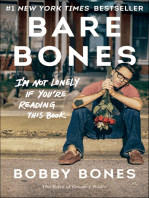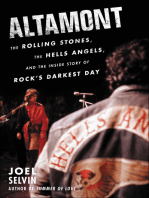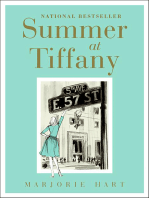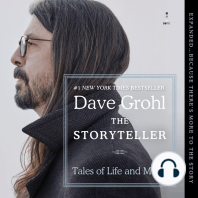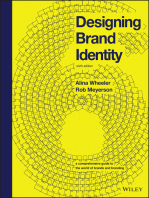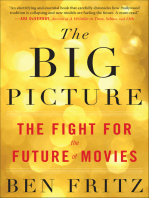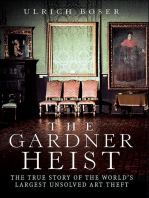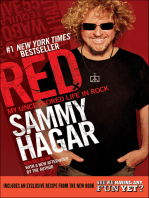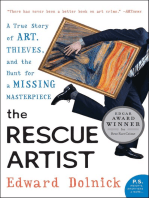Professional Documents
Culture Documents
About Overprinting: Colors Knocked Out (By Default) and With Overprinting
Uploaded by
Alex DavidOriginal Title
Copyright
Available Formats
Share this document
Did you find this document useful?
Is this content inappropriate?
Report this DocumentCopyright:
Available Formats
About Overprinting: Colors Knocked Out (By Default) and With Overprinting
Uploaded by
Alex DavidCopyright:
Available Formats
About overprinting
By default, when you print opaque, overlapping colors, the top color knocks out the area underneath. You can use overprinting to prevent knockout and make the
topmost overlapping printing ink appear transparent in relation to the underlying ink. The degree of transparency in printing depends on the ink, paper, and printing
method used. Consult your print shop to determine how these variables will affect your final artwork.
Where colors printed from separate plates overlap or adjoin one another, press misregistration can cause gaps between colors on the final output. To compensate for
potential gaps between colors in
artwork, print shops use a technique called trapping to create a small area of overlap (called a trap) between two adjoining colors. You can use a separate, dedicated
trapping program to create traps automatically, or you can use Illustrator to create traps manually.
You may want to overprint in the following situations:
Overprint black ink to aid in registration. Because black ink is opaque (and usually the last to be printed), it doesnt look much different when printed over a
color as opposed to a white background. Overprinting black can prevent gaps from appearing between black and colored areas of your artwork.
Overprint when the artwork does not share common ink colors and you want to create a trap or overlaid ink effects. When overprinting process color mixes
or custom colors that do not share common ink colors, the overprint color is added to the background color. For example, if you print a fill of 100% magenta over a fill of
100% cyan, the overlapping fills appear violet, not magenta.
After you set overprinting options, you should use the Overprint Preview mode (View > Overprint Preview) to see an approximation of how the overprinting colors
will print. You should also carefully check overprinted colors on separated artwork using integral proofs (where each separation is shown in register on a single piece of
paper) or overlay proofs (where the separations are shown in register on separate plastic sheets stacked on top of each other).
Colors knocked out (by default) and with overprinting
Set up overprinting
1. Select the object or objects that you want to overprint.
2. In the Attributes panel, select Overprint Fill, Overprint Stroke, or both.
Note:
If you use the Overprint option on a 100% black stroke or fill, the black ink may not be opaque enough to prevent the underlying ink colors from showing through. To
eliminate the show-through problem, use a four-color (rich) black instead of a 100% black. Consult with your print shop about the exact percentages of color to add to
the black.
Overprint black
To overprint all black in your artwork, select the Overprint Black option in the Print dialog box when you create color separations. This option works on all objects that
have black applied through the K color channel. However, it does not work for objects that appear black because of their transparency settings or graphic styles.
You can also use the Overprint Black command to set up overprinting for objects that contain a specific percentage of black. To use the Overprint Black command:
1. Select all the objects you might want to overprint.
2. Choose Edit > Edit Colors > Overprint Black.
3. Enter the percentage of black you want to overprint. All objects with the specified percentage will overprint.
4. Select Fill, Stroke, or both to specify how to apply the overprinting.
5. To overprint process colors that include cyan, magenta, or yellow as well as the specified percentage of black, select Include Blacks with CMY.
6. To overprint spot colors whose process equivalents include the specified percentage of black, select Include Spot Blacks. If you are overprinting a spot color
that contains process colors as well as the specified percentage of black, select both Include Blacks with CMY and Include Spot Blacks.
Note:
To remove overprinting from objects that contain a specific percentage of black, select Remove Black instead of Add Black in the Overprint Black dialog box.
Simulate or discard overprinting
In most cases, only separation devices support overprinting. When you print to a composite, or when your artwork contains overprinted objects that interact with
transparency objects, you choose to simulate or discard overprinting.
1. Choose File > Print.
2. Select Advanced on the left side of the Print dialog box.
3. Select Simulate or Discard from the Overprints menu.
You might also like
- Adobe Photoshop CS3Document3 pagesAdobe Photoshop CS3Jhordan CabaelNo ratings yet
- Riso Print Guide PDFDocument7 pagesRiso Print Guide PDFrosa carrara100% (1)
- Digital Art: A Complete Guide to Making Your Own Computer ArtworksFrom EverandDigital Art: A Complete Guide to Making Your Own Computer ArtworksNo ratings yet
- HelpDocument1 pageHelpSistema AndamicoNo ratings yet
- AutoCAD 2010 Tutorial Series: Drawing Dimensions, Elevations and SectionsFrom EverandAutoCAD 2010 Tutorial Series: Drawing Dimensions, Elevations and SectionsNo ratings yet
- Preparing Artwork For Screen Printing in Adobe Illustrator - Smashing MagazineDocument16 pagesPreparing Artwork For Screen Printing in Adobe Illustrator - Smashing MagazineLander AspajoNo ratings yet
- Procreate Digital Painting Guide For IPad: The Procreate Artists' Beginners' Mastering Handbook Manual For Drawing, Painting, And Coloring OnFrom EverandProcreate Digital Painting Guide For IPad: The Procreate Artists' Beginners' Mastering Handbook Manual For Drawing, Painting, And Coloring OnNo ratings yet
- Masks and ChannelsDocument5 pagesMasks and ChannelsAndrei ConstantinNo ratings yet
- Trap Thresholds: 535 Print Production Tools (Acrobat Pro DC)Document10 pagesTrap Thresholds: 535 Print Production Tools (Acrobat Pro DC)ilie vasilicaNo ratings yet
- Rabeje, Evangeline B.Document6 pagesRabeje, Evangeline B.vanjNo ratings yet
- Wet Paint Type: Mask Channel Is Selected. UseDocument6 pagesWet Paint Type: Mask Channel Is Selected. UseTiziano LicataNo ratings yet
- Photoshop Elements AdvancedDocument10 pagesPhotoshop Elements AdvancedVineet KoulNo ratings yet
- CMYK Colou SeperationDocument22 pagesCMYK Colou SeperationNaim Bin AriffinNo ratings yet
- Colorcalibrationtutorial 2008 v4 enDocument21 pagesColorcalibrationtutorial 2008 v4 enpicolorjNo ratings yet
- Ranjeet Singh DhillonDocument7 pagesRanjeet Singh DhillonshahnwazalamNo ratings yet
- Digital Printmaking: Pixels, Dots, and Ink JetsDocument9 pagesDigital Printmaking: Pixels, Dots, and Ink JetssoujanaNo ratings yet
- (Ebook PDF) - Graphic Design - Advanced Photoshop TechniquesDocument115 pages(Ebook PDF) - Graphic Design - Advanced Photoshop TechniquesLisaNo ratings yet
- Image ManipulationDocument37 pagesImage ManipulationTherese Carla MirandaNo ratings yet
- Text EffectDocument132 pagesText EffectjoNo ratings yet
- Gimp LayersDocument11 pagesGimp Layerssmkjadoon1No ratings yet
- 3D Text Image: Absolute Cross Texture SectionDocument44 pages3D Text Image: Absolute Cross Texture SectionDBPrasNo ratings yet
- Print Color SeparationsDocument2 pagesPrint Color SeparationsAprilia RismiNo ratings yet
- Using Hue and Saturation To Fix Out-Of-Gamut ColorsDocument4 pagesUsing Hue and Saturation To Fix Out-Of-Gamut ColorsSamoMaloNo ratings yet
- EXERCISE 4 Easily Smooth and Soften Skin in A Photo With PhotoshopDocument7 pagesEXERCISE 4 Easily Smooth and Soften Skin in A Photo With PhotoshopBryane Adam DinglasanNo ratings yet
- Change Clothes With A Pattern Fill in Photoshop: Here PlethrDocument27 pagesChange Clothes With A Pattern Fill in Photoshop: Here PlethrramanagopalNo ratings yet
- ACro Rip Manual NewDocument1 pageACro Rip Manual NewOldCotton Wear67% (3)
- Blend Modes ExplainedDocument6 pagesBlend Modes ExplainedRejith MuraleeNo ratings yet
- (Archives) Adobe Photoshop CS3: Working With ColorsDocument5 pages(Archives) Adobe Photoshop CS3: Working With ColorsHtoovertes BonNo ratings yet
- Phs TextureDocument4 pagesPhs TextureTiziano LicataNo ratings yet
- Creating Old Paper in Gimp EffectDocument7 pagesCreating Old Paper in Gimp Effectmarkjms100% (1)
- Color LaserJet CP6015 Mottled PrintDocument2 pagesColor LaserJet CP6015 Mottled PrintDean StaceyNo ratings yet
- Photo To Pencil SketchDocument3 pagesPhoto To Pencil SketchKiran BasuNo ratings yet
- Creating A Layered Threshold Effect in Photoshop: Step 1Document8 pagesCreating A Layered Threshold Effect in Photoshop: Step 1Hijrin FithroniNo ratings yet
- Adobe Photoshop Basics: Email: Training@vpha - Ufl.edu Web Page: Http://training - Health.ufl - EduDocument23 pagesAdobe Photoshop Basics: Email: Training@vpha - Ufl.edu Web Page: Http://training - Health.ufl - EduAndrew FernandesNo ratings yet
- Worksheet Digital Illustration TechniqueDocument5 pagesWorksheet Digital Illustration TechniqueJago100% (1)
- Making Transparencies For Photopolymer SM 5Document7 pagesMaking Transparencies For Photopolymer SM 5api-349891422No ratings yet
- Trapping: World Indesign Cs4, by Olav Martin Kvern and David Blatner, FromDocument19 pagesTrapping: World Indesign Cs4, by Olav Martin Kvern and David Blatner, Fromdavid rockNo ratings yet
- AcroRIP User ManualDocument1 pageAcroRIP User Manualqhoore100% (1)
- Gambor Cam Filem JgaDocument21 pagesGambor Cam Filem JgaImm MieNo ratings yet
- Imitating A Scanner Darkly in Adobe IllustratorDocument6 pagesImitating A Scanner Darkly in Adobe Illustratoranimate28No ratings yet
- Photoshop Eraser ToolDocument3 pagesPhotoshop Eraser ToolSahara SatoriNo ratings yet
- Exercise 3 Changing Hair Color in An Image With Photoshop: First Semester, A.Y. 2014-2015 Photoshop CS3 ExercisesDocument4 pagesExercise 3 Changing Hair Color in An Image With Photoshop: First Semester, A.Y. 2014-2015 Photoshop CS3 ExercisesBryane Adam DinglasanNo ratings yet
- Pecah Warna 1Document14 pagesPecah Warna 1anon_781780149No ratings yet
- Photoshop Tutorial 2Document9 pagesPhotoshop Tutorial 2Sung Woo YooNo ratings yet
- p3 m2 Draft - Mathew MajDocument7 pagesp3 m2 Draft - Mathew Majapi-278644591No ratings yet
- Here Are A Few Different Ways of Reproducing Artwork When You Screen Print Tee Shirts or Any Other GarmentDocument2 pagesHere Are A Few Different Ways of Reproducing Artwork When You Screen Print Tee Shirts or Any Other GarmentJoe GardnerNo ratings yet
- Graphics 2Document7 pagesGraphics 2Ankur Singh100% (1)
- Lesson 22Document13 pagesLesson 22Cy LaiNo ratings yet
- Designingfor Whiteonthe RP530 WDocument22 pagesDesigningfor Whiteonthe RP530 WLdjhsz BNajhuiNo ratings yet
- Unit IDocument31 pagesUnit IJatin ChauhanNo ratings yet
- Create A TrapDocument1 pageCreate A TrapAnis FuadeNo ratings yet
- Photoshop TipsDocument75 pagesPhotoshop TipsSunilPrasadNo ratings yet
- ART159 Tut Pshop2Document3 pagesART159 Tut Pshop2beradcNo ratings yet
- ArtlineDocument2 pagesArtlineMari PensaNo ratings yet
- How To Prepare Artwork For ScreenDocument15 pagesHow To Prepare Artwork For ScreenKhairil Anuar JasNo ratings yet
- Painted Papers IllustrationDocument0 pagesPainted Papers Illustrationhanderklander99No ratings yet
- Photoshop For Surface Design - Dithering/Halftoning and Black and White Bitmaps (1-Bit Images)Document2 pagesPhotoshop For Surface Design - Dithering/Halftoning and Black and White Bitmaps (1-Bit Images)Natanael ManriqueNo ratings yet
- DownloadForMac SanDiskSecureAccessV3.0Document1 pageDownloadForMac SanDiskSecureAccessV3.0Gherca OvidiuNo ratings yet
- Basics of Relays and Different Types of Relays - All InstrumentationDocument10 pagesBasics of Relays and Different Types of Relays - All InstrumentationAlex DavidNo ratings yet
- What'S New in Camworks 2014 General Mill Turn Camworks LicensingDocument13 pagesWhat'S New in Camworks 2014 General Mill Turn Camworks LicensingAlex DavidNo ratings yet
- About Color SeparationsDocument2 pagesAbout Color SeparationsAlex DavidNo ratings yet
- OUGD504 Design For PrintDocument38 pagesOUGD504 Design For PrintAlex DavidNo ratings yet
- Latching Relay Circuit - REUK - CoDocument4 pagesLatching Relay Circuit - REUK - CoAlex DavidNo ratings yet
- Getting Started in Electroniks PDFDocument129 pagesGetting Started in Electroniks PDFAlex David100% (7)
- Relay LogicDocument8 pagesRelay LogicSunesh Manapattil VasuNo ratings yet
- ReadmeDocument3 pagesReadmeAlex DavidNo ratings yet
- Branding AlFakher 1Document1 pageBranding AlFakher 1Alex DavidNo ratings yet
- RevisionsDocument16 pagesRevisionsviajerofrecuente2014No ratings yet
- Sensor TechnologiesDocument1 pageSensor TechnologiesAlex DavidNo ratings yet
- ACER D270 Service ManualDocument405 pagesACER D270 Service Manualjuanp1020100% (1)
- Uzleti Levelezes Angol NyelvenDocument27 pagesUzleti Levelezes Angol NyelvenAlex David100% (2)
- ACER D270 Service ManualDocument405 pagesACER D270 Service Manualjuanp1020100% (1)
- ReadmeDocument1 pageReadmeAlex DavidNo ratings yet
- CliDocument51 pagesCliPablo LeonNo ratings yet
- ChangesDocument21 pagesChangesZetsumei ZetsuNo ratings yet
- KeysDocument1 pageKeysAlex DavidNo ratings yet
- Eula Microsoft Visual StudioDocument3 pagesEula Microsoft Visual StudioqwwerttyyNo ratings yet
- Change LogDocument1 pageChange LogAlex DavidNo ratings yet
- RevisionsDocument16 pagesRevisionsviajerofrecuente2014No ratings yet
- Seeren Cos Junos Module3Document59 pagesSeeren Cos Junos Module3ivantelecableNo ratings yet
- Read Firs.Document1 pageRead Firs.Radu GeorgeNo ratings yet
- Targa Visionary XP 210 enDocument62 pagesTarga Visionary XP 210 enAlex DavidNo ratings yet
- Install Notes (Please Read)Document1 pageInstall Notes (Please Read)Alex DavidNo ratings yet
- NoticeDocument4 pagesNoticeImam Syafi'iNo ratings yet
- !readme - Portable Office 2007Document2 pages!readme - Portable Office 2007yxxyxyxyxyxyxyxNo ratings yet
- Thestageandthecarnival Romaniantheatreaftercensorship PDFDocument215 pagesThestageandthecarnival Romaniantheatreaftercensorship PDFCristina FloroiuNo ratings yet
- The Mystic Vision in The Grail LegendDocument178 pagesThe Mystic Vision in The Grail LegendBrother Raymond100% (2)
- Modern Novel 2Document8 pagesModern Novel 2Bilge şenNo ratings yet
- WRL0005Document3 pagesWRL0005Fathima FarahNo ratings yet
- Romeo and Juliet Test ReviewDocument6 pagesRomeo and Juliet Test Reviewapi-347705534No ratings yet
- Gizeh and Rifeh by W.M. Flinders PetrieDocument169 pagesGizeh and Rifeh by W.M. Flinders Petriebrubix2No ratings yet
- Bird Blues Analysis Joe Hubbard BassDocument2 pagesBird Blues Analysis Joe Hubbard Basszendolphin0% (1)
- Is 3670 1989 PDFDocument21 pagesIs 3670 1989 PDFSanthosh SunnyNo ratings yet
- Treantmonk's Assessment The BladesingerDocument6 pagesTreantmonk's Assessment The Bladesingerscribacct26No ratings yet
- Of Modes and Manners in Japanese Ink Pai PDFDocument29 pagesOf Modes and Manners in Japanese Ink Pai PDFssiiuullLLNo ratings yet
- Ostmarks AncellationsDocument54 pagesOstmarks AncellationsRajesh BalaganesanNo ratings yet
- Simon Leys - Introduction - The Analects of ConfuciusDocument15 pagesSimon Leys - Introduction - The Analects of ConfuciusChester Feng50% (2)
- The SekhemDocument5 pagesThe SekhemJESUS AYLLON0% (1)
- 05 Bass Tuba - Bach AirDocument1 page05 Bass Tuba - Bach AirBlott2000100% (1)
- Śrī Dattātreya Jayanti Compilation: December 2020Document35 pagesŚrī Dattātreya Jayanti Compilation: December 2020Renato Avila Silva100% (1)
- Science Fiction Film - JP TelotteDocument270 pagesScience Fiction Film - JP TelotteCarmen Oliveira100% (3)
- Pusheen The Cat: Materials KeyDocument5 pagesPusheen The Cat: Materials Keyประชาสัมพันธ์ ศาลจังหวัดสุโขทัย100% (1)
- Fall/Winter 2016-2017 Frontlist CatalogDocument476 pagesFall/Winter 2016-2017 Frontlist CatalogConsortium Book Sales & DistributionNo ratings yet
- AFRICAN FOLK DRUM-ENSEMBLE WORKS - Joseph MaillouxDocument67 pagesAFRICAN FOLK DRUM-ENSEMBLE WORKS - Joseph MaillouxAthos80100% (1)
- Institute of Arts and Sciences: Gov. Alfonso D. Tan CollegeDocument4 pagesInstitute of Arts and Sciences: Gov. Alfonso D. Tan Collegetaw realNo ratings yet
- Airy Angora Raglan Top Down Sweater by VeGiCuDocument1 pageAiry Angora Raglan Top Down Sweater by VeGiCuDanaBv100% (1)
- HeighDocument1 pageHeighvictorz8200No ratings yet
- 16 Month Questionnaire ASQ-3 BE Av. 1 1.15Document6 pages16 Month Questionnaire ASQ-3 BE Av. 1 1.15SueNo ratings yet
- Descenders 2019Document7 pagesDescenders 2019kemas biru0% (1)
- Singapore Chinese Orchestra Composer Score Format, Instrument List and RangeDocument1 pageSingapore Chinese Orchestra Composer Score Format, Instrument List and RangeDarren SngNo ratings yet
- 3rd Midterm Mapeh 10 ExamDocument2 pages3rd Midterm Mapeh 10 ExamVonzkie LaraNo ratings yet
- Case 1 - Louis Vuitton-Competitive AdvantageDocument5 pagesCase 1 - Louis Vuitton-Competitive AdvantageTú Đoàn33% (3)
- Costos Decisiones Empresariales Cap.1 PDFDocument60 pagesCostos Decisiones Empresariales Cap.1 PDFFernanda RamírezNo ratings yet
- B02 Jupiter Shem Choir, Dominations (Hashmallim)Document3 pagesB02 Jupiter Shem Choir, Dominations (Hashmallim)Rhaxma ConspiracyNo ratings yet
- Read Each Question and Answer Carefully and Choose The ONE Best Answer. Try To Answer All QuestionsDocument6 pagesRead Each Question and Answer Carefully and Choose The ONE Best Answer. Try To Answer All QuestionsAomme JogthongNo ratings yet
- House Rules: How to Decorate for Every Home, Style, and BudgetFrom EverandHouse Rules: How to Decorate for Every Home, Style, and BudgetNo ratings yet
- To Pixar and Beyond: My Unlikely Journey with Steve Jobs to Make Entertainment HistoryFrom EverandTo Pixar and Beyond: My Unlikely Journey with Steve Jobs to Make Entertainment HistoryRating: 4 out of 5 stars4/5 (26)
- Summary: Greenlights: by Matthew McConaughey: Key Takeaways, Summary & AnalysisFrom EverandSummary: Greenlights: by Matthew McConaughey: Key Takeaways, Summary & AnalysisRating: 4 out of 5 stars4/5 (6)
- $100M Leads: How to Get Strangers to Want to Buy Your StuffFrom Everand$100M Leads: How to Get Strangers to Want to Buy Your StuffRating: 5 out of 5 stars5/5 (16)
- Bare Bones: I'm Not Lonely If You're Reading This BookFrom EverandBare Bones: I'm Not Lonely If You're Reading This BookRating: 4 out of 5 stars4/5 (11)
- Altamont: The Rolling Stones, the Hells Angels, and the Inside Story of Rock's Darkest DayFrom EverandAltamont: The Rolling Stones, the Hells Angels, and the Inside Story of Rock's Darkest DayRating: 4 out of 5 stars4/5 (25)
- Storyworthy: Engage, Teach, Persuade, and Change Your Life through the Power of StorytellingFrom EverandStoryworthy: Engage, Teach, Persuade, and Change Your Life through the Power of StorytellingRating: 4.5 out of 5 stars4.5/5 (152)
- No Lifeguard on Duty: The Accidental Life of the World's First SupermodelFrom EverandNo Lifeguard on Duty: The Accidental Life of the World's First SupermodelRating: 3.5 out of 5 stars3.5/5 (42)
- I Didn't Come Here to Make Friends: Confessions of a Reality Show VillainFrom EverandI Didn't Come Here to Make Friends: Confessions of a Reality Show VillainRating: 3 out of 5 stars3/5 (47)
- The Hotel on Place Vendôme: Life, Death, and Betrayal at the Hotel Ritz in ParisFrom EverandThe Hotel on Place Vendôme: Life, Death, and Betrayal at the Hotel Ritz in ParisRating: 3.5 out of 5 stars3.5/5 (49)
- The Storyteller: Expanded: ...Because There's More to the StoryFrom EverandThe Storyteller: Expanded: ...Because There's More to the StoryRating: 5 out of 5 stars5/5 (13)
- Designing Brand Identity: A Comprehensive Guide to the World of Brands and BrandingFrom EverandDesigning Brand Identity: A Comprehensive Guide to the World of Brands and BrandingNo ratings yet
- The Gardner Heist: The True Story of the World's Largest Unsolved Art TheftFrom EverandThe Gardner Heist: The True Story of the World's Largest Unsolved Art TheftNo ratings yet
- Writing Screenplays That Sell: The Complete Guide to Turning Story Concepts into Movie and Television DealsFrom EverandWriting Screenplays That Sell: The Complete Guide to Turning Story Concepts into Movie and Television DealsNo ratings yet
- The Rescue Artist: A True Story of Art, Thieves, and the Hunt for a Missing MasterpieceFrom EverandThe Rescue Artist: A True Story of Art, Thieves, and the Hunt for a Missing MasterpieceRating: 4 out of 5 stars4/5 (1)