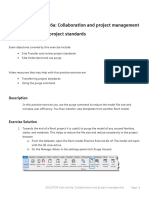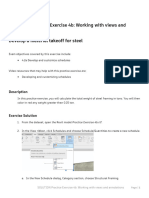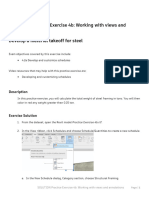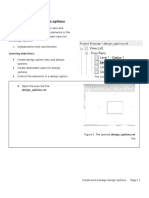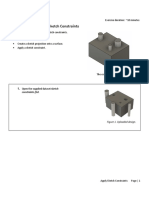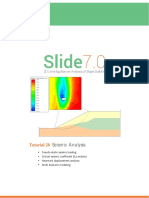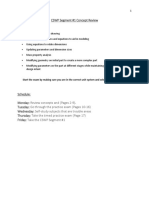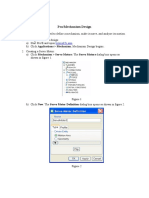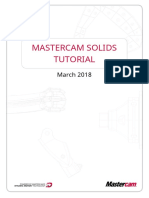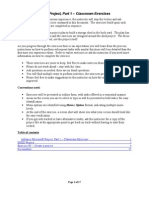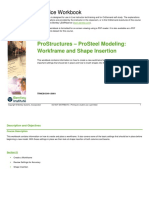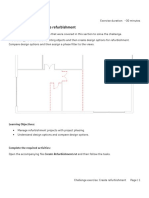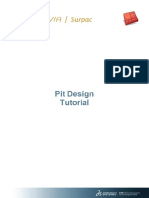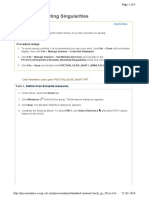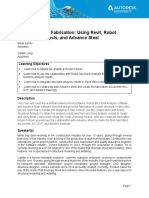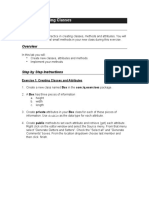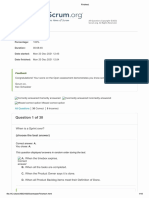Professional Documents
Culture Documents
PE - L9 - 06b Create Manage DO SOLUTION
Uploaded by
Natalia Castro0 ratings0% found this document useful (0 votes)
10 views7 pagesOriginal Title
20210708_PE_L9_06b-Create-Manage-DO-SOLUTION
Copyright
© © All Rights Reserved
Available Formats
PDF, TXT or read online from Scribd
Share this document
Did you find this document useful?
Is this content inappropriate?
Report this DocumentCopyright:
© All Rights Reserved
Available Formats
Download as PDF, TXT or read online from Scribd
0 ratings0% found this document useful (0 votes)
10 views7 pagesPE - L9 - 06b Create Manage DO SOLUTION
Uploaded by
Natalia CastroCopyright:
© All Rights Reserved
Available Formats
Download as PDF, TXT or read online from Scribd
You are on page 1of 7
SOLUTION Exercise 6b: Collaboration and project management
Create and manage design options
Exam objectives covered by this exercise include:
• 3.3b Assign, display, and accept primary design options.
Video resources that may help with this practice exercise are:
• Working with design options
Description
In this practice exercise you create three design options for the trusses in the model.
Exercise Solution
1. Open the Revit file Practice Exercise 6b.rvt.
2. The first task is to create two design options.
a. From the Manage ribbon, open Design Options.
b. Create one option set and three options.
SOLUTION Exercise 6b: Collaboration and project management Page | 1
Exercise Solution Page | 2
2. The next step would be to assign the trusses to design options.
a. Select the two trusses, and then click Assign to Set.
b. Assign the trusses to all three options.
Exercise Solution Page | 3
3. Now you edit the trusses under each option.
a. Choose Option 1, select the 2 trusses, and change their height to 10’0”.
b. Choose Option 2, select the 2 trusses, and change their heights to 7’0”.
Exercise Solution Page | 4
c. Choose Option 3, select the 2 trusses, and change their heights to 6’0”.
4. Now you can toggle between the three design options to see the changes.
a. Open the Design Options window again and make Option 2 the primary one.
Exercise Solution Page | 5
b. Note that if you click on Accept Primary, all other options will be deleted.
c. In the prompt, click Accept Primary.
Exercise Solution Page | 6
5. When you accept Option 2 as primary, the model will look like the image below.
END OF EXERCISE
Exercise Solution Page | 7
You might also like
- PE L9 06a-Purge-Transfer-SOLUTIONDocument5 pagesPE L9 06a-Purge-Transfer-SOLUTIONNatalia CastroNo ratings yet
- PE L7 04b Material Takeoff Steel SOLUTIONDocument9 pagesPE L7 04b Material Takeoff Steel SOLUTIONNatalia CastroNo ratings yet
- PE - L7 - 04b Material Takeoff Steel SOLUTIONDocument9 pagesPE - L7 - 04b Material Takeoff Steel SOLUTIONNatalia CastroNo ratings yet
- Tutorial 6: SupportDocument22 pagesTutorial 6: SupportYonatalio SugiantoNo ratings yet
- PE - L3 - 01b Acquire Coord Linked SOLUTIONDocument8 pagesPE - L3 - 01b Acquire Coord Linked SOLUTIONhaithem jabeurNo ratings yet
- M3 05 DesignOptions V01Document7 pagesM3 05 DesignOptions V01Rohit ChaudhariNo ratings yet
- Altair Optistruct - Discrete Design VariableDocument13 pagesAltair Optistruct - Discrete Design VariableSantiago MolinaNo ratings yet
- AltairTutorial Topography UpdatedDocument20 pagesAltairTutorial Topography UpdatedKevin Andrés Garzón MijaresNo ratings yet
- Goals:: Guided Exercise + Video: Dimxpert - GasketDocument8 pagesGoals:: Guided Exercise + Video: Dimxpert - Gasketakatsuki.exeNo ratings yet
- Tutorial+6+Concept USDocument14 pagesTutorial+6+Concept USNeil Edward SisonNo ratings yet
- MX How To DoDocument36 pagesMX How To DoAnonymous uxLWEvIV4No ratings yet
- Lift Mechanism (Adams)Document13 pagesLift Mechanism (Adams)Rhaian BarrosNo ratings yet
- Google Sketchup LayoutDocument19 pagesGoogle Sketchup LayoutganggaNo ratings yet
- Tutorials For InfraWorks 360Document26 pagesTutorials For InfraWorks 360vprajan82100% (1)
- Practice Exercise: Apply Sketch ConstraintsDocument3 pagesPractice Exercise: Apply Sketch ConstraintsAlaa RmidaNo ratings yet
- Tutorial 28 Seismic Analysis Slide PDFDocument19 pagesTutorial 28 Seismic Analysis Slide PDFajiboyd100% (1)
- 3 Axis Standard CAD Rev 2 - V28Document17 pages3 Axis Standard CAD Rev 2 - V28Fatima NayabNo ratings yet
- SketchUp DesignBriefDocument6 pagesSketchUp DesignBriefEvan GarstNo ratings yet
- Segment 1 ExerciseDocument16 pagesSegment 1 ExerciseCarlos MillanNo ratings yet
- Examen1 CSWPDocument16 pagesExamen1 CSWPDaniel Ruiz100% (2)
- Mastercam Solids Tutorial PDFDocument132 pagesMastercam Solids Tutorial PDFandri 202No ratings yet
- Procedure:: Defining ConstraintsDocument5 pagesProcedure:: Defining ConstraintsPraveen SreedharanNo ratings yet
- Exercise: Creating and Editing Solid GeometryDocument11 pagesExercise: Creating and Editing Solid GeometrymuhannedNo ratings yet
- Autodesk Fusion 360: Sketch: Launch VideoDocument12 pagesAutodesk Fusion 360: Sketch: Launch VideoKarttikeya MangalamNo ratings yet
- The Basics of A Revit-Robot Workflow - Exercise GuideDocument16 pagesThe Basics of A Revit-Robot Workflow - Exercise GuideCesarNo ratings yet
- Lesson 5 - BoundariesDocument10 pagesLesson 5 - BoundariesMert YalçınNo ratings yet
- Creo Exercise2 - PracDocument26 pagesCreo Exercise2 - PracSUJITH KumarNo ratings yet
- Pro Mechanism11Document6 pagesPro Mechanism11Cong UtNo ratings yet
- AOTC AutoCAD Civil 3D 2008 Sin PassDocument56 pagesAOTC AutoCAD Civil 3D 2008 Sin PassNacer AssamNo ratings yet
- Mastercam Solids TutorialDocument132 pagesMastercam Solids Tutorialmicos3No ratings yet
- Mastercam 2022 Basics Tutorial - Part19Document3 pagesMastercam 2022 Basics Tutorial - Part19wcwtnuiNo ratings yet
- Amsp Exercises Part1Document17 pagesAmsp Exercises Part1Aulia GeumpanaNo ratings yet
- Autodesk Fusion 360: Sketch: Launch VideoDocument7 pagesAutodesk Fusion 360: Sketch: Launch VideoCarlos OrtegaNo ratings yet
- Practice Workbook: Prostructures - Prosteel Modeling: Workframe and Shape InsertionDocument25 pagesPractice Workbook: Prostructures - Prosteel Modeling: Workframe and Shape InsertionSasi Mary AntonyNo ratings yet
- Cad Cam Practical Record BookDocument125 pagesCad Cam Practical Record BookAKASHNo ratings yet
- Class Projects - Photoshop Essentials V1Document5 pagesClass Projects - Photoshop Essentials V1jenani saiNo ratings yet
- Grading TutorialsDocument19 pagesGrading TutorialsRicardoNo ratings yet
- ANSYS 10.0 Workbench Tutorial - Exercise 3, Named Selections and Localized LoadsDocument46 pagesANSYS 10.0 Workbench Tutorial - Exercise 3, Named Selections and Localized Loadsmuce0112No ratings yet
- CE-M2-01 RefurbishmentDocument5 pagesCE-M2-01 RefurbishmentHiruni Minoli AHNo ratings yet
- Lesson 6 - Toolpath EditingDocument15 pagesLesson 6 - Toolpath EditingMert YalçınNo ratings yet
- Workshop 8.1 Free Vibration Analysis: Introduction To ANSYS MechanicalDocument22 pagesWorkshop 8.1 Free Vibration Analysis: Introduction To ANSYS MechanicalJesus ObregonNo ratings yet
- Pit DesignDocument96 pagesPit DesignStajic Milan100% (2)
- ch8 Compound Machine Design ProjectDocument10 pagesch8 Compound Machine Design Projectapi-272055202No ratings yet
- Procedure:: Treating SingularitiesDocument4 pagesProcedure:: Treating SingularitiesPraveen SreedharanNo ratings yet
- Introduction To Openbridge Designer: Practice WorkbookDocument249 pagesIntroduction To Openbridge Designer: Practice WorkbookSteffy CatharinaNo ratings yet
- Autoplant XM 3D-Structural Training TutorialDocument85 pagesAutoplant XM 3D-Structural Training TutorialbillNo ratings yet
- Instruction FileDocument4 pagesInstruction FileHandoko MuhammadNo ratings yet
- Pit DesignDocument94 pagesPit Designminguejacobo2No ratings yet
- Class Hand Out Be S 473699 L Mihai SanduDocument79 pagesClass Hand Out Be S 473699 L Mihai SanduLộc Nguyễn ĐìnhNo ratings yet
- Model Select Quantitative Mid Exam November 2021Document3 pagesModel Select Quantitative Mid Exam November 2021yared gebrewoldNo ratings yet
- Panel BucklingDocument32 pagesPanel BucklingTarık OlğarNo ratings yet
- Part Design PDFDocument244 pagesPart Design PDFOstromafNo ratings yet
- Autodesk Inventor Intermediate Level - EnglishDocument211 pagesAutodesk Inventor Intermediate Level - EnglishGiLang MaulanaNo ratings yet
- Procedure:: Understanding SingularitiesDocument4 pagesProcedure:: Understanding SingularitiesPraveen SreedharanNo ratings yet
- Lab 05.1: Creating Classes: ObjectiveDocument2 pagesLab 05.1: Creating Classes: ObjectiveHota bNo ratings yet
- Frame Analysis: Topics in This SectionDocument24 pagesFrame Analysis: Topics in This SectionNur KarimNo ratings yet
- Test Scrum 201221 v4Document18 pagesTest Scrum 201221 v4Miguel Angel Alvarez OrozcoNo ratings yet
- Advanced Photoshop CC for Design Professionals Digital ClassroomFrom EverandAdvanced Photoshop CC for Design Professionals Digital ClassroomNo ratings yet
- Certified Solidworks Professional Advanced Sheet Metal Exam PreparationFrom EverandCertified Solidworks Professional Advanced Sheet Metal Exam PreparationRating: 5 out of 5 stars5/5 (4)