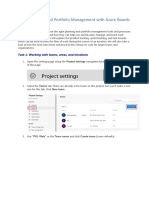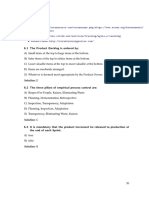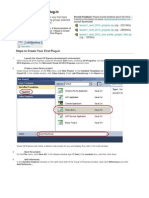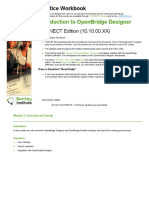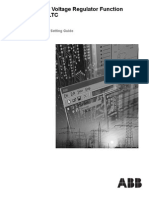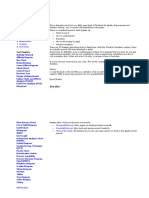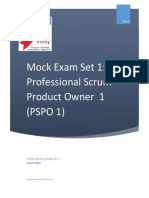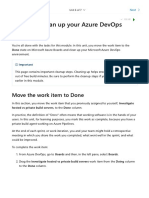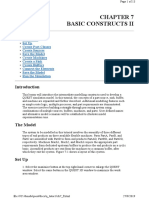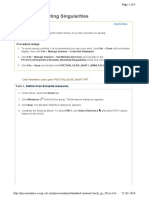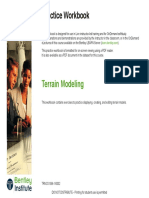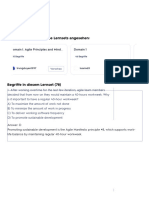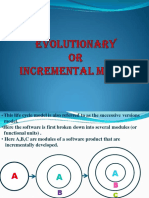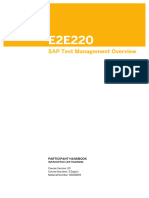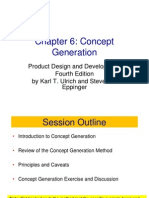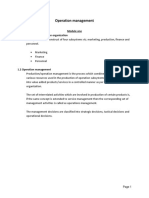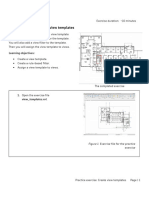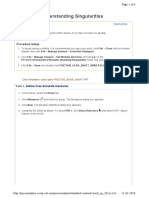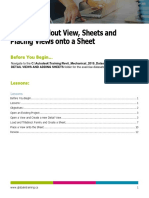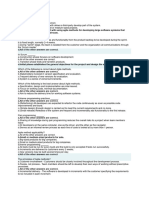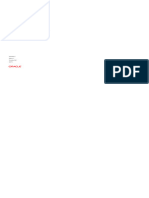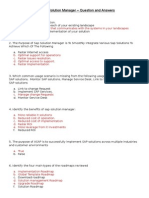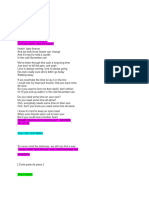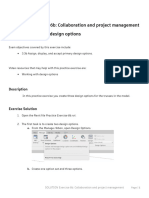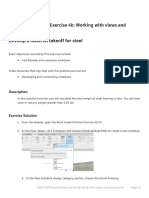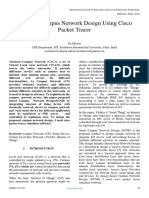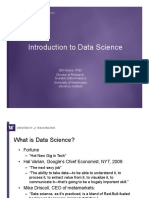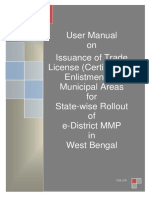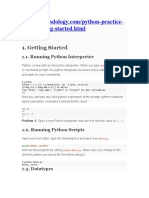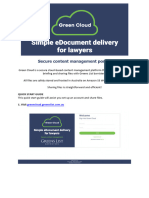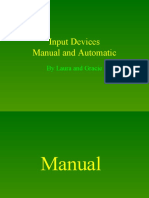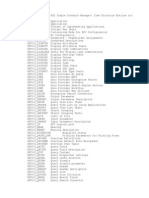Professional Documents
Culture Documents
PE L9 06a-Purge-Transfer-SOLUTION
Uploaded by
Natalia CastroOriginal Title
Copyright
Available Formats
Share this document
Did you find this document useful?
Is this content inappropriate?
Report this DocumentCopyright:
Available Formats
PE L9 06a-Purge-Transfer-SOLUTION
Uploaded by
Natalia CastroCopyright:
Available Formats
SOLUTION Exercise 6a: Collaboration and project management
Purge and transfer project standards
Exam objectives covered by this exercise include:
• 5.4a Transfer and review project standards
• 5.6a Understand and use purge
Video resources that may help with this practice exercise are:
• Transferring project standards
• Using the purge command
Description
In this practice exercise you use the purge command to reduce the model file size and
increase user efficiency. You then transfer view templates from another Revit model.
Exercise Solution
1. Towards the end of a Revit project it is useful to purge the model of any unused families,
styles, and materials. This helps to reduce the file size and reduce complexity in the project
browser.
a. From the datasets, open the Revit model Practice Exercise 6a.rtf. The model will open
with the 3D view active.
b. On the Manage ribbon in the settings panel click Purge Unused.
SOLUTION Exercise 6a: Collaboration and project management Page | 1
c. In the Purge Unused dialog, you will notice that everything is already selected. The
number of items selected is displayed in the lower half of the dialog. Click OK
Exercise Solution Page | 2
2. You will need to run the Purge command 3-4 times to fully purge the model. This is due to
materials and other families being nested together.
a. Save the model as Practice Exercise 6a – PURGED.rvt.
b. Compare the file size. The file sizes should be similar to the values shown below.
• Practice Exercise 6a.rvt……………………..15.0MB
• Practice Exercise 6a – PURGED.rvt……….9.17MB
It is recommended that a copy of the project is saved prior to performing purge as you may
need to work with some of the styles and system families that were previously purged. In the
next scenario you transfer the view templates from another model into your purged Revit
model.
3. Next, use transfer project standards to copy view templates.
a. Open the Practice Exercise 6a - View Templates.rvt file and then switch back to your
purged Revit model.
b. On the Manage ribbon in the settings panel click Transfer Project Standards.
c. In the Select Items To Copy dialog, ensure that Practice Exercise 6a – View
Templates.rvt is selected as the file to copy from. Click the Check None button to
remove all the checks and then check View Templates as shown below.
Exercise Solution Page | 3
d. If you are prompted with a notice that Duplicate Types are present, then select New
Only; otherwise, existing types will be overwritten.
4. You now check that the new view templates have been successfully copied to your purged
model.
a. On the View ribbon in the graphics panel, click View Templates and select Manage
View Templates.
b. In the View Templates dialog, check that you have VIEW TEMPLATES 1-10 listed as
shown below.
Exercise Solution Page | 4
END OF EXERCISE
Exercise Solution Page | 5
You might also like
- Agile Planning and Portfolio Management With Azure BoardsDocument46 pagesAgile Planning and Portfolio Management With Azure Boardssairam smartNo ratings yet
- Catia Assembly DesignDocument188 pagesCatia Assembly Designsalle123No ratings yet
- Cross Sections Creating Annotating and Volumes Practice WorkbookDocument29 pagesCross Sections Creating Annotating and Volumes Practice WorkbookBabulalSahuNo ratings yet
- PMI-ACP Exam Certification QuestionsDocument5 pagesPMI-ACP Exam Certification Questionstahu20aliNo ratings yet
- ScrumDocument50 pagesScrumMark StradmannNo ratings yet
- Vsphere Update Manager and Host Maintenance: © 2015 Vmware Inc. All Rights ReservedDocument31 pagesVsphere Update Manager and Host Maintenance: © 2015 Vmware Inc. All Rights ReservedMartine DOMPENo ratings yet
- Revit API My First Plug-In TrainingDocument58 pagesRevit API My First Plug-In TrainingAnonymous mnnRHdPTN8100% (1)
- Practices For Lesson 4: WorkspacesDocument11 pagesPractices For Lesson 4: WorkspaceskrunalNo ratings yet
- Introduction To Openbridge Designer: Practice WorkbookDocument249 pagesIntroduction To Openbridge Designer: Practice WorkbookSteffy CatharinaNo ratings yet
- Revit To Revit File LinkingDocument7 pagesRevit To Revit File LinkingJay B ZallanNo ratings yet
- DS Lab Manual July 2019 PDFDocument108 pagesDS Lab Manual July 2019 PDFGunjan BansalNo ratings yet
- AVRDocument42 pagesAVRMaged Mounir100% (1)
- The Quality ToolboxDocument84 pagesThe Quality ToolboxJorge Cuadros BlasNo ratings yet
- Calling RFC Function Modules in ABAPDocument81 pagesCalling RFC Function Modules in ABAPPedro NunesNo ratings yet
- PSPO1 - MockExams (SET1) - NO PASS PDFDocument26 pagesPSPO1 - MockExams (SET1) - NO PASS PDFMamoon2033% (3)
- PE - L3 - 01b Acquire Coord Linked SOLUTIONDocument8 pagesPE - L3 - 01b Acquire Coord Linked SOLUTIONhaithem jabeurNo ratings yet
- DW RT Hellormt PDFDocument22 pagesDW RT Hellormt PDFKannanSruthyNo ratings yet
- Clean up Azure DevOps environmentDocument4 pagesClean up Azure DevOps environmentAhmed MohamedNo ratings yet
- Overlay Stripping and Widening Practice WorkbookDocument62 pagesOverlay Stripping and Widening Practice WorkbookBijay Krishna DasNo ratings yet
- Step 1: Learn What You Need Step 2: Prepare For Your ProjectDocument10 pagesStep 1: Learn What You Need Step 2: Prepare For Your ProjectCuong Duong DinhNo ratings yet
- Module 2 - Basic Construct IiDocument13 pagesModule 2 - Basic Construct IijojoNo ratings yet
- EDP ProjectDocument13 pagesEDP ProjectNIÑA BELENNo ratings yet
- EDAG0005Document80 pagesEDAG0005krunalNo ratings yet
- Sesi 9-DesignDocument22 pagesSesi 9-DesignViki SapriantoNo ratings yet
- Procedure:: Treating SingularitiesDocument4 pagesProcedure:: Treating SingularitiesPraveen SreedharanNo ratings yet
- Revit MEP - Let Me Try - DIMENSIONING AND TAGGINGDocument9 pagesRevit MEP - Let Me Try - DIMENSIONING AND TAGGINGAlonso DIAZNo ratings yet
- Terrain Modeling Practice WorkbookDocument33 pagesTerrain Modeling Practice WorkbookAnkit BhattNo ratings yet
- Appian Development - Process ModelsDocument38 pagesAppian Development - Process ModelsbolillapalidaNo ratings yet
- Dimension Online Training GuideDocument36 pagesDimension Online Training Guidecharles_kiokoNo ratings yet
- AgileDocument38 pagesAgiley.alNo ratings yet
- L2.2 Incremental Model & Prototype ModelDocument11 pagesL2.2 Incremental Model & Prototype ModelYash TrivediNo ratings yet
- E2E220 en Col20 Test ManagementDocument246 pagesE2E220 en Col20 Test ManagementLuis TeixeiraNo ratings yet
- Intergraph Smart 3D Common: Hexagon PPM Documentation Web SiteDocument9 pagesIntergraph Smart 3D Common: Hexagon PPM Documentation Web SitesoedirboysNo ratings yet
- Chapter6 ConceptGenerationDocument47 pagesChapter6 ConceptGenerationAntaryami Mishra50% (2)
- Product Design and DevelopmentDocument28 pagesProduct Design and DevelopmentnarsaiahNo ratings yet
- Prepcast Domain 1 AnswerDocument28 pagesPrepcast Domain 1 AnswerducthanghnaNo ratings yet
- DX01 Intro RSMDocument11 pagesDX01 Intro RSMFitri TakribiahNo ratings yet
- Lesson 1 - Problem SolvingDocument30 pagesLesson 1 - Problem SolvingMeylin Portocarrero EliasNo ratings yet
- Operation management fundamentals and techniquesDocument20 pagesOperation management fundamentals and techniquesHari TejNo ratings yet
- Create View TemplateDocument6 pagesCreate View TemplateMg ToecherrymyayNo ratings yet
- Procedure:: Understanding SingularitiesDocument4 pagesProcedure:: Understanding SingularitiesPraveen SreedharanNo ratings yet
- Agile & Devops-1Document39 pagesAgile & Devops-1Kishan PatelNo ratings yet
- Revit MEP - Let Me Try - CREATING DETAIL VIEWS AND ADDING SHEETSDocument12 pagesRevit MEP - Let Me Try - CREATING DETAIL VIEWS AND ADDING SHEETSAlonso DIAZNo ratings yet
- Reverse Engineer Mr. Coffee CoffeemakerDocument3 pagesReverse Engineer Mr. Coffee CoffeemakerKoe Chien ThongNo ratings yet
- VDM Tools IntroductionDocument8 pagesVDM Tools IntroductionGurushantha DoddamaniNo ratings yet
- Run and Analyze Software Tests With Rational Clearquest Test ManagementDocument32 pagesRun and Analyze Software Tests With Rational Clearquest Test ManagementrjunqNo ratings yet
- Bajrang SEDocument8 pagesBajrang SEBajrang KumarNo ratings yet
- Large Model TechniquesDocument27 pagesLarge Model TechniquesMatija RepincNo ratings yet
- Tài liệu không có tiêu đềDocument1 pageTài liệu không có tiêu đềBảo Kim GiaNo ratings yet
- Procedure:: Using Modal AnalysisDocument4 pagesProcedure:: Using Modal AnalysisPraveen SreedharanNo ratings yet
- Upoznavanje Sa BoostrapDocument7 pagesUpoznavanje Sa BoostraparsenrNo ratings yet
- ActivityGuide ConfigDocument176 pagesActivityGuide Configrajeshgr9063No ratings yet
- SM001 - Sol Manager QnsDocument12 pagesSM001 - Sol Manager QnsFrank FrankiesNo ratings yet
- PMI-ACP Domain1 - Part2Document37 pagesPMI-ACP Domain1 - Part2Mohammed Yassin ChampionNo ratings yet
- Agile ModelDocument6 pagesAgile ModelNDDHSADNo ratings yet
- Autodesk - My First Plug-In Training - Lesson 1 - The Basic Plug-In PDFDocument9 pagesAutodesk - My First Plug-In Training - Lesson 1 - The Basic Plug-In PDFThan Naing OoNo ratings yet
- Growing Testing Skills Using The Agile Testing EcosystemDocument33 pagesGrowing Testing Skills Using The Agile Testing Ecosystemnikanor1No ratings yet
- Form 03 QuestionsDocument6 pagesForm 03 QuestionsMagomed KitaevNo ratings yet
- Class Handout AS121828 Global Parameters Global Control Revit Global Parameters in Practice Paul AubinDocument40 pagesClass Handout AS121828 Global Parameters Global Control Revit Global Parameters in Practice Paul AubinErnie ErnieNo ratings yet
- Practice Questions: Project Integration Management 5Document15 pagesPractice Questions: Project Integration Management 5obee1234No ratings yet
- Nav2013 Enus Mani 01 PDFDocument8 pagesNav2013 Enus Mani 01 PDFTapas GhoshNo ratings yet
- Partes November RainDocument2 pagesPartes November RainNatalia CastroNo ratings yet
- Partes November RainDocument2 pagesPartes November RainNatalia CastroNo ratings yet
- PE - L9 - 06b Create Manage DO SOLUTIONDocument7 pagesPE - L9 - 06b Create Manage DO SOLUTIONNatalia CastroNo ratings yet
- PE - L9 - 06b Create Manage DO SOLUTIONDocument7 pagesPE - L9 - 06b Create Manage DO SOLUTIONNatalia CastroNo ratings yet
- PE - L7 - 04b Material Takeoff Steel SOLUTIONDocument9 pagesPE - L7 - 04b Material Takeoff Steel SOLUTIONNatalia CastroNo ratings yet
- Harvard ArchiDocument10 pagesHarvard ArchiWin RevansNo ratings yet
- Boosting Campus Network Design Using Cisco Packet TracerDocument12 pagesBoosting Campus Network Design Using Cisco Packet TracerInternational Journal of Innovative Science and Research Technology100% (2)
- M811A Information Security Activity 2 SQL Injection and File Upload AttacksDocument32 pagesM811A Information Security Activity 2 SQL Injection and File Upload AttacksSahag TopouzkhanianNo ratings yet
- MarutiDocument8 pagesMarutiPrathmeshNo ratings yet
- 32-Bit Microprocessor - Student Manual PDFDocument502 pages32-Bit Microprocessor - Student Manual PDFSilver Magday JrNo ratings yet
- CPP Module I TextbookDocument314 pagesCPP Module I TextbookAlexandraGeorgescuNo ratings yet
- SAP Solution ManagerDocument44 pagesSAP Solution ManagercijumatsuNo ratings yet
- User Manual Q11KDocument20 pagesUser Manual Q11KAndreu Zizou Andolini ZidaneNo ratings yet
- Introduction To Data Science: Bill Howe, PHDDocument9 pagesIntroduction To Data Science: Bill Howe, PHDAnonymous HQuX2LUsDNo ratings yet
- ANSYS Advantage V6 I2 2012Document56 pagesANSYS Advantage V6 I2 2012j_c_garcia_dNo ratings yet
- User Manual On Issuance of Trade License (Certificate of Enlistment) in Municipal Areas For State-Wise Rollout of E-District MMP in West BengalDocument29 pagesUser Manual On Issuance of Trade License (Certificate of Enlistment) in Municipal Areas For State-Wise Rollout of E-District MMP in West BengalIndranil SarkarNo ratings yet
- Distributed Databases AND Client-Server ArchitechuresDocument73 pagesDistributed Databases AND Client-Server ArchitechurestvsnNo ratings yet
- Cisco Certified Devnet Associate Training and Certification ProgramDocument2 pagesCisco Certified Devnet Associate Training and Certification ProgramJOHNNo ratings yet
- PaythonDocument66 pagesPaythonhawNo ratings yet
- Report On Android OS and Kitkat 4.4Document16 pagesReport On Android OS and Kitkat 4.4Bijneshwor ShresthaNo ratings yet
- Green Cloud Quick Start GuideDocument8 pagesGreen Cloud Quick Start Guidealex.m.macfarlaneNo ratings yet
- CS 3163 Algorithm Analysis Assignment Recursive Iterative EfficiencyDocument4 pagesCS 3163 Algorithm Analysis Assignment Recursive Iterative EfficiencyMalik NaveedNo ratings yet
- Pipeliner Sales CRM Complete User Guide PDFDocument166 pagesPipeliner Sales CRM Complete User Guide PDFpalsNo ratings yet
- Input Devices Manual and Automatic: by Laura and GracieDocument11 pagesInput Devices Manual and Automatic: by Laura and GracieSaleh AlAbedNo ratings yet
- Development of A Tool For Measuring and Analyzing Computer User SatisfactionDocument17 pagesDevelopment of A Tool For Measuring and Analyzing Computer User SatisfactionjustdoyourNo ratings yet
- Assignment 09Document11 pagesAssignment 09sanzida IslamNo ratings yet
- Template VTU JournalDocument7 pagesTemplate VTU JournalChinnem RamamohanNo ratings yet
- MV-WEB v6 5 Database SchemaDocument12 pagesMV-WEB v6 5 Database SchemaHugo ClavijoNo ratings yet
- EPDS - 031 - EN-2001 - NETSCOUT Cyber Investigator - October 2020 - 0Document5 pagesEPDS - 031 - EN-2001 - NETSCOUT Cyber Investigator - October 2020 - 0christopher atienzaNo ratings yet
- Tables Log ActivatedDocument575 pagesTables Log ActivateddcdiasNo ratings yet
- Discover a public domain bookDocument142 pagesDiscover a public domain bookDavid GourmetNo ratings yet
- Miracle Software Systems: Testing Center of Excellence (Tcoe) ServicesDocument11 pagesMiracle Software Systems: Testing Center of Excellence (Tcoe) ServicesNaveen SanampudiNo ratings yet