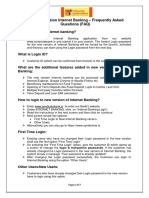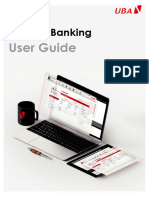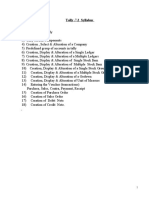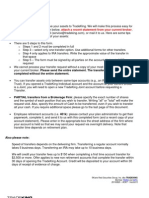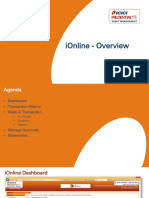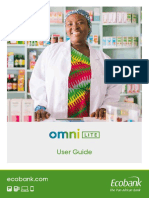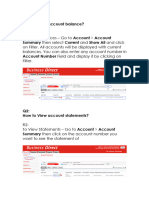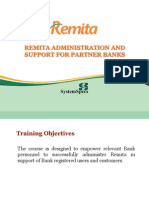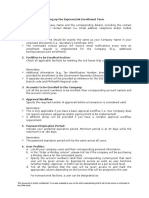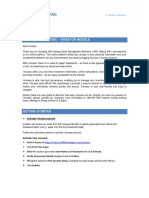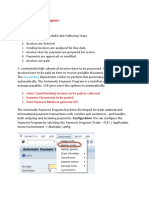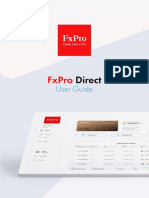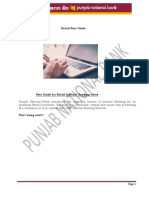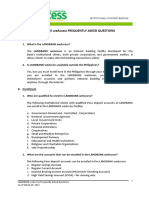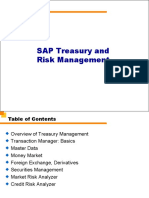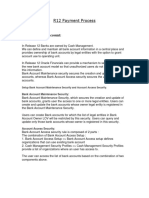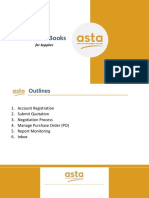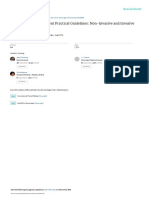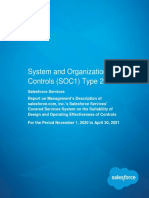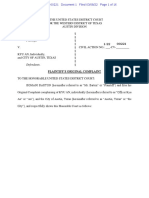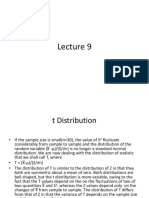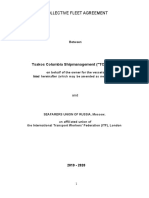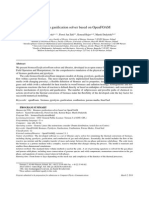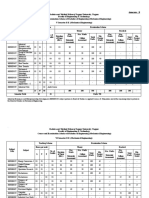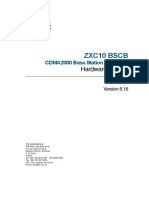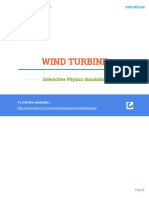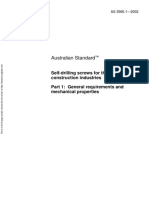Professional Documents
Culture Documents
GIA Help
Uploaded by
thaono2019Original Title
Copyright
Available Formats
Share this document
Did you find this document useful?
Is this content inappropriate?
Report this DocumentCopyright:
Available Formats
GIA Help
Uploaded by
thaono2019Copyright:
Available Formats
EMORTELLE™
GIA - For Members Use
Copyright © 2010 Micro Software Designs Limited. All rights reserved
GIA is an online facility to allow members to access their current financial data and
perform a limited transaction set in the comfort of their home or office 24 hours each
day. The interface is a secured, interactive and dynamic window into your account
information.
Through this facility, you can:
Login to the system
Change Your Password
Update Personal Information
Perform Balance Inquiries on a Single or All Accounts
Transfer Funds From Accounts
Transfer Funds to Other Members’ Accounts
Execute Bill Payments
Obtain a Statement (for any period) for a Single or All Accounts
Request a Letter (E.g. Embassy letter)
Request a Cheque (withdrawal from a deposit or share account)
Enquire On a Status of a Request
Print the Details of Any Request \ Option
Logout of the System
Upon completing any request, the system would provide you with a reference number;
take note of this number; as it may be used in the future for referencing purposes.
Copyright © 2010 Micro Software Designs Limited. All rights reserved
GIA (Online)
Login
Note: Contact our offices for our website address
1. Access the organisation’s website; e.g.: https\www.lendgingagency.com
2. Select the option to access GIA (Online Access)
3. Click ‘Login’
4. Enter your ‘Login ID’ and ‘Password’ (as provided by our organisation)
5. Click ‘Login’
Example:
Login ID
Password
Once you are logging in for the first time, you would be prompted to change your
Password. Note: The password must be 8 – 12 characters in length
Example:
Copyright © 2010 Micro Software Designs Limited. All rights reserved
Upon successful login, your Personal Information would be displayed in a window.
Example:
Lending Agency Limited
.
JANE DOE
1. In order to request changes to be made to your personal information, click ‘Update
Personal Information’ or ‘Click here’
2. Enter the necessary data and click ‘Save’
3. Take note of your reference number
Copyright © 2010 Micro Software Designs Limited. All rights reserved
Button options
Select the required button option:
Would re-direct to the website’s home page
To verify \ check balances on All or Selected Accounts
From one of your account products to another of your account product
Transfer funds from one of your account products to another
member’s account product
Request a bill payment from one of your deposit or share accounts
To generate a statement of transactions for any period
To request a letter from an available listing
To request a cheque withdrawal from one of your deposit accounts
To request a status on a previous transaction using your supplied
reference number
Print the Details of Any Request \ Option page
Copyright © 2010 Micro Software Designs Limited. All rights reserved
Balance Enquiry (To verify \ check balances on All or Selected Accounts)
1. Select the ‘Balance Enquiry’ button option
2. Use the drop down box to select a specific account product and click ‘Submit’
3. Or click ‘Submit’ on Show All for balances on all account products
Example of a selected account product Example of ALL account products
Field Description
Name of Account The name of the respective account product at our organisation
Ledger Balance The balance as at the date and time the request was executed
Interest This applies to loans, and is the outstanding interest due balance
Last Paid This applies to loans, and is the last time a payment was made on the loan
The actual balance available to you, calculated as: Leger balance – (Pledged +
Available Balance
On hold)
System Date and
The actual date and time the request was made
Time
Copyright © 2010 Micro Software Designs Limited. All rights reserved
Transfer Funds (From one of your account products to another of your account
product)
1. Select the ‘Transfer Funds’ button option
2. Use the drop down boxes to select the appropriate ‘From’ and ‘To’ accounts
3. Enter the respective amount to be transferred and any further instructions
4. Click ‘Submit’ and ‘Confirm’ or ‘Cancel’ the transaction, once confirmed, take note
of the reference number
Copyright © 2010 Micro Software Designs Limited. All rights reserved
Member to Member (Transfer funds from one of your account products to another
member’s account product)
1. Select the ‘Member to Member’ button option
2. Use the drop down boxes to select the appropriate ‘From’ and To’ accounts
3. Enter the member who should receive the funds full account number
4. Enter the amount to be transferred
5. Click ‘Submit’ and ‘Confirm’ or ‘Cancel’ the transaction, once confirmed, take note
of the reference number
Copyright © 2010 Micro Software Designs Limited. All rights reserved
Bill Payment (Request a bill payment from one of your deposit or share accounts)
1. Select the ‘Bill Payment’ button option
2. Use the drop down boxes to select the appropriate ‘From’ account and ‘To’
company
3. Enter the amount to be transferred and the Bill Account Number
4. Click ‘Submit’ ; then ‘Confirm’ or ‘Cancel’ the Bill Account Number; ‘Confirm’ or
‘Cancel’ transaction, once confirmed, take note of the reference number
Copyright © 2010 Micro Software Designs Limited. All rights reserved
Statement Request
1. Select the ‘Statement Request’ button option
2. Use the drop down box to select the appropriate account product
3. Specify the period in the ‘start’ and ‘end’ date fields
4. Click ‘Submit’
5. A list of transactions would be shown in a window.
Field Description
Tr. Date The date the transaction took effect at our organisation
Description The type of transaction executed, such as withdrawal, deposit, loan issue
If the respective account was debited with the transaction type, the value would
Debit
be shown under this column; such as a withdrawal, loan issue
If the respective account was credited with the transaction type, the value
Credit
would be shown under this column, such as a deposit
Balance The balance after the transaction was executed
Copyright © 2010 Micro Software Designs Limited. All rights reserved
Request Letter (To request a letter from an available listing)
1. Select the ‘Request Letter’ button option
2. Use the drop down box to select the required letter
3. Click ‘Send Request’; take note of the reference number
Cheque Request (To request a cheque withdrawal from one of your deposit or share
accounts)
1. Select the ‘Cheque Request’ button option
2. Use the drop down boxes to select the appropriate ‘From’ account and ‘To’ payee
details
3. Enter the cheque amount (withdrawal amount) and any pertinent details
4. Click ‘Submit’ and ‘Confirm’ or ‘Cancel’ the transaction, once confirmed, take note
of the reference number
Copyright © 2010 Micro Software Designs Limited. All rights reserved
Get Status (To request a status on a previous transaction using your supplied
reference number)
Note: This option may also be used to Cancel a pending transaction
1. Select the ‘Get Status’ button option
Single reference number
I. Enter a single supplied reference number and click ‘Send’
II. View the status details of the single transaction request in the window
Copyright © 2010 Micro Software Designs Limited. All rights reserved
Multiple reference numbers
I. Click the ‘Filter by Date’ option button; select the period
II. Click ‘Send’ and view the details of the pending transactions in the window
How to cancel a pending transaction
1. Check / tick the required transaction\s under the ‘Status’ column
2. Click ‘Cancel Selected Transaction’ and the system would cancel the pending
transaction
Copyright © 2010 Micro Software Designs Limited. All rights reserved
Print Page (Print the details of any request \ option page)
1. Select the required option button, e.g. Loan Application, Cheque Request, Update
Personal Information and select the ‘Print Page’ button option.
2. The window to select the required printer will pop-up on screen, choose and print.
Copyright © 2010 Micro Software Designs Limited. All rights reserved
Legal Notices
Micro Software Designs Limited provides this publication “as is” without warranty of
any kind, either expressed or implied, including, but not limited to, the implied
warranties of non-infringement, merchantability or fitness for a particular purpose.
This information could include technical inaccuracies or typographical errors.
Changes are periodically made to the information herein. These changes will be
incorporated in new editions of the publication. Micro Software Designs Limited may
make improvements and/or changes in the product(s) described in this publication
at any time without notice.
Any references in this information to non-Micro Software Design Web sites are
provided for convenience only and do not in any manner serve as an endorsement
of those Web sites; the use of those Web sites is at your own risk.
No part of this document may be copied, reproduced or translated without the prior
written consent of Micro Software Designs Limited. The information contained in
this document is subject to change without notice.
Copyright © 2010 Micro Software Designs Limited. All rights reserved.
Trademarks
EmortelleTM is a trademark of Micro Software Designs Limited and no permission
is granted to use such a mark other than to identify the products and services of
Micro Software Designs Limited.
All other trademarks, service marks and trade names mentioned in this document
are the property of their respective owners.
All company, product, and service names are acknowledged.
Copyright © 2010 Micro Software Designs Limited. All rights reserved.
Micro Software Designs Limited
Corner Austin Street and Eastern Main Road,
St. Joseph, Trinidad.
Tel: (868) 663-2768
Fax: (868) 663-2848
If you have any comments or suggestions regarding this document, please send them via e-mail
to tech_docs@msd-tt.com.
Copyright © 2010 Micro Software Designs Limited. All rights reserved
You might also like
- South Indian Bank GuideDocument8 pagesSouth Indian Bank GuideSureshkumar NatarajanNo ratings yet
- Virtual BankDocument114 pagesVirtual Bankbhuvana271No ratings yet
- CDSL EASIEST GuidelinesDocument8 pagesCDSL EASIEST Guidelinessudhakar_nellaiNo ratings yet
- Online Invoicing user guide: logging in, viewing invoices & making paymentsDocument21 pagesOnline Invoicing user guide: logging in, viewing invoices & making paymentsBogdanNo ratings yet
- Ib Guidelines-Fcdb12.0 Customer FaqDocument7 pagesIb Guidelines-Fcdb12.0 Customer FaqNikita NamaNo ratings yet
- 3.0 Retail Users GuideDocument34 pages3.0 Retail Users Guidepiash246No ratings yet
- IBBL Fund Transfer ManualDocument15 pagesIBBL Fund Transfer Manualmehedi2636No ratings yet
- Internet Banking Manual - FinalDocument11 pagesInternet Banking Manual - FinalMatthew EpebitimiNo ratings yet
- Tally 9 NotesDocument17 pagesTally 9 NotesAnjali HemadeNo ratings yet
- Comprehensive Efiling ManualDocument17 pagesComprehensive Efiling ManualsatydeshNo ratings yet
- Sample 1Document15 pagesSample 1abhichugh444No ratings yet
- Net Banking AbstractDocument14 pagesNet Banking AbstractTelika RamuNo ratings yet
- Business Process For Loans Given: SolutionsDocument17 pagesBusiness Process For Loans Given: SolutionsIvàn HernàndezNo ratings yet
- Canara Bank: User Guidelines For Internet Banking Under Core Banking SolutionDocument22 pagesCanara Bank: User Guidelines For Internet Banking Under Core Banking SolutionRamesh9738892769No ratings yet
- Account Transfer Form (ACAT)Document6 pagesAccount Transfer Form (ACAT)MichelleNo ratings yet
- NCBA Internet Banking User ManualDocument92 pagesNCBA Internet Banking User ManualNyamweya Webster JuniorNo ratings yet
- Weaccess FAQsDocument15 pagesWeaccess FAQsAllana Erica CortesNo ratings yet
- Easiest OperatingInstructions BODocument24 pagesEasiest OperatingInstructions BOidkwhiiNo ratings yet
- IOnline OverviewDocument15 pagesIOnline OverviewHoney DasNo ratings yet
- Ecobank Omini Lite User GuideDocument27 pagesEcobank Omini Lite User Guideguy playerNo ratings yet
- User GuideDocument21 pagesUser Guidemohsin ahmedNo ratings yet
- FAQ Business Direct 1Document15 pagesFAQ Business Direct 1maryrobert8322No ratings yet
- Access banking services from home with NetBankingDocument5 pagesAccess banking services from home with NetBankingdevikamurugan124206No ratings yet
- Central Bank of N TSA Initiative: Manual For Remita Partner BanksDocument153 pagesCentral Bank of N TSA Initiative: Manual For Remita Partner BanksDamilNo ratings yet
- Filling Up The ExpressLink Enrollment FormDocument2 pagesFilling Up The ExpressLink Enrollment FormGie M BacaucoNo ratings yet
- Equity FAQ's - Ipo Faq'S: How Do I Become An Online Customer in Mutual Funds and IPO's?Document19 pagesEquity FAQ's - Ipo Faq'S: How Do I Become An Online Customer in Mutual Funds and IPO's?gajuggNo ratings yet
- Customer User Guide - BusinessONLINEDocument9 pagesCustomer User Guide - BusinessONLINEDev DarshNo ratings yet
- Automatic Payment Program : AccountingDocument29 pagesAutomatic Payment Program : Accountingswetha devarakondaNo ratings yet
- RETENTION PROCESS DOCUMENTDocument22 pagesRETENTION PROCESS DOCUMENTK KUMAR JENANo ratings yet
- Affin Hwang AM i-Access User GuideDocument9 pagesAffin Hwang AM i-Access User GuideTony TeeNo ratings yet
- APP SceneriesDocument29 pagesAPP SceneriesRaju BothraNo ratings yet
- The Branch Manager Syndicate Bank - : Role (I/A)Document4 pagesThe Branch Manager Syndicate Bank - : Role (I/A)SchalterNo ratings yet
- Nsure System Agent User GuideDocument34 pagesNsure System Agent User GuideAida AmirahNo ratings yet
- Direct Guide EngDocument19 pagesDirect Guide EngMphoNo ratings yet
- Franc Exchange User ManualDocument21 pagesFranc Exchange User ManualRenjuNo ratings yet
- ALAT-for-Business-Multiple-Signatory-UserDocument20 pagesALAT-for-Business-Multiple-Signatory-UserRichardNo ratings yet
- Retail User GuideDocument11 pagesRetail User Guideshahid2opuNo ratings yet
- Retailuserguide PDFDocument11 pagesRetailuserguide PDFKapil RewarNo ratings yet
- Account Transfer Form (ACAT)Document6 pagesAccount Transfer Form (ACAT)dveikusNo ratings yet
- Weaccess FAQsDocument18 pagesWeaccess FAQsmark kenneth cataquizNo ratings yet
- User Guide: Click "Internet Banking" Icon OnDocument22 pagesUser Guide: Click "Internet Banking" Icon Onadaqq judi onlineNo ratings yet
- Treasury Risk ManagementDocument122 pagesTreasury Risk Managementaalanis53No ratings yet
- R12 Payment ProcessDocument73 pagesR12 Payment Processpraveen801No ratings yet
- AgendaDocument16 pagesAgendazaheer ahamadNo ratings yet
- Tally ManualDocument16 pagesTally ManualGaurav GuptaNo ratings yet
- Steps of Procure To Pay ProcessDocument29 pagesSteps of Procure To Pay ProcessUnnikrishnan RajuNo ratings yet
- Asset User ManualDocument17 pagesAsset User Manualsaw thantNo ratings yet
- Oracle Ireceivables DemoDocument13 pagesOracle Ireceivables Demotammna.87No ratings yet
- Access round-the-clock banking servicesDocument8 pagesAccess round-the-clock banking servicesVinay NavanerNo ratings yet
- 2IW81 April 2014 Exam. Solutions To Modeling ExercisesDocument11 pages2IW81 April 2014 Exam. Solutions To Modeling ExercisesfikaduNo ratings yet
- Basic Concepts AP - Part2Document11 pagesBasic Concepts AP - Part2ketans25No ratings yet
- Payments Due, Incoming Payments and Dunning: ExercisesDocument17 pagesPayments Due, Incoming Payments and Dunning: ExercisesIvàn HernàndezNo ratings yet
- Xero Purchase Orders and BillsDocument13 pagesXero Purchase Orders and BillsKatrina MaglaquiNo ratings yet
- Corporate User GuideDocument13 pagesCorporate User Guidemayank98108No ratings yet
- Smart Services Manual For GDRFA - EnglishDocument50 pagesSmart Services Manual For GDRFA - EnglishMarleneNo ratings yet
- Manual Book - Supplier Update - 4 Apr 2022Document25 pagesManual Book - Supplier Update - 4 Apr 2022Sugih LiawanNo ratings yet
- Bidder Manual For Event Submission ProcessDocument16 pagesBidder Manual For Event Submission ProcessAnupam UpadhyayNo ratings yet
- Guide to Payroll Transaction WorkflowDocument20 pagesGuide to Payroll Transaction WorkflowAdnan Diampuan57% (7)
- WALSALL - FIN - AP - INVOICES - USER MANUAL - v1 - 0Document75 pagesWALSALL - FIN - AP - INVOICES - USER MANUAL - v1 - 0Shaik MahamoodNo ratings yet
- Updated Scar Management Practical Guidelines Non-IDocument10 pagesUpdated Scar Management Practical Guidelines Non-IChilo PrimaNo ratings yet
- More User Manuals OnDocument78 pagesMore User Manuals OnNicolae HincuNo ratings yet
- Gartner Reprint 2022Document33 pagesGartner Reprint 2022Sajan Rajagopal100% (1)
- Document - University Admission SystemDocument100 pagesDocument - University Admission SystemNaresh SharmaNo ratings yet
- Questionnaire For ThesisDocument5 pagesQuestionnaire For ThesisRamiz HassanNo ratings yet
- Application Form For Business Permit: Amendment: AmendmentDocument2 pagesApplication Form For Business Permit: Amendment: AmendmentJdavidNo ratings yet
- Soc 1 Report Salesforce Services - 5EwWEDocument75 pagesSoc 1 Report Salesforce Services - 5EwWEArif IqbalNo ratings yet
- TP 6799Document84 pagesTP 6799Roberto Sanchez Zapata100% (1)
- Bomani Barton vs. Kyu An and City of Austin For Alleged Excessive Use of ForceDocument16 pagesBomani Barton vs. Kyu An and City of Austin For Alleged Excessive Use of ForceAnonymous Pb39klJNo ratings yet
- Internship Report On: "Training and Development of Bengal Group of Industries."Document47 pagesInternship Report On: "Training and Development of Bengal Group of Industries."Lucy NguyenNo ratings yet
- Kneehab XP Instructions and UsageDocument16 pagesKneehab XP Instructions and UsageMVP Marketing and DesignNo ratings yet
- Wagner Spring 2014 CS 161 Computer Security Midterm 1: (Last) (First)Document7 pagesWagner Spring 2014 CS 161 Computer Security Midterm 1: (Last) (First)Ahsan RamzanNo ratings yet
- Lecture 9 - StatisticsDocument4 pagesLecture 9 - StatisticsMohanad SulimanNo ratings yet
- IVECO NEF SeriesDocument36 pagesIVECO NEF SeriesOlivier ORMANNo ratings yet
- Uti MF v. Ito 345 Itr 71 - (2012) 019taxmann - Com00250 (Bom)Document8 pagesUti MF v. Ito 345 Itr 71 - (2012) 019taxmann - Com00250 (Bom)bharath289No ratings yet
- JohnsonJohnson 2006 PDFDocument84 pagesJohnsonJohnson 2006 PDFakfar b417No ratings yet
- 10 Steps To Dream Building: - A Publication of Center My CenterDocument19 pages10 Steps To Dream Building: - A Publication of Center My CenterRamalakshmi100% (2)
- Citect SCADA 2018 R2 - Configuration - Study GuideDocument19 pagesCitect SCADA 2018 R2 - Configuration - Study GuideAlex Sales0% (1)
- Tender Status Report Delhi-Mumbai Expressway 10.01.19Document66 pagesTender Status Report Delhi-Mumbai Expressway 10.01.19chtrp100% (2)
- Collective Fleet Agreement TermsDocument25 pagesCollective Fleet Agreement TermskjdckncknsNo ratings yet
- BiomassGasificationFoam: OpenFOAM solver for biomass gasificationDocument29 pagesBiomassGasificationFoam: OpenFOAM solver for biomass gasificationbinho58No ratings yet
- Mechanical Engineering Semester SchemeDocument35 pagesMechanical Engineering Semester Schemesantvan jagtapNo ratings yet
- Sjzl20061019-ZXC10 BSCB (V8.16) Hardware ManualDocument69 pagesSjzl20061019-ZXC10 BSCB (V8.16) Hardware ManualAhmadArwani88No ratings yet
- Writing Task 1: You Should Spend About 20 Minutes On This TaskDocument1 pageWriting Task 1: You Should Spend About 20 Minutes On This TaskRodrigo MoraesNo ratings yet
- CIMA Introduction To NLPDocument4 pagesCIMA Introduction To NLPsambrefoNo ratings yet
- How efficient is a wind turbineDocument8 pagesHow efficient is a wind turbinejNo ratings yet
- Vargas V YapticoDocument4 pagesVargas V YapticoWilfredo Guerrero IIINo ratings yet
- SDSU PhD Research on Soil HealthDocument2 pagesSDSU PhD Research on Soil HealthTiruneh GA25% (4)
- As 3566.1-2002 Self-Drilling Screws For The Building and Construction Industries General Requirements and MecDocument7 pagesAs 3566.1-2002 Self-Drilling Screws For The Building and Construction Industries General Requirements and MecSAI Global - APAC0% (2)
- Project Feasibility Study For The Establishment of Footwear and Other AccessoriesDocument12 pagesProject Feasibility Study For The Establishment of Footwear and Other Accessoriesregata4No ratings yet