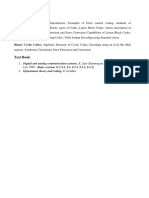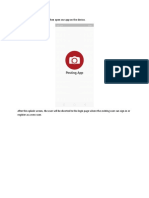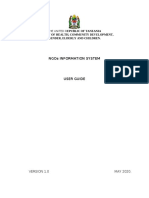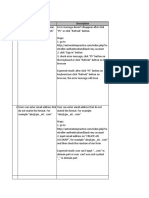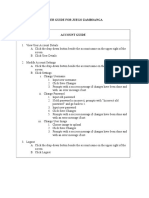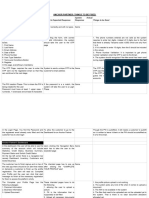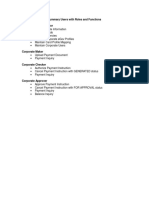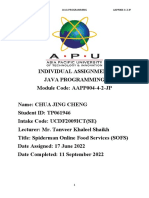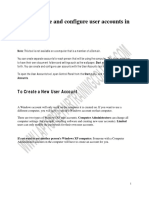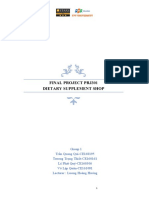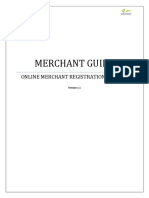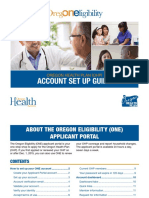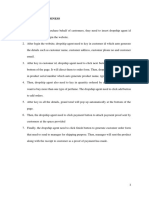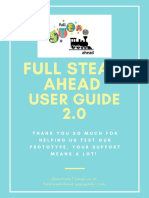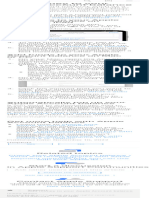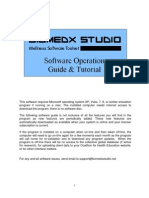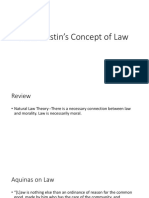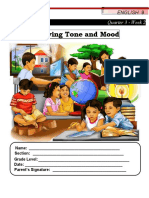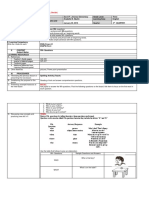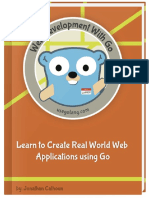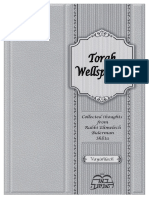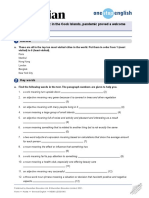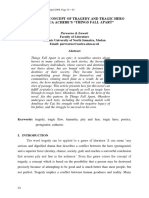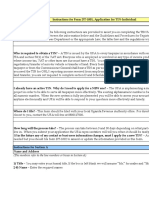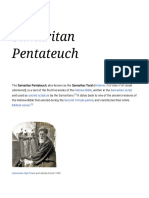Professional Documents
Culture Documents
Breaking Manager
Uploaded by
Quang Hiếu Trần0 ratings0% found this document useful (0 votes)
8 views8 pagesCopyright
© © All Rights Reserved
Available Formats
DOCX, PDF, TXT or read online from Scribd
Share this document
Did you find this document useful?
Is this content inappropriate?
Report this DocumentCopyright:
© All Rights Reserved
Available Formats
Download as DOCX, PDF, TXT or read online from Scribd
0 ratings0% found this document useful (0 votes)
8 views8 pagesBreaking Manager
Uploaded by
Quang Hiếu TrầnCopyright:
© All Rights Reserved
Available Formats
Download as DOCX, PDF, TXT or read online from Scribd
You are on page 1of 8
US.1.1.
1 Name: Login Actor: Manager P: H
Description:
As a Manager, I want to log in by personal account including my phone number
and password so that I can use functions in the app.
1. Input your phone number and your password.
2. Click the “Login”.
3. Read phone number and password from database.
4. Compare phone number and password.
Flow basic of events 5. If correct
Display the main interface.
6. Else
Display message “We cannot find the account you
entered. Please enter again !”.
Name: Add
US.1.1.1 Actor: Manager P: H
Account
Description:
As a Manager, I want to add an account so that I can add new accounts.
1. Input account’s phone number and your password
that you want to add.
2. Click the “ADD” button.
3. App will display a message “Do you want to add
this account ?”.
4. If you click “Yes”, the system will scan the
information you have entered.
4.1. If the information has the right form, the
Flow basic of events App will display a message “You added
this account successfully !”, and then the
account will be added to the database.
4.2. If the information has the wrong form,
App will display a message “The
information you entered has some
mistakes. Please enter again !”.
5. If you click “No”, the app will display the “ADD
ACCOUNT” interface.
Name: Delete
US.1.1.1 Actor: Manager P: H
Account
Description:
As a Manager, I want to delete accounts so that I can delete a user's account if it
violates community standards.
1. Click on the “Delete” button.
2. Click on the checkboxes of the account that you
want to delete.
3. Click on Symbol of delete.
4. App will display a message “Do you want to delete
Flow basic of events this account ?”.
5. If you click “Yes”, App will display a message “You
deleted this account successfully !”, and then the
account will be deleted from the database.
6. If you click “No”, the app will display the “Delete
User’s Account” interface.
Name: Update
US.1.1.1 Actor: Manager P: H
Account
Description:
As a Manager, I want to update an account so that I can update the user's
account if the user's account has wrong information.
1. Click on the “Update” button.
2. Click on the “Pencil” button to update the account's
phone number and password that you want.
3. Click on Symbol of update.
4. App will display a message “Do you want to update
this account ?”.
Flow basic of events
5. If you click “Yes”, App will display a message “You
updated this account successfully !”, and then the
information of the account will be changed in the
database.
6. If you click “No”, the app will display the “Update
User’s Account” interface.
Name: Add
US.1.1.1 Employee’s Actor: Manager P: H
Account
Description:
As a Manager, I want to add an employee's account so that I can add new
employee’s accounts.
1. Input account’s phone number and your password
that you want to add.
2. Click the “ADD” button.
3. App will display a message “Do you want to add
this account ?”.
4. If you click “Yes”, the system will scan the
information you have entered.
4.1. If the information has the right form, App
Flow basic of events will display a message “You added this
account successfully !”, and then the
account will be added to the database.
4.2. If the information has the wrong form,
App will display a message “The
information you entered has some
mistakes. Please enter again !”.
5. If you click “No”, the app will display the “ADD
ACCOUNT” interface.
Name: Delete
US.1.1.1 Employee’s Actor: Manager P: H
Account
Description:
As a Manager, I want to delete an employee's account so that I can delete some
employee’s accounts if they don’t work for business.
1. Click on the “Delete” button.
2. Click on the checkboxes of the account that you
want to delete.
3. Click on Symbol of delete.
4. App will display a message “Do you want to delete
Flow basic of events this account ?”.
5. If you click “Yes”, App will display a message “You
deleted this account successfully !”, and then the
account will be deleted from the database.
6. If you click “No”, the app will display the “Delete
User’s Account” interface.
Name:
Monitoring and
automatically
US.1.1.1 Actor: Manager P: H
alerting
employee’s
Account
Description:
As a Manager, I want to monitor and automatically alert an employee’s account
so that I can monitor accounts to see if there are any violations or not. If it has
any problems, I can issue warnings automatically to staff.
1. Click on the “Monitor and Alert” button.
2. You'll see a report with a pie chart and a note about
the violation level of each employee's account..
3. If you want to alert automatically, click on text
“Alarm Automatically”.
4. You will see a table about personal information and
the violation level of each employee’s account.
5. If you want to alarm accounts which have a high
level of violation, you click on the “Warning”
button.
Flow basic of events 6. The system will read information from the database,
scan the level of each account, select accounts that
have the high level anh then will give notification
automatically to those accounts.
7. After finishing, you will see a notification “There is
1 account of an employee who has been warned.
The system has received a notification to that
employee.”.
8. If you want to see the sample warning, you might
click on text “See the sample warning !” and the
system will show you.
Name: Track
US.1.1.1 Actor: Manager P: H
revenue
Description:
As a Manager, I want to track revenue and report daily, weekly, monthly,
quarterly or annually so that I can track the revenue and report the quantity of
products sold over a reasonable period of time, quickly and scientifically..
1. Click on the “Track revenue” button.
2. Click on any period of time you want by clicking on
buttons like “Daily”, “Weekly”, “Monthly”,
“Quarterly”, or “Annually”.
3. The system will retrieve sales data from the
database, then compile the data and report it by
using charts according to different timelines.
4. If you click on the “Daily” button, you will see Line
chart, “Weekly” – pie chart, “Monthly” – Area
chart, “Quarterly” – Scatter chart, and “Annually” –
Bar chart.
Flow basic of events
5. If you want to report the overview of each chart,
you can click the “Report” button.
6. If you want to print the report, click on text “Print
the report?”.
6.1. If you click on the “Yes” button, the
system will connect with your computer
and printer to print this report. And the
system will give you a message “Your
computer is printing the report”.
6.2. If you click on the “No” button, you will
go back to the main interface.
You might also like
- Intellicare Agora User GuidelineDocument29 pagesIntellicare Agora User GuidelineVincent John RigorNo ratings yet
- How to get US Bank Account for Non US ResidentFrom EverandHow to get US Bank Account for Non US ResidentRating: 5 out of 5 stars5/5 (1)
- French Boomk - 3Document16 pagesFrench Boomk - 3MALKIT SINGH100% (3)
- IKM Online Assessment ResultDocument1 pageIKM Online Assessment ResultpattabhikvNo ratings yet
- Module 4Document20 pagesModule 4ragavendra4No ratings yet
- E10 User Manual PDFDocument30 pagesE10 User Manual PDFRodrygo Bortotti100% (1)
- Seminar 2Document3 pagesSeminar 2Sasha DotsenkoNo ratings yet
- User JourneyDocument20 pagesUser JourneySecret PersonalNo ratings yet
- NIS User GuideDocument18 pagesNIS User Guidejuma mussaNo ratings yet
- Gmail Account AdministrationDocument7 pagesGmail Account AdministrationDeedar AhmedNo ratings yet
- R1V1 ArchitecturePracticalExercise Workbook HUBSPOTDocument12 pagesR1V1 ArchitecturePracticalExercise Workbook HUBSPOTcamilo.salazarNo ratings yet
- Contoh Bugs ReportDocument3 pagesContoh Bugs ReportDirazirc carazaldanNo ratings yet
- Annexes A and BDocument35 pagesAnnexes A and BKairuz Demson AquilamNo ratings yet
- TSC License User GuideDocument37 pagesTSC License User GuideKamal BoharaNo ratings yet
- Contoh Bugs ReportDocument2 pagesContoh Bugs ReportDirazirc carazaldanNo ratings yet
- User Manual E-Recruitment PT Pertamina (Persero)Document36 pagesUser Manual E-Recruitment PT Pertamina (Persero)yusuf rizal sasongkoNo ratings yet
- User Manual E-Recruitment PT Pertamina (Persero)Document36 pagesUser Manual E-Recruitment PT Pertamina (Persero)Alfred StevenNo ratings yet
- T & H P A: Understanding Person AccountsDocument2 pagesT & H P A: Understanding Person AccountsPriya JuligantiNo ratings yet
- Juego User Manual FinalDocument21 pagesJuego User Manual FinalJoshua SuelanNo ratings yet
- Ways To Securely Access Yahoo MailDocument3 pagesWays To Securely Access Yahoo MailNidhish JainNo ratings yet
- Logic AppDocument2 pagesLogic Appnikhilja70No ratings yet
- Anchor Partner Things To Be FixedDocument4 pagesAnchor Partner Things To Be Fixedantima.etherealNo ratings yet
- 4 Egov - CorporateUsers - Manual - Updated PDFDocument57 pages4 Egov - CorporateUsers - Manual - Updated PDFBevita PlazaNo ratings yet
- Chatbot StepsDocument115 pagesChatbot Stepsabcd_xyzxyzNo ratings yet
- User Manual Registration FreezoneDocument10 pagesUser Manual Registration FreezoneZubaidi OthmanNo ratings yet
- Java Programming Individual AssignmentDocument34 pagesJava Programming Individual Assignmentbaymax chuaNo ratings yet
- EGov CorporateUsers ManualDocument71 pagesEGov CorporateUsers Manualjasy tevesNo ratings yet
- Online Results Verification System User ManualDocument49 pagesOnline Results Verification System User ManuallusekelokalilombeNo ratings yet
- 2nd SEMESTER PROJECTDocument10 pages2nd SEMESTER PROJECTEastley BalasanNo ratings yet
- How To Create and Configure User Accounts in WindowsDocument74 pagesHow To Create and Configure User Accounts in WindowsAndrea De MarcoNo ratings yet
- Lawson Basic Navigation and ReportingDocument2 pagesLawson Basic Navigation and ReportingPeter CampellNo ratings yet
- AP07-AA8-EV02-Manual e InstalaciónDocument20 pagesAP07-AA8-EV02-Manual e InstalaciónSamael Fierro SánchezNo ratings yet
- User Profile Win 7Document2 pagesUser Profile Win 7scarliiNo ratings yet
- Bayview Park Hotel ManilaDocument31 pagesBayview Park Hotel ManilaAttyGalva22No ratings yet
- 81060AE Lab PracticesDocument21 pages81060AE Lab PracticesMARIJOSENo ratings yet
- User Manual PremiseDocument13 pagesUser Manual PremiseMohd FadlyNo ratings yet
- PRJ301 FinalProjectReportDocument18 pagesPRJ301 FinalProjectReportQuý LêNo ratings yet
- Nova QA Report1.1Document16 pagesNova QA Report1.1Ali XafarNo ratings yet
- Getting Started Tutorial: WelcomeDocument46 pagesGetting Started Tutorial: WelcomeLindaNo ratings yet
- Merchant Guide: Online Merchant Registration ProcessDocument11 pagesMerchant Guide: Online Merchant Registration ProcessAmirhamayun KhanNo ratings yet
- Myob Eng TutorialDocument58 pagesMyob Eng TutorialAskaraNo ratings yet
- Ligibility: Account Set Up GuideDocument15 pagesLigibility: Account Set Up Guidechelsie casteelNo ratings yet
- Getting Started Tutorial: WelcomeDocument46 pagesGetting Started Tutorial: WelcomeSuresh KumarNo ratings yet
- Sad PBL 2 ReportDocument18 pagesSad PBL 2 ReportNisrina NSNo ratings yet
- Time Office Software ManualDocument70 pagesTime Office Software ManualpraveenNo ratings yet
- Excel Operational Guide For Accounting CycleDocument5 pagesExcel Operational Guide For Accounting CycleFariz Al AbqariyNo ratings yet
- UOB Infinity User Guide (Admin and Services)Document39 pagesUOB Infinity User Guide (Admin and Services)TomNo ratings yet
- Online Wealth Declaration Instruction ManualDocument17 pagesOnline Wealth Declaration Instruction ManualNiccolò BuricchiNo ratings yet
- Sales Force B2C CheatsheetDocument3 pagesSales Force B2C CheatsheetwawanknNo ratings yet
- User Manual PDFDocument16 pagesUser Manual PDFDr. Vivek SrivastavaNo ratings yet
- Test CasesDocument2 pagesTest CasesAtul SNo ratings yet
- Peachtree Man 070125Document51 pagesPeachtree Man 070125Minaw BelayNo ratings yet
- The User Profile Service Failed The Logon" Windows Error Message SolutionDocument5 pagesThe User Profile Service Failed The Logon" Windows Error Message SolutionxprakashNo ratings yet
- Intellicare Agora User Guideline Version 4Document38 pagesIntellicare Agora User Guideline Version 4Charmaine ManliguezNo ratings yet
- Practical Guide To The Panamaemprende SystemDocument26 pagesPractical Guide To The Panamaemprende SystemsingapurenseNo ratings yet
- Applepay On-Boarding Process: Test PhaseDocument7 pagesApplepay On-Boarding Process: Test PhaseNoor N. SiddyqiNo ratings yet
- Tsa Eregistry System and Backup & Recovery System Part 1. Registration of Assigned Bir PersonnelDocument23 pagesTsa Eregistry System and Backup & Recovery System Part 1. Registration of Assigned Bir PersonnelRenato SalvadorNo ratings yet
- Full Steam Ahead 2Document5 pagesFull Steam Ahead 2api-393774402No ratings yet
- Add Money To Your Apple Account Balance - Apple SupportDocument1 pageAdd Money To Your Apple Account Balance - Apple Supportpharaprophete122No ratings yet
- About UhrsDocument6 pagesAbout UhrstodekrstevNo ratings yet
- Biomedx Studio Software GuideDocument23 pagesBiomedx Studio Software Guidebiomedx100% (1)
- John AustinDocument17 pagesJohn AustinEmille MercadoNo ratings yet
- Deductive DatabasesDocument23 pagesDeductive DatabasesMuhammed JishanNo ratings yet
- Lecture On Identifying Tone and MoodDocument7 pagesLecture On Identifying Tone and MoodMadelyn ValenciaNo ratings yet
- WH Questions ConstructivismDocument6 pagesWH Questions ConstructivismAlejandra Lagman CuevaNo ratings yet
- Web Development With GoDocument747 pagesWeb Development With GoLuigi VanacoreNo ratings yet
- 6 Min English Talking To MachinesDocument4 pages6 Min English Talking To MachinesMadalina ZahariaNo ratings yet
- Vayishlach BookletDocument33 pagesVayishlach BookletRenato LopezNo ratings yet
- Test - Fifth Grade ESLDocument2 pagesTest - Fifth Grade ESLMilaNo ratings yet
- Zeus Salazar A Legacy of The Propoganda Movement Reading BriefDocument2 pagesZeus Salazar A Legacy of The Propoganda Movement Reading BriefMigz RubNo ratings yet
- Allison Lloyd - Electrical Resume Jan 2023Document1 pageAllison Lloyd - Electrical Resume Jan 2023api-607262677No ratings yet
- Assessment Portfolio Edci 3482Document6 pagesAssessment Portfolio Edci 3482api-437180364No ratings yet
- WritingDocument10 pagesWritingWiindySmileNo ratings yet
- Analysing Essay Questions WorksheetDocument3 pagesAnalysing Essay Questions WorksheetPhương VũNo ratings yet
- News Lessons Cook Islands Worksheet Intermediate 57705Document4 pagesNews Lessons Cook Islands Worksheet Intermediate 57705Barbara SzalaiNo ratings yet
- Things Fall Apart - Tragic Hero of THDocument10 pagesThings Fall Apart - Tragic Hero of THDaffodilNo ratings yet
- Fast FormulasDocument25 pagesFast FormulasSumit KNo ratings yet
- 6th Java Sushil GoelDocument19 pages6th Java Sushil GoelAjNo ratings yet
- Chapter 2Document11 pagesChapter 2shalininagaraj025No ratings yet
- Lecture # 3 Insert Tab: Groups & Commands: FEBRUARY 13, 2017Document34 pagesLecture # 3 Insert Tab: Groups & Commands: FEBRUARY 13, 2017Mary Jane Blanco FioNo ratings yet
- The Numbers Refer To The Line Numbers or Boxes in Section ADocument45 pagesThe Numbers Refer To The Line Numbers or Boxes in Section AJordan chrisNo ratings yet
- Samaritan Pentateuch - WikipediaDocument23 pagesSamaritan Pentateuch - Wikipediazubair nawabNo ratings yet
- Second Language Acquisition (SLA)Document28 pagesSecond Language Acquisition (SLA)man_dainese96% (26)
- Englis Discoveries NIVEL 4Document55 pagesEnglis Discoveries NIVEL 4sandra garciaNo ratings yet
- English World Teachers Book Unit 1 Level 6 PDFDocument14 pagesEnglish World Teachers Book Unit 1 Level 6 PDFmaram alhusbanNo ratings yet
- Afro-Asian Literature: Practice Test in EnglishDocument3 pagesAfro-Asian Literature: Practice Test in EnglishApple Mae CagapeNo ratings yet