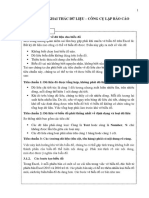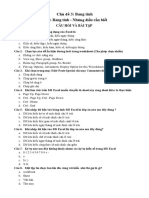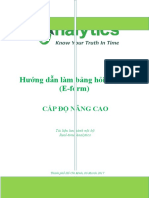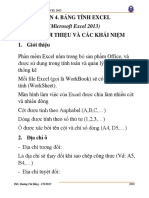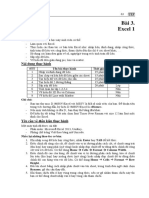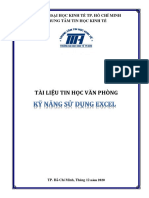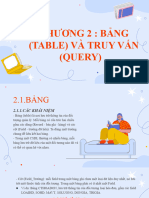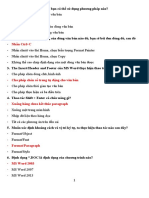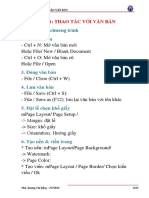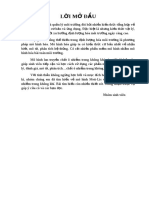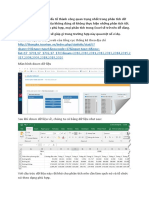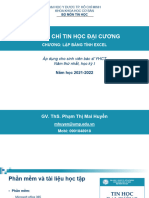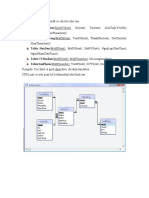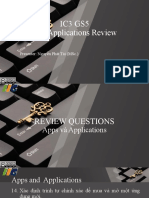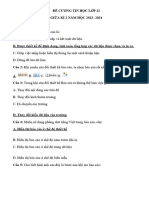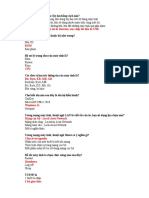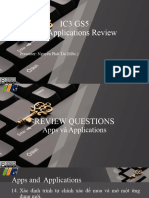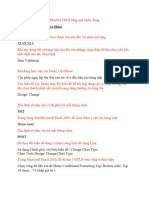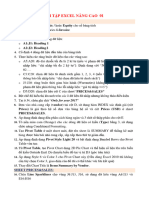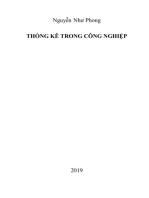Professional Documents
Culture Documents
Bai2 Dulieu Dinhdang MicrosoftExcel
Uploaded by
nththao96Original Title
Copyright
Available Formats
Share this document
Did you find this document useful?
Is this content inappropriate?
Report this DocumentCopyright:
Available Formats
Bai2 Dulieu Dinhdang MicrosoftExcel
Uploaded by
nththao96Copyright:
Available Formats
I.
DỮ LIỆU :
1. Các kiểu dữ liệu :
Trong bảng tính Excel, mỗi ô cho phép chứa 1 kiểu dữ liệu khác
nhau tùy theo yêu cầu.
a. Kiểu chuỗi :
- Chứa các ký tự, ký số.
- Mặc định kiểu dữ liệu Chuỗi luôn nằm bên trái ô.
b. Kiểu số :
- Chứa các ký số.
- Mặc định kiểu dữ liệu Số luôn nằm bên phải ô.
Giả lập số
5/3/2020 Bài 2: Dữ liệu và Định dạng trong Microsoft Excel 2
c. Kiểu ngày tháng :
- Chứa các ký số thể hiện ngày.
- Mặc định kiểu dữ liệu ngày luôn nằm bên phải ô.
- Chú ý : Khi nhập dữ liệu ngày vào ô phải tuân theo qui ước
ngày tháng năm trong Control Panel của Windows.
Sai Đúng
d. Kiểu công thức :
- Chứa các chuỗi thể hiện 1 công thức hay hàm tính tóan. Ô
chứa dữ liệu kiểu công thức được bắt đầu bằng dấu =
5/3/2020 Bài 2: Dữ liệu và Định dạng trong Microsoft Excel 3
2. Các phép tóan :
a. Các phép tóan cơ bản : + , - , *, / , ^ ( Lũy thừa )
- Khi công thức được thiết lập bằng nhiều phép tóan. Các phép
tóan sẽ được thực hiện theo mức độ ưu tiên.
Trong dấu ( ).
Lũy thừa.
Nhân , Chia ( Tính từ trái sang phải ).
Cộng, Trừ ( Tính từ trái sang phải ).
Ví dụ :
= (5 + 3 ) * 4 32
= 5 + 3 * 4 17
= 4 * 5 / 2 10
b. Các phép so sánh : = , > , < , >= , <= , <> ( khác )
Ví dụ :
=A3 <> 25
5/3/2020 Bài 2: Dữ liệu và Định dạng trong Microsoft Excel 4
3. Các hằng giá trị :
- Khi thực hiện công thức, các giá trị so sánh phải theo qui ước hằng
giá trị :
Chuỗi phải đặt trong dấu “ “
Ngày tháng phải sử dụng hàm chuyển đổi.
Số không đặt trong “ “ và không thể hiện đơn vị tính.
- Các phép so sánh sẽ cho kết quả
True Phép so sánh đúng.
False Phép so sánh sai.
Ví dụ :
A3 = “Trung tâm”
B3 = Date (2008, 4,30)
=( 25 = 4 * 5 / 2 ) False
5/3/2020 Bài 2: Dữ liệu và Định dạng trong Microsoft Excel 5
4. Thao tác với dữ liệu :
Chọn ô, vùng dữ liệu :
- Click chọn ô hay Drag Mouse chọn vùng dữ liệu.
Sao chép :
- Chọn khối dữ liệu R.click Copy.
- Chọn vị trí cần chép đến R.click Paste.
Sao chép dữ liệu các ô liên tục :
- Chọn ô có chứa dữ liệu cần Copy.
- Drag vào biểu tượng góc dưới bên phải của ô.
5/3/2020 Bài 2: Dữ liệu và Định dạng trong Microsoft Excel 6
Sao chép giá trị :
- Chọn ô cần sao chép R.click Copy.
- Chọn ô chép đến R.click Paste Special..
- Chọn :
All : Tất cả.
Formulas : Công thức.
Values : Giá trị kết quả.
Formats : Định dạng.
Comments : Chú thích.
5/3/2020 Bài 2: Dữ liệu và Định dạng trong Microsoft Excel 7
Sao chép giá trị tăng dần:
- Chọn ô cần sao chép.
- CTRL + Drag vào góc dưới bên phải ô.
- Giá trị sao chép sẽ tăng dần.
Đánh số thứ tự :
- Chọn ô và nhập giá trị bắt đầu.
- Home Fill Series.
- Khai báo kiểu đánh số, bước nhảy.
Series in: Đánh số theo
dòng hay cột.
Step Value : Bước nhảy.
Stop Value : Giá trị kết thúc.
5/3/2020 Bài 2: Dữ liệu và Định dạng trong Microsoft Excel 8
Di chuyển :
- Chọn khối dữ liệu R.click Cut.
- Chọn vị trí cần chép đến R.click Paste.
Di chuyển nhanh :
- Chọn ô có chứa dữ liệu cần di chuyển.
- Click và Drag vào đường viền ô dữ liệu.
Xóa :
- Chọn ô có dữ liệu Delete ( Chỉ có tác dụng xóa nội dung )
- Nếu chọn Home Clear.
- Chọn :
All : Xóa tất cả.
Formatd : Xóa định dạng.
Contents : Nội dung.
5/3/2020 Bài 2: Dữ liệu và Định dạng trong Microsoft Excel 9
5. Sắp xếp dữ liệu :
- Chọn khối dữ liệu trên vùng bảng tính ( không chọn dòng tiều đề và
cột STT).
- Data Sort.
- Chọn cách sắp xếp.
Sort by : Khóa chính
sắp xếp.
Then by : Khóa phụ
sắp xếp khi trùng khóa
chính.
Order : Tăng dần
hay Giảm dần.
5/3/2020 Bài 2: Dữ liệu và Định dạng trong Microsoft Excel 10
II. ĐỊNH DẠNG BẢNG TÍNH :
1. Font chữ :
- Chọn khối dữ liệu Home Font
5/3/2020 Bài 2: Dữ liệu và Định dạng trong Microsoft Excel 11
2. Viền khung :
- Chọn khối dữ liệu Home Cell Format cells
- Chọn thẻ Border.
5/3/2020 Bài 2: Dữ liệu và Định dạng trong Microsoft Excel 12
3. Màu nền :
- Chọn khối dữ liệu Home Cell Format cells
- Chọn thẻ Fill
5/3/2020 Bài 2: Dữ liệu và Định dạng trong Microsoft Excel 13
4. Canh gióng nội dung :
- Chọn khối dữ liệu Home Cell Format cells
- Chọn thẻ Alignment.
Horizontal :
Vertical :
Orientation :
Text Control :
Text Direction :
5/3/2020 Bài 2: Dữ liệu và Định dạng trong Microsoft Excel 14
5. Bảo mật nội dung :
- Chọn khối dữ liệu Home Cell Format cells
- Chọn thẻ Protection.
Locked : Khóa
không cho thay đổi nội
dung.
Hidden: Ẩn công
thức.
5/3/2020 Bài 2: Dữ liệu và Định dạng trong Microsoft Excel 15
6. Định dạng thể hiện số :
- Chọn khối dữ liệu Home Cell Format cells
- Chọn thẻ Number.
Category : Các
kiểu định dạng cơ bản.
Custom: Định dạng
tùy chọn theo cách
riêng.
Type : Kiểu định
dạng. Để thể hiện đơn
vị tính Đơn vị tính
đặt trong “ “
5/3/2020 Bài 2: Dữ liệu và Định dạng trong Microsoft Excel 16
III. ĐỊNH DẠNG TRANG IN :
1. Định dạng :
- Page Layout Page
Setup
- Thẻ Page. Tùy chọn
lọai giấy và hướng
giấy.
5/3/2020 Bài 2: Dữ liệu và Định dạng trong Microsoft Excel 17
- Thẻ Margin. Tùy chọn lề giấy.
5/3/2020 Bài 2: Dữ liệu và Định dạng trong Microsoft Excel 18
- Thẻ Header / Footer. Tiêu đề đầu, cuối trang in.
5/3/2020 Bài 2: Dữ liệu và Định dạng trong Microsoft Excel 19
- Thẻ Sheet. Tùy chọn vùng in và tiêu đề lặp.
5/3/2020 Bài 2: Dữ liệu và Định dạng trong Microsoft Excel 20
2. Thực hiện in :
- Xem trước khi in và tùy chọn trang in : Ctrl+P
5/3/2020 Bài 2: Dữ liệu và Định dạng trong Microsoft Excel 21
5/3/2020 Bài 2: Dữ liệu và Định dạng trong Microsoft Excel 22
You might also like
- SDBTNC Ebook Phan 3Document23 pagesSDBTNC Ebook Phan 3Phạm QuỳnhNo ratings yet
- CNTT - CB - Bai 3 Microsoft ExcelDocument44 pagesCNTT - CB - Bai 3 Microsoft ExcelHoàng Hải HàNo ratings yet
- Bai On 3Document4 pagesBai On 3Đạt Trần TấnNo ratings yet
- Revit Tips- Lấy Trên WebDocument21 pagesRevit Tips- Lấy Trên WebVõ Tấn HoàngNo ratings yet
- 4-TNN11 - Bai 1 - Tong QuanDocument4 pages4-TNN11 - Bai 1 - Tong QuanMinh NgocNo ratings yet
- Tin Hoc 7 - BaiDocument13 pagesTin Hoc 7 - Baihoangtrungdung381No ratings yet
- Tuan 6 - Chuong4 - Cac Thao Tac Voi o TinhDocument69 pagesTuan 6 - Chuong4 - Cac Thao Tac Voi o TinhNguyễn ThưNo ratings yet
- Huong Dan Tu Tao E-Form - ADVANCEDDocument57 pagesHuong Dan Tu Tao E-Form - ADVANCEDViệt Vi VuNo ratings yet
- 04.GIÁO TRÌNH TIN HỌC ỨNG DỤNG EXCEL - kinh teDocument23 pages04.GIÁO TRÌNH TIN HỌC ỨNG DỤNG EXCEL - kinh teNguyễn Phúc TuânNo ratings yet
- M46k06.7N23 phân tích dữ liệuDocument40 pagesM46k06.7N23 phân tích dữ liệutranthivui23072004No ratings yet
- Tinn Laptop 1incbkasDocument29 pagesTinn Laptop 1incbkasVan Quang NguyenNo ratings yet
- nhóm 5 chuyên đề 1Document38 pagesnhóm 5 chuyên đề 1tranlehuyntreq1234No ratings yet
- THDC V3 15.09.14 - Chuong 3 - ExcelDocument71 pagesTHDC V3 15.09.14 - Chuong 3 - ExcelLê Viết HoàngNo ratings yet
- Lý Thuyết Nghề THPTDocument22 pagesLý Thuyết Nghề THPT21 03 28 Nhật QuangNo ratings yet
- Báo cáo lý thuyếtDocument17 pagesBáo cáo lý thuyếtThức TừNo ratings yet
- Lý thuyết excelDocument16 pagesLý thuyết excelHuyền Lê ThịNo ratings yet
- BT ThuchanhDocument8 pagesBT Thuchanhto quangvinhNo ratings yet
- Bai Giang Excel-Sua Doi 1Document78 pagesBai Giang Excel-Sua Doi 1TốQuyênNo ratings yet
- BTH ExcelDocument15 pagesBTH Excellinhthuynguyen1732005No ratings yet
- Ite1201 - Tin Hoc Dai Cuong - Thuc Hanh-B3-B5Document52 pagesIte1201 - Tin Hoc Dai Cuong - Thuc Hanh-B3-B5SUCHIN ENTERTAINMENTNo ratings yet
- LÝ THUYẾT - MICROSOFT EXCELDocument37 pagesLÝ THUYẾT - MICROSOFT EXCELJakie ChanNo ratings yet
- E2Document5 pagesE22353020179No ratings yet
- Handout Excel OCEANDocument36 pagesHandout Excel OCEANNgoc HinNo ratings yet
- Tin Hoc 7 - BaiDocument18 pagesTin Hoc 7 - Baihoangtrungdung381No ratings yet
- T 13 - Nhóm N6Document30 pagesT 13 - Nhóm N6thutr0508No ratings yet
- ĐÁP ÁN Trắc Nghiệm Tin Học 1Document24 pagesĐÁP ÁN Trắc Nghiệm Tin Học 1yến đàmNo ratings yet
- BÀI GI NG Access 2016Document103 pagesBÀI GI NG Access 2016Ngọc Phương BùiNo ratings yet
- Tin 3 Trac Nghiem 2112021 Kem Hinh Minh HoaDocument51 pagesTin 3 Trac Nghiem 2112021 Kem Hinh Minh HoaLong Phùng DuyNo ratings yet
- De Mau Tin Nang Cao 02Document5 pagesDe Mau Tin Nang Cao 02Phong OfficialNo ratings yet
- BÀI 17 - Một Số Thao Tác Cơ Bản Microsoft Excel.Document5 pagesBÀI 17 - Một Số Thao Tác Cơ Bản Microsoft Excel.01.Phạm Minh QuânNo ratings yet
- TIN B TRẮC NGHIỆMDocument45 pagesTIN B TRẮC NGHIỆM20154010No ratings yet
- BÀI TẬP ÔN TẬP TIN HỌC 11 -Document4 pagesBÀI TẬP ÔN TẬP TIN HỌC 11 -Trân Châu HuỳnhNo ratings yet
- Tuan 5 - Chuong3 - Dinh Dang o Tinh Và Bang TinhDocument38 pagesTuan 5 - Chuong3 - Dinh Dang o Tinh Và Bang TinhNguyễn ThưNo ratings yet
- Excel Advance EnterpriseDocument30 pagesExcel Advance Enterprisechich xagiaoNo ratings yet
- Ly Thuyet - QUERYDocument9 pagesLy Thuyet - QUERYNam PhươngNo ratings yet
- Lý thuyết wordDocument11 pagesLý thuyết wordHuyền Lê ThịNo ratings yet
- Tieu Luan Nhom TCDN 1Document4 pagesTieu Luan Nhom TCDN 1Duyên Trần Thị KimNo ratings yet
- CHỦ ĐỀ FICTDocument11 pagesCHỦ ĐỀ FICTThùy Dung CaoNo ratings yet
- Linq 2 SQLDocument10 pagesLinq 2 SQLPhúc ThànhNo ratings yet
- E3Document20 pagesE32353020179No ratings yet
- Slide THDC 2015 - MS ExcelDocument70 pagesSlide THDC 2015 - MS Excelhi nguyenNo ratings yet
- Tin Hoc 7 - BaiDocument16 pagesTin Hoc 7 - Baihoangtrungdung381No ratings yet
- HƯỚNG DẪN SỬ DỤNG PHẦN MỀM METI-LIS (VER 2.03) - 803086Document53 pagesHƯỚNG DẪN SỬ DỤNG PHẦN MỀM METI-LIS (VER 2.03) - 803086Nguyễn Mạnh DuyNo ratings yet
- Dung Power Query Chuyen Doi Du LieuDocument17 pagesDung Power Query Chuyen Doi Du LieuledanNo ratings yet
- 2bai Giang ExcelDocument88 pages2bai Giang Excelelitellis16No ratings yet
- tóm tắt excelDocument13 pagestóm tắt excelQuang Huy ĐỗNo ratings yet
- BT CSDL AccessDocument6 pagesBT CSDL AccessMinh MinhNo ratings yet
- IC3 GS5 Key Applications ReviewDocument38 pagesIC3 GS5 Key Applications ReviewOc DienNo ratings yet
- Huong Dan Su Dung Metastock - VietbourseDocument46 pagesHuong Dan Su Dung Metastock - Vietboursedlhuong100% (3)
- Chương 5Document147 pagesChương 5K59 Vo Tran Trang DaiNo ratings yet
- Đe Cuong 12Document9 pagesĐe Cuong 12Lộc Nguyễn VũNo ratings yet
- Câu hỏi ôn HK1 nghề tin học văn phòngDocument5 pagesCâu hỏi ôn HK1 nghề tin học văn phòngPhạm TríNo ratings yet
- IC3 GS5 Key Applications ReviewDocument38 pagesIC3 GS5 Key Applications ReviewHương PhạmNo ratings yet
- Lỗi trắc nghiệm excelDocument5 pagesLỗi trắc nghiệm excelnhunguyentamhuynh2004No ratings yet
- Excel 1 GioiThieuDocument36 pagesExcel 1 GioiThieuHồ Văn HoàngNo ratings yet
- Đề cương CS 201 - 230628 - 202857Document15 pagesĐề cương CS 201 - 230628 - 202857Watson AnneNo ratings yet
- TH 01Document2 pagesTH 01anhqn212719No ratings yet