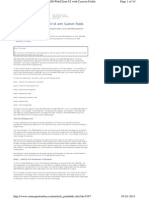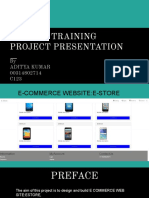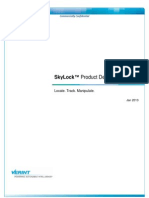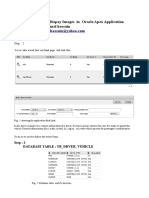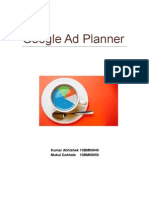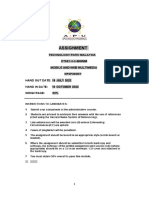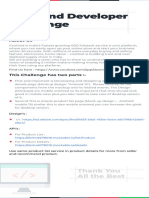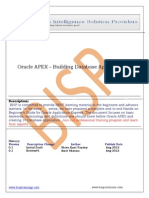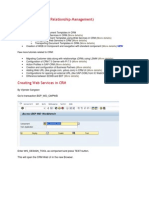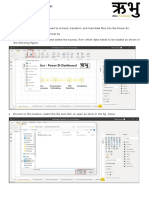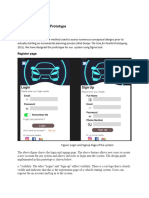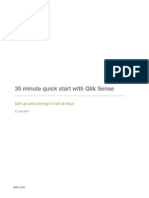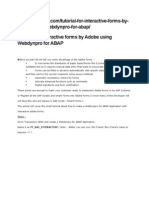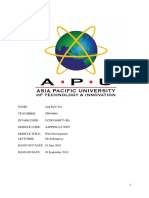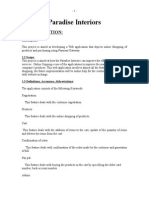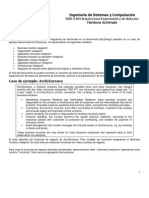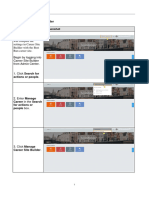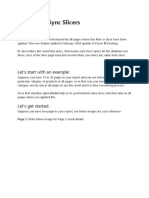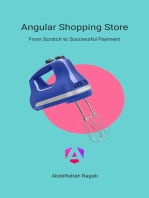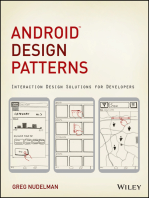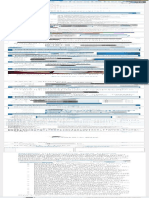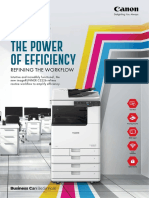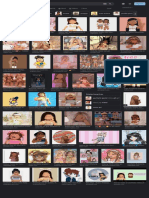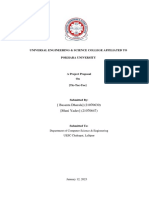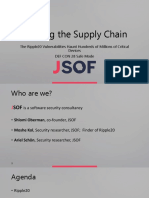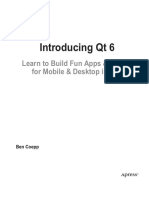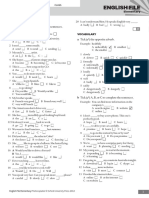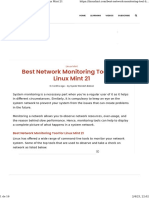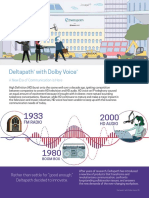Professional Documents
Culture Documents
1215軟工講稿
1215軟工講稿
Uploaded by
kuo258077260 ratings0% found this document useful (0 votes)
5 views4 pagesThis document provides an overview of the features and functionality of a company's website. It describes 17 sections or pages of the website, including:
1) The 3-tier website architecture with most pages open to the public and some requiring login.
2) The homepage featuring company information and contact details.
3) An "About" page with details on the company's philosophy, goals and location.
4) Product browsing, searching, and a page showing the seller with the most items.
5) Service searching and pages for the top 100 cheapest products and advanced searching.
6) Pages for employees and shopping carts that require login, along with demonstrations of purchasing and account features
Original Description:
這也是講稿
Copyright
© © All Rights Reserved
Available Formats
DOCX, PDF, TXT or read online from Scribd
Share this document
Did you find this document useful?
Is this content inappropriate?
Report this DocumentThis document provides an overview of the features and functionality of a company's website. It describes 17 sections or pages of the website, including:
1) The 3-tier website architecture with most pages open to the public and some requiring login.
2) The homepage featuring company information and contact details.
3) An "About" page with details on the company's philosophy, goals and location.
4) Product browsing, searching, and a page showing the seller with the most items.
5) Service searching and pages for the top 100 cheapest products and advanced searching.
6) Pages for employees and shopping carts that require login, along with demonstrations of purchasing and account features
Copyright:
© All Rights Reserved
Available Formats
Download as DOCX, PDF, TXT or read online from Scribd
0 ratings0% found this document useful (0 votes)
5 views4 pages1215軟工講稿
1215軟工講稿
Uploaded by
kuo25807726This document provides an overview of the features and functionality of a company's website. It describes 17 sections or pages of the website, including:
1) The 3-tier website architecture with most pages open to the public and some requiring login.
2) The homepage featuring company information and contact details.
3) An "About" page with details on the company's philosophy, goals and location.
4) Product browsing, searching, and a page showing the seller with the most items.
5) Service searching and pages for the top 100 cheapest products and advanced searching.
6) Pages for employees and shopping carts that require login, along with demonstrations of purchasing and account features
Copyright:
© All Rights Reserved
Available Formats
Download as DOCX, PDF, TXT or read online from Scribd
You are on page 1of 4
1215 軟工講稿
1. Fig.11 3-tier Website architecture(P.20)
On our website, almost all pages are open to the public. As shown in Figure 11, only
employees and the shopping cart require login to access specific information, such as
personal order details or editing/deleting data from the tables.
2. Fig.12 Home Webpage(Default)(P.21)
Next, we will provide brief introductions for each webpage to help you understand
their functions.
Firstly, let's talk about our website's homepage. The homepage features a brief
introduction and goals of our company, along with contact information and our
location. This allows users to quickly grasp information about the company and get in
touch with us.
3. Fig.13 About Webpage(P.22)
On our "About Us" webpage, you'll find detailed information about our company,
including our philosophy, goals, and a detailed location on Google Maps.
4. Fig.14 ProductList Webpage(P.23)
On our product browsing webpage, we provide users with the ability to explore our
products. To make it user-friendly and avoid long pages that might be inconvenient to
read, we use pagination to control the length of the webpage.
5. Fig.15 ProductSearch Webpage, use keyword “2000”
and country “US” to search(P.24)
On our product search webpage, we offer a multi-condition search feature, making it
convenient for users to find the desired items more accurately. As shown in Figure
15, we use the keyword "2000" and select the country "United States" for the search,
resulting in the displayed outcomes.
6. Fig.16 ServiceSearch Webpage, use keyword
“Warehouse” to search(P.25)
On the service search webpage, we also provide users with a multi-search feature. As
shown in Figure 16, we use the keyword "Warehouse" and perform a search without
limiting the location, resulting in the outcomes displayed in the figure.
7. Fig.17 MostItemSeller Webpage(P.26)
On our seller webpage with the most products, we provide a two-step search.
Assuming users, like Mr. Krabs from SpongeBob SquarePants, want many items at a
low cost, this feature helps users accurately find the desired products. It's an
exclusive function of our company and an additional feature. First, users can decide
the number of products they want a seller to have.
8. Fig.18 Search function in MostItemSeller Webpage(P.27)
Next, assuming users are interested in the seller with the code 1611, they can enter
"1611" in the search bar on the right side of the webpage to view the products and
contact information of that seller. This makes it convenient for users to obtain more
information about the products.
9. Fig.19 Top100Cheap page(P.28)
Our top 100 cheapest webpage is also designed based on the idea that users want
affordable and diverse product options. Here, we assume users don't know exactly
what they want, so we first recommend the top 100 cheapest products to give users
some ideas. If they have an idea, they can proceed to the second-step advanced
search webpage.
10. Fig.20 We use the keyword “Trailers” to search(P.29)
In the second-step webpage, assuming users are interested in "Trailers," they can use
keywords to search and get the top 100 cheapest products related to Trailers. This
enhances the success rate of user purchases.
11. Fig.21 Employee Webpage(P.30)
On the employee webpage, users need to log in to confirm their employee status
before they can see four buttons in the bottom right corner. These four buttons will
take employees to specific pages to edit detailed content, including categories,
vehicles, users, and service-related data tables.
12. Fig.22 Shopping Cart Webpage(P.31)
Our shopping cart page is similar to the employee webpage; you also need to log in
before continuing with any actions.
13. Fig.23 We use the user account of "accardo" as an
example(P.32)
Here, we are using the user account "accardo" for demonstration, as shown in Figure
23. After the user logs in, they can initially view their orders and remove them if
needed. If they wish to make additional purchases, they can click the "Buy More"
button to go to the additional purchase webpage and choose products.
14. Fig.24 This is the add-order page(P.33)
As shown in Figure 24, this is our webpage for adding additional items. When users
make selections here, we will redirect them to the order confirmation screen.
15. Fig.25 After we have randomly selected(P.34)
Figure 25 demonstrates the successful execution of our purchasing feature. You can
observe from the two images on the left and right that after a successful purchase, a
new item has been added to the order.
16. Fig.26 Vehicle Add/change/remove & Fig.27 Service
Add/change/remove(P.35)
Next, we will demonstrate the features that employees can edit.
The functionalities shown in Figures 26 and 27 include the ability to add, edit, and
delete cars and services. If you need to perform these actions, please remember to
log in using your employee account.
17. Fig.28 Users Add/change/remove(P.36)
Finally, we demonstrate the features for adding, editing, and deleting user data. In
the left and right images, we respectively display data for regular users and
employees with specific permissions. If you need to perform these actions, please
remember to log in with your employee account and password for modifications.
That concludes today's presentation. Thank you, everyone.
You might also like
- Ecommerce Website Development QuotationDocument11 pagesEcommerce Website Development QuotationJyotishKhannaNo ratings yet
- Configuring Pay Slips With HR Forms P2Document17 pagesConfiguring Pay Slips With HR Forms P2Ben S100% (1)
- Data-Driven Marketing: The 15 Metrics Everyone in Marketing Should KnowFrom EverandData-Driven Marketing: The 15 Metrics Everyone in Marketing Should KnowRating: 4 out of 5 stars4/5 (18)
- LAB MANUAL-SUSE Linux Enterprise Server Administration - LMSDocument167 pagesLAB MANUAL-SUSE Linux Enterprise Server Administration - LMSErvinNo ratings yet
- Enhance The CRM WebClient UI With Custom Fields PDFDocument10 pagesEnhance The CRM WebClient UI With Custom Fields PDFBhattahcarjee RupakNo ratings yet
- Summer Report On WEB DevelopmentDocument30 pagesSummer Report On WEB DevelopmentADITYA25% (4)
- SkyLock Product Description: Locate. Track. Manipulate. (January 2013)Document25 pagesSkyLock Product Description: Locate. Track. Manipulate. (January 2013)LeakSourceInfo100% (1)
- Design and Implementation of E-Commerce Site For Online ShoppingDocument20 pagesDesign and Implementation of E-Commerce Site For Online ShoppingDeepak Bansal100% (1)
- How To Upload and Display ImageDocument11 pagesHow To Upload and Display ImageGustavo Herrera H.No ratings yet
- Ecommerce Application DocumentDocument22 pagesEcommerce Application DocumentAbdulkhadarJilani ShaikNo ratings yet
- Th-Mits5502 Developing Enterprise Systems (Project)Document16 pagesTh-Mits5502 Developing Enterprise Systems (Project)Sadia AbdullahNo ratings yet
- Google Ad Planner - VGSOM - 4050Document33 pagesGoogle Ad Planner - VGSOM - 4050Kumar AbhishekNo ratings yet
- Archimate TutorialDocument11 pagesArchimate TutorialAntónio Proença33% (3)
- NP000391 CT081 3 3 MWMMDocument28 pagesNP000391 CT081 3 3 MWMMDinanath DahalNo ratings yet
- Microsoft Word - Enhance The CRM WebClient UI With Custom Fields2Document21 pagesMicrosoft Word - Enhance The CRM WebClient UI With Custom Fields2Peter Van AlphenNo ratings yet
- Welcome To The Topic: Create Pervasive DashboardsDocument30 pagesWelcome To The Topic: Create Pervasive Dashboardsravan_shindeNo ratings yet
- Libreplan TutorialDocument22 pagesLibreplan TutorialDistria Putri WulandariNo ratings yet
- UntitledDocument100 pagesUntitledTyriekNo ratings yet
- Prowess Example)Document9 pagesProwess Example)prashantkumarsinha007No ratings yet
- Sap CRM Web UiDocument148 pagesSap CRM Web UiRavikanth ReddyNo ratings yet
- Tutorial For Using Trading ViewDocument17 pagesTutorial For Using Trading ViewAtsalNo ratings yet
- Project 5Document26 pagesProject 5ogunwoleisrael1No ratings yet
- Coutloot Web Developer ChallengeDocument1 pageCoutloot Web Developer ChallengeVinit JainNo ratings yet
- Website Report SampleDocument29 pagesWebsite Report SampleLutful Hasan Sayed100% (1)
- IFML by Example: Modeling An Online BookstoreDocument15 pagesIFML by Example: Modeling An Online BookstorePhu MinhNo ratings yet
- UI DesignDocument19 pagesUI DesigntpitikarisNo ratings yet
- Oracle APEX Hands-On Lab#2 Building Database ApplicationsDocument22 pagesOracle APEX Hands-On Lab#2 Building Database ApplicationsAmit SharmaNo ratings yet
- SAP CRM (Customer Relationship Management) : Step-by-Step TutorialsDocument103 pagesSAP CRM (Customer Relationship Management) : Step-by-Step Tutorialskalyan_gnNo ratings yet
- Bid4Build TutorialDocument11 pagesBid4Build TutorialNeven Ahmed HassanNo ratings yet
- SAP R3 SD ManualDocument104 pagesSAP R3 SD Manualvivid_sport100% (2)
- Esupport 001 01 ENDocument15 pagesEsupport 001 01 ENdetroja tushar100% (1)
- EPIC-Web Ui ArchitectureDocument82 pagesEPIC-Web Ui Architecturerajesh98765No ratings yet
- Manual Book SIMEDTAKON (Admin)Document19 pagesManual Book SIMEDTAKON (Admin)naufal rabbaniNo ratings yet
- PBI-3000 Microsoft Power BI: Participant Kit Solution Document - Rel. 042020 Page 1 - 9Document9 pagesPBI-3000 Microsoft Power BI: Participant Kit Solution Document - Rel. 042020 Page 1 - 9SAGAR SHARMANo ratings yet
- 1) Gantt ChartDocument20 pages1) Gantt ChartMuhammad Hassaan AliNo ratings yet
- How To Add Custom BO Tabs To Account 360 Ver 0514Document21 pagesHow To Add Custom BO Tabs To Account 360 Ver 0514Rafael HuapayaNo ratings yet
- Prptotype ExplainDocument18 pagesPrptotype ExplainRoshan BaniyaNo ratings yet
- Getting Started With Qlik SenseDocument26 pagesGetting Started With Qlik SenseElJavierNo ratings yet
- DynamicCube VFP Mar98Document5 pagesDynamicCube VFP Mar98Vilciu ConstantinNo ratings yet
- Adobe Form StepsDocument20 pagesAdobe Form StepsKishore ReddyNo ratings yet
- Reduce Your ABAP Development by Using The Mass Maintenance ToolDocument18 pagesReduce Your ABAP Development by Using The Mass Maintenance Toolcsd131No ratings yet
- PHP Cart: Owner's InterfaceDocument8 pagesPHP Cart: Owner's InterfaceMadushan Sameera LokuliyanaNo ratings yet
- Results and Discussion: Start-UpDocument5 pagesResults and Discussion: Start-UpAyman ChowdhuryNo ratings yet
- WDTDocument42 pagesWDTKyle100% (1)
- Premierpressbooks DownloadsDocument28 pagesPremierpressbooks Downloadsweb1_webteamNo ratings yet
- Paradise InteriorsDocument13 pagesParadise Interiorsmanishdhiman123No ratings yet
- Access Workshop 2Document23 pagesAccess Workshop 2DaoHuongMiNo ratings yet
- Monitoriaarchimate BIZZDESIGN PDFDocument22 pagesMonitoriaarchimate BIZZDESIGN PDFfabeltranvNo ratings yet
- Deloitte NL Academy Salesforce ManualDocument6 pagesDeloitte NL Academy Salesforce ManualKrishnaKishoreNo ratings yet
- Deloitte NL Academy Salesforce Manual PDFDocument6 pagesDeloitte NL Academy Salesforce Manual PDFpankaj kumarNo ratings yet
- Ejemplo ArchimateDocument22 pagesEjemplo ArchimateJavier Rosado CarrizoNo ratings yet
- Harshit Mini ProjectDocument77 pagesHarshit Mini ProjectBajrangbaliNo ratings yet
- Building Dynamic Actions in Oracle Application Express 4Document45 pagesBuilding Dynamic Actions in Oracle Application Express 4assopapouNo ratings yet
- Hands - On Career Site Builder 08 041Document16 pagesHands - On Career Site Builder 08 041Uppli RajNo ratings yet
- Power BIDocument93 pagesPower BIRick VNo ratings yet
- Final Information System ManualDocument16 pagesFinal Information System ManualHELP hOW dO InPUt uSeRnAMe?No ratings yet
- Angular Shopping Store: From Scratch to Successful PaymentFrom EverandAngular Shopping Store: From Scratch to Successful PaymentNo ratings yet
- Android Design Patterns: Interaction Design Solutions for DevelopersFrom EverandAndroid Design Patterns: Interaction Design Solutions for DevelopersRating: 4.5 out of 5 stars4.5/5 (3)
- RN332 Business Process Framework Release Notes R18.5Document11 pagesRN332 Business Process Framework Release Notes R18.5Preeda TeerakulvanichNo ratings yet
- Section 02 LCTDocument167 pagesSection 02 LCTGhanou BakiNo ratings yet
- CL 714 Upg NewDocument11 pagesCL 714 Upg NewBhaskar KNo ratings yet
- DM Merged PDFDocument51 pagesDM Merged PDFSurabhi AgarwalNo ratings yet
- CSS Cheat Sheet - Interactive, Not A PDFDocument1 pageCSS Cheat Sheet - Interactive, Not A PDFCharbel BoustanyNo ratings yet
- iR-C3226 BrochureDocument4 pagesiR-C3226 BrochureKartavya AroraNo ratings yet
- SBL - March - June 2020Document8 pagesSBL - March - June 2020Farman ShaikhNo ratings yet
- Elon Musk Wants Twitter To Be End To End EncryptedDocument4 pagesElon Musk Wants Twitter To Be End To End EncryptedWajeeha ShahnawazNo ratings yet
- Awesome Infosec - MDDocument25 pagesAwesome Infosec - MDzinoNo ratings yet
- Netis SEK204 Quick Installation Guide V1.0Document20 pagesNetis SEK204 Quick Installation Guide V1.0eberthbNo ratings yet
- Roblox PFP - Google SearchDocument1 pageRoblox PFP - Google SearchmaliwNo ratings yet
- Cristetaytetayy 3Document6 pagesCristetaytetayy 3Felyn Garbe YapNo ratings yet
- Graphs To Calculate Settlement - Calculation of Pile Base Settlement - GEO5 - Online HelpDocument4 pagesGraphs To Calculate Settlement - Calculation of Pile Base Settlement - GEO5 - Online HelplsatchithananthanNo ratings yet
- Tic Tac ToeDocument17 pagesTic Tac Toevisit4tehnicalNo ratings yet
- CSS12 1st WEEK9 SSLM EvaluatedDocument6 pagesCSS12 1st WEEK9 SSLM EvaluatedKibasuperNo ratings yet
- DEF CON Safe Mode - Shlomi Obermam - Hacking The Supply Chain The Ripple20 Vulnerabilities Haunt Tens of Millions of Critical DevicesDocument62 pagesDEF CON Safe Mode - Shlomi Obermam - Hacking The Supply Chain The Ripple20 Vulnerabilities Haunt Tens of Millions of Critical DevicesasdfNo ratings yet
- Introducing QT 6 Learn To Build Fun Apps Games For MobileDocument328 pagesIntroducing QT 6 Learn To Build Fun Apps Games For MobileGonzalo FerrariNo ratings yet
- English File: 11 Quick TestDocument2 pagesEnglish File: 11 Quick TestYanby fghj ffNo ratings yet
- RobloxxxxxxDocument1 pageRobloxxxxxxMiguel FontaniveNo ratings yet
- Zoho CRM Euroedition ComparisonDocument10 pagesZoho CRM Euroedition Comparisonmademoiselle Lilya LilyaNo ratings yet
- Bar Code and RFID For SAP UsersDocument8 pagesBar Code and RFID For SAP Usersbuddy261No ratings yet
- SEO - Learn Search Engine Optimization With Smart Internet Marketing StrategiesDocument153 pagesSEO - Learn Search Engine Optimization With Smart Internet Marketing Strategiesnam anhNo ratings yet
- Best Network Monitoring Tools For Linux Mint 21Document16 pagesBest Network Monitoring Tools For Linux Mint 21Francisco GutierrezNo ratings yet
- MB 100030 Deltapath and Dolby Voice EN WEB 20200808Document8 pagesMB 100030 Deltapath and Dolby Voice EN WEB 20200808juharieNo ratings yet
- Robert Herry Son - Community Service ProposalDocument3 pagesRobert Herry Son - Community Service Proposalcatarina alexandriaNo ratings yet
- AWS SyllabusDocument3 pagesAWS Syllabusritesh_aladdin100% (1)
- RFC 3227Document9 pagesRFC 3227SNEYDERNo ratings yet
- Verification Guide For Software Components of Intervention Projects - Field VersionDocument26 pagesVerification Guide For Software Components of Intervention Projects - Field VersionHamza KaniNo ratings yet