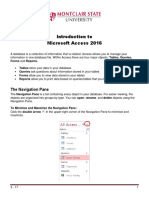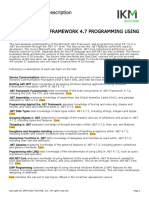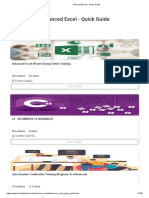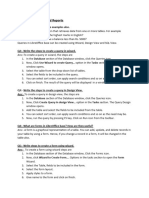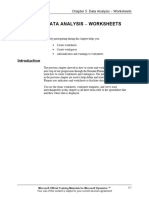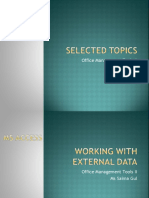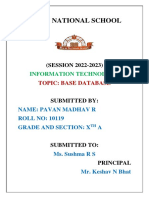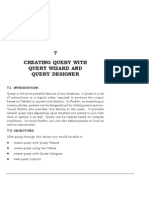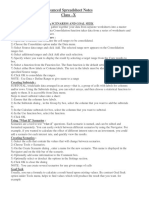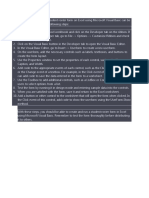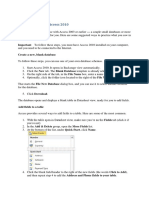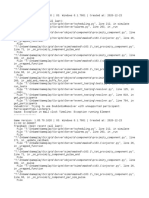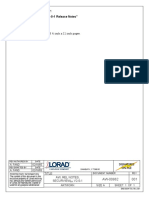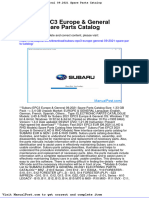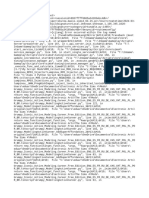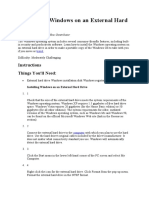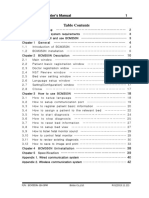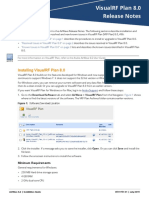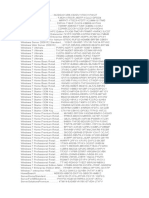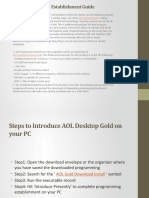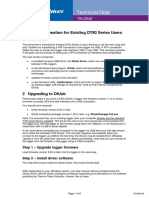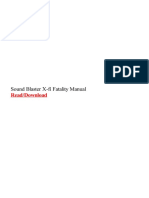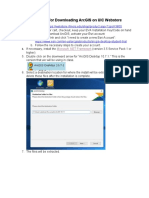Professional Documents
Culture Documents
PDF&Rendition 1 1
Uploaded by
abhijeetmahakul463Original Title
Copyright
Available Formats
Share this document
Did you find this document useful?
Is this content inappropriate?
Report this DocumentCopyright:
Available Formats
PDF&Rendition 1 1
Uploaded by
abhijeetmahakul463Copyright:
Available Formats
OO Base Project Work Class 10 IT
Here, I have taken a case study for the school to maintain the staff details in an
organized way. I have selected 2 tables to do this project work.
1. Departments
2. Staff
Concepts used in OO Base Project Work Class 10 IT
To prepare a summarized report for the case study you need to use the following
concepts of OO base for the OO Base Project Work Class 10 CBSE IT 402.
1. Create Table
2. Insert data
3. Operations tables
4. Queries
5. Forms
6. Reports
Project reports for OO Base Project
Work Class 10 IT
My OO Base Project Work Class 10 CBSE IT 402 includes the following reports:
1. All staff members and department details
2. Deparment location wise
3. Staff according to department
4. Staff according to designation
5. Staff according to type of appointment (regular/probation/ad-hoc etc.)
6. Staff report on the level of seniority
7. Staff report subject wise
Creating tables for OO Base Project
Work
Forms in Base
Creating a form using the wizard
To create a form using wizard follow the given steps:
1. Click on Forms option available at the database objects pane/window.
2. Now click on the option “Use wizard to create form…” in the tasks window.
The form wizard will appear.
3. This form wizard has 8 steps:
1. Field selection – Select the field you want to display on the form
2. Set up subform – This option allows to show the contents from the
table with a separate form. There are two options available for this
step:
1. Subform based on the existing relation
2. Subform based on manual selection of fields
3. Add subform fields – This option only comes when you click on Add
Subform option to select fields for the subform.
4. Get joined fields – This option also related to subform and appears
only when you select Add Subform option.
5. Arrange Controls – This option allows to arrange available form
controls. It provides three options like:
▪ Label placement – Align Left or Align right,
▪ Arrangement of the main form as: Columnar – Labels at Left,
Columnar – Labels on Top, As Datasheet, In blocks – Label
Above
▪ Arrangement of subform – Columnar – Labels at Left,
Columnar – Labels on Top, As Datasheet, In blocks – Label
Above
2. Set Data Entry – This option provides two options:
▪ The form is to be used for entering new data only. Existing data
will not be displayed.
▪ The form is to display all data
▪ do not allow modification
▪ do not allow deletion
▪ do not allow the addition
3. Apply Styles – This step allows to apply formatting to the form. You
can select a colour and border styles for the form.
4. Set Name – This option allows setting the name for the form. You can
give a new name, by default it will show the table name in the box.
After then you can select one option like work wth the form or modify
the form.
Options to enter or remove data from
forms
When you complete all the steps of form wizard, you will get a form navigation toolbar at bottom of
the form window. In this form navigation, you will get Add New record icon. Click on it and you are
allowed to type a new record. Save the record. Observe the following screenshots:
Add new record in table through form in oo base
Searching records using the form
To search a record using form, follow these steps:
1. Click on Find Record button from the navigation toolbar. A new dialog box
appears with the title “Record Search”.
2. Type text you want to search in the search for option and in the box available
at the front of Text.
3. Select the fields whether all the fields or single field from the box. Apply the
desired settings and click on search button.
4. Now the record that you have searched, will be displayed on the screen.
You might also like
- Introduction To Access 2016 PDFDocument9 pagesIntroduction To Access 2016 PDFAbcNo ratings yet
- Micr CodesDocument2,618 pagesMicr Codesdhanapalanrn100% (2)
- Microsoft .Net Framework 4.7 Programming Using CDocument1 pageMicrosoft .Net Framework 4.7 Programming Using Cpradeep kumarNo ratings yet
- Advanced Excel - Quick GuideDocument159 pagesAdvanced Excel - Quick GuideEdward AdikalieNo ratings yet
- Introduction to Microsoft Access 2016 Database ManagementDocument10 pagesIntroduction to Microsoft Access 2016 Database Managementjatin kesnaniNo ratings yet
- Creating Complex Forms in Microsoft AccessDocument2 pagesCreating Complex Forms in Microsoft AccessJeff LacasandileNo ratings yet
- Forms and DialogsDocument41 pagesForms and DialogstecnicoplaywebNo ratings yet
- Lab 6 AccessDocument13 pagesLab 6 AccessAhmad ZakiNo ratings yet
- CREATE-FORMSDocument14 pagesCREATE-FORMSAdhish ChatterjeeNo ratings yet
- Database Applications: Query Data and FormsDocument20 pagesDatabase Applications: Query Data and FormsNikki Coleen SantinNo ratings yet
- Access - Chapter 4 - Working With Forms and ReportsDocument4 pagesAccess - Chapter 4 - Working With Forms and ReportsabdirahmanjsulemanNo ratings yet
- Ms Access NotesDocument22 pagesMs Access NotesMahesh BodaNo ratings yet
- ISM File Vaibhav BBA (B&I)Document14 pagesISM File Vaibhav BBA (B&I)Dhruv AggarwalNo ratings yet
- Ch3 Queries, Forms and Reports(1)Document3 pagesCh3 Queries, Forms and Reports(1)vidhihanda605No ratings yet
- Labsheet 6 CreatingForms PDFDocument8 pagesLabsheet 6 CreatingForms PDFkervinNo ratings yet
- Cs Practical Class 10Document21 pagesCs Practical Class 10dishantanand15No ratings yet
- Access Form Design Technical SupportDocument51 pagesAccess Form Design Technical SupportSunday Paul100% (1)
- It ProjectDocument28 pagesIt Projectvidhibathri887No ratings yet
- Access Database Objects and ViewsDocument15 pagesAccess Database Objects and ViewsProsper NdlovuNo ratings yet
- Access Form DesignDocument18 pagesAccess Form Designijunoella28No ratings yet
- DP20 Enus DP 05Document20 pagesDP20 Enus DP 05venkateshNo ratings yet
- Class X Project FileDocument28 pagesClass X Project FileGunjan KubdeNo ratings yet
- Office Management Tools II Ms Saima GulDocument24 pagesOffice Management Tools II Ms Saima Gulmuhammadbais225485No ratings yet
- Format Model Data EasilyDocument4 pagesFormat Model Data EasilyEve Daughter of GodNo ratings yet
- Assignment Access-Muhammad Naim Bin KhamisDocument8 pagesAssignment Access-Muhammad Naim Bin KhamisAhmad NaimNo ratings yet
- Chapter 5: Introduction To Visual Foxpro 5.0Document21 pagesChapter 5: Introduction To Visual Foxpro 5.0max darvenNo ratings yet
- BleeeDocument5 pagesBleeeElysia SamonteNo ratings yet
- Devin National School-PavanDocument8 pagesDevin National School-PavanSuguna ANo ratings yet
- Formatting and Customizing Forms and Reports in Microsoft Access 2007Document14 pagesFormatting and Customizing Forms and Reports in Microsoft Access 2007danacirloganu1859No ratings yet
- ch3 Queries, Forms and ReportsDocument3 pagesch3 Queries, Forms and Reportspragunjain2010No ratings yet
- STD X Practical File IT 402Document20 pagesSTD X Practical File IT 402Ru Do If FL100% (1)
- CSE012 Lab3 Access-Part3Document37 pagesCSE012 Lab3 Access-Part3ahmed khaledNo ratings yet
- Assignment - 1: Question: Create A Spreadsheet of The Purchase Made by A Customer in A SuperDocument6 pagesAssignment - 1: Question: Create A Spreadsheet of The Purchase Made by A Customer in A SuperRanDeep SinghNo ratings yet
- Yash Computer ProjectDocument12 pagesYash Computer ProjectAnkitex ffNo ratings yet
- Excel Chapter - 11Document14 pagesExcel Chapter - 11Shahwaiz Bin Imran BajwaNo ratings yet
- Visual FoxPro 9.0 Plit - 225533.ru - en 2Document100 pagesVisual FoxPro 9.0 Plit - 225533.ru - en 2ALINo ratings yet
- PivotTable RecommendationsDocument10 pagesPivotTable RecommendationskrkamaNo ratings yet
- Creating A MasterDocument100 pagesCreating A MasterFarhan AshrafNo ratings yet
- IT PracticalDocument12 pagesIT PracticalDivyaPatidarNo ratings yet
- Tables, Forms, Reports GRD XDocument21 pagesTables, Forms, Reports GRD XpavithraNo ratings yet
- 7 Creating Query With Query Wizard and Query Designer: L L L LDocument27 pages7 Creating Query With Query Wizard and Query Designer: L L L LroselathikaNo ratings yet
- Creating and Using FormsDocument25 pagesCreating and Using Formskiddie angelsNo ratings yet
- CH 2 IT Advanced Spreadsheet NotesDocument6 pagesCH 2 IT Advanced Spreadsheet NotesArnav AgarwalNo ratings yet
- IT-101-DBMS-2023-2024Document40 pagesIT-101-DBMS-2023-2024cbarbiejoy22No ratings yet
- Creating Reports and Forms in Access PDFDocument25 pagesCreating Reports and Forms in Access PDFAlbert NgiruwonsangaNo ratings yet
- Create Student Roster Form Excel VBADocument2 pagesCreate Student Roster Form Excel VBAsamuel asefaNo ratings yet
- MS Access TutorialDocument90 pagesMS Access TutorialSuzana PetrovićNo ratings yet
- Enhanced Guide To Oracle 10g: Introduction To Form BuilderDocument73 pagesEnhanced Guide To Oracle 10g: Introduction To Form BuilderNasreen BanuNo ratings yet
- Microsoft Access 2007 Introduction To Forms & ReportsDocument19 pagesMicrosoft Access 2007 Introduction To Forms & Reportsflavendar178No ratings yet
- Create An Excel UserFormDocument11 pagesCreate An Excel UserFormRaul HuayparNo ratings yet
- Access & Simple PDFDocument15 pagesAccess & Simple PDFBülent BalcıNo ratings yet
- Activity 1 CastilloMichaelJr.Document16 pagesActivity 1 CastilloMichaelJr.Lovely Venia JovenNo ratings yet
- BrochureDocument7 pagesBrochureapi-239505062No ratings yet
- Pass To Sir DonDocument13 pagesPass To Sir DonAleya OliveronNo ratings yet
- G S I P 2007: Etting Tarted With NFO ATHDocument13 pagesG S I P 2007: Etting Tarted With NFO ATHqwerty12348No ratings yet
- What Is ExcelDocument7 pagesWhat Is Excelapi-239136457No ratings yet
- Class 10 IT ProjectDocument15 pagesClass 10 IT ProjectPiyush RajputNo ratings yet
- Excel-LectureDocument115 pagesExcel-Lectureabdulazizmoosa93No ratings yet
- Access Module 3Document4 pagesAccess Module 3Analito SaideNo ratings yet
- Rahul KumarDocument15 pagesRahul KumarChitransh RanaNo ratings yet
- EmployeeDocument13 pagesEmployeegautamrachitsinghNo ratings yet
- How To Format USB Flash Drive From Command PromptDocument7 pagesHow To Format USB Flash Drive From Command PromptVincent Paulo BujaweNo ratings yet
- Last Clean ExceptionDocument107 pagesLast Clean ExceptionRyan IswantoNo ratings yet
- QTO User Manual 2015 Rev2Document35 pagesQTO User Manual 2015 Rev2Arman JAfriNo ratings yet
- 3.3.12 Lab - Windows Task ManagerDocument8 pages3.3.12 Lab - Windows Task ManagerAtika SalsabilaNo ratings yet
- SV-DX 2-0-1 Release Notes Man-00327 - 001 - 01Document8 pagesSV-DX 2-0-1 Release Notes Man-00327 - 001 - 01aytaç yiğiterNo ratings yet
- Subaru Epc3 Europe General 09 2021 Spare Parts CatalogDocument23 pagesSubaru Epc3 Europe General 09 2021 Spare Parts Catalogchasewashington200487noi100% (119)
- Create Windows 7 AIO (All-In-One) DVDDocument5 pagesCreate Windows 7 AIO (All-In-One) DVDArabella NguyễnNo ratings yet
- SQL Server Installation Guide..Document8 pagesSQL Server Installation Guide..Haseeb ZahidNo ratings yet
- Adobe After Effects CC 2014 64 Bit Crack VR RarDocument4 pagesAdobe After Effects CC 2014 64 Bit Crack VR Rarsnipajohn101No ratings yet
- Last ExceptionDocument78 pagesLast Exceptioneeduarda.roldinomNo ratings yet
- Install Windows on External Drive in 10 StepsDocument2 pagesInstall Windows on External Drive in 10 StepsZakesMNo ratings yet
- RMPart USBDocument3 pagesRMPart USBZöhrab ƏmiNo ratings yet
- Manuel Logiviel BCM 350 EcotwinDocument70 pagesManuel Logiviel BCM 350 EcotwinAndrew CnaNo ratings yet
- Percobaan Visualisasi Data: Menggunakan EXCEL, Octave/Matlab, R, Dan PythonDocument26 pagesPercobaan Visualisasi Data: Menggunakan EXCEL, Octave/Matlab, R, Dan PythonElma LyricsNo ratings yet
- VRF InstallationDocument3 pagesVRF InstallationFanny Tarida TampubolonNo ratings yet
- 1Document2 pages1Comunicaciones AndesNo ratings yet
- AOL Desktop Gold Establishment GuideDocument6 pagesAOL Desktop Gold Establishment GuideGet Gold DesktopNo ratings yet
- 95-8581-2.2 (Inspector)Document19 pages95-8581-2.2 (Inspector)meribout adelNo ratings yet
- Chief Architect Current Tutorial GuideDocument602 pagesChief Architect Current Tutorial GuidesiuslawORNo ratings yet
- TTRA PC Software Log Rev 13.8Document4 pagesTTRA PC Software Log Rev 13.8Hữu Thắng Ngô100% (1)
- Lom LogDocument273 pagesLom LogAlexander zavaleta pretelNo ratings yet
- Technical Note: DTUSB - Information For Existing DT80 Series Users 1 OverviewDocument6 pagesTechnical Note: DTUSB - Information For Existing DT80 Series Users 1 OverviewMARIO FABRISNo ratings yet
- TLE10 ICT CSS Q1 M4 v3Document90 pagesTLE10 ICT CSS Q1 M4 v3lhuk banaag0% (1)
- Sound Blaster X-Fi Fatality Manual: Read/DownloadDocument2 pagesSound Blaster X-Fi Fatality Manual: Read/Downloadarnica montanaNo ratings yet
- NTFS Vs FATDocument2 pagesNTFS Vs FATRaj BharathNo ratings yet
- LactosensDocument13 pagesLactosensJose Dani Rojas CuéllarNo ratings yet
- Download and Install ArcGIS on UIC WebstoreDocument17 pagesDownload and Install ArcGIS on UIC WebstoreNuradia PuspawatiNo ratings yet
- 3.0 AA WinLab CompatibilityDocument2 pages3.0 AA WinLab Compatibilitylogisticacoresa2023No ratings yet