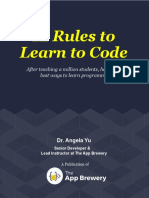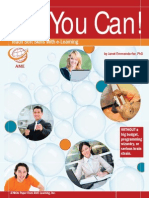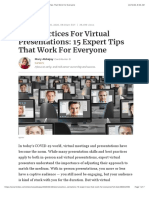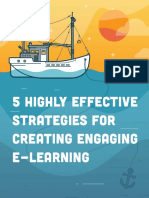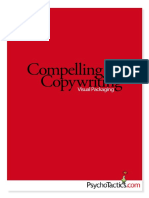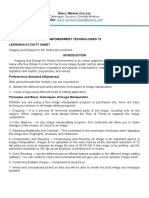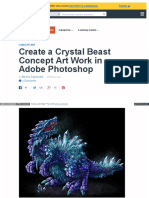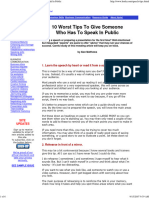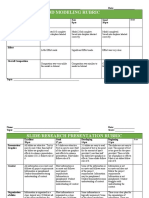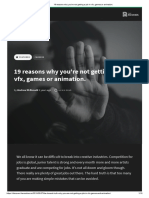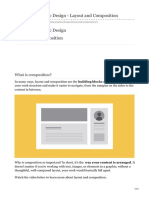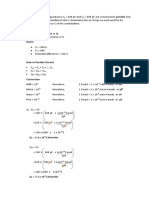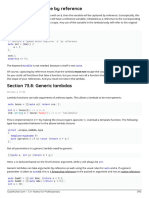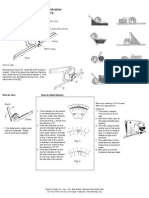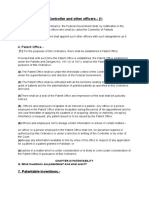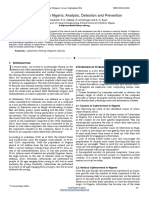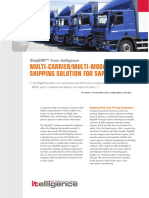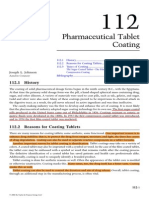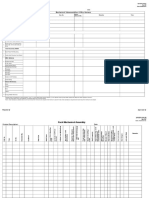Professional Documents
Culture Documents
15 Course Design Mistakes That Ruin Engagement and Metrics
15 Course Design Mistakes That Ruin Engagement and Metrics
Uploaded by
Fatma AlansariOriginal Description:
Copyright
Available Formats
Share this document
Did you find this document useful?
Is this content inappropriate?
Report this DocumentCopyright:
Available Formats
15 Course Design Mistakes That Ruin Engagement and Metrics
15 Course Design Mistakes That Ruin Engagement and Metrics
Uploaded by
Fatma AlansariCopyright:
Available Formats
2
Introduction
Hello there!
It’s informative to examine good courses. And sometimes it’s even more
useful to analyze the not-so-good ones. After all, doesn’t knowledge stay
with us longer if we learn it from mistakes?
That's why we compiled the 15 most common visual design mistakes that
instructional designers and eLearning developers encounter in their
courses. Explore real-life examples of each issue and equip yourself with
our tips on how to avoid and rectify them, enhancing the visual appeal
and effectiveness of your courses.
Our list progresses in order of the increasing frequency that these mistakes
occur. So, we'll begin with less common pitfalls and work our way up to the
mistake that’s made most often by course designers.
Let’s get started!
3
Table of Contents
4 5
Mistake #15
Mistake #14
Distracting Effects
Wild Speech Bubbles
Mistake #13
6 Mistake #12
7
Overuse of Art Objects
Violation of the
in PowerPoint
Proximity Principle
8 12
Mistake #11
Mistake #10
The Great and Terrible Too Many Different
Gradient
Shapes
13 14
Mistake #9
Mistake #8
Everything Is Important
Misused Animations
15 16
Mistake #7
Mistake #6
Floating Folks
Justified Text Layout
17 18
Mistake #5
Mistake #4
Typos
Patchwork Slide
19 20
Mistake #3
Mistake #2
Excessive Buttons Poor Use of Hierarchy
and Tabs
21
Mistake #1
The Use of Substandard Images
4
Distracting
Mistake #15
Effects
We all like to add photos and images to make our slides more visually
appealing and expressive. But if you add certain effects, this is going
to be visually distracting for your audience.
For example, take a look at this course cover with a pixelated effect.
The course designer probably wanted to make the photo less noticeable
than the text, but it did just the opposite.
How to fix it
Don’t use effects that make images look weird and artsy. They may have their
place, but in very rare cases. So, for the most part, consider avoiding them.
Wild Speech
Mistake #14
Bubbles
Some eLearning developers extend the tail of the speech bubble
right to the character, probably thinking learners will not guess who
a phrase belongs to. Here’s an example:
Welcome on board,
colleague!
Today I'll help you
master the topic
"Emergency Response
Training".
At best, it looks comical. And if you have several characters, the slide
will look messy and overloaded, which can ruin learner engagement.
How to fix it
To avoid the temptation of creating such a long tail, just place the
speech bubble closer to the character and point it in their direction.
Rest assured that learners will understand who says what!
Overuse
Mistake #13
of Art Objects
in PowerPoint
PowerPoint is full of various 3D figures and text volume effects. It might
be tempting to use them to embellish or highlight text on a slide, but they
are actually somewhat distracting and, frankly, a bit on the cheesy side.
ct s of the culture of spee
T hree aspe ch
How to fix it
The overuse of such objects creates visual chaos on the slide.
So, keep it simple and use them only when it’s really necessary.
Violation
Mistake #12
of the Proximity
Principle
According to the proximity principle, it’s important to place elements with
connected meanings close together because the physical location of items
on a slide can either create or destroy a logical relationship between them.
If you violate the proximity principle, you risk confusing your learners and
reducing their comprehension.
Take a look at the example below.
COURSE GOALS
Learn how to set the correct
1 goals for a call
Know how to formulate
2 a goal for a month or a day
Know the standards and
3 rules for working with clients
Be able to build a workday
4 model to increase work
efficiency
Here, the proximity principle is clearly being ignored. The numbers are on the
left, and the text elements referring to them are on the right. And these
elements are not only distant from each other but also placed at different
levels. In the middle, we can see a character who separates our content
blocks from their numbering. As a result, it’s hard to grasp which elements
relate to each other.
How to fix it
Follow the proximity principle. As for the slide above, to fix it, you should
move the character to the right side of the screen, where there is a gray
rectangle, and place the text on the left, closer to the number icons. This
will make the information much easier to understand visually.
Mistake #11
The Great and
Terrible Gradient
You can botch several things by using a gradient incorrectly. For example,
it can cause your color scheme to clash and make the text hard to read.
On the slide above, item two and three are almost illegible because of
the background: there is not enough contrast, and one color blends
into the other (white text on a light background).
How to fix it
Be careful about where and how you use gradients. They sometimes
work very well. For instance, you can use gradients in player buttons:
You can use a gradient, but you need to incorporate it into your
course in a way that works.
10
Create better courses
faster with iSpring Suite
Create visually stunning courses easily with our premier authoring tool.
Download for free Learn more about iSpring Suite →
AI-powered online authoring
iSpring AI
GREEN BUSINESS CRITERIA
iSpring AI will refine text, A business is described as sustainable (or green) if it matches
the following four criteria:
spark course ideas, It incorporates principles of sustainability into each of its business
generate quiz questions, decisions.
and enhance visual It supplies environmentally friendly products,
which replaces the demand for non-green products.
designs in seconds. It is greener than the traditional competition.
It has made an enduring commitment to environmental principles
in its business operations.
Ask iSpring AI to write or improve text...
All kinds of eLearning activities
Question List 25:30
The official height
Create any eLearning of Everest is...
content, like full-fledged 27,940 feet (8,516 m)
courses, interactions, 29,029 feet (8,848 m)
assessments, videos, 29,035 feet (8,850 m)
and scenarios.
Your Score: 0 of 100 SUBMIT
11
89,000+ ready-made eLearning assets
Save tons of time designing backgrounds, characters, objects,
and icons for your slides with our content library.
Smart features for maximum learner engagement
Personalize learning
experiences with unique
designs, branching scenarios,
custom characters,
and effortless translation –
and make them accessible.
Get started with iSpring Suite
12
Mistake #10
Too Many
Different
Shapes
Elon musk
A Canadian-American engineer,
entrepreneur, inventor, investor.
Elon Musk is the founder of PayPal,
SpaceX, Tesla, as well a member
of the Board of Directors
of SolarCity, a company founded
by his cousins.
At first glance, it seems like there’s nothing wrong with the slide above. However,
doesn’t it feel somewhat chaotic to you? That’s because there are too many
different shapes: a round shape for buttons, a sharp-edged rectangular frame
around the text, and an unusual rounded and sharp-edged shape for the photo.
So, there are a total of four shapes on a single slide, which is way too many.
Imagine a 30-slide course in which each slide uses different shapes. The multitude
of shapes will be distracting to your learners, and the course will look odd.
How to fix it
It’s important to understand that shapes convey a certain meaning. For
instance, a circle is a symbol of positivity and is usually associated with less
complicated subject matter. And for more serious topics, more dramatic or
edgy shapes will work better. So, consider what the general mood and tone
of your course need to be, and use shapes that convey the desired meaning.
13
Mistake #9
Everything
Is Important
Sometimes instructional designers want to highlight several key ideas on
a slide because they consider that everything on the slide is important.
As a result, the slide gets overloaded with meanings, and learners get lost.
In conclusion, a leader inspires, manages,
and supports their teams to work creatively
and confidently toward the shared vision.
How to fix it
Adhere to the “one slide, one idea” rule. If you have several key ideas
on a slide, spread them out over different slides. Or, if you have iSpring
Suite, use one of the built-in interactions that will structure your content,
separate ideas, and make the learning experience more engaging.
14
Mistake #8
Misused
Animations
Animations can be a great way to engage learners, but they can also
annoy them. If you use multiple animations on the same slide, or even if you
use a single animation on each slide of your course, your learners are likely
to tire of them very quickly.
Make sure to not use a fade-out animation on one slide, a pop-up type on
another, and rotation on the next, for example. So, make sure to not use a
fade-out animation on one slide, a pop-up type on another, and rotation
on the next, for example. Many different animations can create a sense of
disorganization for the learner. They may be interested at first, but will get
extremely annoyed by the fifth slide.
How to fix it
Use up to two or three animation effects in the entire course, and only
when they add meaning or help you make the learning experience
smoother and more engaging.
15
Floating
Mistake #7
Folks
Characters add a nice touch to courses, but only if they touch the ground
according to the law of gravity. Otherwise, they are just floating in space,
which is cringeworthy.
How to fix it
There’s only one exception when floating characters have a chance to
look natural – if your course is about astronauts in space. In all other
cases, don’t show characters at full height. Place them closer, and cut
them off at around waist level. This will help you avoid zero gravity on your
slides and will make it easier for learners to see characters’ emotions,
which will create a better visual and emotional connection
16
Mistake #6
Justified
Text Layout
Justified text is taboo in courses because it makes texts unreadable. It creates
additional unnecessary spaces between words. Learners' brains interpret all
such spaces as periods. That’s why they pause after every word, and the
learning process becomes exhausting.
Congratulations!
Congratulate the learners on
successful course completion.
Recommend the next course to
study.
How to fix it
Avoid using justified text. Instead, align the text to the left.
17
Mistake #5
Typos
Everyone makes mistakes and typos, especially if you’re working on a course
alone without a team and are responsible for all the stages. At a certain point,
you will have gone through the text so many times that you’ll stop seeing your
errors. But learners will.
01
02
03
How to fix it
It’s best to have your course scripts checked by professional
proofreaders. If that’s not possible, give it to one of your colleagues
and/or use spell check, grammar check, and tools like Grammarly,
Hemingway Editor, and ChatGPT..
18
Mistake #4
Patchwork
Slide
A patchwork slide is one that uses a jumble of different styles, colors,
and ways of presenting information. Like the one shown below.
This is not the worst example, but you can see that the colors don’t match
well, the icons have different styles, and the text is in different formats. There’s
a generic stock character that takes all the attention when it shouldn’t. Also,
the word “algorithm” is underlined on the slide, and many people associate
underlined text with a link to a website. It looks like something you should click
on to access a page on the Internet.
How to fix it
Select a single way to draw attention to the text throughout the course.
For example, if you’ve already used italics, don’t also use a bold font or
underlining.
19
Mistake #3
Excessive
Buttons
and Tabs
Standard player templates usually contain several default buttons and tabs.
It might be fine to use all of them, even if there are many, but only if learners
actually need all of them.
However, if there are no presenters or resources in the course, why confuse
learners with these buttons in the top section of the player? If the course has
no voice-over or background music, why keep the sound on/off button
and the slide replay button?
How to fix it
Check your course player layout and customize it if necessary to include
only those buttons that are relevant to your course.
20
Mistake #2
Poor Use
of Hierarchy
The idea of a hierarchy in design involves positioning the elements on a slide
so that the learner views them in a specific order. First, they read the title,
then the key idea, and then maybe some additional information. But if you
use it poorly, the slide becomes a mess.
Establishing
Introduction is the first
contact
step when interacting
with a mentee.
Stage goals for
"establishing contact":
Develop a correct understanding
of their personalit
Establish trus
Create the image of an
authoritative expert
Here, the title is competing with the subtitle. It’s even hard to tell which of the
elements is the title. A learner has to read and process the entire text to figure
out what’s what.
How to fix it
Show the importance of the elements on the slide by using a sort
of visual ranking system. The most important elements should be
larger and more visible. Font size and boldness should be applied
in order of decreasing importance.
21
The Use
Mistake #1
of Substandard
Images
When selecting an image for a course, we need to understand the meaning
it conveys – whether it complements the material or is a metaphor of some
kind. Everything on the slide should be there for a reason and must work.
Does it work on the slide below?
The image depicts a team (it is a team, right?) which is suggestive
of coordinated teamwork or a common idea, while the text is telling us about
sales rules. Okay, there’s a slight connection between sales rules and a team,
but it’s too distant, and the image confuses learners rather than illustrates
or supports the key idea. So, no, it doesn’t work.
How to fix it
Try not to add images just because they look great. Use those that make
it easier for learners to grasp the topic. Simple, authentic images usually
work much better and establish an emotional connection with learners.
22
Master all stages
of course development
in 20 lessons
New to course design? Reach the pro level faster by signing up for our video
program, “How to Create an Interactive Online Course.” You’ll get all the theory,
practice, resources, and expert feedback you need to design effective eLearning.
Watch 3 lessons for free Explore course contents →
Here’s what the course includes:
20 video lessons A certificate
and practical tasks
To prove your qualifications
Lectures, reviews of good and poor- and show that you have the
quality courses, and instructions on skills needed to land a job
working with iSpring Suite. You’ll get or get a new client.
six months of access to all resources.
Final project
Expert feedback
You’ll develop a short course that Your trainer will review your
your learners will love. Your trainer assignments, help you fix mistakes,
will support you in bringing your and help you create a top-notch
vision to life. course.
A chat with your trainer
And other course creators – for Get the free lessons
consultation, inspiration, and tips.
23
Welcome to the iSpring Community!
Feel free to join and become a valuable part of a community of instructional
designers and eLearning professionals who are taking training to the next level
with iSpring.
Fast forward to the part of our community you like - just scan the relevant QR code.
LinkedIn Knowledge Hub →
Connect with others in your field, ask
questions, share your own expertise,
and take part in discussions.
Blog → Webinars →
Explore the exciting world Get eLearning tips
of eLearning together with our and tricks from top-notch
helpful articles and how-tos. industry experts.
Guides → YouTube →
Get step-by-step Enjoy weekly eLearning
directions on how to create videos and don’t forget to
and launch eLearning. subscribe.
You might also like
- What I Wish I Knew Before Learning To Code - Ali SpittelDocument34 pagesWhat I Wish I Knew Before Learning To Code - Ali SpittelMirza Al Yessa Bég100% (1)
- 12 Rules To Learn To Code: After Teaching A Million Students, Here Are The Best Ways To Learn ProgrammingDocument51 pages12 Rules To Learn To Code: After Teaching A Million Students, Here Are The Best Ways To Learn ProgrammingXul XaragoNo ratings yet
- Articulate 5 Highly Effective Strategies For Creating Engaging E-Learning v7 PDFDocument68 pagesArticulate 5 Highly Effective Strategies For Creating Engaging E-Learning v7 PDFMaría María María100% (1)
- Soft SkillsDocument11 pagesSoft SkillsReshmi Rajesh100% (1)
- Best Practices For Virtual Presentations - 15 Expert Tips That Work For EveryoneDocument7 pagesBest Practices For Virtual Presentations - 15 Expert Tips That Work For EveryoneSRINIVASH100% (1)
- 1most Common Mistakes Teachers Make Busy Teacher KitDocument32 pages1most Common Mistakes Teachers Make Busy Teacher KitAabid Shaikh100% (1)
- MH64 - SuperiorDocument2 pagesMH64 - SuperiorTimothy Owens67% (6)
- Principles For Programmers - Andrei NeagoieDocument61 pagesPrinciples For Programmers - Andrei NeagoieRakshith G100% (3)
- Articulate 5 Highly Effective Strategies For Creating Engaging E-Learning 2018Document68 pagesArticulate 5 Highly Effective Strategies For Creating Engaging E-Learning 2018juanNo ratings yet
- 12+Rules+to+Learn+to+Code+eBook+ (Updated+26 11 18)Document35 pages12+Rules+to+Learn+to+Code+eBook+ (Updated+26 11 18)MauricioNo ratings yet
- EMINENT - Quick Release HooksDocument17 pagesEMINENT - Quick Release HooksJ.SIVIRANo ratings yet
- Visual Crash Course 2015 PDFDocument30 pagesVisual Crash Course 2015 PDFMagdiel Oliva100% (1)
- Designing Interface Animation: Improving the User Experience Through AnimationFrom EverandDesigning Interface Animation: Improving the User Experience Through AnimationNo ratings yet
- School Clearance CertificateDocument9 pagesSchool Clearance CertificateMa. April L. Gueta67% (3)
- Slideology Sample30Document21 pagesSlideology Sample30Enyeg Navarro100% (1)
- You Suck at Power Point Jesse Desjardins - @jessedeeDocument61 pagesYou Suck at Power Point Jesse Desjardins - @jessedeeelek mekkNo ratings yet
- Using Visual Aids - 10 Tips: Tip 1. Plan Your Presentation Before Creating Visual AidsDocument7 pagesUsing Visual Aids - 10 Tips: Tip 1. Plan Your Presentation Before Creating Visual Aidslovely enfermoNo ratings yet
- To Improve User Interface Tips: by Victor PonamariovDocument59 pagesTo Improve User Interface Tips: by Victor Ponamariovabnaod5363No ratings yet
- 05 Visuals Testimonials Notes Copywriting Apr2007 (Unecrypted)Document34 pages05 Visuals Testimonials Notes Copywriting Apr2007 (Unecrypted)joed74No ratings yet
- Mercedes-AMG GT.: AMG GT Webspecial View Price List Mercedes-Benz Magazine Book A Test DriveDocument13 pagesMercedes-AMG GT.: AMG GT Webspecial View Price List Mercedes-Benz Magazine Book A Test DriverodizianoNo ratings yet
- Designing For Clarity Author Bianca WoodsDocument61 pagesDesigning For Clarity Author Bianca WoodsMohammed EL AoulaNo ratings yet
- Preparing and Choosing Visual AidsDocument17 pagesPreparing and Choosing Visual AidsRonnver BiñasNo ratings yet
- Graphic Design HacksDocument25 pagesGraphic Design Hacks;aoisrugfNo ratings yet
- 99 ThingsDocument63 pages99 ThingshiwotieNo ratings yet
- LFN 1130 Module 05 - PrasentationsDocument15 pagesLFN 1130 Module 05 - Prasentationsrasika21No ratings yet
- Creative ProgrammingDocument13 pagesCreative ProgrammingTanja VeddaNo ratings yet
- Em-Tech Worksheet 2Document3 pagesEm-Tech Worksheet 2Jomar MendrosNo ratings yet
- What Presentation Mistakes Are SureDocument4 pagesWhat Presentation Mistakes Are SureZaihan Ab RahmanNo ratings yet
- The Floor Is Yours How To Present OnlineDocument21 pagesThe Floor Is Yours How To Present OnlineRenataSkuNo ratings yet
- Badge: Video CreativityDocument3 pagesBadge: Video CreativityLaura Rajsic-LanierNo ratings yet
- 10 Common Presentation MistakesDocument6 pages10 Common Presentation MistakesRasool Bux SaandNo ratings yet
- Mom ResumeDocument5 pagesMom Resumed0t1f1wujap3100% (1)
- Technology IntegrationDocument7 pagesTechnology Integrationapi-535189791No ratings yet
- Computer 10 Learning Module-3 and 4 2 Quarter: Learner's NameDocument7 pagesComputer 10 Learning Module-3 and 4 2 Quarter: Learner's NameRub BingNo ratings yet
- Grade 7 Term 3 Learner - S WorkbookDocument21 pagesGrade 7 Term 3 Learner - S WorkbookBotle MakotanyaneNo ratings yet
- Presentation Skills: PreziDocument10 pagesPresentation Skills: PreziMaria Amor DichosoNo ratings yet
- EB 5 Data Visualization Pitfalls enDocument30 pagesEB 5 Data Visualization Pitfalls enmariammariNo ratings yet
- Microsoft Word - Images Lesson PlanDocument6 pagesMicrosoft Word - Images Lesson PlanJane Tricia Dela penaNo ratings yet
- 10 Useful Tips For A Great Résumé Design: 1. Make It A SummaryDocument6 pages10 Useful Tips For A Great Résumé Design: 1. Make It A SummaryNguyen Thi Hoai AnNo ratings yet
- Create A Crystal Beast ConceptDocument87 pagesCreate A Crystal Beast ConceptVirgilNo ratings yet
- 7 Practical Tips For Cheating DesignDocument14 pages7 Practical Tips For Cheating Designdatabase.r1No ratings yet
- P9 Lorin Lochridge P9Document21 pagesP9 Lorin Lochridge P9aluminium22No ratings yet
- 10 Worst Tips To Give Someone Who Has To Speak in PublicDocument6 pages10 Worst Tips To Give Someone Who Has To Speak in Publicprofthadaskew4433No ratings yet
- Realistic Character Portrait MasterclassDocument20 pagesRealistic Character Portrait Masterclasslion zorzoliNo ratings yet
- W4 - 1 Presenting Using Visual Aids - IntroDocument3 pagesW4 - 1 Presenting Using Visual Aids - IntroLaurie WNo ratings yet
- Educ.10 RubricsDocument4 pagesEduc.10 Rubricsmelody longakitNo ratings yet
- 8 Signs You Aren't Meant To Be A ProgrammerDocument19 pages8 Signs You Aren't Meant To Be A ProgrammerFlo RinNo ratings yet
- Presenting With Powerpoint: 10 Dos and Don'Ts: Jeff WuorioDocument2 pagesPresenting With Powerpoint: 10 Dos and Don'Ts: Jeff WuorioThyago OliveiraNo ratings yet
- Design Tutsplus Com Tutorials How To Paint Realistic Eyes in PhotoshopDocument70 pagesDesign Tutsplus Com Tutorials How To Paint Realistic Eyes in PhotoshopAmir MushtaqNo ratings yet
- Rubrics in ComputerDocument4 pagesRubrics in Computerimliving tothefullestNo ratings yet
- Rules For CodingDocument35 pagesRules For CodingAbdullateef IbraheemNo ratings yet
- 7 Biggest Resume Mistakes That Freshers Make: 1. All Over The PlaceDocument2 pages7 Biggest Resume Mistakes That Freshers Make: 1. All Over The Placetejasrgowda60No ratings yet
- 19 Reasons Why You're Not Getting A Job in VFX, Games or AnimationDocument15 pages19 Reasons Why You're Not Getting A Job in VFX, Games or AnimationSenthilvasan VeeranNo ratings yet
- Creating An EffectivDocument2 pagesCreating An EffectivVladimir PlavšićNo ratings yet
- Esternocleidomastoideos FeosDocument8 pagesEsternocleidomastoideos FeosjlrazrNo ratings yet
- Design Principles & Theories: LayoutDocument2 pagesDesign Principles & Theories: LayoutRenzy Emmanuel SerranoNo ratings yet
- Carbon Footprint PresentationDocument18 pagesCarbon Footprint PresentationNaibuka TagicakiverataNo ratings yet
- 01 ResourceDocument2 pages01 ResourcethedetectiveworkNo ratings yet
- Create Logos With ConfidenceDocument51 pagesCreate Logos With ConfidencejustfessNo ratings yet
- 12 Do's and Don'ts For Effective E-Mail Communication: Overarching ConsiderationDocument2 pages12 Do's and Don'ts For Effective E-Mail Communication: Overarching ConsiderationAnna MalaiNo ratings yet
- Beginning Graphic Designnbsp - Layout and CompositionDocument10 pagesBeginning Graphic Designnbsp - Layout and Compositionhasan tareqNo ratings yet
- What a Beautiful Deck!: A Step-By-Step Guide to Writing Highly Effective Business PresentationsFrom EverandWhat a Beautiful Deck!: A Step-By-Step Guide to Writing Highly Effective Business PresentationsNo ratings yet
- Parallel and Series ProblemsDocument7 pagesParallel and Series ProblemsJohn Mico GacoNo ratings yet
- LambdaDocument6 pagesLambdacamila galarzaNo ratings yet
- Final DFR Kollam ReportDocument158 pagesFinal DFR Kollam ReportAnuj Agarwal100% (2)
- Howell Smith Et Al 2019 Modeling The Use of Mixed Methods Grounded Theory Developing Scales For A New Measurement ModelDocument23 pagesHowell Smith Et Al 2019 Modeling The Use of Mixed Methods Grounded Theory Developing Scales For A New Measurement ModelMaxi xyNo ratings yet
- Chap09 2UP 5 2 04Document95 pagesChap09 2UP 5 2 04ashishmanyanNo ratings yet
- Joining Annexure For TCSDocument5 pagesJoining Annexure For TCSNitin SagarNo ratings yet
- Bevel ProtractorDocument1 pageBevel ProtractorSiva KumarNo ratings yet
- Rockwell Automation Library of Process Objects: Central Reset (P - Reset)Document20 pagesRockwell Automation Library of Process Objects: Central Reset (P - Reset)NelsonNo ratings yet
- Experimental Baskets v4.1Document37 pagesExperimental Baskets v4.1MaxNo ratings yet
- Laboratory Equipment Purpose Application MixerDocument5 pagesLaboratory Equipment Purpose Application MixerAli DandamunNo ratings yet
- Appointment of Controller and Other Officers. - (1: 4. Patent Office.Document13 pagesAppointment of Controller and Other Officers. - (1: 4. Patent Office.infoO logyNo ratings yet
- Advanced 640 X 600 Pixel, Backside Illuminated Global Shutter, Ultra Compact Sensor, With High QE, High MTF, Excellent PLS, and Full-FeaturesDocument3 pagesAdvanced 640 X 600 Pixel, Backside Illuminated Global Shutter, Ultra Compact Sensor, With High QE, High MTF, Excellent PLS, and Full-FeaturesbananNo ratings yet
- JUWAK - Jassim - Deliverables#2 CONT.Document3 pagesJUWAK - Jassim - Deliverables#2 CONT.Jassim JuwakNo ratings yet
- Java ProgramDocument6 pagesJava ProgramZuhadMahmoodNo ratings yet
- Dafo ObatDocument7 pagesDafo ObatEvidelia SembiringNo ratings yet
- Cyber Crime in NigeriaDocument6 pagesCyber Crime in NigeriaJoshua AyoolaNo ratings yet
- EY Applying IFRS in Consumer Products and RetailDocument27 pagesEY Applying IFRS in Consumer Products and RetailAnonymous JqimV1ENo ratings yet
- Twido HW Guide - Modular Compact Bases - 2011.06Document246 pagesTwido HW Guide - Modular Compact Bases - 2011.06Mihai ConstantinescuNo ratings yet
- Villa v. SandiganbayanDocument14 pagesVilla v. SandiganbayanmisterdodiNo ratings yet
- Wheel Loaders: Innovative Drivetrain SolutionsDocument4 pagesWheel Loaders: Innovative Drivetrain SolutionsAli Tavakoli NiaNo ratings yet
- ShipERP Flyer FinalDocument2 pagesShipERP Flyer FinalPriyaNavinNo ratings yet
- Mini Master AoDocument14 pagesMini Master AoMustafa SCNo ratings yet
- Aathinaathan ValamadalDocument22 pagesAathinaathan ValamadalRagupathi VasanthNo ratings yet
- NAPA Auto Parts - NP (R) 22-0002 DXA433M Alternator - OEX - LRDocument2 pagesNAPA Auto Parts - NP (R) 22-0002 DXA433M Alternator - OEX - LRgreg titanNo ratings yet
- Pharmaceutical Tablet CoatingDocument3 pagesPharmaceutical Tablet Coatingmkarim019No ratings yet
- In-Process FormatDocument5 pagesIn-Process Formatsantosh kumarNo ratings yet