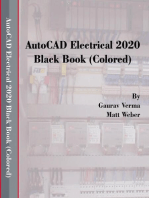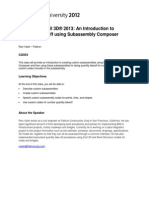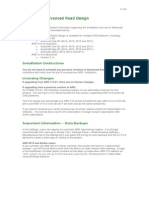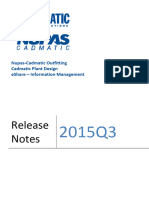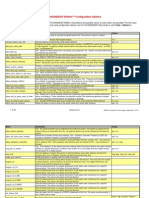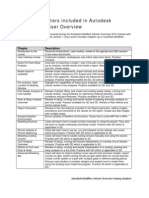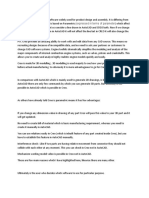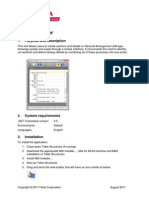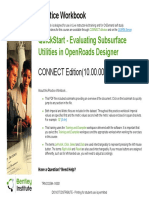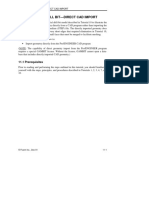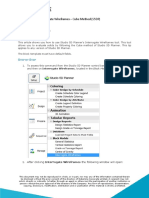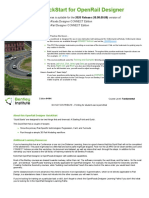Professional Documents
Culture Documents
Aveva Modelagem de Pipe 2.1 Cap 4
Uploaded by
Felipe MagalhãesOriginal Description:
Original Title
Copyright
Available Formats
Share this document
Did you find this document useful?
Is this content inappropriate?
Report this DocumentCopyright:
Available Formats
Aveva Modelagem de Pipe 2.1 Cap 4
Uploaded by
Felipe MagalhãesCopyright:
Available Formats
Assine o DeepL Pro para traduzir arquivos maiores.
Mais informações em www.DeepL.com/pro.
CAPÍTULO 4
4Modo Integrador
O Modo Integrador exibe os dados do esquema e do modelo 3D em um ambiente integrado; f o i
desenvolvido para ajudar o projetista a ver graficamente se o modelo 3D corresponde aos dados do
esquema.
Quando o Modo Integrador é selecionado, a visualização 3D muda para monocromática. Os objetos do
modelo esquemático ou 3D são selecionados na visualização 3D ou no Diagram Viewer.
O Modo Integrador pode executar as duas funções principais a seguir
• Comparar
• Construir
Não será possível acessar as funções do Integrador a partir do AVEVA Powerwheel se o Editor estiver ativo.
4.1 Comparar o modelo 3D com os dados esquemáticos
O Modo Integrador é usado para comparar os elementos 3D com os elementos esquemáticos
correspondentes e para relatar quaisquer inconsistências. Pode haver inconsistências na conectividade ou
nos atributos de acordo com regras pré-configuradas.
A visualização 3D é atualizada, colorindo o modelo de verde quando estiver correto e de vermelho se houver
alguma discrepância.
Dados do modeloDados esquemáticos
O projetista pode passar por todos os erros nos componentes Pipe, Branch ou Branch no painel Integrator
Mode, aceitando inconsistências ou copiando as informações dos dados do Schematic, que é considerado
o mestre.
No exemplo acima, a válvula de gaveta não estava disponível no catálogo de tubulações e o projetista
optou por selecionar uma válvula temporária da especificação HOLD. Nesse caso, a válvula precisaria
ser selecionada novamente quando a válvula correta estivesse disponível.
O projetista deve eliminar os erros no Pipe antes de passar a lidar com os erros de Branch. O mesmo
ocorre ao considerar os erros de Branch e Branch Component.
Direitos autorais © 2013 83 www.aveva.com
AVEVA Solutions Limited e suas subsidiárias.
Todos os direitos reservados.
AVEVA Everything3D™ (2.1)
Modelagem de tubulação
TM-1810
4.2 Criar modelo 3D a partir de dados esquemáticos
O Modo Integrador pode criar elementos 3D usando dados dos elementos esquemáticos correspondentes.
Conectar objetos como equipamentos e tubulações e definir atributos-chave como tags e dados de
processo usando regras pré-configuradas.
Direitos autorais © 2013 84 www.aveva.com
AVEVA Solutions Limited e suas subsidiárias.
Todos os direitos reservados.
AVEVA Everything3D™ (2.1)
Modelagem de tubulação
TM-1810
4.3 Modo Integrador - Compare Pipe - (Exemplo prático)
Para garantir a consistência no Guia de Treinamento, as opções do Modo Integrador devem ser
definidas conforme mostrado na guia Projeto.
Clique em PROJECT
> Opções >
Disciplina >
Botão
Integrador.
Use as seguintes configurações
Compare ConfigurationSelecione Piping Check na
lista de opções. Aceitar diferençasSelecione a opção ACCEPT-
DIFFERENCES_GRP Pontos de limiteSelecione a opção
LIMIT_POINTS_WLD
Construir tubulação/equipamento ZONA:-
Marque a caixa de seleção Model Explorer Select.
Build Pipe/Branch (Construir tubo/ramal) Desmarque as duas caixas de seleção.
Criar componente Marque a caixa de seleção Invoke Model Editor.
Modo Integrador Marque a caixa de seleção Show Issues in 3D e Auto Zoom To Issue.
Configuração de comparação Há várias opções de configuração de comparação. Essas opções são
determinar a cor do feedback para o usuário e os atributos que
estão sendo comparados. O Piping Check foi configurado para
colorir os tubos e componentes de verde ou vermelho,
dependendo dos resultados.
Direitos autorais © 2013 85 www.aveva.com
AVEVA Solutions Limited e suas subsidiárias.
Todos os direitos reservados.
AVEVA Everything3D™ (2.1)
Modelagem de tubulação
TM-1810
Aceitar diferençasEm alguns casos, não é possível que o modelo 3D esteja exatamente alinhado
com os dados esquemáticos 2D. Quando isso ocorre, o projetista tem a opção
de aceitar essas diferenças. Elas são então armazenadas em um conjunto de
grupos (GPSET), neste caso
/ACCEPT-GROUP. O atributo Purpose do mundo do grupo proprietário
(GPWL) é "INTE".
Pontos de limiteDurante a fase de design de um projeto, o designer pode desejar verificar um tubo em
uma área específica, em vez de todo o tubo. O limite da área pode ser definido
usando os Integrator Limit Points. Eles podem ser criados no banco de dados
do projeto que faz referência ao desenho esquemático. Esses pontos de limite
são armazenados em um Integrator Limit Point World (ILPWRL), neste caso
/ILPWORLD.
Construir Se o Integrator for usado para criar tubos, o designer deverá definir o local de
tubulação/equipamento criação. Há três botões de opção que são usados para controlar o local
ZONA
• Rules - criará o pipe no local descrito no arquivo de configuração do
Integrator
• Model Explorer Select - construirá o tubo no local selecionado no
Model Explorer, conforme mostrado neste exemplo de trabalho.
• Track Design CE - exigirá que o projetista navegue até o local no
Model Explorer onde o tubo deve ser criado.
Construir tubo/ramal Essa seção do formulário contém duas caixas de seleção
Filiais de rota automática
Ativar a verificação automática de conflitos de rota
Essas opções ainda não foram implementadas. Elas serão incluídas em uma
versão posterior do E3D. Consequentemente, ambas as caixas de
seleção devem ser
não verificado.
Construir componenteA marcação das caixas de seleção Invoke Model Editor fará com que o Pipe
Editor seja chamado automaticamente quando um componente for construído.
Modo Integrador Essa seção do formulário contém duas caixas de seleção
• Show Issues In 3D (Mostrar problemas em 3D) - afeta o destaque
do elemento que está sendo relatado para torná-lo mais distinguível
para o usuário.
• Auto Zoom To Issue (Zoom automático para o problema) - isso aumenta o
zoom para o elemento que está sendo relatado.
Essas opções também podem ser definidas no Integrator Panel.
Adicione o Pipe /100-B-8 à visualização 3D.
Clique no botão Tools > Integrator Mode
(Ferramentas > Modo Integrador).
Direitos autorais © 2013 86 www.aveva.com
AVEVA Solutions Limited e suas subsidiárias.
Todos os direitos reservados.
AVEVA Everything3D™ (2.1)
Modelagem de tubulação
TM-1810
Os elementos na visualização 3D serão
exibidos em monocromático.
No menu contextual resultante, clique em
Clique com o botão direito do mouse na visualização 3D
Compare.
e, no PowerWheel
clique em Integrator Mode (Modo Integrador).
O painel do integrador é
exibido e o tubo é colorido de
vermelho
/verde de acordo.
Os problemas relatados
devem ser investigados
e corrigidos,
começando pelo tubo,
pelo ramal e,
finalmente, por qualquer
problema de
componente.
A parte superior do Integrator Panel mostra três guias para os erros nos diferentes níveis hierárquicos de
Pipe, Branch e Component. Neste exemplo, o tubo inteiro está colorido de vermelho devido às
discrepâncias entre Pipe e Branch.
Direitos autorais © 2013 87 www.aveva.com
AVEVA Solutions Limited e suas subsidiárias.
Todos os direitos reservados.
AVEVA Everything3D™ (2.1)
Modelagem de tubulação
TM-1810
A parte inferior do Integrator Panel contém cinco botões
Aceitar as diferenças
Copiar do diagrama
Zoom no objeto
Exibir no diagrama
Comparação de refazer
Erros de tubulação - selecione a guia Pipe no painel Integrator.
Neste exemplo, há discrepâncias para Temperatura, Descrição
e Tipo de linha entre o Modelo e o Diagrama. Nesse caso, o
Diagrama está correto.
Selecione cada uma das entradas e clique no botão Copiar do
diagrama para copiar os valores do diagrama para o modelo.
Essa alteração fez com que o botão Refazer comparação
ficasse disponível. Ele está destacado para indicar que precisa
ser usado para atualizar o feedback no Integrator Panel.
Clique no botão Refazer comparação.
Não há problemas de tubulação
agora, mas a maior parte da
tubulação ainda está vermelha por
causa dos problemas de
ramificação.
Direitos autorais © 2013 88 www.aveva.com
AVEVA Solutions Limited e suas subsidiárias.
Todos os direitos reservados.
AVEVA Everything3D™ (2.1)
Modelagem de tubulação
TM-1810
Erros de ramificação - selecione a guia Ramificação
na
Painel do integrador. A visualização 3D aumentará o
zoom para o Branch.
Selecione a entrada para o erro de temperatura, clique
no botão Copiar do diagrama e, em seguida, no botão
Refazer comparação.
Mais uma vez, na guia Erros de ramificação, selecione a entrada do elemento ausente SCVALV /V111 e clique no
botão
Botão Exibir no diagrama.
Isso também pode ser feito por meio do AVEVA
Powerwheel, selecionando View Diagram.
Direitos autorais © 2013 89 www.aveva.com
AVEVA Solutions Limited e suas subsidiárias.
Todos os direitos reservados.
AVEVA Everything3D™ (2.1)
Modelagem de tubulação
TM-1810
O formulário Diagram Viewer será aberto e exibirá o pipeline destacado adequadamente.
Use o mouse esquerdo e mantenha pressionada a tecla CTRL para aumentar o zoom e a tecla
CTRL+SHIFT para diminuir o zoom. Também é possível criar uma janela e usar a roda do mouse para
aumentar ou diminuir o zoom.
Selecione a válvula V111 ausente usando o botão
direito do mouse e clique na opção Build VALV.
Será exibido um formulário de mensagem do
Integrador relacionado ao status liberado do
elemento esquemático. Clique no botão Yes (Sim) no
formulário.
Direitos autorais © 2013 90 www.aveva.com
AVEVA Solutions Limited e suas subsidiárias.
Todos os direitos reservados.
AVEVA Everything3D™ (2.1)
Modelagem de tubulação
TM-1810
A válvula muda de cor para ciano no
diagrama. O Diagram Viewer agora pode
ser fechado.
A válvula é adicionada à ramificação na
visualização 3D e o Route Editor é
chamado automaticamente, permitindo que
o componente seja reposicionado.
Clique com o botão esquerdo do mouse na
alça do Route Editor para posicionar o
cursor sobre a outra perna do ramal em uma
posição arbitrária, conforme mostrado.
Clique com o botão esquerdo do mouse
novamente para fixar a posição. A posição
será finalizada mais tarde, quando os
flanges e as gaxetas forem adicionados para
completar o ramal.
Será necessário desativar o Destaque de recursos
com a tecla F para
permitir o reposicionamento na outra perna.
O uso do Route Editor é abordado
extensivamente no Capítulo 5.
Clique no botão Ferramentas > Modificar >
Editor para desativar as alças do Editor.
Direitos autorais © 2013 91 www.aveva.com
AVEVA Solutions Limited e suas subsidiárias.
Todos os direitos reservados.
AVEVA Everything3D™ (2.1)
Modelagem de tubulação
TM-1810
Clique no botão Refazer comparação.
A visualização 3D será alterada para mostrar a extensão da ramificação /100-B-8/B1 e o painel do integrador
listará os problemas de temperatura dessa ramificação. Clique no botão Copy from Diagram (Copiar do
diagrama).
Direitos autorais © 2013 92 www.aveva.com
AVEVA Solutions Limited e suas subsidiárias.
Todos os direitos reservados.
AVEVA Everything3D™ (2.1)
Modelagem de tubulação
TM-1810
Clique no botão Refazer comparação.
A visualização 3D aumentará o zoom até o último
problema restante. Selecione a guia Componente
no painel Integrador.
A especificação (SPREF) do tee é diferente no
modelo e no diagrama. Nesse caso, presume-se
que o modelo está correto e a diferença pode ser
aceita.
Com o erro Spref in Model .... selecionado, clique em
Botão Accept Difference (Aceitar diferença).
Clique no botão Refazer
comparação. Não há erros no
Painel do Integrador.
Consequentemente, todo o
pipe fica com a cor verde.
Direitos autorais © 2013 93 www.aveva.com
AVEVA Solutions Limited e suas subsidiárias.
Todos os direitos reservados.
AVEVA Everything3D™ (2.1)
Modelagem de tubulação
TM-1810
Clique no botão Tools > Integrator Mode
(Ferramentas > Modo Integrador) para fechar o
Integrator Panel (Painel Integrador) e retornar as
cores da visualização 3D para as configurações
padrão.
Use as funções de tubulação padrão mostradas
anteriormente para completar a ramificação /100-B-
8-B2, executando o seguinte
• Adicione um flange de pescoço soldado no
cabeçote do ramal.
• Adicione uma gaxeta conectada ao flange.
• Conecte a válvula /V111 à gaxeta.
• Adicione um flange de encaixe e uma gaxeta à
válvula.
• Executar um Savework.
Direitos autorais © 2013 94 www.aveva.com
AVEVA Solutions Limited e suas subsidiárias.
Todos os direitos reservados.
AVEVA Everything3D™ (2.1)
Modelagem de tubulação
TM-1810
Exercício 3 - Modo integrador - Comparar
Use o Modo Integrador para comparar os Pipes /200-B-4 e /80-B-7 com os dados do
esquema.
/200-B-4 /80-B-7
À medida que cada tubo é comparado, faça uma verificação visual do diagrama.
Direitos autorais © 2013 95 www.aveva.com
AVEVA Solutions Limited e suas subsidiárias.
Todos os direitos reservados.
AVEVA Everything3D™ (2.1)
Modelagem de tubulação
TM-1810
4.4 Modo Integrador - Construir tubo - (Exemplo prático)
No exemplo de trabalho a seguir, os componentes em linha no Pipe /100-B-2 são criados a partir do
Diagrama e depois posicionados. As juntas, os flanges e os cotovelos precisam ser criados e posicionados
usando os formulários de tubulação mostrados anteriormente. As conexões na cabeça do tubo e algumas
informações do processo serão passadas a partir do diagrama.
• Sistema primário = Sistema de
processo B
• Especificação = A3B
• Furo = 100 mm
Como todas as informações estão sendo passadas diretamente do diagrama, a única informação que o Piping
Designer exige é a elevação dos componentes em U100610.
Tubo concluído /100-B-2. Componentes em linha criados por meio do Integrator.
Direitos autorais © 2013 96 www.aveva.com
AVEVA Solutions Limited e suas subsidiárias.
Todos os direitos reservados.
AVEVA Everything3D™ (2.1)
Modelagem de tubulação
TM-1810
Clique em Tools > Integrator Mode
(Ferramentas > Modo Integrador)
seguido de Tools > Open Diagram
(Ferramentas > Abrir Diagrama) para
exibir o formulário View Diagram (Exibir
Diagrama).
Selecione a pasta SCGROUP
SCHEMATICS- PIPING-AREA01.
Na seção Página de diagrama, selecione
A0-01-2012-0001.
Marque a caixa de seleção Preview
(Visualizar) para mostrar uma
visualização do diagrama
São fornecidos botões para manipular a
visualização
• Ampliar
• Reduzir o zoom
• Ajuste à tela
A visualização também pode ser
deslocada mantendo pressionada a tecla
Alt.
Clique no botão OK para abrir o diagrama
no formulário Diagram Viewer. O
formulário View Diagram será fechado
automaticamente.
Mantenha pressionada a tecla CTRL e
crie uma janela em torno do conjunto de
controle do Pipe /100-B- 2.
Direitos autorais © 2013 97 www.aveva.com
AVEVA Solutions Limited e suas subsidiárias.
Todos os direitos reservados.
AVEVA Everything3D™ (2.1)
Modelagem de tubulação
TM-1810
O Diagram Viewer aumentará o zoom para
tornar os detalhes mais visíveis.
As opções Build Pipe/Equipment Zone na
guia PROJECT mostradas anteriormente
foram definidas como Model Explorer Select.
Selecionar ZONA
/ZONE-PIPING-AREA01 no Model Explorer
e, no menu do botão direito do mouse,
selecione Set Build ZONE.
Colocar o cursor sobre o pipeline no diagrama
fará com que essa seção mude de azul para
amarelo.
No menu do botão direito do mouse, selecione
Build PIPE (Zone /ZONE-PIPING-AREA01).
🛈 As opçõesCompare/Build opções
estão disponíveis
somente no modo Integrador.
Um formulário Integrador é exibido.
Clique no botão Yes (Sim).
Direitos autorais © 2013 98 www.aveva.com
AVEVA Solutions Limited e suas subsidiárias.
Todos os direitos reservados.
AVEVA Everything3D™ (2.1)
Modelagem de tubulação
TM-1810
A tubulação no diagrama mudará de cor para ciano e os componentes da tubulação serão criados e
adicionados à visualização 3D. O formulário Diagram Viewer agora pode ser fechado.
Para completar o tubo, serão usados os
formulários e as funções mostrados
anteriormente. Isso foi incluído neste exemplo de
trabalho para fins de completude.
Assumiu-se que o Modo Integrador
foi encerrado.
Navegue até Pipe /100-B-2/B1 no Model
Explorer.
Clique em Modify > Pipe para abrir o Pipe
Editor: Modify Pipe (Modificar tubo).
Os formulários indicam que as conexões
principais de ambas as ramificações foram
definidas a partir do diagrama.
Clique no botão Create Component (Criar
componente).
AVEVA Solutions Limited e suas subsidiárias.
Todos os direitos reservados.
AVEVA Everything3D™ (2.1)
Direitos autorais © 2013 99 www.aveva.com
Modelagem de tubulação
TM-1810
AVEVA Solutions Limited e suas subsidiárias.
Todos os direitos reservados.
AVEVA Everything3D™ (2.1)
Modelagem de tubulação
TM-1810
Usando o formulário do Piping Component Editor, crie uma
gaxeta e solde o flange do pescoço no cabeçote.
Usando a Lista de sequência de componentes, selecione
TEE1.
Na guia Modify (Modificar), clique no botão Modify
Arrive/Leave (Modificar chegada/saída).
Defina Arrive (Chegar) como P3 e clique em Apply (Aplicar)
seguido do botão
Dispensar botões.
Na guia Modify (Modificar), clique no botão Connect
(Conectar).
O Tee é conectado ao lado esquerdo do flange por meio do
P3.
Direitos autorais © 2013 100 www.aveva.com
AVEVA Solutions Limited e suas subsidiárias.
Todos os direitos reservados.
AVEVA Everything3D™ (2.1)
Modelagem de tubulação
TM-1810
Clique no eixo D na ferramenta Direction.
Crie um cotovelo conectado à saída do Tee.
O cotovelo precisa ser posicionado explicitamente na U100610.
Clique no botão Página inicial > Modificar > Mover > Posição
para abrir o botão
Formulário de posição explícita.
Digite 100610 na caixa de texto para o valor Up. Clique em
Aplicar
seguido pelo botão Cancelar.
Direitos autorais © 2013 101 www.aveva.com
AVEVA Solutions Limited e suas subsidiárias.
Todos os direitos reservados.
AVEVA Everything3D™ (2.1)
Modelagem de tubulação
TM-1810
Desmarque a caixa de seleção Auto Create (Criação
automática) e crie um Flange de pescoço de solda e uma
Gaxeta conectados ao Cotovelo.
A caixa de seleção Auto-Create está desmarcada
n e s s e estágio para evitar que dois flanges sejam
criados. Esse
seria aceitável, mas é claro que o segundo flange
precisaria ser excluído.
Usando a Lista de sequência de componentes,
selecione a válvula
/V107 e conecte-o à gaxeta.
Crie um flange de pescoço de solda e uma gaxeta
conectados à válvula.
Use a Component Sequence List para selecionar
REDU1 e conectar ao flange.
Desmarque a caixa de seleção Auto Create (Criação
automática) e crie um flange de pescoço de solda e uma
gaxeta conectados ao redutor.
Use a Component Sequence List (Lista de sequência
de componentes) para selecionar Instrument /LV-119 e
conectar à gaxeta.
Direitos autorais © 2013 102 www.aveva.com
AVEVA Solutions Limited e suas subsidiárias.
Todos os direitos reservados.
AVEVA Everything3D™ (2.1)
Modelagem de tubulação
TM-1810
Crie um flange de pescoço de solda e uma gaxeta
conectados ao instrumento.
Use a Component Sequence List para selecionar
REDU 2 e conectar ao flange.
Crie um cotovelo conectado ao redutor e direcione-o para
cima.
Desmarque a caixa de seleção Auto Create (Criação
automática) e crie um flange de pescoço de solda e
uma gaxeta conectados ao redutor.
Use a Lista de Sequência de Componentes para
selecionar a Válvula
/V109 e conecte-o à gaxeta.
Use a ferramenta Rotation (Rotação) para apontar o
fuso do handweel para o norte.
Para concluir essa ramificação, o Tail deve estar
conectado ao último membro.
No formulário Piping Component Editor, clique no
rótulo do link 100- B-2/B1 para acessar o Pipe Editor:
Modify Pipe (Modificar tubulação).
Com a guia Branch Tail selecionada, clique no botão
Connect to Last Member (Conectar ao último
membro).
Direitos autorais © 2013 103 www.aveva.com
AVEVA Solutions Limited e suas subsidiárias.
Todos os direitos reservados.
AVEVA Everything3D™ (2.1)
Modelagem de tubulação
TM-1810
Selecione Branch B2 na seção Connectivity
(Conectividade).
Essa ramificação está conectada ao Tee na
ramificação B1, mas como o Tee foi movido, o
formulário exibe um erro:
Isso é corrigido clicando no botão Reconectar.
O cabeçote da ramificação foi reposicionado e
conectado à extremidade aberta do Tê da
ramificação B1.
Essa ramificação agora pode ser concluída de forma
semelhante à última ramificação.
Conecte o Redutor /REDU1 existente ao cabeçote.
Crie um cotovelo conectado ao redutor.
Desmarque a caixa de seleção Auto Create
(Criação automática) e crie um flange de pescoço
de solda e uma gaxeta conectados ao redutor.
Conecte a válvula /V108 à gaxeta.
Use o Pipe Editor: Modify Pipe para conectar o
Branch Tail ao último membro.
Direitos autorais © 2013 104 www.aveva.com
AVEVA Solutions Limited e suas subsidiárias.
Todos os direitos reservados.
AVEVA Everything3D™ (2.1)
Modelagem de tubulação
TM-1810
Exercício 4 - Modo integrador - /100-C-12
Criar o Pipe /100-C-12 usando o Integrator Mode a partir do diagrama A0-01-2012-0001:-
As seguintes informações do processo serão definidas a partir do diagrama, mas devem ser verificadas
• Sistema primário = Sistema de
processo C
• Especificação = F1C
• Furo = 100 mm
• Isolamento = 50mm_Fibra de
vidro
• Rastreamento = E-TRACING
• Temperatura = 50DegC
Detalhes do cabeçote que requerem entrada manual:-. Detalhes da cauda definidos por meio do
diagrama
• Tipo de conexão = extremidade aberta
• Conectado a /E1301/NS1
• Direção = W
• Cargo: - Posição
- W 303000
- N 308830
- U 106000 (Esse é um valor arbitrário que será
atualizado de acordo com a rota obtida).
Direitos autorais © 2013 105 www.aveva.com
AVEVA Solutions Limited e suas subsidiárias.
Todos os direitos reservados.
AVEVA Everything3D™ (2.1)
Modelagem de tubulação
TM-1810
A rota ainda não será concluída, pois requer o uso de funcionalidades que não foram abordadas até o
momento neste guia de treinamento. O arranjo abaixo pode ser alcançado a partir do que foi abordado.
Informações suplementares
• Todos os flanges são de pescoço de solda #150 com gaxetas #150 adequadas, com exceção dos
destacados abaixo, que exigem uma conexão #300 com os instrumentos.
• O cotovelo, os flanges, a gaxeta e o instrumento a montante do arranjo podem ser conectados
temporariamente ao T 100x80.
Direitos autorais © 2013 106 www.aveva.com
AVEVA Solutions Limited e suas subsidiárias.
Todos os direitos reservados.
You might also like
- Engineer Installation and Program ConfigurationDocument15 pagesEngineer Installation and Program ConfigurationCristina BarascuNo ratings yet
- Civil 3d LessonDocument10 pagesCivil 3d LessonH.Goren100% (4)
- Webinar N°6 Tips and Tricks in RobotDocument53 pagesWebinar N°6 Tips and Tricks in RobotSrdjan KosoricNo ratings yet
- EDU CAT EN V5E AF V5R16 Lesson7 Toprint7 PDFDocument189 pagesEDU CAT EN V5E AF V5R16 Lesson7 Toprint7 PDFleydonhdNo ratings yet
- Autocad Plant 3D: Link LinkDocument1 pageAutocad Plant 3D: Link Linkaateka02No ratings yet
- ETABS® 2013 User's GuideDocument122 pagesETABS® 2013 User's GuideSutthisiree NoonkhanNo ratings yet
- Handout - 2953 - CI2953 - Quantity Takeoff Using Subassembly ComposerDocument24 pagesHandout - 2953 - CI2953 - Quantity Takeoff Using Subassembly ComposerSergiu Cfdp100% (1)
- AutoCAD Plant 3D System Tools VariablesDocument19 pagesAutoCAD Plant 3D System Tools VariablesAob April100% (4)
- Getting Start SolidPlant 2012Document27 pagesGetting Start SolidPlant 2012andrew myintmyatNo ratings yet
- ARD 14.03 Pentru Civil 3DDocument11 pagesARD 14.03 Pentru Civil 3DCostel Constantin MarmotaNo ratings yet
- Create Subassemblies That Think Outside The Box With Subassembly Composer For AutoCAD® Civil 3D®Document43 pagesCreate Subassemblies That Think Outside The Box With Subassembly Composer For AutoCAD® Civil 3D®dmarius_15100% (1)
- Advanced Road DesignDocument8 pagesAdvanced Road DesignZul FadhliNo ratings yet
- Nupas Cadmatic Outfitting Cadmatic Plant Design Nupas Cadmatic OutfittingDocument24 pagesNupas Cadmatic Outfitting Cadmatic Plant Design Nupas Cadmatic OutfittingBurak yildirimNo ratings yet
- Inventor 2014 Application OptionsDocument21 pagesInventor 2014 Application OptionsDobrica PetrovicNo ratings yet
- User Tools Manual-Extract Design Parameter ListDocument10 pagesUser Tools Manual-Extract Design Parameter ListFarhan DanishNo ratings yet
- Inventor 2013 Application OptionsDocument18 pagesInventor 2013 Application OptionsLuis David Flórez MelgarejoNo ratings yet
- Config Options Complete PTCDocument40 pagesConfig Options Complete PTCrafafranca2No ratings yet
- Ama OverviewtrainingchaptersDocument2 pagesAma OverviewtrainingchaptersAppu KuttyNo ratings yet
- Expressed in Terms of ParameterDocument4 pagesExpressed in Terms of ParameterRidaNo ratings yet
- 3pm - Na Di - Project WizardDocument15 pages3pm - Na Di - Project Wizardapi-232697860No ratings yet
- Learning Quickset Design Templates Through Job Done ExamplesDocument20 pagesLearning Quickset Design Templates Through Job Done ExamplesAaron OliverNo ratings yet
- A Where To Learn MoreDocument8 pagesA Where To Learn MoreAmarnath M DamodaranNo ratings yet
- CM 2laneDocument21 pagesCM 2lanerammirisNo ratings yet
- EcoStruxure Process Expert Release Notes Foundation LibraryDocument4 pagesEcoStruxure Process Expert Release Notes Foundation LibraryEl el irenNo ratings yet
- MFRel NoteDocument11 pagesMFRel Notenattanai kuangmiaNo ratings yet
- Release Information CODESYS - V3.5 SP6 Patch 4Document15 pagesRelease Information CODESYS - V3.5 SP6 Patch 4Ana Maria CNo ratings yet
- Savework / Getwork SaveworkDocument4 pagesSavework / Getwork SaveworkMayur MandrekarNo ratings yet
- Whats New Simcenter3D2020.2 2021.1 CorrelationDocument33 pagesWhats New Simcenter3D2020.2 2021.1 CorrelationAlberto BallestraNo ratings yet
- Intro OverviewDocument24 pagesIntro OverviewVimal RajNo ratings yet
- Ard 2009Document208 pagesArd 2009Plescan CostelNo ratings yet
- Predcr NMC Manualv1Document54 pagesPredcr NMC Manualv1Saurabh PednekarNo ratings yet
- AU2017 AutoCAD Civil3D and Subassembly Composer HandoutDocument32 pagesAU2017 AutoCAD Civil3D and Subassembly Composer HandoutRodolfo PalmaNo ratings yet
- Modeling Guidelines For Code GenerationDocument48 pagesModeling Guidelines For Code GenerationmunirnadirNo ratings yet
- Detail ManagerDocument11 pagesDetail ManagerCraciun PaulNo ratings yet
- Midwest U 2015 Corridor Modeling Tips Tricks and ToubleshootingDocument49 pagesMidwest U 2015 Corridor Modeling Tips Tricks and ToubleshootingRadu SandaNo ratings yet
- Cae Downhole Explorer 3.22.24.0 BetaDocument16 pagesCae Downhole Explorer 3.22.24.0 BetaEnrique Cruz CheccoNo ratings yet
- PDMS Diff 12.1 - HelpDocument21 pagesPDMS Diff 12.1 - Helpm_925No ratings yet
- Well Template Editor PWDocument1 pageWell Template Editor PWahmed_497959294No ratings yet
- Manual de Introducción: Autodesk Partmaker 2017Document56 pagesManual de Introducción: Autodesk Partmaker 2017wills95No ratings yet
- QuickStart - Evaluating Subsurface Utilities in OpenRoads DesignerDocument49 pagesQuickStart - Evaluating Subsurface Utilities in OpenRoads DesignerdlopezarNo ratings yet
- 0503 Cross ReferencesDocument36 pages0503 Cross Referencesbuturca sorinNo ratings yet
- Industrial Drill Bit-Direct Cad Import: 11.1 PrerequisitesDocument31 pagesIndustrial Drill Bit-Direct Cad Import: 11.1 Prerequisiteswaleed yehiaNo ratings yet
- Technical Note: Interrogate Wireframes - Cube Method (S5DP) : IntroduçãoDocument3 pagesTechnical Note: Interrogate Wireframes - Cube Method (S5DP) : IntroduçãoEfraim HermanNo ratings yet
- Pro Engineer: NameDocument9 pagesPro Engineer: Namefahmie5269No ratings yet
- New ABAP Debugger: Corrections and ImprovementsDocument2 pagesNew ABAP Debugger: Corrections and ImprovementsGK SKNo ratings yet
- Auto Cad Civil 3d 2012Document31 pagesAuto Cad Civil 3d 2012januar92021068No ratings yet
- Using The DebuggerDocument25 pagesUsing The DebuggeryprajuNo ratings yet
- Detail Manager (Draft) : 1. Purpose and DescriptionDocument11 pagesDetail Manager (Draft) : 1. Purpose and DescriptionhuyxpkissNo ratings yet
- Eagle Point Manual (2012 - 10 - 17 08 - 24 - 43 UTC)Document64 pagesEagle Point Manual (2012 - 10 - 17 08 - 24 - 43 UTC)saddshish94% (18)
- Whitepaper: Autocad Plant 3D Performance - Maximizing SpeedDocument4 pagesWhitepaper: Autocad Plant 3D Performance - Maximizing SpeedNeel KadakiyaNo ratings yet
- QuickStart For OpenRail Designer 2020R1-04-01Document50 pagesQuickStart For OpenRail Designer 2020R1-04-01Sudipto PaulNo ratings yet
- WF5 3DTheory InterfaceDocument19 pagesWF5 3DTheory InterfacePROTEMANo ratings yet
- Large Model TechniquesDocument27 pagesLarge Model TechniquesMatija RepincNo ratings yet
- Devedit 03Document2 pagesDevedit 03ashuvlsiNo ratings yet
- Netshort DefinitionDocument6 pagesNetshort DefinitionLê ChíNo ratings yet