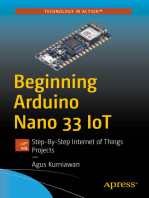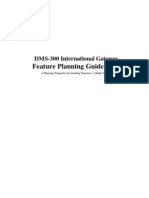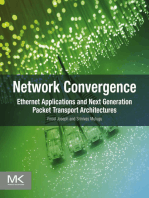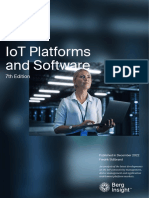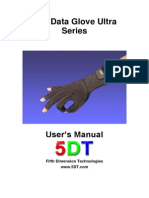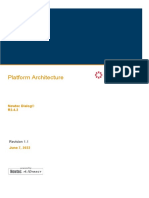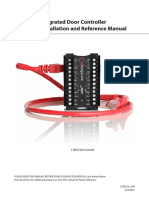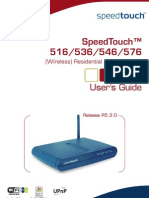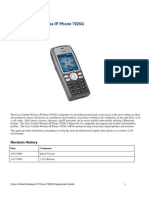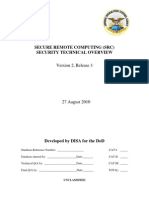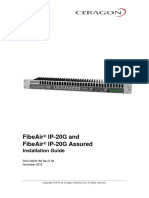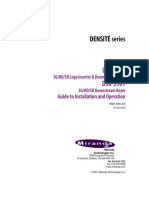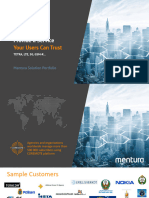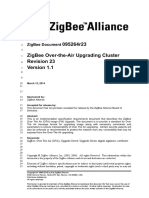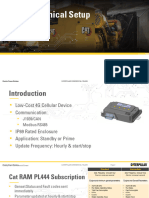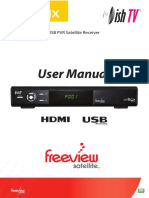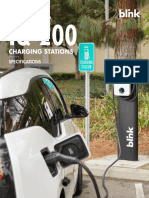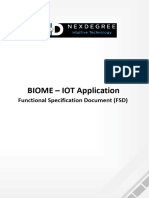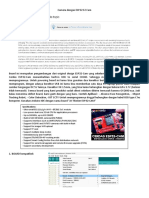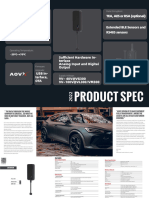Professional Documents
Culture Documents
Insight Quick Start Guide
Uploaded by
Renato BastidasOriginal Title
Copyright
Available Formats
Share this document
Did you find this document useful?
Is this content inappropriate?
Report this DocumentCopyright:
Available Formats
Insight Quick Start Guide
Uploaded by
Renato BastidasCopyright:
Available Formats
Insight
4189330025B
Remote monitoring service
Quick start guide
1. About Insight
1.1 Overview...........................................................................................................................................................................................................................................3
1.2 Trademarks.................................................................................................................................................................................................................................... 3
1.3 Copyright.........................................................................................................................................................................................................................................3
1.4 Disclaimer....................................................................................................................................................................................................................................... 3
2. Installing the hardware
2.1 About the FX30............................................................................................................................................................................................................................4
2.1.1 FX30 installation.................................................................................................................................................................................................................. 5
2.2 About the eXware 703............................................................................................................................................................................................................7
2.2.1 eXware 703 installation.................................................................................................................................................................................................. 7
2.3 Connect to the Modbus device...................................................................................................................................................................................... 10
3. PC requirements
3.1 Windows........................................................................................................................................................................................................................................ 12
3.2 macOS............................................................................................................................................................................................................................................ 12
3.3 Linux................................................................................................................................................................................................................................................ 12
4. Setting up your first equipment
4.1 Overview........................................................................................................................................................................................................................................13
4.2 Gateway setup.......................................................................................................................................................................................................................... 13
4.2.1 FX30 setup..........................................................................................................................................................................................................................13
4.2.2 eXware 703 setup.......................................................................................................................................................................................................... 16
4.3 Insight setup...............................................................................................................................................................................................................................21
4.3.1 Example: Add an AGC-4 controller....................................................................................................................................................................... 24
4.3.2 Example: Add an FX30 gateway............................................................................................................................................................................ 27
4.3.3 Example: Add an eXware 703 gateway.............................................................................................................................................................30
4.3.4 Finishing..............................................................................................................................................................................................................................32
5. Creating a dashboard
5.1 Create a dashboard................................................................................................................................................................................................................ 33
5.2 Add content to the dashboard........................................................................................................................................................................................35
6. Adding Insight to a mobile device
6.1 Why add Insight to a mobile device?...........................................................................................................................................................................40
6.2 Android OS.................................................................................................................................................................................................................................. 41
6.3 iOS....................................................................................................................................................................................................................................................42
Quick start guide 4189330025B EN Page 2 of 42
1. About Insight
1.1 Overview
DEIF Insight is a remote monitoring service using advanced and secure cloud data management that provides you with
instant access to data from all your equipment, no matter where it is - or where you are.
With its highly customisable interface, Insight offers an easy and intuitive experience to its users, independent of their
technical skills.
1.2 Trademarks
Mac, macOS and iOS are trademarks of Apple Inc., registered in the U.S. and other countries.
Android, Chrome are trademarks of Google Inc. Use of this trademark is subject to Google Permissions.
Azure, Excel, Skype and Windows are trademarks of Microsoft, registered in the U.S. and other countries.
Legato, FX30 and AirVantage are trademarks of Sierra Wireless, Inc.
eXware, eXware 703, and Exor are trademarks of Exor International S.p.A.
1.3 Copyright
© Copyright DEIF A/S. All rights reserved.
1.4 Disclaimer
DEIF A/S reserves the right to change any of the contents of this document without prior notice.
The English version of this document always contains the most recent and up-to-date information about the product. DEIF
does not take responsibility for the accuracy of translations, and translations might not be updated at the same time as the
English document. If there is a discrepancy, the English version prevails.
Quick start guide 4189330025B EN Page 3 of 42
2. Installing the hardware
2.1 About the FX30
Insight's 3G data acquisition unit is a small, energy-efficient and rugged communication device, based on the acclaimed
FX30 from Sierra Wireless. DEIF's application software allows the accurate monitoring of equipment in the field whilst
keeping the costs of data transmission to a minimum.
The FX30 provides online connectivity for the data streams. It does not require IT expertise or programming knowledge.
Kit content
• Sierra Wireless FX30 module
• Power supply cable
• FX30 Mounts
• DIN rail adapter (2)
• Cellular + GNSS antenna
• Leaflet
Main features
• Fast and easy connection to your equipment
• Event-based data logging
• Modbus TCP/IP communication
• GNSS (GPS/Galileo/GLONASS) location
• Over-The-Air (OTA) updates
• 3G telecommunication
• Mini-SIM card slot
• Internet-of-Things (IoT) expansion slot
Overview
FX30 Modbus TCP gateway
1. Slot for SIM card
2. GNSS antenna connection
3. Cellular antenna connection
4. Power connection
5. RJ-45 port for network
connection
6. Micro USB port for PC
connection
7. Modbus Status LED
8. 3G Status LED
Quick start guide 4189330025B EN Page 4 of 42
2.1.1 FX30 installation
Required tools and materials
The following tools and materials are necessary to finish the installation and setup.
• PH1 (Phillips #1) screwdriver
• Mini-SIM (2FF) card, provided by your mobile network operator
• Computer (Laptop is recommended for portability)
• Micro-USB cable (max. 3 m)
• Screws to secure the FX30 mounts (optional)
Insert SIM card
1. Use a screwdriver (specify type) to remove the SIM cover.
2. Insert the SIM card with the gold contacts facing upwards.
3. Mount cover.
If you need to remove the SIM card, press to release the card and gently pull it out.
Connect antennas
Connect the antennas to the SMA connectors:
• Cellular antenna to CELL.
• GNSS antenna for geo-location.
The antenna supplied with the FX30 kits has both cellular and GNSS functions.
For optimal results, mount the GNSS antenna in a place with good sky exposure.
Quick start guide 4189330025B EN Page 5 of 42
Fusing
The supplied power cable has a 3A fuse installed in it. If it is used, no additional fusing is required.
Fuse specification: Slow-blow 3 A 250 V (5 x 20)
Connect the power
Connect the FX30 to power using the supplied power cable. The FX30 supports an operating voltage from 4.75 to 32 V. The
power connector has 6 pins and its functions are described in the table below.
Quick Start: Connect the RED and YELLOW wires to +. Connect the black wire to - of the power supply.
Power cable and connector
Pin Function Wire Color Description
1 Power Red Power supply (+)
2 Ground Black Power supply (-)
Control line
3 On/Off Yellow
Must be connected to (+) directly or through a switch
4 IO1 Brown Digital input
5 IO2 Green Digital or Analog input
6 IO3 Orange Digital input
Quick start guide 4189330025B EN Page 6 of 42
2.2 About the eXware 703
The eXware 703 gateway comes pre-programmed from DEIF and no software tools are required other than an internet
browser. A VNC client can be optionally used.
For more information and documentation about the eXware hardware, see www.exorint.com/en/product/
exware703#documentation
2.2.1 eXware 703 installation
Dimensions
CSD = 350 mm (13.77 ”) = Minimum Compass Safe Distance of standard compass
Installation
The eXware is suitable for mounting on a DIN rail.
Quick start guide 4189330025B EN Page 7 of 42
Connectors view
1. Serial port
2. Power
3. Ethernet Port 1 (10/100 Mb)
4. Ethernet Port 0 (10/100 Mb)
5. USB Port V2.0, max 500 mA *
6. Expansion slot for plug-in modules
7. SD card slot* for maintenance only
ETH0 should be used for connection to the Internet. It is predefined with DHCP enabled for a plug-and-play experience.
Power supply
DC Power Connector, Female - R/C Terminal Blocks (XCFR2), manufactured by Weidmuller Inc., Cat. No. BLZ 5.08, torque
4.5 lb-in
Quick start guide 4189330025B EN Page 8 of 42
The unit must always be grounded to the earth. Earth connection will have to be done using either the screw or the faston
terminal located near the power supply terminal block. Also, connect to ground terminal 3 on the power supply terminal
block.
More information
See the printed documentation delivered with the eXware 703 gateway.
Quick start guide 4189330025B EN Page 9 of 42
2.3 Connect to the Modbus device
FX30 Modbus TCP
Connect an Ethernet network cable (shielded Cat6 or better) between the FX30 gateway and the controller.
FX30S Modbus RTU (Serial RS-485)
RS-485 Serial Interface pin-out
Quick start guide 4189330025B EN Page 10 of 42
eXware 703 network interfaces
Connect a network cable (shielded Cat6 or better) between the eXware 703 and the controller.
Use the ETH1 port (3) to connect to the same network as the Modbus devices.
eXware 703 serial port
1. RX/CHB
2. TX/CHA
3. CTS/CHB+
4. RTS/CHA+
5. +5 V output
6. GND
7.
8. SHIELD
To operate in RS-485, pins 1-2 and 4-3 must be connected externally.
Quick start guide 4189330025B EN Page 11 of 42
3. PC requirements
3.1 Windows
Computers with Windows operating systems require a driver to be able to connect to the FX30. The driver must be installed
before connecting the PC to the FX30's Micro USB port.
The FX30 driver is available for download at www.deif.com/software/fx30_driver_package.
It is strongly recommended to disable the Sierra Wireless Mobile Broadband Network Adapter to avoid that the computer
takes over the data session.
3.2 macOS
Mac computers running macOS do not require any installation of drivers.
3.3 Linux
Computers with a Linux-based OS do not require any installation of drivers.
It is strongly recommended to uninstall the modemmanager to avoid that the computer takes over the data session when
connected to the FX30.
Quick start guide 4189330025B EN Page 12 of 42
4. Setting up your first equipment
4.1 Overview
This chapter explains how to set up equipment. It uses an example of a generator with AGC-4 Mk II. This is connected using
an FX30 Modbus TCP gateway, or alternatively an eXware 703 gateway.
4.2 Gateway setup
The first step towards getting your equipment up and running is to configure the gateway.
4.2.1 FX30 setup
Connect FX30 to a PC
1. Turn on the FX30 and allow the LEDs to turn on.
2. Connect the microUSB cable to the FX30 and the computer.
3. Wait a few seconds until the network connection is established.
4. Open your browser and navigate to address http://192.168.2.2
Configure the FX30
Configuring the FX30 is easy. You only need to define network settings (on Modbus TCP) and operator's APN configuration.
Quick start guide 4189330025B EN Page 13 of 42
The web interface for the FX30 configuration.
Configure network settings
When using the FX30 Modbus TCP variant, it will be necessary to configure the network settings. This is necessary so that
the FX30 is in the same network as the device that will be connected to Insight.
Remember to save your changes. You will be prompted to switch OFF the FX30 and turn it ON again to restart with the new
network settings. We recommended that you do this now.
Configure APN settings
The APN configuration is an important step without which no data sessions can be started.
Check the APN settings with your operator before proceeding.
Quick start guide 4189330025B EN Page 14 of 42
In some instances, the FX30 may automatically detect the APN, based on the operator.
If the data session is already connected, skip the rest of this section.
Click on the SIM Configuration tab and enter the APN settings.
Don't forget to Save before leaving the page.
If you know that the APN is correct but you cannot establish the connection, check the PC requirements (especially the
network interfaces). If necessary, contact your operator.
Finishing up
Hint: Keep the Insight FX30 Configuration page open in your browser as it will be handy during the next part.
The FX30 is now configured.
See Insight setup for the next step.
Quick start guide 4189330025B EN Page 15 of 42
4.2.2 eXware 703 setup
Connect the eXware 703 to PC
Connect an Ethernet network cable between the PC and ETH1 port on the eXware gateway.
You will have to set up your PC network interface to access IP address 192.168.0.1
Access the page https://192.168.0.1/machine_config with a browser to access the system settings of the eXware gateway.
You will get a warning that the connection is not private. This is because certificates are not present to guarantee an HTTPS
connection. It is safe to proceed despite the warnings from the browser.
Click on the Advanced button to expand and follow the link provided.
You can safely proceed to the address by clicking the link.
Enter the user name and password.
Default user settings
• Username: admin
• Password: admin
Quick start guide 4189330025B EN Page 16 of 42
Since the gateway will be permanently connected to the internet, it is important to change the password.
Configure the eXware 703
When the System Settings page opens, the landing page allows you to change the language.
Use language change with care (especially if you are not fluent in the selected language).
Configure network settings
Navigate to the Network page and press the Edit button to change the network interfaces configuration.
Default network configuration
ETH0 / WAN: DHCP
ETH1 / LAN: IP Address 192.168.0.1 Subnet mask: 255.255.255.0
After changing the network configuration, you will need to use the new IP address to access the System Settings page
again. You may also need to change the PC's network settings.
Enabling/disabling services on the eXware 703
During commissioning, it may be useful to enable some of the services that eXware provides.
For example, the SSH service can be used for troubleshooting and VNC can be used as an alternative to the web browser.
Navigate to the Services page.
Quick start guide 4189330025B EN Page 17 of 42
To enable or disable services, follow the steps:
• Select the service.
• Press Edit on the top-right corner.
• Change the settings, including the Enabled switch.
Quick start guide 4189330025B EN Page 18 of 42
• Finish by saving.
Once the gateway is ready for deployment, we strongly recommend that you to disable the SSH and VNC services.
Change the password
NOTICE
Keep the password safe
You cannot access the settings if you lose your password. You may also be unable to recover the device.
Open Authentication.
Quick start guide 4189330025B EN Page 19 of 42
Click Edit.
Enter your old password and your new password.
Click Change Password.
Quick start guide 4189330025B EN Page 20 of 42
Finishing up
Hint: Navigate to System and keep this page open in your browser as it will be handy during the next part. The eXware 703
is now configured.
See Insight setup for the next step.
4.3 Insight setup
Pre-requisites
You have received an invitation to join your company's Insight account and have already defined your password.
If you didn't receive an invitation, please contact the Insight admin of your company.
If you are the administrator and did not receive an invitation to join Insight, please contact DEIF Helpdesk Support https://
helpdesk.deif.com
Set up the equipment
Navigate with your browser to the Insight portal at https://insight.deif.com. Use your credentials to log in.
When first logging in, Insight will feel very empty. Don't worry, we'll change that!
From the navigation menu, follow Settings => Equipment.
Press the More (...) button and select Add Equipment.
Quick start guide 4189330025B EN Page 21 of 42
Equipment and Groups (of Equipment) are managed in this page.
Choose the appropriate Equipment Type. For this example, we will choose Generator.
There are a variety of Equipment Types available for selection.
Enter equipment details
Once selected, the Equipment settings page opens.
Quick start guide 4189330025B EN Page 22 of 42
Creating new equipment.
This page is always the same for any of the Equipment Types. The Equipment Types selection determines the default icon
and the devices templates available when adding new devices.
Fill in the Equipment Name. All the remaining fields are optional.
Adding devices
Use the Add new device button to add a device to this equipment. In this example, we will be adding two devices: The
AGC-4 MkII and a gateway. We will also set the equipment's location settings.
Quick start guide 4189330025B EN Page 23 of 42
4.3.1 Example: Add an AGC-4 controller
After pressing the button to Add new device again, Insight shows tabs for different options.
The different templates available for the Generator equipment type.
Tab Function
Predefined devices Allows to create devices based on templates created by DEIF for the Equipment Type chosen earlier.
My devices Allows to create devices based on templates created within the current account.
New devices Allows to create devices based on empty or platform related templates.
Click on the + button on the AGC-4 DG box to add a new AGC-4 to the Equipment, and then press Save.
Quick start guide 4189330025B EN Page 24 of 42
The number of devices allowed on a single gateway depends on the Service Level attached.
We can now see that an AGC-4 controller has been created and linked to the device.
You can change its settings by clicking on the pencil (edit) button. Name the new device and proceed.
You now can see more of the content of the new device. The next step is to give it the correct network setting.
Quick start guide 4189330025B EN Page 25 of 42
As we have seen in FX30 Setup, we need to set the controller and the FX30 in the same network area. We will set up the
controller with IP 192.168.20.210. The remaining settings do not need changes but may be adjusted as desired.
The AGC-4 template offers a selection of values and notifications suitable for the basic needs. Additional tags and
notifications can be added within the gateway's limits.
Press Save to continue.
Quick start guide 4189330025B EN Page 26 of 42
4.3.2 Example: Add an FX30 gateway
After you press the button to Add new device again, go to the New devices tab and select FX30.
Once in the FX30 device page, fill in the Device detail section give it a recognisable name. You can give it the same name
as the Equipment or a variation of it, for example.
A version is mandatory, but this is not a critical field. You can just set it to 1 for now.
In the Data Acquisition Unit Configuration section, we are going to select the type of FX30. The FX30S is used for Modbus
RTU (RS-485). Enter the IMEI and Serial Number of the FX30. These can be found in the Insight FX30 Configuration page,
the FX30 kit box and the label on the device.
Pro Tip: If you kept the Insight FX30 Configuration page open on your browser, simply copy and paste the IMEI and Serial
Number from one page to the other.
Since we want to use the GNSS facilities of the FX30 to keep track of our Equipment, we will enable geo-location. When
enabling the geo-location, a time interval for location reporting must be set.
The interval is set in minutes using a dropdown. If the interval is zero (0), the location is sent only one time (just after the
FX30 powers up).
Quick start guide 4189330025B EN Page 27 of 42
Both IMEI and Serial Number must be entered correctly or the system will not work. Please note that only the IMEI has a
validation algorithm for the input provided.
Press Save and Send Configuration and then continue the configuration.
Equipment location options
If you have configured the FX30 to send its location, configure the equipment to be using it.
Choose GNSS LOCATION and activate the small switch under it.
Press Save and Send Configuration to send the configuration to the gateway.
The Insight FX30 Configuration page should now show the gateway and the controller under the tab Unit Status.
Quick start guide 4189330025B EN Page 28 of 42
Quick start guide 4189330025B EN Page 29 of 42
4.3.3 Example: Add an eXware 703 gateway
After you press the button to Add new device again, go to the New devices tab and select eX703.
Once on the eXware device page, fill in the Device detail section and give the device a recognisable, and preferably unique
name. You can give it the same name as the Equipment or a variation of it, for example.
A version is mandatory, but this is not a critical field. Just set it to 1, for now.
In the Data Acquisition Unit Configuration section, introduce the Serial Number of the eXware 703.
This can be found in the System Settings / System page, the eXware kit box and the label on the device.
Pro Tip: If you kept the System Settings page open on your browser, simply copy and paste the Serial Number from one
page to the other.
Quick start guide 4189330025B EN Page 30 of 42
Leave the Key Frame Interval and Device Status Notifications setting with their default settings, for now.
Press Save and Send Configuration and we will finish the setup in the next section.
Download configuration manually
To have the eXware ready for over-the-air (OTA) configuration, you must execute an initial, manual retrieval of the
configuration.
Ensure that the device is connected to the internet and that ports 80, 443 and 8883 are enabled by your firewall settings.
Advanced: SSH into the device and use ping 8.8.8.8 or ping google.com to check for an internet connection.
Access the IP address of the gateway on a web browser and log in.
This password is not affected by the System Settings password.
• Username: admin
• Password: admin
Type anything into the field and Save the change.
Quick start guide 4189330025B EN Page 31 of 42
If the configuration is retrieved successfully, the gateway restarts the application to take in the new configuration.
After this, use the Save and Send Configuration button to push the new configuration directly to the device.
4.3.4 Finishing
When both the device and gateway are configured, press Save and Send Configuration from the Equipment configuration
page. The equipment is saved and the configuration is sent to the gateway.
The equipment is now ready and its data will soon be received on Insight.
Quick start guide 4189330025B EN Page 32 of 42
5. Creating a dashboard
5.1 Create a dashboard
Click on Equipment on the main menu.
The small green status line shows that data is being received from both devices.
Clicking on Equipment opens its Dashboard. When landing on an empty dashboard, a pop-up is shown to allow immediate
editing.
Quick start guide 4189330025B EN Page 33 of 42
Empty equipment dashboard
After saving the dashboard, to make changes, you can press the More (...) button on the top right corner and select Edit
Dashboard.
You can edit the dashboard or the equipment settings from the dashboard.
Quick start guide 4189330025B EN Page 34 of 42
5.2 Add content to the dashboard
Adding content to the dashboard is very easy. Simply press the Add new widget button and choose from a variety of
Widgets and Widget Packs.
Add a widget
There is a great variety of widgets to choose from.
Each widget has its own requirements in terms of configuration. Please note that Home and Group dashboards may
introduce additional parameters to each widget.
The Add now option creates a widget with its default configuration.
The Edit first option opens the widget configuration page. Note that most widgets require some configuration.
Use Add now to add a Value widget to the dashboard.
Move things around
In dashboard editor mode, the widgets may be dragged and dropped freely around the dashboard. Most widgets also allow
resizing.
Quick start guide 4189330025B EN Page 35 of 42
Dragging a value widget.
Delete a widget
To delete a widget, click on the widget's settings button situated on the top-right corner and select Delete.
NOTE Deleting a widget is instantaneous. There is no confirmation dialogue.
Add a widget pack
Adding widgets to a dashboard is fun, but we made it easy to add multiple widgets in one simple action. Widget packs are
sets of pre-configured widgets which can be added to a dashboard to provide almost instant value.
You can also create your own widget packs by selecting multiple widgets and selecting Save to pack.
Quick start guide 4189330025B EN Page 36 of 42
Choosing a pre-defined widget pack for the dashboard.
Each type of dashboard has its own listing of available Widget Packs.
After inserting a widget pack, the device must be selected on the widgets. If the tags defined in the pack are available for
the particular device, then the tag is automatically inserted after the device is selected.
Quick start guide 4189330025B EN Page 37 of 42
Finishing your work
To finish and apply the changes, press the Save button. Alternatively, you can Cancel which will revert back to the last
saved dashboard configuration.
Dashboard created with the "Rental Generator - Overview" widget pack
Quick start guide 4189330025B EN Page 38 of 42
Your dashboard will now display the data received from the device.
Quick start guide 4189330025B EN Page 39 of 42
6. Adding Insight to a mobile device
6.1 Why add Insight to a mobile device?
Insight is designed to work on phones, tablets and computers. To improve the experience, we recommend adding it to the
Home Screen of your mobile device. This gives Insight a near-native application look and feel. This gives quick access to
Insight, as well as a full page with no navigation bars or browser buttons.
Follow the instructions below to add the Insight web application to the Home Page of your device.
QR link to Insight
Quick start guide 4189330025B EN Page 40 of 42
6.2 Android OS
1. Open Chrome or Firefox on your Android OS device.
2. Go to https://insight.deif.com or scan the above QR code.
3. Press the menu button on the top-right corner of the screen.
4. Select Add to homescreen.
5. You now have a shiny new icon on the home screen of your Android device.
Quick start guide 4189330025B EN Page 41 of 42
6.3 iOS
1. Open Safari on your iOS device.
2. Go to https://insight.deif.com or scan the above QR code.
3. Press the share button at the bottom of the screen.
4. Find and select the Add to homescreen function.
5. You can edit the name of the icon and/or press the Add button on the top-right corner of the screen.
6. Now, you'll have a shiny new icon on the home screen of your iOS device.
Quick start guide 4189330025B EN Page 42 of 42
You might also like
- Beginning Arduino Nano 33 IoT: Step-By-Step Internet of Things ProjectsFrom EverandBeginning Arduino Nano 33 IoT: Step-By-Step Internet of Things ProjectsNo ratings yet
- DRT4300 Software Manual R01.05.00 - Rev. 2.0Document113 pagesDRT4300 Software Manual R01.05.00 - Rev. 2.0Osmar Santinato de OliveiraNo ratings yet
- ZXWR RNC Product DescriptionDocument23 pagesZXWR RNC Product DescriptionMaxime de SouzaNo ratings yet
- ZXHN F609 (V2.0) Product Description - 20170110Document30 pagesZXHN F609 (V2.0) Product Description - 20170110Dwi SaputraNo ratings yet
- DCI Assignment Sample 2Document50 pagesDCI Assignment Sample 2james smithNo ratings yet
- DMS-300 Gateway Planning GuideDocument63 pagesDMS-300 Gateway Planning GuideaniloaveNo ratings yet
- Practical Telecommunications and Wireless Communications: For Business and IndustryFrom EverandPractical Telecommunications and Wireless Communications: For Business and IndustryNo ratings yet
- Network Convergence: Ethernet Applications and Next Generation Packet Transport ArchitecturesFrom EverandNetwork Convergence: Ethernet Applications and Next Generation Packet Transport ArchitecturesNo ratings yet
- Arduino IoT Cloud For DevelopersDocument402 pagesArduino IoT Cloud For DevelopersMartin Schweighart MoyaNo ratings yet
- Practical E-Manufacturing and Supply Chain ManagementFrom EverandPractical E-Manufacturing and Supply Chain ManagementRating: 3.5 out of 5 stars3.5/5 (4)
- Io TPlatformsand SoftwareDocument171 pagesIo TPlatformsand SoftwareJhonathan RomeroNo ratings yet
- User Manual For G2EP G4EP FI9912EP QJ2 QJ4 V1.1 - EnglishDocument70 pagesUser Manual For G2EP G4EP FI9912EP QJ2 QJ4 V1.1 - EnglishbjorncotteleerNo ratings yet
- Thomson St706 Guide UtilisateurDocument118 pagesThomson St706 Guide UtilisateurwifipoubelleNo ratings yet
- Ic Inst-EmxpiiDocument173 pagesIc Inst-EmxpiiMarcos DiazNo ratings yet
- Manual UR35Document151 pagesManual UR35Gabriel ZamfirNo ratings yet
- 5DT Data Glove Ultra Manual v1.3Document84 pages5DT Data Glove Ultra Manual v1.3Pip PiNo ratings yet
- SpeedTouch 585 UserGuideDocument110 pagesSpeedTouch 585 UserGuideLucian AvramNo ratings yet
- Foscam d4z WDocument118 pagesFoscam d4z WtestNo ratings yet
- Fingbox User Manual PDFDocument24 pagesFingbox User Manual PDFPierry Guedes100% (1)
- AP8100 UserGuideDocument86 pagesAP8100 UserGuideAdilson SouzaNo ratings yet
- Dialog R242 PlatformArchitecture v1.1Document128 pagesDialog R242 PlatformArchitecture v1.1qazxc vbnmNo ratings yet
- InDTU332 and 324 User Manual V1.0-20191125Document57 pagesInDTU332 and 324 User Manual V1.0-20191125Azmey Azyz PratamaNo ratings yet
- 330-33461 Technical ManualDocument31 pages330-33461 Technical ManualFrancisco Jose Perez PintiadoNo ratings yet
- Wireless Sensor Monitor Using The eZ430-RF2500: Application ReportDocument20 pagesWireless Sensor Monitor Using The eZ430-RF2500: Application ReportahireprashNo ratings yet
- Acs Ip BasedDocument32 pagesAcs Ip BasedSharik KhanNo ratings yet
- L2 / L3 Switches Internet Protocol (IP) Configuration Guide: Revision 1.0Document34 pagesL2 / L3 Switches Internet Protocol (IP) Configuration Guide: Revision 1.0Rogelio RodriguezNo ratings yet
- Thompson SpeedTouch 516/536/546/576Document116 pagesThompson SpeedTouch 516/536/546/576Maybach82No ratings yet
- Basic: Wireless Usb AdapterDocument39 pagesBasic: Wireless Usb AdapterSuren PeterNo ratings yet
- Dcs 930l b1 Manual v2 10 WWDocument62 pagesDcs 930l b1 Manual v2 10 WWElias ACHI HALLNo ratings yet
- VT300 User Guide V7.3Document25 pagesVT300 User Guide V7.3MeitrackNo ratings yet
- TL-WPA7517 - User Guide - V1Document43 pagesTL-WPA7517 - User Guide - V1Antonio FalchiNo ratings yet
- DrayTek UG Vigor3910 V1.0 01Document627 pagesDrayTek UG Vigor3910 V1.0 01Ernesto LaraNo ratings yet
- Xerox DPC4350 User-GuideDocument369 pagesXerox DPC4350 User-GuidedieubimatNo ratings yet
- User Manual: Indoor Pan/Tilt Wireless IP CameraDocument48 pagesUser Manual: Indoor Pan/Tilt Wireless IP Camerawilson povedaNo ratings yet
- Direct Logic 405 SDS™ Network Master Smart Distributed System Module F4-SDSDocument29 pagesDirect Logic 405 SDS™ Network Master Smart Distributed System Module F4-SDSjvcoral321No ratings yet
- 4 7SR224 Data CommsDocument41 pages4 7SR224 Data Commsoscar trujilloNo ratings yet
- D3X User ManualDocument98 pagesD3X User ManualsuibragaNo ratings yet
- Egd Protocol ManualDocument70 pagesEgd Protocol ManualDIPANJALI RANINo ratings yet
- User Guide: AC1200 Wi-Fi Range Extender With AC Pass-Through RE365Document49 pagesUser Guide: AC1200 Wi-Fi Range Extender With AC Pass-Through RE365JohnyNo ratings yet
- 11 Ip Camera Manua PDFDocument64 pages11 Ip Camera Manua PDFAlexandre SchroederNo ratings yet
- SIPROTEC Communication Module PNP3 IPDocument64 pagesSIPROTEC Communication Module PNP3 IPtan_bkNo ratings yet
- Cisco Unified Wireless IP Phone 7925GDocument93 pagesCisco Unified Wireless IP Phone 7925Gbanadayk100% (1)
- Secure Remote Computing OverviewDocument36 pagesSecure Remote Computing Overviewjzorrilla1010No ratings yet
- Ceragon FibeAir IP20G Installation Guide Rev E.02Document49 pagesCeragon FibeAir IP20G Installation Guide Rev E.02Telworks RSNo ratings yet
- Tplink TL-WA855RETL-1910012729 - TL-WA855RE - UG - REV5.0.0Document45 pagesTplink TL-WA855RETL-1910012729 - TL-WA855RE - UG - REV5.0.0pimimiw983No ratings yet
- Indoor AP AP820-L (v2) Datasheet 2020.6.4Document29 pagesIndoor AP AP820-L (v2) Datasheet 2020.6.4Jody iOSNo ratings yet
- Huawei WS322 User GuideDocument74 pagesHuawei WS322 User GuidekaddalNo ratings yet
- MNET Protocol ManualDocument78 pagesMNET Protocol ManualOscar CanedoNo ratings yet
- GT10Q 4Document100 pagesGT10Q 4Razvan KalavrezosNo ratings yet
- Gps 103 Car Tracker ManualDocument33 pagesGps 103 Car Tracker ManualCesar Antonio Mundaca AlarconNo ratings yet
- Airport Network Design and SecurityDocument21 pagesAirport Network Design and SecurityVina UntalanNo ratings yet
- Ovation To Numalogic Fast Ethernet Remote Node CON - 040: For Use With Ovation 3.5.1, 3.5.2, and 3.6.0 Releases May 2016Document47 pagesOvation To Numalogic Fast Ethernet Remote Node CON - 040: For Use With Ovation 3.5.1, 3.5.2, and 3.6.0 Releases May 2016kumarNo ratings yet
- LGK-3901-DSK-3901 - Guide To Installation and Operation - M887-9900-200 - 25 Jan 2010Document129 pagesLGK-3901-DSK-3901 - Guide To Installation and Operation - M887-9900-200 - 25 Jan 2010Giuseppe StrazzulloNo ratings yet
- LIS-Link Operator Manual English-Rev 3 FinalDocument61 pagesLIS-Link Operator Manual English-Rev 3 FinalMark Louie Dela CruzNo ratings yet
- NANO INST 13310 S62D AP Hardware Installation v101 0.1Document54 pagesNANO INST 13310 S62D AP Hardware Installation v101 0.1Dharamveer SinghNo ratings yet
- Manual: IntermediaDocument21 pagesManual: Intermediaالواثقة باللهNo ratings yet
- User Manual: Handytone-496Document41 pagesUser Manual: Handytone-496Jeffrey CraneNo ratings yet
- Ba76019 MIQ TC 2020 XT Terminal E01Document196 pagesBa76019 MIQ TC 2020 XT Terminal E01chudungk57No ratings yet
- Fast LinkDocument33 pagesFast LinkBoris D'Angles WoolcottNo ratings yet
- Building the Internet of Things with IPv6 and MIPv6: The Evolving World of M2M CommunicationsFrom EverandBuilding the Internet of Things with IPv6 and MIPv6: The Evolving World of M2M CommunicationsNo ratings yet
- RFQ SBP TMPVL 4231 Software Update and Maintenance Operations V6 09 MAY 23Document65 pagesRFQ SBP TMPVL 4231 Software Update and Maintenance Operations V6 09 MAY 23annikul01No ratings yet
- Excelfore Overview For OEM 2022 OctDocument25 pagesExcelfore Overview For OEM 2022 Octannikul01No ratings yet
- Ubisys ZigBee-Stack enDocument2 pagesUbisys ZigBee-Stack enWilliamNo ratings yet
- Quectel RG5xx&RM5xx DFOTA User Guide V1.0 Shannon 20200115Document15 pagesQuectel RG5xx&RM5xx DFOTA User Guide V1.0 Shannon 20200115guposegaNo ratings yet
- 3D Debriefing Report PPT TemplatesjDocument67 pages3D Debriefing Report PPT TemplatesjAHMED BARNATNo ratings yet
- EM Saver - Hardware ModuleDocument5 pagesEM Saver - Hardware ModulesagoobobbyNo ratings yet
- FRE 24 Zhaga L Luminaire ControllerDocument2 pagesFRE 24 Zhaga L Luminaire ControllerAlen KuharićNo ratings yet
- ESG20220901 Information On Newly Launched Galaxy Watch5, Watch5 Pro and Buds2 ProDocument11 pagesESG20220901 Information On Newly Launched Galaxy Watch5, Watch5 Pro and Buds2 ProDaNo ratings yet
- SwiftReader X Intercom and Access Multifamily May 3 2023 2Document26 pagesSwiftReader X Intercom and Access Multifamily May 3 2023 2Paulo JuniorNo ratings yet
- FMB Firmware Errata v0 22Document7 pagesFMB Firmware Errata v0 22skodasuperbv6No ratings yet
- Mentura Solution Portfolio 2023Document11 pagesMentura Solution Portfolio 2023Wasfy MohammadNo ratings yet
- E-Manager Pro User Manual - EN-V220930RDocument19 pagesE-Manager Pro User Manual - EN-V220930RTuấn Lê QuangNo ratings yet
- EZkontrol Users ManualDocument15 pagesEZkontrol Users ManualRubén de la RedNo ratings yet
- Docs 09 5264-23-00zi Zigbee Ota Upgrade Cluster SpecificationDocument66 pagesDocs 09 5264-23-00zi Zigbee Ota Upgrade Cluster Specificationminix minixNo ratings yet
- Termostat It500Document32 pagesTermostat It500Gabriel MâțuNo ratings yet
- O-RAN - WG5.IOT.0-v07.00: O-RAN Open F1/W1/E1/X2/Xn Interface Working Group Interoperability Test Specification (IOT)Document213 pagesO-RAN - WG5.IOT.0-v07.00: O-RAN Open F1/W1/E1/X2/Xn Interface Working Group Interoperability Test Specification (IOT)vickyaryanNo ratings yet
- PL444 Technical Set UpDocument26 pagesPL444 Technical Set UpBilel Ben SlamaNo ratings yet
- ADPRO XO5.3.12 Security GuideDocument19 pagesADPRO XO5.3.12 Security Guidemichael.f.lamieNo ratings yet
- NAPRD03 Version 6.14 V1Document42 pagesNAPRD03 Version 6.14 V1hoseseoNo ratings yet
- Dish TV s7070r User Manual v4Document28 pagesDish TV s7070r User Manual v4Fred GearNo ratings yet
- SGP02 Remote Provisioning Architecture For Embedded UICC Technical Specification v2.0Document293 pagesSGP02 Remote Provisioning Architecture For Embedded UICC Technical Specification v2.0Jorge Manuel GomesNo ratings yet
- Business Report: A Strategic Assessment of Tesla, IncDocument25 pagesBusiness Report: A Strategic Assessment of Tesla, IncMAKASNo ratings yet
- BlinkSpecSheet IQ200 March 2022Document9 pagesBlinkSpecSheet IQ200 March 2022namka darkNo ratings yet
- FSD Biome SampleDocument17 pagesFSD Biome Samplemma23122012No ratings yet
- CMI - End To End Smart Home SolutionDocument30 pagesCMI - End To End Smart Home SolutionBayu FitriantoNo ratings yet
- TC3009en-Ed08 Technical Release Note For ALE-120Document28 pagesTC3009en-Ed08 Technical Release Note For ALE-120Joe GbanugNo ratings yet
- Esp32cam s2 AithinkerDocument12 pagesEsp32cam s2 AithinkerJuna AryawanNo ratings yet
- Um2058 The Bluenrg Gui SW Package StmicroelectronicsDocument43 pagesUm2058 The Bluenrg Gui SW Package Stmicroelectronicsdrodriguez.fiiidtNo ratings yet
- AOVX Vehicles Tracker VX300 Specification V2.9Document4 pagesAOVX Vehicles Tracker VX300 Specification V2.9Augusto BaptistaNo ratings yet