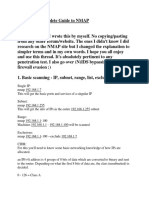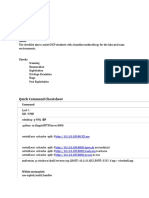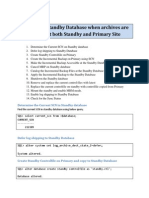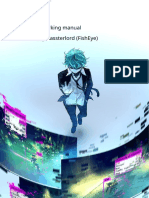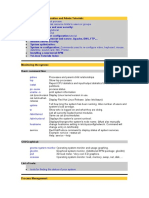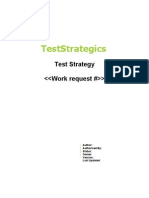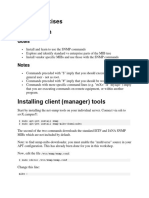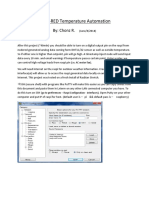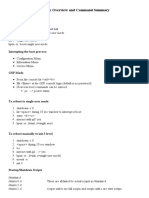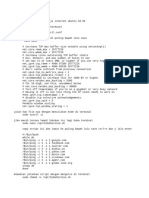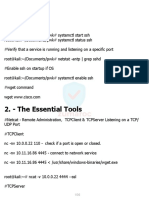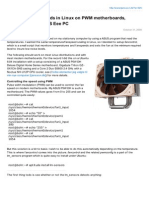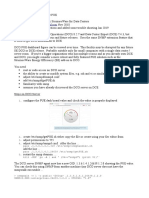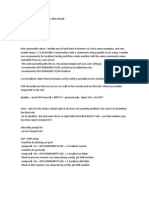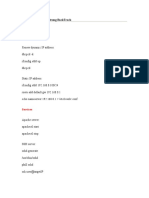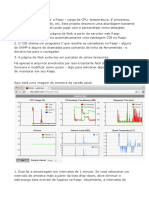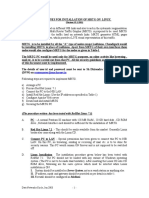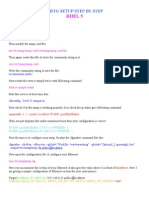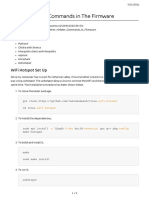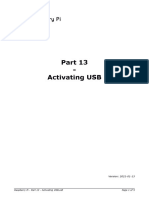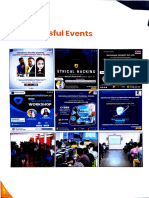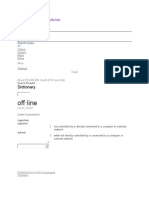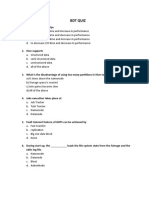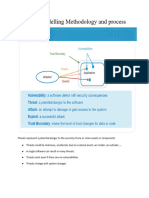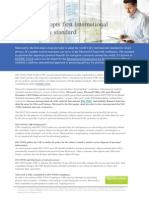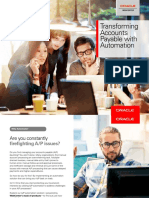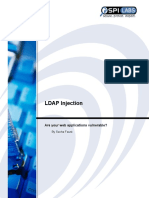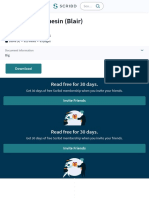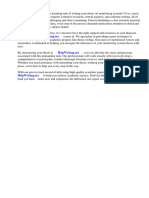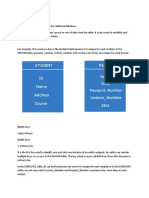Professional Documents
Culture Documents
Raspberry Pi - Part 19 - SNMP Monitoring
Uploaded by
Arslan CoskunOriginal Title
Copyright
Available Formats
Share this document
Did you find this document useful?
Is this content inappropriate?
Report this DocumentCopyright:
Available Formats
Raspberry Pi - Part 19 - SNMP Monitoring
Uploaded by
Arslan CoskunCopyright:
Available Formats
Part 19
-
SNMP Monitoring
Version: 2020-02-20
Raspberry Pi - Part 19 - SNMP Monitoring.odt Page 1 of 12
Monitoring the Raspberry Pi with SNMP
As most of my Raspberry Pi cards are used headless - i.e. without a keyboard or monitor - I
wanted to monitor what was happening remotely. In addition to monitoring the NTP Server
operation, I've added general SNMP support (Simple Network Management Protocol) which
allows monitoring of the network I/O, disk space and CPU temperature
1. Adding SNMP support for general remote monitoring
First make sure your Pi is up to date
sudo apt-get –y update
Next install the required modules for the SNMP server and client software
sudo apt -y install snmpd snmp
sudo apt –y install libsnmp-dev snmp-mibs-downloader
You need to edit the configuration if you want to monitor your Raspberry Pi from across the
network rather than just locally. The configuration below allows anyone to read the SNMP
data using the communitystring public - you may want a more secure configuration by
restricting agentAddress to a specific IP address and by changing the community string
public to a more secure name
sudo nano /etc/snmp/snmpd.conf
Change the agentAddress from:
# Listen for connections from the local system only
agentAddress udp:127.0.0.1:161
# Listen for connections on all interfaces (both IPv4 *and* IPv6)
#agentAddress udp:161,udp6:[::1]:161
to:
# Listen for connections from the local system only
#agentAddress udp:127.0.0.1:161
# Listen for connections on all interfaces (both IPv4 *and* IPv6)
agentAddress udp:161,udp6:[::1]:161
Change the line
#rocommunity public localhost
to
rocommunity public
When you have finished press [Ctrl] + X. This will ask if you want to save the modified
files. Press 'Y' and then hit [Return] to save the file with the same name.
Restart the SNMP daemon
sudo /etc/init.d/snmpd restart
To fully test your SNMP install, run
snmpget -Os -c public -v 1 localhost SNMPv2-MIB::sysDescr.0
This will show you the description of your Raspberry Pi as mentioned in SNMP data. Eg.
Raspberry Pi - Part 19 - SNMP Monitoring.odt Page 2 of 12
sysDescr.0 = STRING: Linux MeRasPi4B-Test 4.19.97-v7l+ #1294 SMP Thu
Jan 30 13:21:14 GMT 2020 armv7l
The same can be optained with this
snmpget -Os -c public -v 1 localhost 1.3.6.1.2.1.1.1.0
iso.3.6.1.2.1.1.1.0 = STRING: "Linux MeRasPi4B-Test 4.19.97-v7l+ #1294
SMP Thu Jan 30 13:21:14 GMT 2020 armv7l"
The difference is that you get some numbers instead of text in the output
Listing several entries at the same time can be done using snmpwalk
snmpwalk -Os -c public -v 1 localhost UCD-SNMP-MIB::dskTable
or
snmpwalk -Os -c public -v 1 localhost 1.3.6.1.4.1.2021.9.1
This will show you the disk table as installed on your Raspberry Pi and
snmpwalk -Os -c public -v 1 localhost IF-MIB::ifTable
will show you the interface table as installed on your Raspberry Pi while
snmpwalk -Os -c public -v 1 localhost UCD-SNMP-MIB::laTable
This will show you the average Load table.
Wondering where these numbers come from? This document will not go into the details of
it. Google for ‘SNMP OID explained’ and read all about it. :-)
Raspberry Pi - Part 19 - SNMP Monitoring.odt Page 3 of 12
2. Adding SNMP support for CPU temperature monitoring
To monitor the CPU temperature remotely, SNMP is the obvious medium for me. By chance
I cam across a command to get the CPU temperature of the CPU on the Raspberry Pi in
either milli-degrees:
cat /sys/class/thermal/thermal_zone0/temp
or in human readable format:
/opt/vc/bin/vcgencmd measure_temp
To get this information into SNMP we can create an SNMP "pass" extension, whereby SNMP
will call a specific program or shell script to get a particular object ID (OID) value. The
script needs to write to standard output three lines, the OID, the data type (integer/string
etc.), and the actual data. To control the execution of the program or script, the snmpd
program will include a parameter when the script is called, to indicate whether the request
is a "get" command (-g), a "get-next" command (-n), or a "set" command (-s). It is
important that the program or script not respond to a "get-next" command if it is returning
only one variable and, of course, the set command would do nothing when measuring a
temperature. Use the nano editor to create a script named snmp-cpu-temp (or whatever)
in your default directory:
sudo nano snmp-cpu-temp
The script should contain
#!/bin/bash
if [ "$1" = "-g" ]; then
echo 1.3.6.1.2.1.25.1.8
echo gauge
cat /sys/class/thermal/thermal_zone0/temp
fi
exit 0
When you have finished press [Ctrl] + X. This will ask if you want to save the modified
files. Press 'Y' and then hit [Return] to save the file.
I selected the OID as the next unused in a sequence. You now need to mark the script
executable and run it as follows
sudo chmod +x snmp-cpu-temp
sudo ./snmp-cpu-temp –g
and you should get a response something like (for a CPU temperature of 46°C):
1.3.6.1.2.1.25.1.8
gauge
46002
Having got that part working, you need to copy the script to a location where the SNMP
software can find it. I used /usr/local/bin but I don't know Linux well enough to know
whether that's the most appropriate directory.
sudo cp snmp-cpu-temp /usr/local/bin
Now we need to edit the SNMP daemon configuration to tell it how to handle this OID. In
the snmpd.conf file, you will find a couple of examples of the "pass" command. Edit the
file:
sudo nano /etc/snmp/snmpd.conf
Raspberry Pi - Part 19 - SNMP Monitoring.odt Page 4 of 12
and just below the sample ""Pass-through" MIB extension command" lines, insert a new
active "pass" command
pass 1.3.6.1.2.1.25.1.8 /bin/sh /usr/local/bin/snmp-cpu-temp
When you have finished press [Ctrl] + X. This will ask if you want to save the modified
files. Press 'Y' and then hit [Return] to save the file.
Restart snmpd
sudo /etc/init.d/snmpd restart
and you can then test that it's all working with the command
/usr/bin/snmpget -v 2c localhost -c public 1.3.6.1.2.1.25.1.8
I got different responses on the two Raspberry Pi cards where I tested, but both contained
the line
iso.3.6.1.2.1.25.1.8 = Gauge32: 46540
Extra’s
I refer to a similar document about troubleshooting your Pi for more in depth info on the
following.
To monitor power issues you can add in the same way as above the following
sudo nano snmp-cpu-power
#!/bin/bash
if [ "$1" = "-g" ]; then
echo 1.3.6.1.2.1.25.1.9
echo gauge
val=$( vcgencmd get_throttled | sed "s/throttled=0x//" | sed "s/000//" )
echo $val
fi
exit 0
sudo chmod +x snmp-cpu-power
sudo ./snmp-cpu-power –g
1.3.6.1.2.1.25.1.9
gauge
0
sudo nano /etc/snmp/snmpd.conf
pass 1.3.6.1.2.1.25.1.9 /bin/sh /usr/local/bin/snmp-cpu-power
sudo /etc/init.d/snmpd restart
/usr/bin/snmpget -v 2c localhost -c public 1.3.6.1.2.1.25.1.9
iso.3.6.1.2.1.25.1.9 = Gauge32: 0
Raspberry Pi - Part 19 - SNMP Monitoring.odt Page 5 of 12
To monitor zombie tasks you can add in the same way as above the following
sudo nano snmp-zombie
#!/bin/bash
if [ "$1" = "-g" ]; then
echo 1.3.6.1.2.1.25.1.10
echo gauge
ps axo stat,ppid,pid,comm | grep -w defunct | wc -l
fi
exit 0
sudo chmod +x snmp-zombie
sudo ./snmp-zombie –g
1.3.6.1.2.1.25.1.10
gauge
0
sudo nano /etc/snmp/snmpd.conf
pass 1.3.6.1.2.1.25.1.10 /bin/sh /usr/local/bin/snmp-zombie
sudo /etc/init.d/snmpd restart
/usr/bin/snmpget -v 2c localhost -c public 1.3.6.1.2.1.25.1.10
iso.3.6.1.2.1.25.1.10 = Gauge32: 0
Raspberry Pi - Part 19 - SNMP Monitoring.odt Page 6 of 12
3. Monitoring Ambient Temperature using 1-wire protocol
I extended the SNMP pass function to allow monitoring of ambient temperature using the
DS18B20 "single-wire" device. This is well written up for use with the Raspberry Pi. Multiple
devices can all be connected, using just a ground, 3.3V and signal wire connection, with
the signal wire going to GPIO 4 (pin 7).
The 1-Wire drivers are not loaded by default when the Raspberry Pi boots. You can load
them with the following commands from a command prompt
sudo modprobe wire
sudo modprobe w1-gpio
sudo modprobe w1-therm
But it's easier to add them into /etc/modules.
sudo nano /etc/modules
Add the lines
wire
w1-gpio
w1-therm
to the end of the file, taking care not to delete any lines already there.
When you have finished press [Ctrl] + X. This will ask if you want to save the modified
files. Press 'Y' and then hit [Return] to save the file.
A reboot will be required.
sudo reboot
Connect the sensor hardware to the Raspberry Pi and check it is detected by seeing if a
device is listed on the 1-Wire bus
cat /sys/bus/w1/devices/w1_bus_master1/w1_master_slave_count
1
This will print the number of sensors detected, 1 - for my hardware at the moment. You
can get the sensor ID (a hexadecimal string stored in ROM on the sensor chip) by reading
the w1_master_slaves file
cat /sys/bus/w1/devices/w1_bus_master1/w1_master_slaves
10-00080234149b
Note: your device may start with a 28, not a 10. In fact, it seemed to vary between a 28
and a 10. A quick check for correct operation of the sensor is to "read" the sensor file,
you'll need the hex ID of the sensor from earlier commands:
cat /sys/bus/w1/devices/10-00080234149b/w1_slave
37 00 4b 46 ff ff 07 10 1e : crc=1e YES
37 00 4b 46 ff ff 07 10 1e t=27312
The number after 't=' is the temperature in thousandths of a degrees Celsius.
Note: for later versions of Raspbian when setting up more 1 wire sensors on a raspberry pi
B (one of the early ones), running Raspbian wheezy 2015-02-16, I founded that I need to
add dtoverlay=w1-gpio to the bottom of /boot/config.txt, before the devices were
recognised. I am only mentioning it in case you get queries about:
Raspberry Pi - Part 19 - SNMP Monitoring.odt Page 7 of 12
cat /sys/bus/w1/devices/w1_bus_master1/w1_master_slave_count
reporting that there is no such file or directory.
Raspberry Pi - Part 19 - SNMP Monitoring.odt Page 8 of 12
4. Monitoring Sea-Level Air pressure using I2C
There are a couple of very low cost devices for monitoring ambient air pressure, and it's
very easy to add one of these devices to a Raspberry Pi as it already supports the I2C two-
wire communication protocol used by the devices, and software support is readily available
from Adafruit (to whom, many thanks). The devices are the older BMP085 and the more
recent BMP180, which are pin- and software-compatible. You will need to connect the
board-mounted device to the Raspberry Pi as described in the Adafruit notes. I assume that
you followed their tutorial and have got as far as running the example program. Do note
that if you are using a recent version of Raspbian the instructions for adding modules may
have changed.
To use the sensor with SNMP and hence MRTG, you need to create a program which will
respond with the pressure, create a shell script which SNMP will call to get the value of the
pressure, and add a line to snmpd.conf telling SNMP where to find the script.
Simple program to read the pressure pressure.py - you can put this in your home
directory: /home/pi/. Note that the 2175 is the adjustment required to convert readings
at my height (183 m) to sea-level pressure. Yes, you can use a more accurate formula if
you wish. Do not rely on the value from the Adafruit example program where the height
appears to be derived from assuming the sea-level pressure to be 1015 hPa, if my reading
of their note is correct.
#!/usr/bin/python
import Adafruit_BMP.BMP085 as BMP085
sensor = BMP085.BMP085(mode=BMP085.BMP085_ULTRAHIGHRES)
pressure = sensor.read_pressure() + 2175
print '{0:0.0f}'.format(pressure)
Simple shell script which can be called by SNMP pass command: snmp-air-pressure
#!/bin/bash
if [ "$1" = "-g" ]
then
echo .1.3.6.1.2.1.25.1.20
echo gauge
python /home/pi/pressure.py
fi
exit 0
Create the script in your home directory, make it executable:
chmod a+x snmp-air-pressure
and copy it to a directory on the path such as:
sudo cp snmp-air-pressure /usr/local/bin
Now edit the snmpd configuration file, to add the pass command:
sudo nano /etc/snmp/snmpd.conf
add
pass .1.3.6.1.2.1.25.1.20 /bin/sh /usr/local/bin/snmp-air-pressure
When you have finished press [Ctrl] + X. This will ask if you want to save the modified
files. Press 'Y' and then hit [Return] to save the file.
Raspberry Pi - Part 19 - SNMP Monitoring.odt Page 9 of 12
A problem ...
As you can see from the previous examples, I expect to run a command like
/usr/local/bin/snmp-air-pressure –g
and get a result, but all my attempts gave a result of 0.
.1.3.6.1.2.1.25.1.20
gauge
0
... and the solution
Running the command as root (i.e. with sudo) it worked as expected, which suggested a
rights issue. It emerged that there is a Linux group called "i2c" and if the current user has
access to that group they can run the I2C software without requiring the sudo prefix. So I
added my user name "pi" to that group
sudo adduser pi i2c
You can check a group's membership with the "members" command, but you may need to
apt-get install that command first. Further checks shows that when snmpd ran a "pass"
command it did so with the user name "snmp", so you would think that all that was
required would be
sudo adduser snmp i2c
so that the user had access to the i2c group. However, it turns out that when snmpd is
started it does not claim all the groups to which it should have access when it starts, and
that one line needs to be added to /etc/snmp/snmpd.conf to set the group it uses by
default. After the line
agentAddress 161
add
agentgroup i2c
When you have finished press [Ctrl] + X. This will ask if you want to save the modified
files. Press 'Y' and then hit [Return] to save the file.
Once this is done, the pass script above works correctly when called by snmpd on receipt of
an snmp get request.
Raspberry Pi - Part 19 - SNMP Monitoring.odt Page 10 of 12
5. SNMP and Python
Make sure you have the right and latest version on your Pi
apt -y install gcc python-dev
pip3 install easysnmp
Now create this sample Python script snmptest.py
nano snmptest.py
and add these lines
from easysnmp import Session
# Create an SNMP session to be used for all our requests
session = Session(hostname='localhost', community='public', version=2)
# You may retrieve an individual OID using an SNMP GET
location = session.get('1.3.6.1.2.1.1.6.0')
print(location.value)
# You may also specify the OID as a tuple (name, index)
# Note: the index is specified as a string as it can be of other types
than
# just a regular integer
contact = session.get(('1.3.6.1.2.1.1.4', '0'))
print(contact.value)
# And of course, you may use the numeric OID too
description = session.get('.1.3.6.1.2.1.1.1.0')
print(description.value)
# Set a variable using an SNMP SET
#session.set('1.3.6.1.2.1.1.6.0', 'The SNMP Lab')
#location = session.get('1.3.6.1.2.1.1.6.0')
#print(location)
# Perform an SNMP walk
system_items = session.walk('1.3.6.1.2.1.1')
# Each returned item can be used normally as its related type (str or int)
# but also has several extended attributes with SNMP-specific information
for item in system_items:
print('{oid}.{oid_index} {snmp_type} = {value}'.format(oid=item.oid,
oid_index=item.oid_index, snmp_type=item.snmp_type, value=item.value))
Save the script and run it
python3 snmptest.py
You should get an output similar to this one
Sitting on the Dock of the Bay
Me <me@example.org>
Linux MeRasPi3B-Test 4.19.97-v7+ #1294 SMP Thu Jan 30 13:15:58 GMT 2020 armv7l
iso.3.6.1.2.1.1.1.0. OCTETSTR = Linux MeRasPi3B-Test 4.19.97-v7+ #1294 SMP Thu Jan 30
13:15:58 GMT 2020 armv7l
iso.3.6.1.2.1.1.2.0. OBJECTID = .1.3.6.1.4.1.8072.3.2.10
iso.3.6.1.2.1.1.3.0. TICKS = 197104
iso.3.6.1.2.1.1.4.0. OCTETSTR = Me <me@example.org>
iso.3.6.1.2.1.1.5.0. OCTETSTR = MeRasPi3B-Test
iso.3.6.1.2.1.1.6.0. OCTETSTR = Sitting on the Dock of the Bay
iso.3.6.1.2.1.1.7.0. INTEGER = 72
iso.3.6.1.2.1.1.8.0. TICKS = 1
iso.3.6.1.2.1.1.9.1.2.1. OBJECTID = .1.3.6.1.6.3.11.3.1.1
Raspberry Pi - Part 19 - SNMP Monitoring.odt Page 11 of 12
iso.3.6.1.2.1.1.9.1.2.2. OBJECTID = .1.3.6.1.6.3.15.2.1.1
iso.3.6.1.2.1.1.9.1.2.3. OBJECTID = .1.3.6.1.6.3.10.3.1.1
iso.3.6.1.2.1.1.9.1.2.4. OBJECTID = .1.3.6.1.6.3.1
iso.3.6.1.2.1.1.9.1.2.5. OBJECTID = .1.3.6.1.6.3.16.2.2.1
iso.3.6.1.2.1.1.9.1.2.6. OBJECTID = .1.3.6.1.2.1.49
iso.3.6.1.2.1.1.9.1.2.7. OBJECTID = .1.3.6.1.2.1.4
iso.3.6.1.2.1.1.9.1.2.8. OBJECTID = .1.3.6.1.2.1.50
iso.3.6.1.2.1.1.9.1.2.9. OBJECTID = .1.3.6.1.6.3.13.3.1.3
iso.3.6.1.2.1.1.9.1.2.10. OBJECTID = .1.3.6.1.2.1.92
iso.3.6.1.2.1.1.9.1.3.1. OCTETSTR = The MIB for Message Processing and Dispatching.
iso.3.6.1.2.1.1.9.1.3.2. OCTETSTR = The management information definitions for the SNMP
User-based Security Model.
iso.3.6.1.2.1.1.9.1.3.3. OCTETSTR = The SNMP Management Architecture MIB.
iso.3.6.1.2.1.1.9.1.3.4. OCTETSTR = The MIB module for SNMPv2 entities
iso.3.6.1.2.1.1.9.1.3.5. OCTETSTR = View-based Access Control Model for SNMP.
iso.3.6.1.2.1.1.9.1.3.6. OCTETSTR = The MIB module for managing TCP implementations
iso.3.6.1.2.1.1.9.1.3.7. OCTETSTR = The MIB module for managing IP and ICMP implementations
iso.3.6.1.2.1.1.9.1.3.8. OCTETSTR = The MIB module for managing UDP implementations
iso.3.6.1.2.1.1.9.1.3.9. OCTETSTR = The MIB modules for managing SNMP Notification, plus
filtering.
iso.3.6.1.2.1.1.9.1.3.10. OCTETSTR = The MIB module for logging SNMP Notifications.
iso.3.6.1.2.1.1.9.1.4.1. TICKS = 1
iso.3.6.1.2.1.1.9.1.4.2. TICKS = 1
iso.3.6.1.2.1.1.9.1.4.3. TICKS = 1
iso.3.6.1.2.1.1.9.1.4.4. TICKS = 1
iso.3.6.1.2.1.1.9.1.4.5. TICKS = 1
iso.3.6.1.2.1.1.9.1.4.6. TICKS = 1
iso.3.6.1.2.1.1.9.1.4.7. TICKS = 1
iso.3.6.1.2.1.1.9.1.4.8. TICKS = 1
iso.3.6.1.2.1.1.9.1.4.9. TICKS = 1
iso.3.6.1.2.1.1.9.1.4.10. TICKS = 1
Raspberry Pi - Part 19 - SNMP Monitoring.odt Page 12 of 12
You might also like
- Useful AIX CommandsDocument48 pagesUseful AIX CommandsRrshell ForuNo ratings yet
- A Nice OSCP Cheat SheetDocument12 pagesA Nice OSCP Cheat Sheetdss77750% (2)
- Complete Guide To NMAPDocument7 pagesComplete Guide To NMAPPulkit R AggarwalNo ratings yet
- SharePoint Development With The - Jussi RoineDocument727 pagesSharePoint Development With The - Jussi RoinempcsharpNo ratings yet
- Ibm Aix Smitty How ToDocument33 pagesIbm Aix Smitty How ToRyan RosaldoNo ratings yet
- AIX Command Crib Sheet: 1 MiscellaneousDocument15 pagesAIX Command Crib Sheet: 1 Miscellaneouschandu102103No ratings yet
- Aix CmdsDocument113 pagesAix CmdsDavid Antonio Carvallo PonceNo ratings yet
- OSCP Methodology ChecklistDocument24 pagesOSCP Methodology ChecklistsdfsdfNo ratings yet
- Recovering Standby Database When Archives Are Missing at Both Production and StandbyDocument7 pagesRecovering Standby Database When Archives Are Missing at Both Production and Standbydev4444reachmeNo ratings yet
- 30 Things To Do After Minimal RHEL & Centos 7Document17 pages30 Things To Do After Minimal RHEL & Centos 7Mohammed Farooq UstaNo ratings yet
- Networking Manual by Bassterlord (Fisheye)Document63 pagesNetworking Manual by Bassterlord (Fisheye)Romaric IdaniNo ratings yet
- HACMP Configuration in AIXDocument17 pagesHACMP Configuration in AIXLalit BarhateNo ratings yet
- Useful AIX Commands and Tips for System Monitoring and TroubleshootingDocument35 pagesUseful AIX Commands and Tips for System Monitoring and TroubleshootingMayur SoriyaNo ratings yet
- Internet of Things With Raspberry PiDocument48 pagesInternet of Things With Raspberry PiArslan CoskunNo ratings yet
- Pentest DicasDocument21 pagesPentest DicasAnonymous jUjZu2XshNo ratings yet
- Useful AIX CommandsDocument44 pagesUseful AIX Commandsmugeshpv90No ratings yet
- Hack Win XP With MSFDocument10 pagesHack Win XP With MSFpunzango73No ratings yet
- Linux Monitoring SystemDocument50 pagesLinux Monitoring SystemJuan IgnacioNo ratings yet
- Test Strategy TemplateDocument21 pagesTest Strategy TemplatemdtaufeeqNo ratings yet
- E-Commerce: Report: Cyber CrimeDocument17 pagesE-Commerce: Report: Cyber CrimeKiran PinjaniNo ratings yet
- Disaster Recovery Solution For Oracle Fusion Middle Ware 11g On LinuxDocument23 pagesDisaster Recovery Solution For Oracle Fusion Middle Ware 11g On Linuxsreeni17No ratings yet
- Empowerment Technologies (Q1 - W1)Document8 pagesEmpowerment Technologies (Q1 - W1)Chrystal Mhae B. FerrerNo ratings yet
- NET-SNMP Installation - GuideDocument6 pagesNET-SNMP Installation - GuideDavid SantosNo ratings yet
- Configuring SNMP Event MonitoringDocument4 pagesConfiguring SNMP Event Monitoringarun0076@gmail.comNo ratings yet
- MRTG SetupDocument11 pagesMRTG SetupRaaz FriendNo ratings yet
- SNMP Exercises 1Document9 pagesSNMP Exercises 1ThanhNN0312No ratings yet
- Fire Up Cpan On UbuntuDocument17 pagesFire Up Cpan On UbuntuHarguilar NhangaNo ratings yet
- Project Report For Website1Document9 pagesProject Report For Website1api-372192429No ratings yet
- (Optional) Simple Network Management Protocol (SNMP) : COSC301 Laboratory ManualDocument15 pages(Optional) Simple Network Management Protocol (SNMP) : COSC301 Laboratory ManualpruevaNo ratings yet
- HP-UX Overview and Command SummaryDocument14 pagesHP-UX Overview and Command SummaryJin ZoongNo ratings yet
- Speed Internet UbuntuDocument2 pagesSpeed Internet UbuntuBelajar MolNo ratings yet
- Instalacion de No-Ip Cliente en UbuntuDocument3 pagesInstalacion de No-Ip Cliente en UbuntuCRUORISNo ratings yet
- Comenzi Linux UtileDocument14 pagesComenzi Linux Utileauras177No ratings yet
- Cacti Cli Commands Part1Document7 pagesCacti Cli Commands Part1Robert TaylorNo ratings yet
- Practicals 3Document5 pagesPracticals 3Tarik AmezianeNo ratings yet
- Zumaroc Notes v2Document36 pagesZumaroc Notes v2Anis AzziNo ratings yet
- DPF - Hacking - NYXDocument3 pagesDPF - Hacking - NYXaurumstar2000No ratings yet
- Controlling Fanspeeds in Linux On PWM MotherboardsDocument4 pagesControlling Fanspeeds in Linux On PWM MotherboardsBobapatatasNo ratings yet
- GitHub - Oros42 - IMSI-Catcher This Program Show You IMSI Numbers of Cellphones Around You.Document5 pagesGitHub - Oros42 - IMSI-Catcher This Program Show You IMSI Numbers of Cellphones Around You.Ekaterina HoffmannNo ratings yet
- DCO PUE in DCE V2Document4 pagesDCO PUE in DCE V2kennethNo ratings yet
- SNMP monitoring setup in minutesDocument2 pagesSNMP monitoring setup in minutesJhan OreNo ratings yet
- Các lệnh cơ bản dùng trong BackTrackDocument24 pagesCác lệnh cơ bản dùng trong BackTrackmanhvokiemNo ratings yet
- SNMP RPi2Document6 pagesSNMP RPi2rfelixdjNo ratings yet
- Dead GatewayDocument1 pageDead GatewayBill HassellNo ratings yet
- Hacking SAPDocument4 pagesHacking SAP4gen_2No ratings yet
- A. Backup Configuration File:: 1. Install MRTG and SNMPDocument1 pageA. Backup Configuration File:: 1. Install MRTG and SNMPHERU RAHMAN GINTINGNo ratings yet
- HP CommandsDocument11 pagesHP Commandsrajamrajan0% (1)
- Mstar CmdsDocument9 pagesMstar CmdsAnil BpsNo ratings yet
- Solaris Cool CommandsDocument21 pagesSolaris Cool CommandsAdil El MsiehNo ratings yet
- Sun Cluster Runbook1Document11 pagesSun Cluster Runbook1syedrahman75No ratings yet
- Setup A MMDVM Hotspot 20161204 PDFDocument12 pagesSetup A MMDVM Hotspot 20161204 PDFucnopNo ratings yet
- Exercise 1: Snort As An IDS: Kali Linux VM For This LabDocument18 pagesExercise 1: Snort As An IDS: Kali Linux VM For This LabMalluNo ratings yet
- Site backup and preparation stepsDocument14 pagesSite backup and preparation stepsdurga selvaNo ratings yet
- rh135 Day20 PDFDocument3 pagesrh135 Day20 PDFkane123No ratings yet
- Install MRTG Linux Monitor TrafficDocument9 pagesInstall MRTG Linux Monitor TrafficYoungLeeNo ratings yet
- Warranty None: NSTRESS ManualDocument5 pagesWarranty None: NSTRESS ManuallarjeNo ratings yet
- Getting Started With RPi and Xastir From XE1BEPDocument18 pagesGetting Started With RPi and Xastir From XE1BEPjagy124No ratings yet
- MRTG Setup Step by Step in RHEL 5Document3 pagesMRTG Setup Step by Step in RHEL 5amimasumNo ratings yet
- Creating A Raspberry Pi Cluster - A Tutorial For StudentsDocument7 pagesCreating A Raspberry Pi Cluster - A Tutorial For StudentsAlan SagarNo ratings yet
- Raspberry Pi - OpenMP C++ Tutorial IUBDocument16 pagesRaspberry Pi - OpenMP C++ Tutorial IUBSayem ChakladerNo ratings yet
- Ceh Session 3Document5 pagesCeh Session 3WasimuddinNo ratings yet
- Feature of Rhe. Diffrence Between Rhel and Windows. Security of RhelDocument52 pagesFeature of Rhe. Diffrence Between Rhel and Windows. Security of RhelSuvankar SinghaNo ratings yet
- Team17 HiddenCommandsDocument9 pagesTeam17 HiddenCommandsasdfqewvgresvgNo ratings yet
- Troubleshooting IPS Upgrade in RW6 SystemDocument3 pagesTroubleshooting IPS Upgrade in RW6 Systemloko221No ratings yet
- CISCO PACKET TRACER LABS: Best practice of configuring or troubleshooting NetworkFrom EverandCISCO PACKET TRACER LABS: Best practice of configuring or troubleshooting NetworkNo ratings yet
- Evaluation of Some Windows and Linux Intrusion Detection ToolsFrom EverandEvaluation of Some Windows and Linux Intrusion Detection ToolsNo ratings yet
- Evaluation of Some Intrusion Detection and Vulnerability Assessment ToolsFrom EverandEvaluation of Some Intrusion Detection and Vulnerability Assessment ToolsNo ratings yet
- Raspberry Pi - Part 18 - Backup RestoreDocument9 pagesRaspberry Pi - Part 18 - Backup RestoreArslan CoskunNo ratings yet
- Raspberry Pi - Part 13 - Activating USBDocument5 pagesRaspberry Pi - Part 13 - Activating USBArslan CoskunNo ratings yet
- Raspberry Pi - Part 06 - Activating PiCameraDocument14 pagesRaspberry Pi - Part 06 - Activating PiCameraArslan CoskunNo ratings yet
- Raspberry Pi - Part 03 - Prepare SD CardDocument11 pagesRaspberry Pi - Part 03 - Prepare SD CardArslan CoskunNo ratings yet
- Designing A Node - Js Full Stack Web AppDocument46 pagesDesigning A Node - Js Full Stack Web AppArslan CoskunNo ratings yet
- Microsoft UC SpecialistDocument46 pagesMicrosoft UC SpecialistdvdsenthilNo ratings yet
- Adobe Scan 19 Jan 2024Document1 pageAdobe Scan 19 Jan 2024sayanmjv1854No ratings yet
- Introduction To BlockchainsDocument45 pagesIntroduction To BlockchainsAdri JovinNo ratings yet
- Off Line: DictionaryDocument11 pagesOff Line: DictionaryStacy LimNo ratings yet
- Personal StatementDocument2 pagesPersonal StatementMabrouq Muhammad MarzouqNo ratings yet
- CCNP Security CH1Document35 pagesCCNP Security CH1Loop AvoidanceNo ratings yet
- Calling-Webservices From Abap Via HttpsDocument7 pagesCalling-Webservices From Abap Via Httpssweetpoi098No ratings yet
- Delay: AnalyzerDocument6 pagesDelay: Analyzerjojomazumder5No ratings yet
- BDT QuizDocument4 pagesBDT QuizVani HiremaniNo ratings yet
- Threat Modelling Methodology and process-1Document6 pagesThreat Modelling Methodology and process-1pinog66022No ratings yet
- BSC Year1sem1 Information SecurityDocument27 pagesBSC Year1sem1 Information SecurityBiyegon kNo ratings yet
- Microsoft 1st Cloud Provider to Adopt ISO 27018 Privacy StandardDocument1 pageMicrosoft 1st Cloud Provider to Adopt ISO 27018 Privacy Standardctejada01No ratings yet
- Account Payable Invoice Webcenter-Transforming-AccountsDocument10 pagesAccount Payable Invoice Webcenter-Transforming-Accountssudhirpatil15No ratings yet
- Abdul Syed ResumeDocument11 pagesAbdul Syed Resumekiran2710No ratings yet
- LDAP Injection - Are Your Web Applications VulnerableDocument20 pagesLDAP Injection - Are Your Web Applications Vulnerableclu5t3rNo ratings yet
- Agile Modeling and PrototypingDocument11 pagesAgile Modeling and PrototypingkalamNo ratings yet
- Crusin For A Bluesin (Blair) - PDFDocument7 pagesCrusin For A Bluesin (Blair) - PDFpaul wightNo ratings yet
- Technical Note - Indusoft Web Studio Limits: Task Number of Worksheets Number of Rows Per Worksheet RemarksDocument1 pageTechnical Note - Indusoft Web Studio Limits: Task Number of Worksheets Number of Rows Per Worksheet Remarksjulio perezNo ratings yet
- Test and Control 5.1 Research ObjectivesDocument4 pagesTest and Control 5.1 Research ObjectivesKazi Shadid RaiyanNo ratings yet
- Monitoring System Thesis ExampleDocument5 pagesMonitoring System Thesis Exampleafknawjof100% (2)
- CT071 3 M OosseDocument15 pagesCT071 3 M OosseDipesh GurungNo ratings yet
- Keys DbmsDocument34 pagesKeys Dbms467-056 ChandanaNo ratings yet
- Project Report Asm-2Document11 pagesProject Report Asm-2JaveriaNo ratings yet
- CTEC3424 2023 Coursework PacketDocument10 pagesCTEC3424 2023 Coursework PacketHafizshoaib381No ratings yet