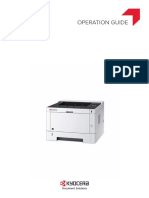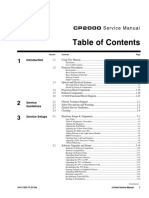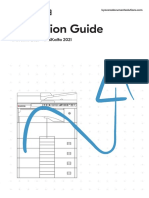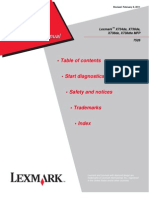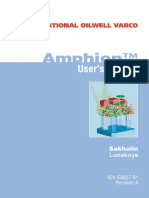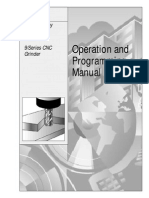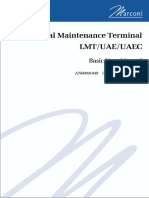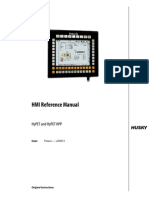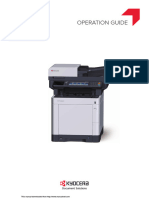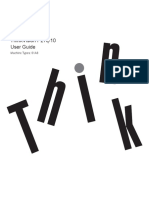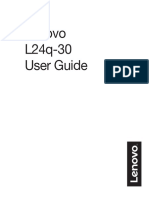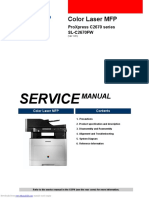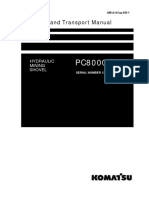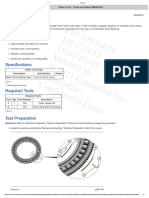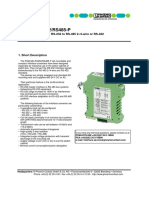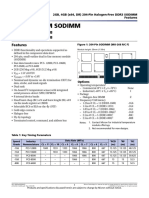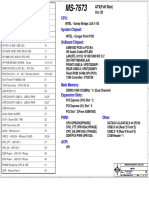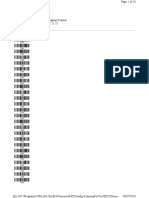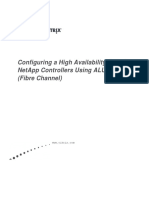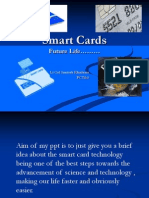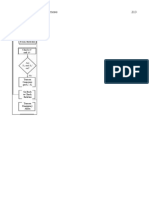Professional Documents
Culture Documents
Drives Window Manual
Uploaded by
Gilney FreitasCopyright
Available Formats
Share this document
Did you find this document useful?
Is this content inappropriate?
Report this DocumentCopyright:
Available Formats
Drives Window Manual
Uploaded by
Gilney FreitasCopyright:
Available Formats
Drives Window
Drives Window
User’s Manual
Code:3AFY 61296123 R0401
EFFECTIVE: 25. April 1997
SUPERSEDES: 18. November 1996
Library:\CDC-Project\Käsikirjat\61296123.doc
1997 ABB Industry Oy. All rights reserved.
Table of Contents
Table of Contents ............................................................................................................................ i
Chapter 1 - Introduction to Drives Window Manual .................................................................. 1-1
Overview............................................................................................................................................ 1-1
Before You Start ................................................................................................................................ 1-1
What This Manual Contains ............................................................................................................... 1-1
Related Publications .......................................................................................................................... 1-2
Conventions Used in This Manual ...................................................................................................... 1-2
Actual Signals .......................................................................................................................... 1-2
Communication Driver.............................................................................................................. 1-2
Communication Link................................................................................................................. 1-2
DDCS Link ............................................................................................................................... 1-2
Default Drive ............................................................................................................................ 1-3
Parameters .............................................................................................................................. 1-3
Reference ................................................................................................................................ 1-3
Symbol Table ........................................................................................................................... 1-3
Target Device........................................................................................................................... 1-3
Target Driver............................................................................................................................ 1-3
Chapter 2 - Overview of Drives Window .................................................................................... 2-1
Overview............................................................................................................................................ 2-1
Program Structure.............................................................................................................................. 2-1
User Interface .......................................................................................................................... 2-1
Target Driver............................................................................................................................ 2-1
Communication Driver.............................................................................................................. 2-1
Drives Window Functions................................................................................................................... 2-1
System Configuration Display................................................................................................... 2-2
Drives Panel............................................................................................................................. 2-2
Signals and Parameters Tool ................................................................................................... 2-2
Monitoring Tool ........................................................................................................................ 2-2
Data Logger Tool ..................................................................................................................... 2-3
Event Logger Tool.................................................................................................................... 2-3
Fault Logger Tool ..................................................................................................................... 2-3
Application Tool........................................................................................................................ 2-3
Chapter 3 - Getting Started ......................................................................................................... 3-1
Overview............................................................................................................................................ 3-1
System Requirements........................................................................................................................ 3-1
Installing the Drives Window Software................................................................................................ 3-1
Running Set-up ........................................................................................................................ 3-1
Uninstall the Drives Window Program....................................................................................... 3-2
Communication Statistic..................................................................................................................... 3-2
Starting the Program.......................................................................................................................... 3-2
Using On-Line Documentation............................................................................................................ 3-2
Drives Window Help ................................................................................................................. 3-2
Drives Window User’s Manual i
Table of Contents
Chapter 4 - User Interface ........................................................................................................... 4-1
Overview............................................................................................................................................ 4-1
Titlebar ........................................................................................................................ 4-2
Menubar ...................................................................................................................... 4-2
Toolbar ........................................................................................................................ 4-2
Statusbar ..................................................................................................................... 4-3
Using the Keyboard............................................................................................................................ 4-3
Working with Multiple Windows .......................................................................................................... 4-3
Customization .................................................................................................................................... 4-3
Confirmations........................................................................................................................... 4-3
Device Status........................................................................................................................... 4-4
Version Checking ..................................................................................................................... 4-4
Workspace Saving and Loading ............................................................................................... 4-4
Chapter 5 - System Configuration .............................................................................................. 5-1
Overview............................................................................................................................................ 5-1
System Configuration Display ............................................................................................................ 5-1
Tree Line ..................................................................................................................... 5-1
Status Icon .................................................................................................................. 5-2
Status Text .................................................................................................................. 5-2
How To... ........................................................................................................................................... 5-2
Expand and/or Collapse the Drive List...................................................................................... 5-2
View Status Information ........................................................................................................... 5-3
Update the Status Display ........................................................................................................ 5-3
View Faults and Warnings Messages ....................................................................................... 5-3
Select Drives........................................................................................................................... 5-3
Select the Default Drive............................................................................................................ 5-3
Load a Saved File .................................................................................................................... 5-4
Start Another Tool.................................................................................................................... 5-4
Give a Name for the Drive........................................................................................................ 5-4
File Upload............................................................................................................................... 5-4
File Download .......................................................................................................................... 5-4
Save System Configuration to a File......................................................................................... 5-4
Reload Parameter and Signal Table ......................................................................................... 5-4
Reidentify Network ................................................................................................................... 5-5
Chapter 6 - Drives Panel ............................................................................................................. 6-1
Overview............................................................................................................................................ 6-1
Using Drives Panel............................................................................................................................. 6-1
Features... ......................................................................................................................................... 6-2
Drives Window Control ............................................................................................................. 6-2
Operationals Commands.......................................................................................................... 6-3
Setting Reference .................................................................................................................... 6-3
Step Function........................................................................................................................... 6-4
Chapter 7 - Monitor Tool ............................................................................................................. 7-1
Overview............................................................................................................................................ 7-1
Starting the Monitor Tool.................................................................................................................... 7-1
How To... ........................................................................................................................................... 7-2
Select Items for Monitoring....................................................................................................... 7-2
Values type of packed boolean .................................................................................... 7-2
Monitor Settings ....................................................................................................................... 7-3
Start and Stop the Monitoring Display....................................................................................... 7-4
ii Drives Window User’s Manual
Table of Contents
History Data ............................................................................................................................. 7-4
Item Value................................................................................................................................ 7-4
Display Modes ......................................................................................................................... 7-5
Zoom on a Specific Viewing Area ............................................................................................. 7-5
Save Data to a File................................................................................................................... 7-6
Read Data from a File .............................................................................................................. 7-6
Using a File as a Reference Graph........................................................................................... 7-6
Print a Graph ........................................................................................................................... 7-7
Copy to the Clipboard............................................................................................................... 7-7
Clear the Graph Display ........................................................................................................... 7-7
Chapter 8 - Signals and Parameters Tool .................................................................................. 8-1
Overview............................................................................................................................................ 8-1
Starting Signals and Parameters Tool ................................................................................................ 8-1
How To... ........................................................................................................................................... 8-2
Switch to the On/Off-Line Mode ............................................................................................... 8-2
Off-line Mode ............................................................................................................... 8-2
On-line Mode ............................................................................................................... 8-2
Select a Parameter .................................................................................................................. 8-3
Selecting a Signal or a Parameter Subset ................................................................................ 8-3
Change the Parameter Values ................................................................................................. 8-4
Upload and Download Parameter Values ................................................................................ 8-7
Upload Values ............................................................................................................. 8-7
Download Values ......................................................................................................... 8-7
Save a Signal and Parameter List to a File ............................................................................... 8-7
Read Signals and Parameters from a File ................................................................................ 8-7
Download Values After Opening a File ......................................................................... 8-8
Print a Signal and Parameter List ............................................................................................. 8-8
Compare the Parameters ......................................................................................................... 8-8
Copy to the Clipboard............................................................................................................... 8-8
Find a Parameter ..................................................................................................................... 8-8
Copy a Parameter Set from a Drive to Another......................................................................... 8-9
Customize the Display.............................................................................................................. 8-9
Open Uploaded Groups............................................................................................................ 8-9
Close All Groups ...................................................................................................................... 8-9
Update Group .......................................................................................................................... 8-9
Chapter 9 - Data Logger Tool...................................................................................................... 9-1
Overview............................................................................................................................................ 9-1
Starting the Data Logger Tool ............................................................................................................ 9-1
Status of the Data Logger ........................................................................................................ 9-2
How To... ........................................................................................................................................... 9-2
Select Variables for the Data Logger ........................................................................................ 9-2
Adjust the Settings of the Data Logger ..................................................................................... 9-2
Set the Data Logger Window Scaling ....................................................................................... 9-2
Change the Display Mode ........................................................................................................ 9-2
Start and Stop the Data Logger ................................................................................................ 9-3
Upload the Values in the Data Logger ...................................................................................... 9-3
Reset the Pointers of the Data Logger...................................................................................... 9-3
Zoom on a Specific Viewing Area ............................................................................................. 9-3
Numerical Values ..................................................................................................................... 9-4
Save Data to a File................................................................................................................... 9-4
Read Data from a File .............................................................................................................. 9-4
Drives Window User’s Manual iii
Table of Contents
Using a File as a Reference Graph........................................................................................... 9-4
Print the Display ....................................................................................................................... 9-4
Copy the Display to the Clipboard ............................................................................................ 9-4
Data Logger Settings ......................................................................................................................... 9-4
Variables ..................................................................................................................... 9-5
Triggering conditions.................................................................................................... 9-5
Setting the Samples Before Triggering ......................................................................... 9-5
Setting Sample Interval................................................................................................ 9-6
Scaling......................................................................................................................... 9-6
Open... ........................................................................................................................ 9-6
Save As....................................................................................................................... 9-6
Help............................................................................................................................. 9-6
Cancel ......................................................................................................................... 9-6
Initialize ....................................................................................................................... 9-6
Chapter 10 - Event Logger Tool................................................................................................ 10-1
Overview.......................................................................................................................................... 10-1
Starting the Event Logger Tool......................................................................................................... 10-1
The Event Logger of the ACS 600................................................................................................ .... 10-1
How To... ......................................................................................................................................... 10-1
Refresh the Display................................................................................................................ 10-1
Save the Event List to a File................................................................................................... 10-2
Read Events from a File......................................................................................................... 10-2
Copy the Event List to the Clipboard ...................................................................................... 10-2
Chapter 11 - Fault Logger Tool ................................................................................................. 11-1
Overview.......................................................................................................................................... 11-1
Starting the Fault Logger Tool .......................................................................................................... 11-1
How To... ......................................................................................................................................... 11-1
Reset an Active Fault ............................................................................................................. 11-1
Clear the Fault Logger............................................................................................................ 11-1
Refresh the Display................................................................................................................ 11-2
View Faults and Warnings...................................................................................................... 11-2
Save the Fault List to a File.................................................................................................... 11-2
Read Faults from a File .......................................................................................................... 11-2
Copy the Event List to the Clipboard ...................................................................................... 11-2
Chapter 12 - Application Tool ................................................................................................... 12-1
Overview.......................................................................................................................................... 12-1
Starting the Application Tool............................................................................................................. 12-1
How To... ......................................................................................................................................... 12-2
Select Subset of Symbols ...................................................................................................... 12-2
Define the Mask ..................................................................................................................... 12-2
Set Force Value ..................................................................................................................... 12-2
Upload and Download Symbol Table. ..................................................................................... 12-4
Upload Values ........................................................................................................... 12-4
Download Force Value(s)........................................................................................... 12-4
Delete Force Values............................................................................................................... 12-5
Download an Application ........................................................................................................ 12-5
On/Off-line Mode - Application Tool........................................................................................ 12-5
On-line Mode ............................................................................................................. 12-5
Off-line Mode ............................................................................................................. 12-6
Selecting Data/Columns to be Viewed.................................................................................... 12-6
iv Drives Window User’s Manual
Table of Contents
Save a Symbol Table to a File................................................................................................ 12-6
Read Symbols from a File ...................................................................................................... 12-6
Compare the Symbol Tables .................................................................................................. 12-6
Copy the Symbol Subset to the Clipboard .............................................................................. 12-6
Print the Symbol Subset......................................................................................................... 12-6
Get Information About the Target Device................................................................................ 12-7
APPENDIX A- Version Control ....................................................................................................A-1
System Software v2.8 ..............................................................................................................A-1
System Software v3.0 ..............................................................................................................A-1
System Software v4.2 ..............................................................................................................A-1
Previous Drives Window Files ..................................................................................................A-1
APPENDIX B- Drives Panels .......................................................................................................B-1
System Software v3.0 ..............................................................................................................B-1
System Software v4.x ..............................................................................................................B-1
System Software v1.0 (ACP600) ..............................................................................................B-1
APPENDIX C - CDW.INI file .........................................................................................................C-1
General................................................................................................................................... C-1
Target Identification................................................................................................................. C-1
Special Target Names............................................................................................................. C-1
Product Names ....................................................................................................................... C-1
APPENDIX D - DDCS Communication........................................................................................D-1
DDCS Communication Channel Dialog.................................................................................... D-1
Use the Communication Channel Dialog ................................................................................. D-1
Communication Channel Dialog Caption.................................................................................. D-1
Information Group ................................................................................................................... D-1
Options Group......................................................................................................................... D-1
Link Rate Group...................................................................................................................... D-2
Beam Intensity Group ............................................................................................................. D-2
Auto Node Numbering Checkbox ............................................................................................ D-2
Auto Node Numbering with NDBU-91 Branching Units ............................................................ D-3
Auto Node Numbering on DDCS loop...................................................................................... D-3
INDEX I........................................................................................................................................... I-1
Drives Window User’s Manual v
Table of Contents
This page is intentionally left blank.
vi Drives Window User’s Manual
Chapter 1 - Introduction to Drives Window Manual
Overview This chapter describes the purpose and the intended audience of
this manual, explains conventions used in the manual, and lists
related publications.
Before You Start The purpose of this manual is to provide you with the information
necessary to use the Drives Window program for commissioning and
maintaining ABB products.
The audience for this manual is expected to have
• basic knowledge of ABB drive names and terminology, and
• experience in commissioning and maintaining ABB drive following
the applicable safety standards.
What This Manual Here is a brief overview of the information in this manual:
Contains Chapter 1 - Introduction to Drives Window Manual, the chapter you
are reading now, introduces you to the Drives Window User Manual
and the conventions used throughout the manual.
Chapter 2 - Overview of Drives Window provides a quick summary of
the functions and operation of the program.
Chapter 3 - Getting Started describes how to install, set-up, and start
the Drives Window program. The hardware and computer system
requirements for using Drives Window are also presented.
Chapter 4 - User Interface describes the working environment and
the main user display. How to access and begin the user functions
are also presented.
Chapter 5 - System Configuration explains the System Configuration
Display and how to use the available functions.
Chapter 6 - Drives Panel explains the drive control principle used in
Drives Window.
Chapter 7 - Monitor Tool explains how to monitor the signal and
parameter values of an ABB drive.
Chapter 8 - Signals and Parameters Tools describes the available
Signal and Parameter handling functions of Drives Window. Detailed
examples are also given.
Drives Window User’s Manual 1-1
Chapter 1 - Introduction
Chapter 9 - Data Logger Tool describes how to set up the Data
Loggers located in the ABB product. This chapter also details how
to display the contents of the Data Loggers by using Drives Window.
Chapter 10 - Event Logger Tool describes how to upload the
contents of the event logger from an ABB drive and display the
contents with Drives Window.
Chapter 11 - Fault Logger Tool describes how to upload the contents
of the fault logger of the ABB product and display the contents with
Drives Window.
Chapter 12 - Application Tool describes how to display the symbols
of an application and how to control the application programs of the
ABB drive.
Appendix A describes version control.
Appendix B describes different Drives Panels.
Appendix C describes use of CDW.INI profile file.
Appendix D describes use of DDCS channel, node autonumbering
etc.
Index lists major topics and the pages they appear on.
Related In addition to this manual you can use documentation for products
supported by Drives Window. Supported products are listed in
Publications Appendix A.
Conventions Used Listed below are the terms and conventions which have special
meaning throughout this manual.
in This Manual
Actual Signals Actual signals refer to the variables which the ABB product
measures or calculates. These signals are also commonly termed
‘feedback’ signals.
Communication The communication driver is a part of the Drives Window program
Driver which handles all of the communications with a product. The
communication driver passes the data between Drives Window and
the ABB product through the communication link.
Communication The communication link is the data bus which is used for
Link communication between the Drives Window program and the ABB
product.
DDCS Link The DDCS (Distributed Drive Communication System) link is a high
speed fibre optic data bus (communication link) dedicated for ABB
drives.
1-2 Drives Window User’s Manual
Chapter 1 - Introduction
Default Drive The default drive is the active drive currently being used as the
targetdevice for Drives Window. The default drive can be set using
any of the drive selection commands in Drives Window.
Parameters Parameters are operating instructions for the drive program; they are
organized in logical parameter groups. Parameter values can be
downloaded, uploaded, saved to a file, viewed, and changed with
the use of Drives Window.
Reference The reference is an operating instruction to define e. g. the rotational
speed or torque at the shaft of the motor.
Symbol Table The Symbol Table is created by the AdvaBuild Function Chart
Builder (FCB) program. The items (symbols) of the symbol table can
be function block inputs or outputs in the drives application program.
Target Device The commands sent by Drives Window are sent to an ABB product
which is called the target device. The Drives Panel and each tool
have designated target devices. The target device of a tool is the
default product selected when the tool is started. For example, if you
open a new Signals and Parameters Tool window, it will display the
signals and parameters of the current default device. The target
device of the Drives Panel is always the current default.
Target Driver The target driver is a part of the Drives Window program which takes
care of all the target dependent parts of Drives Window.
Drives Window User’s Manual 1-3
Chapter 1 - Introduction
This page is intentionally left blank.
1-4 Drives Window User’s Manual
Chapter 2 - Overview of Drives Window
Overview This chapter provides a quick summary of the functions and
operation of the Drives Window program.
Program Structure Drives Window consists of several independent parts: the User
Interface, the Target Drivers, and the Communication Drivers. With
this component structure, enhanced flexibility is achieved to enable
you to work with several different types of products through different
target and communication drivers. The look and feel of the Drives
Window program remains the same even when the product changes.
User Interface The User Interface of Drives Window allows you to access the main
functions of the program. The program follows the common user
interface guidelines for Windows program.
Target Driver The Target Driver includes all of the target-dependent information.
The program identifies the type of the target device and starts the
corresponding target driver automatically during initialization. You
can even work with different types of products at the same time due
to the component structure of Drives Window.
Communication Drives Window can be used with different communication links. The
Driver types of communication drivers you can use are defined by the
target device. All you need is the hardware for connecting the PC to
the communication link and the respective communication driver.
Drives Window Drives Window offers you several functions for commissioning and
monitoring ABB products. All of the functions are available from the
Functions main Menubar or Toolbar of the program. This manual also
describes other access methods for the functions (See Chapter:
User Interface).
In Drives Window there are two special displays and six tools:
Special Displays Tools
System Configuration Signals and Parameters Tool
Drives Panel Monitoring Tool
Data Logger Tool
Event Logger Tool
Fault Logger Tool
Application Tool
You can work with several drives using several tools at the same
time. Each time a tool is started a new tool window is created.
Drives Window User’s Manual 2-1
Chapter 2 - Overview of Drives Window
System The System Configuration display provides you with an overview of
the system as well as the type and status of each product on the
Configuration communication link(s). Included in the System Configuration display
Display are also the previously saved files located on the hard disk of the
computer. By double-clicking on a specific file, the corresponding
Drives Window tool is started to display the contents of the file.
Drives Panel The Drives Panel is used for controlling the operation of a selected
drive within the system. You can control different drives by changing
the target drive selection. Commands available with the Drives
Panel depend on the currently active target. Usually there are the
following commands with the Panel:
• Start and Stop
• Set the speed reference
• Change the reference direction (forward/reverse for AC-drives)
• Reset the active fault
• Change the control between Drives Window and external control
location
• Step
In addition to these, there may be target dependant command
buttons, for example Coast Stop (ACS 600 MultiDrive) and Homing
(ACS 600 Motion Control). Different Drives Panels are described in
the Appendix B.
Signals and The Signals and Parameters Tool is used for selecting signals,
Parameters Tool parameters, and application symbols used for monitoring. You can
also set the parameter values in either off-line and on-line mode.
Several Signal and Parameter Tool windows for one or multiple
drives can be used at the same time. When started, either the whole
Parameter table or only the group headings are loaded depending
on the option set.
Monitoring Tool The Monitoring Tool is used for trending the actual values of the
target graphically. Also the following functions are supported:
• Zoom-In and Zoom-Out
• Scaling the graphs
• Setting the Sample Interval
• Setting the length of the visible screen
• Triggering on specific conditions
• Scrolling the Monitor History
• Adding a synchronized reference graph to the Monitor View
2-2 Drives Window User’s Manual
Chapter 2 - Overview of Drives Window
• Saving the Monitor View and the History as it is
Data Logger Tool The Data Logger Tool provides facilities for viewing the contents of
the data loggers in the drive. You can display the data in either
graphical or numerical form. The contents of different data loggers
are displayed in separate windows. Data loggers are useful for exact
measurements with high frequencies.
Event Logger The contents of the event logger in the drive can be viewed and
Tool cleared by using the Event Logger Tool.
Fault Logger The contents of the fault logger in the drive can be viewed and
Tool cleared using the Fault Logger Tool.
Application Tool Application programs are developed by using a separate
programming tool. AdvaBuild Function Chart Builder is used for
developing ABB drive application programs. Drives Window can be
used for controlling, downloading, and debugging the application
programs. Controlling application programs refers to starting and
stopping the execution of the program inside the target device.
Drives Window User’s Manual 2-3
Chapter 2 - Overview of Drives Window
This page is intentionally left blank.
2-4 Drives Window User’s Manual
Chapter 3 - Getting Started
Overview This chapter provides you with the necessary information to
install, connect, and start the Drives Window program. General
information about using Drives Window is also provided.
System To operate Drives Window, your computer must meet the
following requirements and have the following hardware and
Requirements software installed:
• Any IBM-compatible computer with an 80486 processor or
higher
• 8MB of RAM memory
• 3½” floppy drive
• VGA compatible display or better
• MS Windows 3.1, 3.11 or MS Windows 95.
• DOS version 5.0 or later.
• One or more communication adapters with the respective
Communication and Target drivers
Installing the The software installation copies all necessary files from the delivery
diskettes to the user specified drive and directory. The set-up
Drives Window program prompts you to install the software to a directory called
Software \ABBTools\DRIWIN, but you can change the directory to whatever
you like. The set-up program also prompts for a working directory.
The contents of this directory are displayed in the System
Configuration Display. The installation creates an ABB Tools group
in the Program Manager and the Drives Window icon can now be
found in that group.
Running Set-up To start the set-up program:
1. If Windows is not running, start it now. Make the Program
Manager the active window.
2. Insert the Drives Window Disk 1 in the appropriate floppy drive.
3. To open the File Run Dialog Box, select the Run command
from the Program Manager’s File menu.
4. Type the drive letter of the floppy drive followed by
“:\SETUP.EXE”. For example, if the diskette is in drive A, type
“A:\SETUP.EXE”. Click on the OK button, or press ENTER.
5. Follow the instructions given by the Set-up program.
Drives Window User’s Manual 3-1
Chapter 3 - Getting Started
Uninstall the The uninstaller allows the application to be easily uninstalled if you
no longer want to keep the application on the hard disk and want to
Drives Window retrieve all the used disk space. You can launch the uninstallation
Program program by clicking the Uninstall DRIWIN -icon from the ABBTools
group. This allows you to cleanly remove all the changes that were
made during the installation and set-up process. If you have created
your own Drives Window files, e. g. Monitor files, they are not
removed; thus updating the program is easy.
Communication The Drives Window offers the possibility to verify the operation of the
communication link to the target. You can display a list of the
Statistic available communication events and errors. This can be select by
Communication Statistics... command from the System menu.
Starting the The program is started by double-clicking the Drives Window icon in
the Program Manager. It is also possible to start the program by
Program selecting the Run... command from the File menu and then
specifying the complete path and name of the program. At start, if
there is more than one communication driver, the Drives Window
asks you to select the communication protocol. You can select the
protocol from the drop-down menu. Then the welcome window
shown below in Figure 3-1 is displayed.
1.2
Figure 3 - 1 Welcome window.
Using On-Line Drives Window offers you on-line documentation the Drives Window
program. You can also see help information on the Statusbar (at the
Documentation bottom of the Drives Window screen) while moving the mouse over
the control.
Drives Window Drives Window Help includes information on how to use the
Help program. You can access the Drives Window Help through the Help
menu. There is also context-sensitive help available in many parts of
the program. Context-sensitive means that you can get specific Help
on these parts without having to go through the main Help menu.
Pressing F1 in any part of the software displays help information
about that part.
3-2 Drives Window User’s Manual
Chapter 4 - User Interface
Overview The Drives Window user interface provides a flexible yet standard
viewing area for the user. Common toolbar commands allow the
user to select which tool is started or viewed. Figure 4-1 shows the
User Interface and the available functions.
Titlebar
Menubar
Toolbar
Tools Environment
Drives Panel
Statusbar
Figure 4 - 1 User Interface
Throughout the Drives Window program, there are three common
methods that can be used by the user to start or select the available
functions.
1. You can use menu commands. Open a menu by clicking on it,
or by pressing Alt-key plus the letter that is underlined in the
menu’s title. And then you choose a menu selection by
clicking on it, by pressing its underlined letter, or by using the
cursor keys to highlight it and the pressing ENTER.
2. You can click on the button on the toolbar. Toolbar buttons
perform an function, just like a menu selection. Statusbar
shows the help text when you move the cursor on the button.
Select the function from the pop-up menu. Click the right mouse
button and a pop-up menu with the functions related to the specific
tool will be presented. The Drives Window’s Main Window contains
six regions: the Titlebar, the Menubar, the Toolbar, the Tools
Enviroment, the Drives Panel and the Statusbar.
Drives Window User’s Manual 4-1
Chapter 4 - User Interface
Each region has specific uses and functions, which are explained on
the following pages.
Titlebar The Main Window’s Titlebar displays “Drives Window v1.2 -”, the
name of the tool,”:”, the number of the target, “:” the optional name
you have set to the target and the name of the target device.
Titlebar contains the standard Windows titlebar controls.
Menubar The Menubar contains Drives Window’s menus. Each menu lists
group of selections, and each selection performs a specific function.
You can select between long and short menus from the View menu.
Toolbar The Toolbar provides quick access to commonly used commands in
the Drives Window environment. Toolbar buttons perform a function,
just like a menu selection. To carry out the button’s function just click
on it. The Toolbar can be hidden or displayed from the View menu.
Table 4 - 1 Toolbar Icons
Icon Action Menu Equivalent
Displays the Drive Panel Tool. Drives Panel command under the View menu.
If there is a checkmark (√) by the command, the
tool is visible.
Displays the Signals and Signals and Parameters command under the
Parameters Tool. Tools menu.
Displays the Monitoring Tool. Monitor command under the Tools menu.
Displays the Data Logger DataLogger command under the Tools menu.
Tool.
Displays the Event Logger of Event Logger command under the Tools menu
the Target Device.
Displays the Fault Logger of Fault Logger command under the Tools Menu.
the Target Device.
Displays the Application Tool. Application command under the Tools menu.
Opens a file. Open... command under File menu.
Saves the data from the active Save As... command under File menu.
tool.
Prints the data from the active Print... command under File menu.
tool.
Selects the default Select... command under Drive menu
target.
4-2 Drives Window User’s Manual
Chapter 4 - User Interface
Statusbar The Statusbar provides information about the active tool, such as
status of the tool and information about the toolbar buttons. This
Statusbar can be hidden or shown from the View Menu.
Using the You can use Drives Window menu commands also from the
keyboard. You open a menu by pressing ALT -key plus the letter
Keyboard that is underlined in the menu’s title. And then choose a menu
selection by pressing its underlined letter, or by using the cursor keys
to to highlight it and the pressing ENTER.
Also you can access the most frequently used Drives Window’s
functions from the keyboard by using combination of keystrokes.
These combinations are called short-cut keys. The short-cut key for
a command appears to the right of the command in the menus.
Working with With Drives Window, you can have more than one tool open at the
same time. You can open as many tools as you want, depending on
Multiple Windows how much memory is available on your computer. Each tool that you
open is displayed in a separate window, which is listed on the
Window menu.
The window you are currently working in is called the active window
and the tool you are working in is called the active tool. Most of the
commands or actions you carry out affect only the active tool.
From the Window menu you can choose the window you want to
make active. Also you can use keyboard command (Ctrl+TAB) to
change the active window. Window menu also offers functions for
organizing a set of open windows.
Customization From the Options menu, the User Interface can be customized to
the users’ preference in two fashions: Confirmations and Status
Messages.
Confirmations Drives Window can be configured to confirm the users' actions for
the following situations:
• Drive Start
• Drive Stop
• Drive Fault Resetting
• Drive Reference Change
• Parameter Download
• Switching to On-line Mode
• Parameter Value change in On-line Mode
Drives Window User’s Manual 4-3
Chapter 4 - User Interface
When selected, Drives Window will prompt the user to confirm that
the action is to be taken before issuing the command.
Device Status Similar to the Confirmation configuration, the status of the drive can
alert the user when certain conditions are detected. These
conditions include:
• Faults
• Warnings
When selected, Drives Window will alert the user when a certain
condition is detected. Status query can also be turned off or used
only with the Drives Panel. If the communication load is very high,
status is automatically queried only for the default target.
Version The Drives Window checks whether the target version corresponds
Checking with the application version in the following cases,
• download parameter values
• compare parameter values
• reload saved data logger data
• open a symbol table
• download an application
if there is differences between the versions data the Drives Window
prompts a confirmation that you really want to continue.
Note: In some version conflict the Drives Window can totally prevent
the action.
Workspace You can save open Tools with their settings using Save Workspace
Saving and function in the File menu. A saved workspace can be read using
Load Workspace.
Loading
4-4 Drives Window User’s Manual
Chapter 5 - System Configuration
Overview The System Configuration Display is the main window of the Drives
Window program. This display is entered automatically when you
first start the program. All the drives found on the communication
links are shown with their respective status information. Also,
previously saved files that are located in your working directory are
shown on the display under FILES directory.
This chapter describes the status information and symbols used in
the System Configuration Display. The functions of the System
Configuration Display are also explained.
System The configuration of the drive system is displayed in the Tree List of
the System Configuration Display. The available information
Configuration displayed depends on the communication link(s) used.
Display
Figure 5 - 1 shows an example of a DDCS-communication link. The
target devices (drives) for each channel are displayed in hierarchical
order.
Status Text
Tree line
Status Icon
Figure 5 - 1 System Configuration Display
Tree Line The Tree line displays the hierarchy of the system. The plus or
minus symbol indicates if the tree items are expanded (shown) or
collapsed (hidden).
Drives Window User’s Manual 5-1
Chapter 5 - System Configuration
Status Icon Status Icon represents the status of the target device.
Table 5 - 1 Status Icon Tables
Status Icon Meaning
RUNNING The Target Device is running.
Forward ⇒
Reverse ⇒
STOPPED The Target Device is stopped.
FAULTED The Target Device has a fault.
WARNING: The Target Device has an active
warning.
Stopped ⇒
Running ⇒
Unknown Status ⇒ The Status Query is not on and the
Status of the Target Device is
unknown.
Status Text Status Text displays the station number, name, type, and status of
the target device in text form. Colors also differ: red indicates a fault
and yellow a warning.
Note: The state STOPPING uses the same icon as RUNNING and
DISABLED uses the same icon as STOPPED (with the status text in
red).
How To... This section describes how to perform the functions of System
Configuration display.
Expand and/or A plus or minus before an item indicates that the item has
Collapse the subordinate levels. A plus indicates that the subordinate list is
collapsed whereas a minus indicates that it is expanded. The
Drive List subordinate levels can thus be displayed or hidden by clicking the
plus (+) or minus (-) sign on the Drive List. In order to expand or
collapse the display, none of the individual items in the subordinate
list can be selected.
5-2 Drives Window User’s Manual
Chapter 5 - System Configuration
View Status The status of each drive is displayed using an icon as well as a text
string. The Table 5 - 1 explains the icons and the texts used.
Information
Update the As the default, the Drives Window program updates the status
Status Display information for all connected devices periodically, e. g. with DDCS
Communication twice a second. You can, however, set only the
Drives Panel status be updated or disable the status updating
altogether by options on Device Status dialogue. To display the
Drives Status dialogue select Device Status from the Options menu.
View Faults and If a drive in the system declares a fault or warning, the user is
Warnings informed of the condition by a fault or warning message box. This
Messages message box can be disabled by deselecting the Fault/Warning
messages option from the Options/Drive Status menu. From the
fault/warning message box, you can reset the fault or view the fault
logger.
Note: If you want only the Drives Panel be updated, then only the
currently active Target's faults and warnings are notified.
Select Drives If you want to display only the drives that you are working with, you
can do that by selecting the Select Drives... command from the
System menu. The following dialogue is displayed:
Figure 5 - 2 Select Drives dialogue.
Creating a set out of the connected Targets is useful when you have
too many Targets connected to update the status of them all or you
can't see the Targets you want to observe at the same time in the
System Configuration Window.
Select the Before starting any of the tools you must first select the drive you
want work with, which is called the default drive. This is done by
Default Drive clicking on the drive in the System Configuration Display or by using
the Select command from the Drive menu. As the default, the first
Target of the first communication channel is chosen.
Drives Window User’s Manual 5-3
Chapter 5 - System Configuration
Load a Saved You can view saved files from the System Configuration window by
File selecting the file name from the FILES directory. Drives Window will
then load the contents of the file and show it in the respective tool.
Start Another Any of the Drives Window tools can be started from the System
Tool Configuration Display. A tool will be started for the default drive by
using the commands available in the Tools menu or by clicking a
tool button on the toolbar. Another way to start a tool is to click the
right mouse button in the System Configuration window and then
select a tool command from the pop-up menu.
Give a Name for You can give a specific name for each drive. The name are
the Drive displayed next to the drive number in the status text.
File Upload By means of the File Upload command on the Drive menu you can
upload the predefined files from the Target.
File Download By means of the File Download command in the same menu you can
download a file to a selected Target.
Note: Always use this command according to instructions given in
your product ,anual.
Save System You can save the System Configuration to a file by selecting the
Configuration to Save As. . . command from File menu while the System
Configuration window is active. If you have made changes to the
a File configuration settings the Drives Window asks you to confirm that
you want to save the changes when you quit the program. Choose
the Yes button to save the settings. The System Configuration file
extension is .dwc.
Reload After a Target is connected, a Parameter and Signal table may be
Parameter and loaded for it. The loading of the table takes automatically place in the
beginning of the initialization of the first tool for the target (e.g.
Signal Table signals and parameters tool).
You can reload the contents of the Parameter and Signal table by
using Reload Parameter and Signal Table command from the Drive
menu.Reload the contents of the Parameter and Signal table is
necessary in the following cases:
• A new application is downloaded (the construction of the AMC table is
changed).
• The PASS CODE is changed.
• A macro is changed.
• The display language of the table is changed.
• You have changed the option "Take the Whole Parameter Table"
5-4 Drives Window User’s Manual
Chapter 5 - System Configuration
Note: When you reload the contents of the table all the open Signals
and Parameters tools, Monitors and Data Loggers of this Target will
be closed.
Reidentify If you change the PC connection or remove a drive from the PC
Network connection, you must reidentify network. You must close all of the
open Tools before issuing this command. Network reidentification
also takes automatically place if you reconfigure any of the
communication links.
Drives Window User’s Manual 5-5
Chapter 5 - System Configuration
This page is intentionally left blank.
5-6 Drives Window User’s Manual
Chapter 6 - Drives Panel
Overview This chapter describes how to control the ABB product from the
Drives Window with the Drives Panel. The Drives Panel may be
different with different Targets: refer to Appendix B to have more
information about different ABB drives.
Using Drives Panel The Drives Panel is used for controlling the operation of the drive.
You can start and stop the drive, change the direction of rotation and
step and adjust the reference value. In case the drive trips on a
fault, you can reset the fault from the Drives Panel. It is possible to
control several drives from the Drives Panel.
Drives Panel
button The Drives Window helps you in controlling the drive by giving you
some warnings. For example, if you try to start a drive in fault
condition, the Drives Window prompts you to first reset the fault. The
warnings depend on the type of the drive you are controlling.
Here is an example of the Drives Panel for the ACS 600 MultiDrive:
Direction Reset
Give steps Local Start Coast
Stop
Active Reference Stop
STATUS REFERENCE STEP OPERATIONAL
COMMANDS
Figure 6 - 1 Drives Panel
You can display or hide the Drives Panel by selecting the Drives
Panel command from the View menu, by clicking the Drives Panel
( ) button on the toolbar or by first clicking the right mouse button
and then selecting the Drives Panel command from the pop-up
menu. Drives Window displays the Drives Panel of the default drive.
Drives Window User’s Manual 6-1
Chapter 6 - Drives Panel
Features... This section describes the features of this tool.
Drives Window You can use the Drives Panel to give commands and monitor the
Control status of the selected drive. In order to be able to give operational
commands to the drive, first set the control location of the drive to
the computer. Refer to the manuals of the drive on how to set the
control location.
As a default when issuing a command, the Drives Window verifies
that you really want to send the command to the selected drive. The
following warning is displayed when the user issues a Start
command:
Figure 6 - 2 Starting the drive
The verification can be removed by changing the settings in the
Confirmation and Options dialogue in the Options menu:
Figure 6 - 3 Confirmation and Options Dialog
6-2 Drives Window User’s Manual
Chapter 6 - Drives Panel
Operationals The start, stop, direction, reset and local commands of the Drives
Panel can be issued by clicking on the respective command buttons
Commands
or by selecting a command from the Drive menu. The table below
describes how to start and stop the drive, change the rotation
direction, reset a fault and change the control location.
Table 6 - 1 Operational Commands
Button Description Menu Equivalent
Stops the drive. Stop command under Drive menu.
Coast stops the drive. Not available, specific only for certain
Targets
Starts the drive . Start command under Drive menu.
Resets an active fault from the drive. Reset Fault command under Drive
menu.
Changes the rotational direction of the Forward command under Drive
drive to Forward. menu.
Changes the rotational direction of the Reverse command under Drive
drive to Reverse . menu.
Changes the control location between Local command under Drive menu.
Drives Window and External control.
Setting To set the reference of the drive, type the new value in the reference
Reference field on the Drives Panel and then press the return key or the Send
( ) button. Another way to set the reference is to use the Set
Reference... command from the Drive menu. It displays the
following dialogue:
Figure 6 - 4 Reference setting dialogue
Type the new value in the New Value field.
Drives Window User’s Manual 6-3
Chapter 6 - Drives Panel
Note: Minimum and maximum values are given with signs indicating
Forward / Reverse reference limits, but most Targets do not allow
user to give a signed reference and expect the direction be given
with special Forward and Reverse commands after a new reference
value is typed in.
Step Function In order to study the effect of step responses, Drives Window allows
you to define a step function for the reference or a parameter. Step
itself is defined by selecting "Define Steps..." from the Drive menu.
Rising and falling edges and active time are possible for the step
function.
If you don't define any active time, a button with a rising edge image
appears on the Drives Panel.
By selecting an active time for the step, the setting of rising and
falling edges is automatic once the button with a pulse image on the
Drives Panel is pressed.
Figure 6 - 5 Viewing and Defining Steps
6-4 Drives Window User’s Manual
Chapter 7 - Monitor Tool
Overview This chapter describes how to monitor the signal and parameter
values of the ABB drive.
Starting the The Monitor Tool is a graphical interface used to trend the actual
parameters and signal values of the Target device. The Monitor
Monitor Tool Tool is started by clicking the Monitor Tool button on the main
toolbar or by clicking the right mouse button on the System
Configuration window and selecting the Monitoring command from
Monitor Tool the pop-up menu. You can also start the Monitor Tool from the Tools
button menu.
You can select up to a maximum 6 different variables from different
Targets for trending. You can also open the Monitor Tool for viewing
previously saved files.
Online value
Settings Item Name Max value
Stop Monitoring
Min Value
Start Monitoring
Status
Monitor Toolbar
History Scrollbar
Graph
Numerical value line
Legend
Figure 7 - 1 Monitor Tool
The Monitor Toolbar provides you with quick access to the functions
of the Monitor Tool. Both the Monitor Toolbar and the Legend can
be hidden from the View menu.
Drives Window User’s Manual 7-1
Chapter 7 - Monitor Tool
The Monitor menu includes the Monitor Tool specific commands.
You can access the Monitor menu either from the main Drives
Window toolbar or by clicking the right mouse button on the Monitor
window.
How To... This section describes how to perform the functions of this tool.
Select Items for When you start the Monitor Tool you are presented with the Select
Monitoring Variables dialogue.
Figure 7 - 2 Select variables for the Monitor
You can select up to a maximum 6 different variables for the Monitor.
You can select variables from different Targets by first selecting the
Target from the Selected Target drop-down list box and then the
variable from the Available variables field. Selected variables appear
on the right hand side list box. Target the variable belongs to is
indicated by the channel and node numbers given in brackets.
Values You can select up to a maximum 6 different variables type of packed
type of boolean for the Monitor. When you have selected the variables the
packed Select Bits -dialog is displayed. The Select Bits -dialog shows all the
boolean selected variables in bit form. You can select up to a maximum 16
bits from the different variables for the Monitor.
Note: If you select variables of other type with packed booleans,
packed booleans are monitored as integers.
7-2 Drives Window User’s Manual
Chapter 7 - Monitor Tool
Once you have selected the variables you want to trend, press OK
Monitor Settings button in the Select Variables dialog and the Monitor Settings dialog
appears instead. The dialog is as follows:
Figure 7 - 3 Monitor Settings
Each selected variable is shown in the list box with minimum and
maximum values. As the default, the first variable in the list is active.
By clicking items in the list box you can view scalings of the other
variables. Autoscaling is variable specific: you can click it off for the
variables you want to scale yourself.
In the Monitor Settings dialog you can also adjust the sampling
interval and the length of the visible Monitor graph. In the sampling
interval combo box you have all the available intervals listed.
Intervals are for one variable only: if you have selected more than
one variable, the smallest intervals may create too heavy a load.
The length of the X-axis sets the time you can see at one time on the
Monitor screen. Remember: you can view the Monitor history, so you
do not have to worry about loosing data, if you want the X-axis be
short.
Pressing Trigger... button you can set triggering conditions. You can
trigger the actual values either in continuous or single triggering
mode.
Drives Window User’s Manual 7-3
Chapter 7 - Monitor Tool
In the continuous trigger mode, the actual values are measured until
you stop the Monitor; while in single trigger mode, the display will be
stopped once the triggering conditions for one or several signals are
met. The triggering point is displayed by a vertical line on the
display.
Figure 7 - 4 Setting Triggering Conditions.
You can define a triggering level and triggering condition for each
item. The first triggering condition that occurs stops the Monitor.
You can also define the number of samples which are displayed
before the triggering point.
After the settings are done, press OK to close the Monitor Settings
dialog. If you want to change settings, select Settings... from the
Monitor menu or press Settings( ) button in the Monitor toolbar.
Start and Stop The monitoring is started when you press the Go ( ) button (short-
the Monitoring cut key F2) on the Monitor toolbar or select the Go command from
the Monitor menu. The Pause( ) button (short-cut key F3)or the
Display
Pause command of the Monitor menu stops the Monitor.
History Data By using the history scroll bar just below the Monitor toolbar, you can
view the history data back sample by sample. The scroll appears
only if there is history data to be viewed and the Monitor is paused.
Item Value The Monitor Tool displays detailed information about the items. In
the runtime an online numerical value between minimum and
maximum values is shown in the toolbar for the selected variable. If
you have paused the Monitor, you can see accurate numerical
values of variables and X-axis by clicking a point in the Monitor
screen with the left mouse button.
7-4 Drives Window User’s Manual
Chapter 7 - Monitor Tool
A vertical red line appears with accurate, interpolated numerical
values on its right side. You can also get the line in zoomed state
(see later).
Display Modes There are two different display modes, scroll and sweep, which can
be selected by the Graph Type command from the View menu.
Sweep mode is recommended if fast monitoring is required.
Note: If you are using the sweep mode, history data is saved but
available only from the file.
Zoom on a The Zoom In command lets you see the graph signals in greater
Specific Viewing detail. To zoom-in on a specific area of the graph, use the following
procedure:
Area
1. If the monitor is running, stop the monitor by clicking the
Pause( ) button or by pressing the short-cut key F3.
2. There are two Zoom selections on the View menu: Zoom In
and Zoom Out (also on the pop-up menu). Select Zoom In or
press short-cut key F4. Point the cursor's crosshairs at any
corner of the retangular area that you want to enlarge.
3. To select a square, press and hold the left mouse button. Drag
the cursor to the opposite corner of the rectange.
Release the mouse button.
Drives Window User’s Manual 7-5
Chapter 7 - Monitor Tool
If you are using the keyboard:
1. If the monitor is running, stop the monitor by pressing the
short-cut key F3.
2. There are two Zoom selections on the View menu: Zoom In
and Zoom Out. Select Zoom In or press short-cut key F4.
Point the cursor's crosshairs at any corner of the retangular
area that you want to enlarge. You can do that by the
keyboard cursor keys.
3. To select a square, press and hold the Shift-key and drag the
cursor to the opposite corner of the rectange by the cursor
keys.
4. Release the Shift-key and press ENTER.
To continue monitoring, you have to first select Zoom Out command
from the View menu.
Save Data to a The actual values of the monitored signals or parameters along with
File their history data can be saved to a file for later use. Saving is
possible only when the monitor is stopped. The values are saved in
text format so it is possible to import the data into any program which
supports text format. To save the values use the Save As command
from File menu or click the Save( ) button on the toolbar. The
Monitor Tool file extension is .dwm.
Read Data from a Graphs which are saved to a file using the Drives Window format
File (.dwm) can be retrieved by using the Open command from the File
menu or clicking the Open( ) button on the Monitor toolbar. Select
the file you want to retrieve, and a new monitor window is opened
with the contents of the file.
Using a File as a If you want to compare differencies between two events you have in
Reference Graph the Monitor screen, it is possible by displaying a file on the actual
Monitor Tool. This is achieved as follows:
Create a file and save it.
1. Continue monitoring signals.
2. Pause the monitor to a position you find interesting.
3. Select a synchronizing point by clicking it with the left mouse
button. A red line appears. You can also zoom in the Monitor
before settings the line.
4. Open the file and repeat step 3 for it.
7-6 Drives Window User’s Manual
Chapter 7 - Monitor Tool
5. Select Merge from the file's Monitor menu. Then click the file
window with the left mouse button. Keep the button pressed
down and move the file window onto the Monitor window.
Release the mouse button.
6. File variable graphs are now displayed on the Monitor graphs
so that the red lines were synchronized. The file's X-axis is
automatically scaled to be the same as that of the Monitor
Tool.
When there are reference variables in the Monitor, you can save the
graph, zoom in and see numerical values. Before other actions are
available, you have to select Remove Reference Graph from the
Monitor menu of the Tool.
Print a Graph The monitor display can be printed to the default printer using the
Print command from the File menu or by selecting the Print( )
button on the Monitor toolbar. The printer settings can be changed
using the File/Print Setup command.
Copy to the The graphs on an active monitor window can be copied to the
Clipboard clipboard using the Edit/Copy command from the Menubar.
Clear the Graph You can clear the graph of the Monitor Tool by using the Clear
Display Graph command from the Monitor menu.
Drives Window User’s Manual 7-7
Chapter 7 - Monitor Tool
This page is intentionally left blank.
7-8 Drives Window User’s Manual
Chapter 8 - Signals and Parameters Tool
Overview This chapter describes the available Signal and Parameter handling
functions of Drives Window.
Starting Signals The Signals and Parameters Tool is started by selecting the Signals
and Parameters button on the toolbar or by clicking the right mouse
and Parameters button on the System Configuration window and selecting the
Tool Signals and Parameters command from the pop-up menu. You can
open individual Signal and Parameter Tools for each drive in the
system at the same time.
Signals and
Parameters
button
Upload Set Parameter
Off-line On-line Download Select
Figure 8 - 1 Signals and Parameters Tool
The Signal and Parameter information is displayed in a list as shown
in Figure 8 - 1. As the default, only the group headings are loaded.
By double-clicking a heading, the parameters or signals of the group
are loaded and displayed. By double-clicking the heading again, the
group is closed, but not unloaded. If you open a closed group that is
already loaded, the contents are not reloaded, but displayed as they
were when last loaded.
Drives Window User’s Manual 8-1
Chapter 8 - Signals and Parameters Tool
If you want to read the whole table at once, select Options and
Confirmation from the Options menu and set option “Take the
whole parameter table” active. The following information is available
for each signal and parameter:
• The identification number of the group or the parameter
• Name
• Actual Value
• Unit
• Minimum value
• Maximum value
How To... This section describes how to perform the functions of this tool.
Switch to the You can use the Signals and Parameters Tool either in on-line or off-
On/Off-Line line mode. The Signals and Parameters Tool is always started in off-
line mode.
Mode
The selection between on-line and off-line modes is done by
selecting the ON-LINE or OFF-LINE option button from the Signals
and Parameters toolbar or by selecting the command from the
Signals and Parameters menu.
Off-line When Drives Window is in the off-line mode, the user can change
Mode values without having these changes effect the drive until the user
performs the download command or goes to the on-line mode.
On-line When Drives Window is in the on-line mode, the signal and
Mode parameter values are continuously updated from the drive. If a
parameter value is changed while in the on-line mode, the new value
is sent to the drive automatically.
When you select the on-line mode, Drives Windows will verify that
you really want to proceed and shows the following message box:
Figure 8 - 2 Switching to ON-LINE
8-2 Drives Window User’s Manual
Chapter 8 - Signals and Parameters Tool
You can now download selected parameters to drive, download only
the changed parameters, download none of the parameters, or
cancel the action.
Select a A parameter can be selected from the signal and parameter list by
Parameter clicking with the left mouse button on the parameter or by scrolling
through the list using the up and down arrow keys. The selected
signal or parameter is then highlighted for the user.
Selecting a You can select a subset of the signals and parameters by clicking on
Signal or a the Select command from the Signals and Parameters menu or by
clicking the Select Subset ( ) button on the Signals and
Parameter Parameters toolbar. The following dialogue is displayed:
Subset
Figure 8 - 3 Signal and Parameter Selection dialogue.
At first, the left column shows all of the groups that are available. By
douple-clicking a group or by selecting a group and choosing
“Parameters” you can see the signals or parameters of the selected
group.
The Select button is used to move the signals and parameters from
the “Available Variables’ list to the” Selected Variables’ list. The
Remove button removes a signal or parameter from the ‘Selected
Variables’ list. If you want to remove all of the signals and
parameters use the Remove All command.
Drives Window User’s Manual 8-3
Chapter 8 - Signals and Parameters Tool
Change the The parameter values can be changed in the Change Value -
dialogue. You can display the Change Value -dialogue by:
Parameter
Values • clicking the Set Value button
• double-clicking the left mouse button on the item
• selecting the Set Value... command from the Signals and
Parameters menu or from the pop-up menu (the pop-up menu is
displayed by clicking the right mouse button on the screen);
• selecting the item and pressing the ENTER-key.
The following information is available for numerical parameters:
• Group and Parameter ID Number
• Parameter Name
• Minimum and Maximum values
• Type
• Current value
• Unit
Figure 8 - 4 Change Value dialogue for Numerical Parameter
All numerical values can be changed by typing the new value in the
Value field. With values of type real or integer it is also possible to
use scrollbar below the value field to set the new value.
8-4 Drives Window User’s Manual
Chapter 8 - Signals and Parameters Tool
The following information is available for parameters type of boolean:
• Group and Parameter ID Number
• Parameter Name
• Type
• Current value
• Option buttons
Figure 8 - 5 Change Value dialogue for Parameter type of Boolean
The following information is available for parameters type of text:
• Group and Parameter ID Number
• Parameter Name
• Minimum and Maximum values
• Type
• Current value and list of possible selections
Drives Window User’s Manual 8-5
Chapter 8 - Signals and Parameters Tool
Figure 8 - 6 Change Value dialogue for Text Parameter
The text ON-LINE or OFF-LINE in the center of the dialogue
indicates which mode you are working in. Pressing the Cancel
button, cancels the parameter setting and closes the dialogue.
A new parameter value is accepted when the OK button is selected.
If the parameter value is changed in the on-line mode, Drives
Window prompts the user for confirmation before sending the new
parameter value to the drive. This confirmation can be removed by
deselecting the Parameter Change On-line option from the Options
menu.
Figure 8 - 7 Parameter change verification in on-line mode.
If you select YES, the new setting is sent to the drive; otherwise the
change is cancelled.
In off-line mode, the value is changed in the parameter list but it is
not sent to the drive. All of the changed values are marked with two
asterisks (**). When you try to close the Signals and Parameters
Tool without saving the changes to a file or downloading them to the
drive, the program confirms which action to perform:
8-6 Drives Window User’s Manual
Chapter 8 - Signals and Parameters Tool
Figure 8 - 8 Unsaved Parameter Handling
Upload and Upload and download commands are used for transferring
Download parameter values between the Drives Window program and the
drive. You can begin the upload or download functions by selecting
Parameter the corresponding command from the Signals and Parameters
Values menu or by clicking the Upload Values ( ) or the Download Values
( ) buttons on the toolbar.
Upload The upload function is used to read all of the signal and parameter
Values values from the selected drive into the Drives Window program. If
you have selected a subset of signals and parameters, only the
selected items are updated.
Download The download function is used to write the parameter values on the
Values active Signals and Parameters Tool of the Drives Window down to
the drive. After giving the download command the Drives Window
will prompt the user to confirm which of the parameters will be
downloaded.
WARNING! The parameters can only be uploaded and downloaded
between drives of the same type and with compatible software
versions.
Save a Signal The displayed signal and parameter list can be saved to a file using
and Parameter the Save and Save As commands from the File menu. The type
List to a File and version of the drive are also saved to the file in order to maintain
compatibility in cases where the saved parameter set is downloaded
to another drive. A header for the parameter file can be added
before saving. The Signals and Parameters Tool file extension is
.dwp.
Read Signals Previously saved parameter files can be opened by selecting the
and Parameters Open( ) button on the toolbar or by using the Open command from
the File menu. The Signals and Parameters Tool file extension is
from a File .dwp.
Drives Window User’s Manual 8-7
Chapter 8 - Signals and Parameters Tool
Download After selecting a file, a new Signals and Parameters Tool window is
Values opened and the contents of the selected file are displayed in this
window. If you want to download the parameter values of the file to
After
a drive, select the Download Values ( ) button or the command
Opening a
from the Signals and Parameters menu. In the Download dialog
File box, select the target which is to receive the new parameter list. If
the download function is selected, Drives Window first checks the
compatibility between the parameter set in the active window and the
selected drive before starting the download function.
Print a Signal The displayed signal and parameter list can be printed to the default
and Parameter Windows printer by using the Print command [Ctrl+P] from the File
menu or clicking the Print( ) button on the toolbar. Printer settings
List can be changed using the Print Setup command from the File menu.
Compare the The parameter set in the active signals and parameter tool can be
Parameters compared to a parameter set in a saved file. First select the
Compare command from the File menu. Drives Window then
prompts the user to choose the file which the signals and parameters
are to be compared against. The results of the comparison are then
displayed in a separate result window. You can print the results by
selecting the Print command from the File menu or by selecting the
Print( ) button on the toolbar. The result is always saved to a file
dwpsdiff.log.
Copy to the The signal and parameter list of the active window can be copied in
Clipboard text format to the Windows clipboard by using the Copy command
from the Edit menu.
Find a Parameter When viewing the signal and parameter list, the user can search for
a specific parameter by using the Find command from the Edit
menu. The following dialogue is then displayed:
Figure 8 - 9 Find Dialog
The user can then type in a text string to be found. After entering
the text string, the Find Next function searches for the next matching
text from all of the cells in the active window.
8-8 Drives Window User’s Manual
Chapter 8 - Signals and Parameters Tool
Copy a To copy a complete set or a subset of parameters from one drive
(source) to another (destination), perform the following steps:
Parameter Set
from a Drive to 1. Select the source drive as the default drive.
Another 2. Open the Signals and Parameters Tool. The complete signal
and parameter list is uploaded automatically from the source
drive.
3. Select all or a subset of the signals and parameters.
4. Modify the parameter values if necessary.
5. Select the Download command from the Signals and
Parameters menu.
6. Chose the new target for downloading the parameter set.
Customize the You can select which columns you want to display from the
Display View/Columns menu. If you don’t need all of the information
available, you can hide the unnecessary columns. The width of the
column can also be changed by first moving the mouse over the
column separator until the mouse icon changes. By holding down
the left mouse button, the user can drag the separator line to the
right or left until the column is the desired width.
You can also customize the value viewing forms for integers and
packed booleans. First select a parameter from the list. Then by
pressing keys 'h', 'd' and 'b' you can switch between hexadecimal,
decimal and boolean forms.
Open Uploaded All of the groups with uploaded parameters can be opened.
Groups Note: group parameters are not uploaded with this command!
Close All Groups A good way of having an overview of the AMC table is to close all
groups. Thus only group headings remain visible. Groups are not
unloaded.
Update Group By updating a group you can have up-to-date information of the
group: the group contents are reloaded.
Drives Window User’s Manual 8-9
Chapter 8 - Signals and Parameters Tool
This page is intentionally left blank.
8 - 10 Drives Window User’s Manual
Chapter 9 - Data Logger Tool
Overview This chapter describes how to set up the Data Loggers located in the
ABB product. This chapter also details how to display the contents
of the Data Loggers by using Drives Window.
Starting the Data The Data Logger Tool is used for controlling the data loggers of the
drive and for displaying their contents. The Data Logger Tool is
Logger Tool started by clicking the Data Logger Tool button on the toolbar or
using the Data Logger command from the Tools menu.
Data Logger You can open as many Data Logger Tools as there are Data
Tool button Loggers in the applicable drive. Previously saved files can also be
viewed with the Data Logger Tool.
Upload
Go Scale Reset
Pause Settings
Status
Data LoggerToolbar
Graph
Legend
Figure 9 - 1 Data Logger Tool
The Data Logger bar provides you with quick access to the functions
of the Data Logger Tool. Both the Data Logger bar and the Legend
can be hidden from the View menu. The Data Logger menu
includes the Data Logger Tool specific commands. If the Data
Logger is initialized, the settings has been read from the drive.
Drives Window User’s Manual 9-1
Chapter 9 - Datat Logger Tool
Status of the Data Logger status string is present at the top-left corner of the Data
Logger Tool window at all times.
Data Logger
UNINITIALIZED Data Logger has not been initialized. Select the variables and set
the triggering conditions.
READY Data Logger has been initialized and is ready for start command.
COLLECTING Data Logger is collecting samples.
TRIGGERED The triggering conditions have been fulfilled and the samples are
ready for upload. This is done automatically by the Drives Window
software.
FILLED The reading buffer of the data logger has been filled after the
triggering.
How To... This section describes how to perform the functions of this tool.
Select Variables When you start the Data Logger Tool and the data logger is
for the Data uninitialized, you are presented with the variable selection dialogue.
See paragraph Selecting a Signal or a Parameter Subset in Chapter
Logger 6 for more information. You can select up to a maximum of 4
different variables for each Data Logger. After you have selected
the variables you must adjust the settings of the Data Logger.
Adjust the The Data Logger settings dialogue is displayed by clicking the
Settings of the Settings( ) button on the Data Logger bar or by using the Settings
command from the Data Logger menu. How to set the settings for
Data Logger the specific drive is described later in this chapter.
Set the Data You can scale the y-axis for each data logger window and also for
Logger Window each variable separately. The scaling is done by setting the
minimum and maximum values displayed at the top and the bottom
Scaling of the graph, respectively. As a default, the monitor scaling is set to
auto scale. The Auto scale command automatically determines the
minimum and maximum value for each item, and sets the scale limits
to these values. To manually scale the data logger variables, click
the Scale( ) button on the Data Logger bar or use the Scaling
command from the Data Logger menu.
Change the The contents of the Data Logger can be presented in numerical form
Display Mode as well as the default graphical display. The actual sampled values
of logged variables can be viewed by selecting the Numerical
Display command from the Data Logger menu.
9-2 Drives Window User’s Manual
Chapter 9 - Data Logger Tool
Start and Stop The Data Logger is started by clicking the Start( ) button and
stopped by clicking the Stop( ) button on the Data Logger bar. You
the Data Logger
can also use the respective Start and Stop commands from the
Data Logger pop-up menu.
Upload the The current values in the Data Logger can be uploaded by clicking
Values in the the Upload( ) button on the Data Logger bar or using the Read
From Drive command from the Data Logger menu.
Data Logger
Reset the The read and write pointers of the data logger can be reset by
Pointers of the clicking the Reset( ) button on the Data Logger bar or by using the
Reset command from the Data Logger menu.
Data Logger
Zoom on a The Zoom In command lets you see the graph signals in greater
Specific Viewing detail. To zoom-in on a specific area of the graph, use the following
procedure:
Area
1. If the monitor is running, stop the monitor by clicking the
Pause( ) button or by pressing the short-cut key F3.
2. There are two Zoom selections on the View menu: Zoom In
and Zoom Out (also on the pop-up menu). Select Zoom In or
press short-cut key F4. Point the cursor's crosshairs at any
corner of the retangular area that you want to enlarge.
3. To select a square, press and hold the left mouse button. Drag
the cursor to the opposite corner of the rectange.
4. Release the mouse button.
If you are using the keyboard:
1. If the monitor is running, stop the monitor by pressing the
short-cut key F3.
2. There are two Zoom selections on the View menu: Zoom In
and Zoom Out. Select Zoom In or press short-cut key F4.
Point the cursor's crosshairs at any corner of the retangular
area that you want to enlarge. You can do that by the
keyboard cursor keys.
3. To select a square, press and hold the Shift-key and drag the
cursor to the opposite corner of the rectange by the cursor
keys.
4. Release the Shift-key.
To continue monitoring, you have to first select Zoom Out command
from the View menu.
Drives Window User’s Manual 9-3
Chapter 9 - Datat Logger Tool
Numerical Numerical temporary values can be seen by clicking the Data Logger
Tool window with the left mouse button.
Values
Save Data to a The contents of the data logger can be saved to a file. To save the
File contents, use the Save As... command from File menu or click the
Save( ) button on the toolbar. You can also write a header line for
the data file before saving. The extension of the Data Logger Tool
file is .dwd.
Data logger files contain data in a scaled form. If you want to save
the data unscaled, you should copy the temporary DWDATLOG.TMP
file to your own directory after each data logger upload. You can also
view this file by selecting Numerical Display... from the Data Logger
menu.
Note: The DWDATLOG.TMP file is rewritten after every upload.
Read Data from a You can restore saved data from a file by clicking the Open( )
File button on the toolbar or by using the Open command from the File
menu. The extension of the Data Logger Tool file is .dwd.
Using a File as a You can use saved Data Logger files as reference graphs with the
Reference Graph actual Data Logger Tool in the same way as in the Monitor Tool (see
Monitor).
Note: You can not mix Monitor and Data Logger files.
Print the Display To print the display of the Data Logger Tool click the Print( ) button
on the toolbar or select the Print command from the File menu.
Copy the Display The display on an active window can be copied to the clipboard
to the Clipboard using the Edit/Copy command from the menu.
Data Logger Data Logger Settings are Target specific. In this chapter the settings
for the ACS 600 family are described.
Settings
When you want to view an initialized data logger, the current settings
are uploaded and a filled Data Logger Settings dialog is shown. Now
you can change the settings yourself.
9-4 Drives Window User’s Manual
Chapter 9 - Data Logger Tool
Figure 9 - 2 Data Logger Settings dialogue
Variables To change the variables which are logged, click the Select button on
the Data Logger Settings dialogue. In ACS 600, there can be up to
four different variables in the data logger. You can also view packed
boolean bits.
Triggering The Data Loggers of ACS 600 can be set to trigger on faults,
conditions warnings, limits, or defined levels of the selected variable. The
default triggering is manual.
Table 9 - 1
Faults The Data Logger stops collecting samples when a fault occurs in the
drive. For more information on the faults refer to the ACS 600
Programming Manual
Warnings The Data Logger stops collecting samples when a warning occurs in the
drive. For more information on the warnings refer to the ACS 600
Programming Manual.
Limits The Data Logger stops collecting samples when the any of the set limits
is reached in the drive. For more information on the limits refer to the
ACS 600 Programming Manual.
Level If you select level triggering you must select a triggering variable. You
also set level, hysteresis and select falling or rising edge of the variable
to trigger the Data Logger.
Setting the The number of samples collected before triggering can be set by
Samples entering the value into the respective field in the Data Logger
Before Settings dialogue. The value entered signifies when the logging has
Triggering stopped (due to a triggered event), the logger will contain the
specified number of samples before the triggering moment and the
rest of the samples are after the triggering moment.
Drives Window User’s Manual 9-5
Chapter 9 - Datat Logger Tool
Setting The sample interval can be set by entering the value in the
Sample respective field in the Data Logger Settings dialogue. The sample
interval is set in multiples of 1 ms.
Interval
Scaling... To scale the y-axis of the data logger window, click the Scaling...
button.
Open... The saved settings can be restored by clicking the Open button on
the Datalogger Settings dialogue.
Save As... To save the Datalogger settings to a file, click the Save As button on
the Datalogger Settings dialogue. The extension of the Data Logger
settings file is .dls.
Help The Help button opens the context-sensitive help file.
Cancel The Cancel button restores the situation as it was when the Settings
dialog was shown.
Note: If you have changed the variable set, it is not possible to
cancel the Settings any more.
Initialize The Initialize button initializes the data logger with new settings.
9-6 Drives Window User’s Manual
Chapter 10 - Event Logger Tool
Overview This chapter describes how to upload the contents of the event
logger from the ABB product and display the contents with Drives
Window.
Starting the Event The Event Logger Tool is used for displaying the contents of the
Event Logger of the selected drive. The information contained in the
Logger Tool Event Logger depends on the target drive. A description of the
event and the total power-on time before the event is available.
Event Logger The Event Logger Tool is started by clicking the Event Logger Tool
Tool button button on the toolbar or by selecting the Event Logger command
from the Tools menu. Drives Window displays the contents of the
Event Logger of the default drive.
Refresh
Figure 10 - 1 Event Logger Tool
The Event Logger It depents on your application which events are written to the Event
Logger. Faults and warnings are written to a separate fault logger.
of the ACS 600 Refer to Chapter 11 - Fault Logger Tool in this manual. The
standard application of ACS600 doesen’t write any events.
How To... This section describes how to perform the functions of this tool.
Refresh the The contents of the Event Logger Tool display can be refreshed by
Display clicking the Refresh( ) button on the Event Logger bar or by using
the Refresh command from the Event Logger menu. Drives
Window then reads the current contents of the Event Logger from
the drive to the event list on the display.
Drives Window User’s Manual 10 - 1
Chapter 10 - Event Logger Tool
Save the Event To save the displayed event list, click the Save( ) button on the
List to a File toolbar or use the Save As.. command from File menu. A header
line can be added to this event file before saving. The Event Logger
Tool file extension is .dwe.
Read Events You can reload an event list from a file by clicking the Open( )
from a File button on the toolbar or by using the Open command from the File
menu. The Event Logger Tool file extension is .dwe.
Copy the Event The event list of the active window can be copied to the clipboard
List to the using the Copy command from the Edit menu.
Clipboard
10 - 2 Drives Window User’s Manual
Chapter 11 - Fault Logger Tool
Overview This chapter describes how to upload the contents of the fault logger
of the ABB product and display the contents with Drives Window.
Starting the Fault The Fault Logger Tool is used for displaying the contents of the fault
logger of the selected drive. The fault logger of the ACS 600
Logger Tool includes information of the fifteen most recent faults and warnings in
the drive. The name of the fault or warning and the total power-on
time before the fault or warning occurred is available. The type
Fault Logger column indicates whether the event described is a fault or a warning.
Tool button
The Fault Logger Tool can be started by clicking the Fault Logger
Tool button on the toolbar or using the Fault Logger command from
the Tools menu. Drives Window displays the Fault Logger of the
default drive.
Refresh
Clear
Reset
Figure 11 - 1 Fault Logger Tool
How To... This section describes how to perform the functions of this tool.
Reset an Active An active fault can be reset by pressing the Reset( ) button either
Fault on the Drives Panel or on the Fault Logger toolbar. The Reset
command can also be found from the Fault Logger menu.
Clear the Fault The contents of the Fault Logger can be cleared by pressing the
Logger Clear( ) button on the Fault Logger toolbar or by selecting the
Clear All command from the Fault Logger menu.
Drives Window User’s Manual 11- 1
Chapter 11 - Fault Logger Tool
Refresh the The contents of the Fault Logger Tool display can be refreshed by
Display clicking the Refresh( ) button on the Fault Logger bar or by using
the Refresh command from the Fault Logger or pop-up menu.
Drives Window then reads the latest content of the Fault Logger from
the drive to the fault list on the display.
View Faults and You can select whether to display faults, warnings, or both on the
Warnings fault list. This can be done from the View menu with the commands
Faults and Warnings. A check mark next to the respective menu
command indicates whether the item is shown or not.
Save the Fault To save the fault list to a file, click the Save( ) button on the toolbar
List to a File or use the Save As command from File menu. A header line can
also be included for the fault list file before saving.
Read Faults from You can reload a fault list from a file by clicking the Open( ) button
a File on the toolbar or by using the Open command from the File menu.
The Fault Logger Tool file extension is .dwf.
Copy the Event The fault list of the active window can be copied to the clipboard
List to the using the Copy command from the Edit menu.
Clipboard
11 - 2 Drives Window User’s Manual
Chapter 12 - Application Tool
Overview This chapter describes how to display the symbols of an application
and how to control the application programs located inside the ABB
product.
Starting the The Application Tool is used for downloading and debugging
applications created using AdvaBuild Function Chart Builder (FCB).
Application Tool You can view the application symbols (i.e. inputs and outputs of
function blocks) on-line and download new applications.
Application The Application Tool can be started for the selected target device by
Tool button clicking the Application Tool ( ) button on the toolbar or by using
the Application Tool command from the Tools menu.
Download
Off-line On-line Upload Select
Figure 12 - 1 Application Tool
Figure 12 -1 displays the Application Tool. The menu Application
includes commands used in handling applications.
After starting the Application Tool, Drives Window prompts you to
select the symbol file to be opened. This symbol file is a file (*.x01)
which was created by the AdvaBuild Function Chart Builder while
generating target code for ACS600. For more information refer to
AdvaBuild Function Chart Builder User’s Manual.
Drives Window User’s Manual 12- 1
Chapter 12 - Application Tool
How To... This section describes how to perform the functions of this tool.
Select Subset of You can select a subset of symbols to the display by clicking the
Symbols Symbols( ) button on the Application Bar or using the Select
Symbols... command from the Application menu. The selection
dialogue is displayed. You can select the subset as described in
Chapter 8 (selecting a signal or a Parameter Subset) of this manual.
Define the Mask The Drives Window prompts you to select a mask after you have
selected the symbol table file. The mask is used for selecting which
symbols of your application to display. It depends on your
application which kind of masks to set. Figure 12-2 displays an
example of mask selection. Mask may be changed using the Define
Mask command from the View menu.
Figure 12 - 2 Selecting the Mask
Set Force Value The symbol values can be changed in the Change Value -dialogue.
You can display the Change Value -dialogue by:
• double-clicking the left mouse button on the item
• selecting the Set Force Value... command from the Application
menu or from the pop-up menu (the pop-up menu is displayed by
clicking the right mouse button on the screen);
• selecting the item and pressing the ENTER-key.
The following information is available for numerical symbols:
• Task Name
• Symbol Name
• Current value
• Minimum and Maximum values
• Type and Unit
12 - 2 Drives Window User’s Manual
Chapter 12 - Application Tool
All numerical values can be changed by typing the new value in the
Value field. With values of type real it is also possible to use
scrollbar below the value field to set the new value.
The following information is available for symbols type of boolean:
• Task Name
• Symbol Name
• Current value
• Type
• Option buttons
The following information is available for symbols type of text:
• Task Name
• Symbol Name
• Minimum and Maximum values
• Current value
• Type and Unit
• List of possible selections.
The text ON-LINE or OFF-LINE in the center of the dialogue
indicates which mode you are working in. Pressing the Cancel
button, cancels the item setting and closes the dialogue. A new
value is accepted when the OK button is selected. If the value is
changed in the on-line mode, Drives Window prompts the user for
confirmation before sending the new value to the target device. This
confirmation can be removed by deselecting the Parameter value
change in online mode -option from the Confirmation dialog.
Figure 12 - 3 Parameter change verification in on-line mode.
Drives Window User’s Manual 12 - 3
Chapter 12 - Application Tool
If you select YES, the new value is sent down to the target device,
otherwise the change is cancelled.
In off-line mode, the value is changed in the list but it is not sent to
the target device. All of the changed values are marked with two
asterisk (**). When you try to close the tool without saving the
changes to a file or downloading them to the target device, the
program confirms which action to perform:
Figure 12 - 3 Unsaved Changes
Upload and Upload and download commands are used for transferring symbol
Download values between the Drives Window program and the target device.
Symbol Table.
Upload The Upload Values command is used for updating the values of
Values symbols from the selected target device. For updating the values
click the Upload button on the Application Toolbar or choose the
Upload Values command from the Application menu.
Download The download function is used to write all of the symbol values on
Force the active symbol table down to the target device. After giving the
Value(s)... download command the following dialogue is displayed:
Figure 12 - 4 Verify Download
WARNING! The symbols can only be uploaded and downloaded
between target devices of the same type and with compatible
software versions. Otherwise Drives Window will display a warning
(See: Chapter 4 - User Interface: Version Checking)
12 - 4 Drives Window User’s Manual
Chapter 12 - Application Tool
Delete Force Use the Delete Force Values command to replace changed symbol
values with their initial values.
Values
Download an The Application download function is used for downloading an
Application application program to a target device. You can start Application
Download by selecting Application Download command from the
Application menu.
If you select the Application Download command, a dialogue will be
displayed for selecting the application file (*.xxx) to be downloaded.
The selected files will be downloaded to the permanent memory of
the selected target device. Before downloading, the Drives Window
will close all of the open tools for the selected target device. This is
necessary because downloading a new application may change the
configuration of the signal and parameter set and the information in
open tools may not be valid for the new application. After the
download has been completed, a Reboot command will be sent to
the target device in order to start the application.
Note: The function block library version used for creating the
application must match with the version on the target device.
On/Off-line Mode While using the Application Tool you can work in either on-line or off-
- Application line Mode. The difference between these two modes and how to
select the mode is described below. When you start the Application
Tool Tool it is in off-line Mode.
On-line When Drives Window is in the on-line mode, the symbol values are
Mode continuously updated from the target device. If a symbol value is
changed while in the on-line mode, the new value is sent to the
target device automatically. On-line mode can be selected by
pressing the ON-LINE option button or by selecting the 'Change to
On-line' -command from the Application menu. 'Change to On-line'
-command is visible only when you are in off-line Mode.
When you select the on-line mode, Drives Windows will verify that
you really want to proceed and shows the dialog box:
Figure 12 - 5 Switching to On-line
Drives Window User’s Manual 12 - 5
Chapter 12 - Application Tool
The confirmation can be removed by deselecting the Switching to
Online mode -option from the Confirmation dialog.
You can download all of the symbol values to target device,
download only the changed values, download none of the values, or
cancel the action.
Off-line In off-line mode the symbol values are not updated to the Drives
Mode Window display constantly. To update the values you have to use
separate Download Force Value(s)... command from the
Application menu.
Off-line mode can be selected by pressing the OFF-LINE option
button or by clicking the 'Change to Off-line' -command from the
Application menu. The 'Change to Off-line' -command is visible
only when you are in on-line Mode.
Selecting The data of each symbol can be displayed in separate columns. To
Data/Columns to hide/display data select or unselect items from the View/Columns
be Viewed menu.
Save a Symbol To save the displayed symbol table and the symbol values click the
Table to a File Save button on the Toolbar or use the Save As... command from
File menu. The Application Tool file extension is .dwa.
Read Symbols Symbol tables which are saved to a file using the Drives Window
from a File format (.dwa) can be retrieved by using the Open command from the
File menu or clicking the Open button on the Application Toolbar.
Select the file you want to retrieve, and a new application window is
opened with the contents of the file displayed.
Compare the The symbol table in an active Application tool window can be
Symbol Tables compared to a symbol table in a saved file. First select the Compare
command from the File menu. Drives Window then prompts the
user to choose the file which the parameters are to be compared
against. The results of the comparison are then displayed in a
separate result window. You can print the results by selecting the
Print... command from the File menu or clicking the Print button on
the Toolbar. The result is always saved to a file dwatdiff.log.
Copy the Symbol The display on an active window can be copied in text format to the
Subset to the clipboard by using the Copy command from the Edit menu.
Clipboard
Print the Symbol The displayed symbol subset can be printed to the default printer by
Subset clicking the Print( ) button or by using the Print... command from
the File menu.
12 - 6 Drives Window User’s Manual
Chapter 12 - Application Tool
Get Information The About Target Device command gives you information on the
About the Target selected target device. It lists:
Device • Version information of the application saved to the selected file.
• Version information of the current application of the selected
target device
• System software version
• Function block library version information
You find the About Target Device command from the Application
menu or from the pop-up menu displayed while clicking the right
mouse button.
Drives Window User’s Manual 12 - 7
Chapter 12 - Application Tool
This page is intentionally left blank.
12 - 8 Drives Window User’s Manual
APPENDIX A- Version Control
System Software Drives Window v1.2 does not support ACS600 with System Software
v2.8 v2.8 or earlier.
System Software If you are using Drives Window v1.2 for ACS600 with System
v3.0 Software v3.0, you must note the following:
1. Local control from Drives Window is possible only if the Control
Panel is in Remote mode. Panel can still always get the control of
the drive. The inactive local button of previous Drives Window
versions is removed.
2. Coast Stop is not available.
3. Application Tool is not available.
4. File Upload/Download is not available.
5. Actual direction is not shown.
6. Panel reference is not shown in the Drives Panel. Always stop the
drive before turning panel to Remote mode.
System Software All features mentioned in this manual, if not otherwised stated, are
v4.2 available for ACC600, ACS600, ACF600, ACN600 and ACP600 with
System Software v4.2 or corresponding version.
Previous Drives Previous Drives Window files are compatible with Drives Window
Window Files v1.2.
Drives Window User’s Manual A-1
APPENDIX A
This page is intentionally left blank.
A- 2 Drives Window User’s Manual
APPENDIX B- Drives Panels
System Software Drives Panel for ACS600 Standard with System Software v3.0:
v3.0
System Software Drives Panel for ACS600 Freely Programmable with System
v4.x Software v4.2, ACF600 Pump and Fan Drive with System Software
v4.02 and ACS600 MultiDrive (ACN600) with System Software v4.2:
Coast
Stop
Control
System Software Drives Panel for ACP600 Motion Drive with System Software v1.0:
v1.0 (ACP600)
Homing
Teach-In
Drives Window User’s Manual B- 1
APPENDIX B
This page is intentionally left blank.
B- 2 Drives Window User’s Manual
APPENDIX C - CDW.INI file
General Drives Window v1.2 reads through, when started, the CDW.INI file
which is during the Drives Window installation created in the
WINDOWS directory. In the CDW.INI file there are two sections
handling the Target identification
Target First, there is a section called [TargetDrivers] in which a Target
Identification Driver DLL for each Target type is set. Names used must match the
real product names, i.e. if an ACS600 is renamed to be something
like GCC600 it must appear as an ACS600 in the [TargetDrivers]
section. Each Target type must have its own line, like
ACS600=C:\ABBTOOLS\DRIWIN\DWACS600.DLL
Special Target In case a product is sold with a special name Drives Window must
Names be made aware of the change before the Target can be identified.
For this purpose there is a [TargetEquals] section in the CDW.INI
file. In this section specific names are identified with actual product
names. For example, previously mentioned GCC600 requires line
GCC600=ACS600
just under the [TargetEquals] heading.
Product Names As products following names are defined:
• ACS600 Standard or Freely Programmable
• ACN600 ACS600 MultiDrive Inverter
• ACF600 ACS600 Pump and Fan Drive
• ACP600 ACS600 Motion Drive
Of these names Drives Window uses only the first four (4) letters.
Thus ACS601 and ACS602 would get the similar handling.
Drives Window User’s Manual C-1
APPENDIX C
This page is intentionally left blank.
C- 2 Drives Window User’s Manual
APPENDIX D - DDCS Communication
DDCS
Communication
Channel Dialog
Use the to see and change the communication channel settings
Communication
for automatic node numbering of the target devices on the channel
Channel Dialog
...
Communication Logical channel number of the Communication Channel is shown on
Channel Dialog the caption. Channels are numbered during initialization, starting
from 0.
Caption
Information In the information group you can see the text which identifies the
Group channel hardware.
Options Group In the Options group you can see the DDCC chip settings; these are
not changeable.
Drives Window User’s Manual D- 1
APPENDIX D
Link Rate Group In the Rate group you can see the baud rate used on the channel.
The speed may be set in steps 1/8, 1/4, 1/2, of the max speed, or
the max speed.
Currently the max speed is 8 MBPS, i.e. steps are 1, 2, 4, 8 MBPS
respectively. The default 1 MBPS is used.
Note: To change the actual communication speed, you have to
change the speed on each of the devices connected to the channel.
Changing the Link Rate only from this dialog stops channel
operation.
Beam Intensity In the Beam Intensity group you can see and change the optical
Group transmitter beam intensity in 15 steps.
You may use the radiobuttons in the group “Default by cable length”
to select intensity according to the length of the optical cable
connected to channel in PC.
Cable lengths on the dialog match lengths with plastic fibre:
• Short: length < 5m
• Medium: length 5 ... 10m
• Long: length 10 ... 15m
Note: Setting a too small Beam Intensity stops channel operation.
Auto Node Two kinds of channel node configurations are supported:
Numbering 1. All nodes in one Loop
Checkbox
2. A star built with NDBU-91 Branching Units on top of each other
channels.
These two configurations cannot be mixed.
Check this box to perform an automatic node numbering for the
channel. Channel type will be searched, and numbering will proceed
according to the detected hardware.
D- 2 Drives Window User’s Manual
APPENDIX D
Auto Node Background and Preparations:
Numbering with
Node numbers of NDBU-91 Branching Units are set by DIP switches
NDBU-91 on the boards. Numbers must be in descending order starting from
Branching Units closest one to PC. E.g. each NDBU-91 must have a number which is
smaller than any other NDBU-91 higher in the hierarcy.
Max NDBU-91 node number set is 124, min 76. Each NDBU-91
reserves two node numbers.
Node number in the area 76-127 is not allowed to be used for target
nodes. Auto Node Numbering will renumber target nodes to 2 ... 75,
128 ... 254
The maximum count 25 of NDBU-91 units allow 24*8 + 9 = 201
target nodes.
DDCS Communication will prompt you for confirmation to proceed
and notify when done.
Auto Node
Numbering on Nodes are renumbered to 2 ... 254
DDCS loop DDCS Communication will prompt you for confirmation to proceed
and notify when done.
Note: After Auto Node Numbering, the count should always be
compared to existing node count.
Note: Auto Node Numbering will take some time, depending on the
configuration.
Note: Automatic node numbers are not permanent: number does not
remain after power-down of the node.
Buttons
OK Use currently shown settings to configure channel.
Cancel Configuring channel not performed, all changes
done on the dialog are cancelled.
Get Defaults Get default settings.
Load Load settings which were last stored by Save
button.
Save Save currently shown settings into initialization file.
Drives Window User’s Manual D- 3
INDEX I
drives window, 6-2
copy
A
application tool, 12-7
data logger tool, 9-4
about the target device, 12-7
event logger tool, 10-2
acs 600 data loggers, 9-5
fault logger tool, 11-2
open, 9-6
monitor tool, 7-5
sample interval, 9-6
signals and parameters tool, 8-8
samples, 9-6
copy a parameter set from a drive to another,
save, 9-6
8-9
scaling, 9-6
customization, 4-3
triggering conditions, 9-5
confirmations, 4-3
variables, 9-5
drive status, 4-4
actual signals, 1-2
customize the display
amc table, 5-4
signals and parameters tool, 8-9
application tool, 2-3
D
B
data logger tool, 2-2
before you start, 1-1
ddcs link, 1-2
default drive, 1-3
C define the mask, 12-2
delete force values, 12-5
change the parameter values display mode
signals and parameters tool, 8-4 data logger tool, 9-2
clear the fault logger, 11-1 monitor tool, 7-2
clear the graph display download
monitor tool, 7-5 application tool, 12-4
collapse the drive list, 5-2 download an application, 12-5
common commands, 5-4 download values
communication driver, 1-2; 2-1 signals and parameters tool, 8-7
communication link, 1-2 download values after opening a file
communication statistic, 3-2 signals and parameters tool, 8-8
compare drives panel, 2-2; 6-1
application tool, 12-7 display and hide, 6-1
signals and parameters tool, 8-8 drives window functions, 2-1
confirmation, 6-2
control
Drives Window User’s Manual I- 1
E application tool, 12-5
signals and parameters tool, 8-2
event logger of the acs 600, 10-1 on-line documentation, 3-2
event logger tool, 2-2 operationals commands, 6-3
expand the drive list, 5-2 overview of drives window, 2-1
F P
fault packed boolean, 7-2
view, 5-3 parameter, 1-3
fault logger tool, 2-3 parameters
file upload, 5-4 numerical, 8-4
find real, 8-4
signals and parameters tool, 8-8 text, 8-5
force value, 12-2 type of boolean, 8-5
application tool, 12-7
G data logger tool, 9-4
monitor tool, 7-5
getting started, 3-1 signals and parameters tool, 8-8
program structure, 2-1
H
R
help, 3-2
read from a file
I application tool, 12-7
read from a file
installing the drives window software, 3-1 data logger tool, 9-4
introduction to drives window manual, 1-1 event logger tool, 10-2
item value fault logger tool, 11-2
monitor tool, 7-2 monitor tool, 7-5
signals and parameters tool, 8-8
reference, 1-3; 6-3
M refresh
fault logger tool, 11-2
menubar, 4-2 refresh the display
minimum and maximum values event logger tool, 10-1
monitor tool, 7-2 reload amc table, 5-4
monitor tool, 7-1 reset an active fault, 11-1
monitoring tool, 2-2 reset the pointers of the data logger, 9-3
running set-up, 3-1
N
S
name the drive, 5-4
save
O application tool, 12-7
data logger tool, 9-4
on/off-line mode event logger tool, 10-2
I-2 Drives Window User’s Manual
fault logger tool, 11-2 load a file, 5-3
monitor tool, 7-4 system configuration display, 2-2; 5-1
signals and parameters tool, 8-7 system requirements, 3-1
system configuration, 5-4
scaling
T
data logger tool, 9-2
monitor tool, 7-2
target device, 1-3
select drives, 5-3
target driver, 1-3; 2-1
select a parameter
titlebar, 4-2
signals and parameters tool, 8-3
toolbar, 4-2
select items
tree line
data logger tool, 9-2
system configuration display, 5-1
monitor tool, 7-2
select subset of symbols, 12-2
select the default drive, 5-3 U
selecting a signal or a parameter subset
signals and parameters tool, 8-3 uninstall, 3-2
selecting data/columns to be viewed, 12-6 update the status display, 5-2
send common commands, 5-4 upload and download symbol table, 12-4
set the sample time interval upload the values in the data logger, 9-3
monitor tool, 7-3 upload values
set the time window application tool, 12-4
monitor tool, 7-3 signals and parameters tool, 8-7
set triggering conditions use menu commands, 4-1
monitor tool, 7-3 user interface, 2-1; 4-1
settings using the keyboard, 4-3
data logger tool, 9-2
signals and parameters tool, 2-2; 8-1
V
start and stop the data logger, 9-3
start and stop the monitoring display, 7-2
version checking, 4-4
start another tool, 5-3
view faults and warnings, 11-2
starting
view faults and warnings messages, 5-3
application tool, 12-1
view status information, 5-2
data logger tool, 9-1
event logger tool, 10-1
fault logger tool, 11-1 W
monitor tool, 7-1
signals and parameters tool, 8-1 warning
starting the program, 3-2 view, 5-3
status icon working with multiple windows, 4-3
system configuration display, 5-2
status of the data logger, 9-2
status text Z
system configuration display, 5-2
statusbar, 4-2 zoom
step responses, 6-4 data logger tool, 9-3
symbol table, 1-3 monitor tool, 7-4
system configuration, 5-1
Drives Window User’s Manual I-3
You might also like
- User Guide: Airdefense Services Platform 9.0Document208 pagesUser Guide: Airdefense Services Platform 9.0baomuahe399No ratings yet
- TASKalfa6053ci ENDocument734 pagesTASKalfa6053ci ENTonyandAnthonyNo ratings yet
- Manual LCMSsolution AgentDocument109 pagesManual LCMSsolution AgentAbdul KalimNo ratings yet
- Operation Guide: Taskalfa 1801 Taskalfa 2201Document269 pagesOperation Guide: Taskalfa 1801 Taskalfa 2201Vinay JainNo ratings yet
- Ih P c2655w MFP Ta Uk Data PDFDocument421 pagesIh P c2655w MFP Ta Uk Data PDFArtan MehmetiNo ratings yet
- Manual GCMSsolution AgentDocument113 pagesManual GCMSsolution AgentAbdul KalimNo ratings yet
- Operation GuideDocument656 pagesOperation GuideAmir El KiasNo ratings yet
- Og Ecosysp2235dw enDocument173 pagesOg Ecosysp2235dw enMonica Mtz VNo ratings yet
- CP2000 Service Manual - POLNOEDocument184 pagesCP2000 Service Manual - POLNOEeeyyee GsNo ratings yet
- Manual GCsolution AgentDocument111 pagesManual GCsolution AgentAbdul KalimNo ratings yet
- 500 926 User Guide XLp300 V5.2Document229 pages500 926 User Guide XLp300 V5.2agooNo ratings yet
- Kaeser Sigma Controller CustomerManual - Ver3Document62 pagesKaeser Sigma Controller CustomerManual - Ver3Jorge Moreno100% (1)
- TASKalfa2321 ENDocument269 pagesTASKalfa2321 ENbalauniverseNo ratings yet
- X73x Service ManualDocument598 pagesX73x Service ManualGreg HallNo ratings yet
- MX2 Programming Manual Scripts CX-drive I170E-EN-01ADocument82 pagesMX2 Programming Manual Scripts CX-drive I170E-EN-01Av.kotekNo ratings yet
- Amphion Users Manual - 42V E8427 01RevADocument282 pagesAmphion Users Manual - 42V E8427 01RevAkrishnsgk100% (1)
- Preface: Downloaded From Manuals Search EngineDocument82 pagesPreface: Downloaded From Manuals Search EngineMaria IrimusNo ratings yet
- Siemens Sra4 Svr4.6 Omn - Operating ManualDocument244 pagesSiemens Sra4 Svr4.6 Omn - Operating Manualferriyanto_jrNo ratings yet
- Lexmark X651de, X652de, X654de, X656de, X656dte, X658d, X658de, X658dme, X658dfe, X658dte, X658dtme, X658dtfe Service ManualDocument659 pagesLexmark X651de, X652de, X654de, X656de, X656dte, X658d, X658de, X658dme, X658dfe, X658dte, X658dtme, X658dtfe Service ManualGYNo ratings yet
- Taskalfa 3500iDocument558 pagesTaskalfa 3500iNigel CharlesNo ratings yet
- Operation and Programming Manual: Allen-BradleyDocument820 pagesOperation and Programming Manual: Allen-BradleyMaja i Aleksandar JovanovićNo ratings yet
- E2223s Wide Flat Panel Monitor User's GuideDocument32 pagesE2223s Wide Flat Panel Monitor User's GuidetangocharliepdxNo ratings yet
- MX2 User MAnualDocument372 pagesMX2 User MAnualsumon100% (3)
- LMT User ManualDocument126 pagesLMT User ManualMartin OrozcoNo ratings yet
- Nanodac User ManualDocument366 pagesNanodac User ManualAlejandro Medina GómezNo ratings yet
- M3655idn M3660idn M3145idn M3645idnENogr2018.4Document473 pagesM3655idn M3660idn M3145idn M3645idnENogr2018.4Lech SędłakNo ratings yet
- Service Manual: Controller Sigma Control 2Document184 pagesService Manual: Controller Sigma Control 2arturo neiraNo ratings yet
- Manual de Referencia de La IhmDocument338 pagesManual de Referencia de La IhmMauricio Perdomo0% (1)
- EN UserGuide Versant3100Press v1.0Document170 pagesEN UserGuide Versant3100Press v1.0Steve ManloveNo ratings yet
- Orion Conveyorized Twin Station Stretch Wrapper FLEX ManualDocument132 pagesOrion Conveyorized Twin Station Stretch Wrapper FLEX ManualTony BravoNo ratings yet
- Table of Contents: Lexmark™ X340, X340n, and X342nDocument163 pagesTable of Contents: Lexmark™ X340, X340n, and X342nbripservNo ratings yet
- Amphion Operators Guide OMMDocument391 pagesAmphion Operators Guide OMMItouisTakunil86% (14)
- ManualDocument475 pagesManualPbo ZambalesNo ratings yet
- Service E352Document148 pagesService E352Francisco SolanoNo ratings yet
- Thinkvision P27Q-10 User Guide: Machine Types: 61A8Document41 pagesThinkvision P27Q-10 User Guide: Machine Types: 61A8CarlosNo ratings yet
- Canon iR-C3480 3080 2550 Reference GuideDocument512 pagesCanon iR-C3480 3080 2550 Reference GuideullwnNo ratings yet
- Controller Editor Manual EnglishDocument89 pagesController Editor Manual EnglishPete ArnoldNo ratings yet
- MDO1746Document344 pagesMDO1746kiran2381100% (1)
- 8x Is PDFDocument300 pages8x Is PDFSilvia-Ioana StanciuNo ratings yet
- Lenovo L24q-30Document34 pagesLenovo L24q-30James WatsonNo ratings yet
- 1692mse r3 (1) .2a Tech&oper Handbook PDFDocument164 pages1692mse r3 (1) .2a Tech&oper Handbook PDFLarba SawadogoNo ratings yet
- User Manual - 161150-1329 - G - en - APSONEDocument69 pagesUser Manual - 161150-1329 - G - en - APSONEHussain Amir AliNo ratings yet
- Taskalfa 7004i enDocument766 pagesTaskalfa 7004i ensanjay4u4allNo ratings yet
- 802SIBN0102en PDFDocument174 pages802SIBN0102en PDFTrường Văn NguyễnNo ratings yet
- Lexmark X65x - 7462Document661 pagesLexmark X65x - 7462hank1979No ratings yet
- 06 ACS-c Turnkey 4.3 Operators Instructions S 976.045-03.enDocument96 pages06 ACS-c Turnkey 4.3 Operators Instructions S 976.045-03.enL Antonio LópezNo ratings yet
- SP10/SP16/SP20: SYSMAC Mini Programmable ControllersDocument180 pagesSP10/SP16/SP20: SYSMAC Mini Programmable ControllersNeha BhoirNo ratings yet
- C734 Service ManualDocument436 pagesC734 Service ManualCamron BurrowsNo ratings yet
- Samsung C2620Document147 pagesSamsung C2620toners y algo masNo ratings yet
- Table of ContentsDocument649 pagesTable of ContentsFernando CastiñeiraNo ratings yet
- 07Document60 pages07Felipe MorenoNo ratings yet
- V033e1-5 NT620S+NT620CDocument337 pagesV033e1-5 NT620S+NT620CMERTAL JAYA ABADINo ratings yet
- Bizhub Press c1070 c1060 c71hc - Ic 415 Ic 308 - en - 6 1 0Document158 pagesBizhub Press c1070 c1060 c71hc - Ic 415 Ic 308 - en - 6 1 0Kepri Printing Center BatamNo ratings yet
- Manual MW82119B Pim MasterDocument168 pagesManual MW82119B Pim Masterpeter ValladaresNo ratings yet
- CompTIA Linux+ Certification Study Guide (2009 Exam): Exam XK0-003From EverandCompTIA Linux+ Certification Study Guide (2009 Exam): Exam XK0-003No ratings yet
- Microprocessor Programming and Applications for Scientists and EngineersFrom EverandMicroprocessor Programming and Applications for Scientists and EngineersNo ratings yet
- AM PC8000E-6 12107up-EN-7Document556 pagesAM PC8000E-6 12107up-EN-7Gilney FreitasNo ratings yet
- 3afe68237432 Ac800m PDFDocument94 pages3afe68237432 Ac800m PDFHenry Hernan Salinas CastañedaNo ratings yet
- Rajant BC Commander v11.5.0 User GuideDocument134 pagesRajant BC Commander v11.5.0 User GuideGilney FreitasNo ratings yet
- OPCServerforAC800M PDFDocument80 pagesOPCServerforAC800M PDFToni BaenkNo ratings yet
- 3BDS009029R4001 CIO PROFIBUS DP Wiring and InstallationDocument121 pages3BDS009029R4001 CIO PROFIBUS DP Wiring and InstallationGilney FreitasNo ratings yet
- IEC 61131 Control LanguagesDocument122 pagesIEC 61131 Control Languagesady333No ratings yet
- Roller Circle - Check and AdjustDocument3 pagesRoller Circle - Check and AdjustGilney FreitasNo ratings yet
- PSM-ME-RS232/RS485-P: Interface Converter For RS-232 To RS-485 2-/4-Wire or RS-422Document12 pagesPSM-ME-RS232/RS485-P: Interface Converter For RS-232 To RS-485 2-/4-Wire or RS-422Creshi Lopez100% (1)
- Inspiron 15 5559 Laptop Reference Guide en UsDocument23 pagesInspiron 15 5559 Laptop Reference Guide en UsShashank OvNo ratings yet
- AcerTravelmate 8481 Service GuideDocument229 pagesAcerTravelmate 8481 Service GuideAdrianNo ratings yet
- Chrome GpuDocument3 pagesChrome GpuAdam PhillipsNo ratings yet
- SSL USB Audio Firmware Update InstructionsDocument5 pagesSSL USB Audio Firmware Update Instructionschrystian SZANKOWSKINo ratings yet
- Performance and Optimization Best Practices in Qlik v2Document39 pagesPerformance and Optimization Best Practices in Qlik v2Rajasekhar ReddyNo ratings yet
- Price ListDocument4 pagesPrice ListYeoj ParasNo ratings yet
- Slim and Symmetrical. Every Presentation Will Command AttentionDocument2 pagesSlim and Symmetrical. Every Presentation Will Command AttentionraviezsoftNo ratings yet
- Open Migrator LM For Windows 3.13 Release NotesDocument19 pagesOpen Migrator LM For Windows 3.13 Release NotesemcviltNo ratings yet
- Smart Operation Panel 2nd Generation Field Service Manual: August, 2015 Subject To ChangeDocument82 pagesSmart Operation Panel 2nd Generation Field Service Manual: August, 2015 Subject To ChangeJuan OspinaNo ratings yet
- APE+ IF ELITE - Rev01 - APE - APE IF ELITEDocument2 pagesAPE+ IF ELITE - Rev01 - APE - APE IF ELITEmohdkhairNo ratings yet
- AIX 6 I LPAR Configuration and Planning - AN11-IBDocument864 pagesAIX 6 I LPAR Configuration and Planning - AN11-IBRanadeep Bhattacahraya100% (1)
- Cisco UCS Mini Blade Server Chassis: Spec SheetDocument46 pagesCisco UCS Mini Blade Server Chassis: Spec SheetJavier MiltonNo ratings yet
- System BusDocument3 pagesSystem BusfgkloNo ratings yet
- Sag582121901 AhDocument0 pagesSag582121901 Ahtimmylau23No ratings yet
- 5 Computer Devices and Their FunctionsDocument6 pages5 Computer Devices and Their FunctionsAsh MedinaNo ratings yet
- Chapter 2 Operating System PDFDocument16 pagesChapter 2 Operating System PDFAmritNo ratings yet
- Ddr3 Sdram Sodimm: MT16JSF25664HZ - 2GB MT16JSF51264HZ - 4GB FeaturesDocument17 pagesDdr3 Sdram Sodimm: MT16JSF25664HZ - 2GB MT16JSF51264HZ - 4GB FeaturesSean MayNo ratings yet
- Msi MS-7673 Rev 2.0Document39 pagesMsi MS-7673 Rev 2.0ВолодимирNo ratings yet
- C - Program Files (x86) - Honeywell - EZConfig-Scanning% PDFDocument16 pagesC - Program Files (x86) - Honeywell - EZConfig-Scanning% PDFwilmar patiñoNo ratings yet
- XP Boot ProcessDocument48 pagesXP Boot ProcessVikas JethaniNo ratings yet
- Readme For AMI BIOSDocument2 pagesReadme For AMI BIOSAlberto SerraNo ratings yet
- NetApp ALUA ConfigurationDocument30 pagesNetApp ALUA Configurationsachinvats24No ratings yet
- Smart CardDocument71 pagesSmart CardSunil Grandhi100% (1)
- Translation Tools: Preprocessors, Interpreters, Compilers, and LinkersDocument3 pagesTranslation Tools: Preprocessors, Interpreters, Compilers, and LinkersSoundarya Svs100% (2)
- AN10 - Driver List - WIN10 - X64 - V0.11 - 20191212Document7 pagesAN10 - Driver List - WIN10 - X64 - V0.11 - 20191212RIAN ABDILLAHNo ratings yet
- CCNPv7.1 SWITCH Lab3-2 ETHERCHANNEL STUDENTDocument18 pagesCCNPv7.1 SWITCH Lab3-2 ETHERCHANNEL STUDENTcamila veraNo ratings yet
- Log ResyultDocument7 pagesLog ResyultkamuniasNo ratings yet
- Introduction To 8085 InstructionsDocument3 pagesIntroduction To 8085 InstructionsAmeer HamzaNo ratings yet
- A 43 Ritesh Amilkanthwar Ampmc Exp No 1.Document9 pagesA 43 Ritesh Amilkanthwar Ampmc Exp No 1.RITESH AMILKANTHWARNo ratings yet
- 001 Bizgram Asia Pricelist December 31CDocument16 pages001 Bizgram Asia Pricelist December 31CBizgram AsiaNo ratings yet