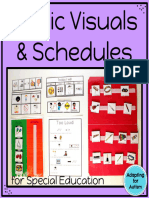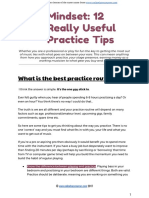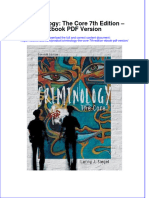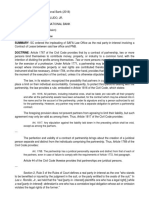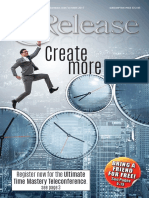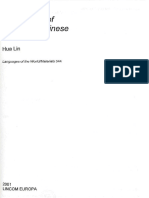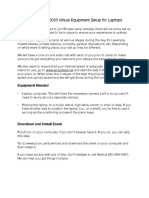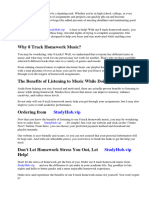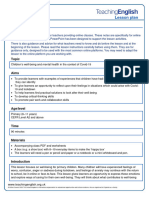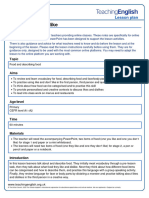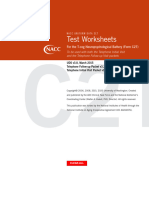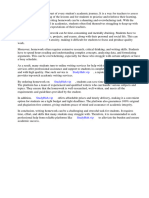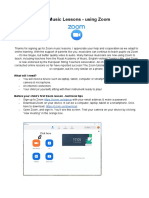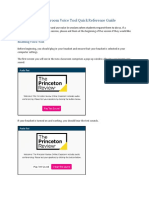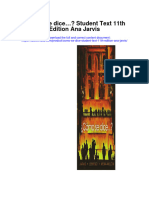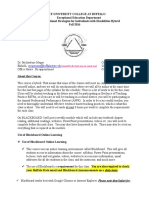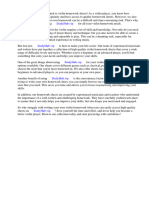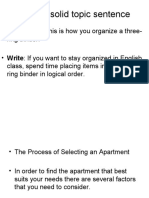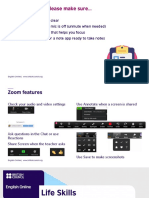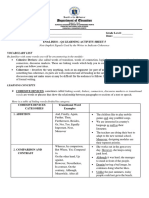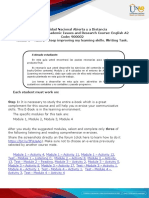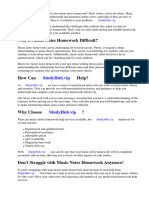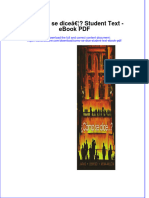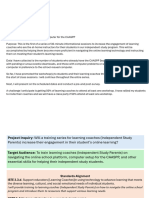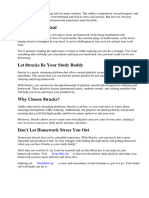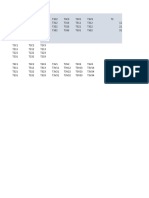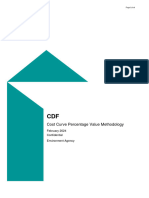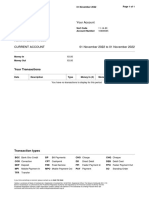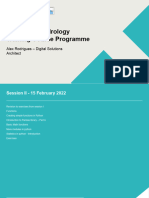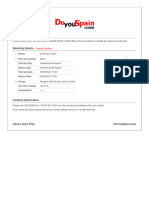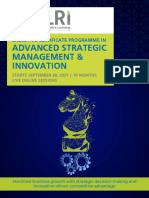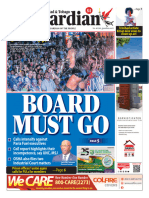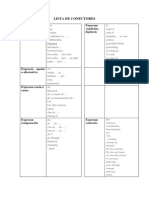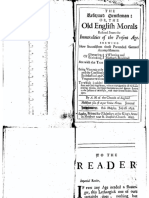Professional Documents
Culture Documents
Welcome Pack 2023
Uploaded by
Alexandre Rodrigues0 ratings0% found this document useful (0 votes)
1 views3 pagesWelcome to The Acorn Rooms studio. The studio is located at 720 Newmarket Road Cambridge, CB5 8RS. Students can park on the driveway or verge and should bring their instrument, music, and hydration for lessons. Online lessons use Zoom, requiring students to enable original sound settings for musicians and check audio levels before lessons.
Original Description:
Copyright
© © All Rights Reserved
Available Formats
PDF, TXT or read online from Scribd
Share this document
Did you find this document useful?
Is this content inappropriate?
Report this DocumentWelcome to The Acorn Rooms studio. The studio is located at 720 Newmarket Road Cambridge, CB5 8RS. Students can park on the driveway or verge and should bring their instrument, music, and hydration for lessons. Online lessons use Zoom, requiring students to enable original sound settings for musicians and check audio levels before lessons.
Copyright:
© All Rights Reserved
Available Formats
Download as PDF, TXT or read online from Scribd
0 ratings0% found this document useful (0 votes)
1 views3 pagesWelcome Pack 2023
Uploaded by
Alexandre RodriguesWelcome to The Acorn Rooms studio. The studio is located at 720 Newmarket Road Cambridge, CB5 8RS. Students can park on the driveway or verge and should bring their instrument, music, and hydration for lessons. Online lessons use Zoom, requiring students to enable original sound settings for musicians and check audio levels before lessons.
Copyright:
© All Rights Reserved
Available Formats
Download as PDF, TXT or read online from Scribd
You are on page 1of 3
Welcome to the Acorn Rooms
Getting here
My address is 720 Newmarket Road Cambridge, CB5 8RS.
Coming from town this is opposite the cemetery car park; Heading towards town it’s just after Meadowlands.
Parking
You can park on the drive or the verge outside. Some students park on Meadowlands itself. If you cycle please bring your
bikes through the side gate. The code is C2370Z
When you come through the side gate my teaching studio will be directly in front of you. Please take a seat in the waiting room.
What to bring
Please bring your instrument, music and some hydration – blowing woodwind instruments can be thirsty work.
1 Face-to-face lessons The Acorn Rooms studio building
I teach face-to-face and online via Zoom. I keep my teaching dates in line with the school terms, with extra lessons
available in Summer Holiday time. You’ll receive a contract from me once a year to keep information up to date.
My Disclosure and Barring Service (DBS) check certificate is available to view on request. Our waiting area has an eco-friendly composting toilet.
If you’re feeling poorly This toilet must be used sitting down so that it can compost
the right things properly. Liquids go in the front bit, solids
If you’re feeling ill and you’re due to attend a lesson, please don’t come! Let us know as early as you reasonably can, then
in the back.
rest up and concentrate on getting better. Making music is physically demanding, and will not help a speedy recovery.
Please make sure you use the toilet sitting down. If your
The waiting room child is on the young side, please check with them that they
The Acorn Rooms waiting room has a radio and a magazine rack. There is also an eco-friendly composting toilet – if you’re are using the composting toilet properly.
not familar with these, please see the information on the right.
You’ll see posters in the waiting room at The Acorn Rooms – these are for gigs and concerts coming by bands that I work
with or bands that rehearse here once all the learning is done for the day. Please do check them out!
Using the Portal
Using the Student Portal Zoom online lessons - optimum settings:
On the right is a list of optimum settings for lessons using Zoom. Please set these before you join the Zoom Waiting Room. In the top left of the Zoom meeting you should see a button
called ‘Original Setting for Musicians - Off’. Click this to On.
The ‘My Music Staff’ Student Portal has a wide range of resources, including invoices, attendance and upcoming lessons.
You’ll also find news, and your practise notes for the coming week. If you have online lessons it’ll include your link to the If you don’t see this button, go to Audio Settings in
Zoom waiting room. Here’s what’s there in more detail (you’ll see icons down the left hand side of the screen): Preferences and:
• Calendar – this shows your lessons, and also slots available, incase you need to reschedule your lesson to another time. To • Test your microphone level while playing/singing. If the
reschedule, click on the Slot Available icon and hit Register. You can also cancel your lesson if you’re not going to be available. meter maxes out, lower the Input volume.
• Contact info – who and where we are • Uncheck ‘automatically adjust microphone volume’
• News – blog posts, important notices, such as availability of parking, traffic jams affecting the area etc. Also details of • Check ‘original sound for musicians’
live music that I’m performing that may be of interest. • Check ‘high fidelity music mode’
• Accounts and invoices – this tab is for the grown ups only. It shows the lessons booked and completed, invoices raised and
If you do not have access to the Student Portal, please email
2 balances due. Do check the due date on the left however; it defaults to month end rather than term end and can be misleading.
me and I’ll send you a login.
• Attendance and notes – here is the history of attendance and also practise notes. The notes summarise what was
covered in the lesson for your information, what to practise for next time, and what will be covered in the next lesson. If If you are a parent of a student and you would like the
you’d rather Practise Notes were emailed as well, please let me know. student to have their own access, I can set this up too. It’s
• Lending library – this section’s not currently in use. basically the same information, without the invoicing and
• Online resources – one of the most used and useful areas of your Student Portal. Here you will find sheet music and billing information. I get a notification whenever students/
backing tracks / piano accompaniments for things being covered in lessons. The backing track function is especially parents log in, but that’s all - the rest of your use of the
helpful as you can change the speed of the playback. This is why I put tracks in here rather than emailing to you. Portal is private.
Also in this section are warm ups, and worksheets specific to your instrument.
• Practise log – this is for you to use, you can log your own practise time to keep a track of it. I’m not pushing my
students to use this function as you all know practise makes progress, but I also know that sometimes life just gets in
the way and practise doesn’t happen. I’m not here to judge.
• Repertoire – see Lending Library
• Message history – this is a log of emails and contacts sent through My Music Staff.
And that’s it – there’s actually quite a lot going on and I want to make sure you’re all aware of the extremely useful info that
this management system has to offer! If you have any questions or queries about any of the above please do drop me a line!
Online lessons
What you need:
• Your computer / laptop / tablet in a living space
• Your instrument set up and ready to go
• A Music Stand
• Your music
Vision
• Please stand in a well-lit space with the light facing you, not behind you.
• Face your camera, try to make sure your embouchure and hands are visible to me.
• Use a computer if possible. A phone screen is generally too small and the tablet version of Zoom doesn’t give you as many audio settings to get the best sound quality.
Sound
Zoom is optimized for meetings, not music. The filters that cut out background noise and echos can disrupt the audio quality.
3
In the top left of the Zoom meeting you should see a button called ‘Original Setting for Musicians - Off’. Click this to On.
If you don’t see this button, go to Audio Settings in Preferences and:
• Test your microphone level while playing/singing. If the meter maxes out, lower the Input volume.
• Uncheck ‘automatically adjust microphone volume’
• Check ‘original sound for musicians’
• Check ‘high fidelity music mode’
Recording Lessons
There is a function available to record the lesson which I can enable if you wish - I am not intending to use it myself but if you would like a copy of the lesson for your
reference do let me know at the start and I shall record and upload the lesson to Dropbox for you.
Safeguarding
The pupil must take lessons in a room with an open door (no bedrooms / bathrooms please if possible) and parents/guardians must provide that one of them or a trusted
adult shall be in the same premises as the pupil while the lesson takes place.
Please dress as you would for a lesson here at The Acorn Rooms.
Enjoy your lesson!
You might also like
- 5-STEP MIX by Joe GilderDocument7 pages5-STEP MIX by Joe GilderYokohama300067% (3)
- How To Practice Piano Effectively: 50+ Proven And Practical TipsFrom EverandHow To Practice Piano Effectively: 50+ Proven And Practical TipsRating: 4 out of 5 stars4/5 (20)
- Home Studio Mastering Tips 2.0Document37 pagesHome Studio Mastering Tips 2.0Surprise Mongwaketsi100% (3)
- Elementary Music Centers Workstations (7 To 12 Years)Document14 pagesElementary Music Centers Workstations (7 To 12 Years)Jocelyne Mejia100% (1)
- 10 Tips For ImprovisersDocument27 pages10 Tips For ImprovisersMarco Risolino100% (6)
- Schedules: For Special EducationDocument26 pagesSchedules: For Special Educationlorie.wolfNo ratings yet
- Pokerole Core Rulebook 2.0Document489 pagesPokerole Core Rulebook 2.0Trey Bachtiger100% (2)
- How To Practice Music 5 Habits You Need To Develop NowDocument19 pagesHow To Practice Music 5 Habits You Need To Develop NowlauramoviNo ratings yet
- Osprey, Men-At-Arms #035 Wellington's Peninsular Army (1973) OCR 8.12Document50 pagesOsprey, Men-At-Arms #035 Wellington's Peninsular Army (1973) OCR 8.12mancini92% (12)
- Piano Practice MethodsDocument17 pagesPiano Practice MethodsRobert Tolson100% (4)
- Mindset: 12 Really Useful Practice Tips: What Is The Best Practice Routine?Document4 pagesMindset: 12 Really Useful Practice Tips: What Is The Best Practice Routine?dNo ratings yet
- How To Do Voice Overs The Beginners Guide You Have To Read (Inglés) Autor Musician On A MissionDocument13 pagesHow To Do Voice Overs The Beginners Guide You Have To Read (Inglés) Autor Musician On A MissionjohnNo ratings yet
- Flute Scale ArticleDocument4 pagesFlute Scale ArticleHenry HallNo ratings yet
- Criminology The Core 7th Edition Ebook PDF VersionDocument61 pagesCriminology The Core 7th Edition Ebook PDF Versionsharon.correia68998% (44)
- Rhythm in 5: Quick & Effective Rhythm Activities for Private Music Lessons: Books for music teachers, #2From EverandRhythm in 5: Quick & Effective Rhythm Activities for Private Music Lessons: Books for music teachers, #2Rating: 2 out of 5 stars2/5 (1)
- Step by Step Mixing Cheat SheetDocument2 pagesStep by Step Mixing Cheat SheetJd AnimationNo ratings yet
- BNL Reviewer - Set ADocument8 pagesBNL Reviewer - Set ARowena JeanNo ratings yet
- Learn To Play The Violin Ebook PDFDocument6 pagesLearn To Play The Violin Ebook PDFaindy_warpNo ratings yet
- Nego Bar QuestionsDocument9 pagesNego Bar QuestionsJem Madriaga0% (1)
- Module 1 Lesson 1&2Document33 pagesModule 1 Lesson 1&2amerizaNo ratings yet
- HW No. 2 - Victoria Planters Vs Victoria MillingDocument2 pagesHW No. 2 - Victoria Planters Vs Victoria MillingAilyn AñanoNo ratings yet
- Saludo, Jr. vs. Philippine National Bank DigestDocument4 pagesSaludo, Jr. vs. Philippine National Bank DigestEmir Mendoza100% (2)
- QUIZ 2 Chapter 1 3 Income TaxationDocument9 pagesQUIZ 2 Chapter 1 3 Income TaxationShawn VerzalesNo ratings yet
- Release Oct 2017Document29 pagesRelease Oct 2017hnif2009No ratings yet
- Fabric Study - (Textbook + Practical Manual) XIIDocument90 pagesFabric Study - (Textbook + Practical Manual) XIIAn Bn50% (2)
- A Grammar of Mandarin Chinese Lincom Europa PDFDocument208 pagesA Grammar of Mandarin Chinese Lincom Europa PDFPhuong100% (1)
- Brain Audit Article - Writing - Syllabus - OverviewDocument15 pagesBrain Audit Article - Writing - Syllabus - OverviewAM405No ratings yet
- Kruk Warrior Women PDFDocument18 pagesKruk Warrior Women PDFHana TuhamiNo ratings yet
- Virtual Setup L 3Document6 pagesVirtual Setup L 3Tony LuNo ratings yet
- Kmea 2023Document10 pagesKmea 2023api-664012150No ratings yet
- 8 Track Homework MusicDocument5 pages8 Track Homework Musicafnoddijfdheuj100% (1)
- Well-Being Online Lesson Plan-2Document7 pagesWell-Being Online Lesson Plan-2Darwin OyuelaNo ratings yet
- Candidate's Guide To LCME Online Music Exams - InstrumentsDocument7 pagesCandidate's Guide To LCME Online Music Exams - InstrumentsCanberk EmirNo ratings yet
- Teaching Listening: Listening Activities - Why Listen?Document2 pagesTeaching Listening: Listening Activities - Why Listen?Sunitha N BhatNo ratings yet
- Teaching Kids Food Online Lesson PlanDocument5 pagesTeaching Kids Food Online Lesson PlanclarajohannalozanocruzNo ratings yet
- Zoom Attendee Best Practices 08.16.22Document3 pagesZoom Attendee Best Practices 08.16.22marcial porras castilloNo ratings yet
- Orchestra Syllabus Spring 2021Document8 pagesOrchestra Syllabus Spring 2021MargaretEspinozaNo ratings yet
- Audition GuidelinesDocument3 pagesAudition GuidelinesOM VermaNo ratings yet
- Neuropsych Test Battery TelephoneDocument32 pagesNeuropsych Test Battery TelephoneSarath SundarNo ratings yet
- Studio Policy 2020Document3 pagesStudio Policy 2020api-366535357No ratings yet
- Homework DJ TourDocument7 pagesHomework DJ Tourafmseodmf100% (1)
- Online Zoom Music Lessons Generic Helpsheet For Pupils and TeachersDocument5 pagesOnline Zoom Music Lessons Generic Helpsheet For Pupils and TeachersWayneNo ratings yet
- Smart Music Instructions 2019-2020: To Join Your Class/Set-Up Your AccountDocument5 pagesSmart Music Instructions 2019-2020: To Join Your Class/Set-Up Your AccountDaniel McCloskeyNo ratings yet
- Teaching Kids My Sea Creature Online Lesson PlanDocument5 pagesTeaching Kids My Sea Creature Online Lesson PlanRobert Flynn100% (1)
- SocratesbandmanualDocument17 pagesSocratesbandmanualapi-327655076100% (1)
- New Classroom Voice Tool Quick Reference GuideDocument6 pagesNew Classroom Voice Tool Quick Reference GuidelexospoNo ratings yet
- Como Se Dice Student Text 11Th Edition Ana Jarvis Full ChapterDocument67 pagesComo Se Dice Student Text 11Th Edition Ana Jarvis Full Chaptermargaret.perez647100% (4)
- EXE 503 Syllabus Fall 2016Document15 pagesEXE 503 Syllabus Fall 2016Megan HullNo ratings yet
- Violin Homework SheetsDocument5 pagesViolin Homework Sheetsafeuhwbpa100% (1)
- The 15 Critical Success Factors For Your TrainingDocument9 pagesThe 15 Critical Success Factors For Your TrainingMaZaB2kSNo ratings yet
- Write A Solid Topic SentenceDocument9 pagesWrite A Solid Topic SentenceAyşe NurNo ratings yet
- A010SPXDocument17 pagesA010SPXDaniel CarrascoNo ratings yet
- Careers BP Candidate Support Top TipsDocument6 pagesCareers BP Candidate Support Top TipsDennyVAnggara100% (1)
- English 8 Module 5 LASDocument4 pagesEnglish 8 Module 5 LASGlenn Michelle MeraNo ratings yet
- 4 How To Practise ListeningDocument2 pages4 How To Practise ListeningWisnuNo ratings yet
- The Simple Church SoundcheckDocument17 pagesThe Simple Church SoundcheckDario BratićNo ratings yet
- Anexo 1 - Activity 2 Keep Improving My Learning Skills - Writing TaskDocument6 pagesAnexo 1 - Activity 2 Keep Improving My Learning Skills - Writing TaskSamuelitoNo ratings yet
- Music Notes Homework HelpDocument6 pagesMusic Notes Homework Helpafmsxohtq100% (1)
- Rehearsal Technique/Rehearsal Etique!e: Be Present and On TimeDocument2 pagesRehearsal Technique/Rehearsal Etique!e: Be Present and On TimeBryan SibbittsNo ratings yet
- 12 Remote Working With Neurodiverse Music Students Best Practice Suggestions - 2022 10 10 093032 - PBXFDocument11 pages12 Remote Working With Neurodiverse Music Students Best Practice Suggestions - 2022 10 10 093032 - PBXFDalila VicenteNo ratings yet
- (See Registration Form For More Details On Lesson Options) : LessonsDocument4 pages(See Registration Form For More Details On Lesson Options) : LessonsjuanNo ratings yet
- Ebook Como Se Dice Student Text PDF Full Chapter PDFDocument67 pagesEbook Como Se Dice Student Text PDF Full Chapter PDFnancy.larsen721100% (26)
- ML ReflectionDocument3 pagesML Reflectionapi-459207345No ratings yet
- 2020 GSP Manual and Audition PacketDocument73 pages2020 GSP Manual and Audition PacketNathan WintersNo ratings yet
- Coaches Connect April 2024Document33 pagesCoaches Connect April 2024api-643035312No ratings yet
- LEVEL 2, Primer CorteDocument3 pagesLEVEL 2, Primer CorteclaudibirisNo ratings yet
- How To PracticeDocument3 pagesHow To PracticeZoe RossouwNo ratings yet
- Aidan Dixon - Rules and Procedures ManualDocument7 pagesAidan Dixon - Rules and Procedures Manualapi-665223387No ratings yet
- Music Homework For Year 7Document5 pagesMusic Homework For Year 7afeueffmk100% (1)
- 8tracks Homework MusicDocument6 pages8tracks Homework Musicafetbsaez100% (1)
- The Most Common 1000 Portuguese Phrases "According to Experts"From EverandThe Most Common 1000 Portuguese Phrases "According to Experts"No ratings yet
- CROSSDocument6 pagesCROSSAlexandre RodriguesNo ratings yet
- Manage Funding 09 - 23Document468 pagesManage Funding 09 - 23Alexandre RodriguesNo ratings yet
- CDF Cost Curv Percentage Value Documentation AR06Document19 pagesCDF Cost Curv Percentage Value Documentation AR06Alexandre RodriguesNo ratings yet
- WCD Overhead Overview For 2022Document24 pagesWCD Overhead Overview For 2022Alexandre RodriguesNo ratings yet
- Track PensionDocument6 pagesTrack PensionAlexandre RodriguesNo ratings yet
- Epc IssuesDocument8 pagesEpc IssuesAlexandre RodriguesNo ratings yet
- 2022 November StatementDocument1 page2022 November StatementAlexandre RodriguesNo ratings yet
- UU Python Training Session 4 2022 03 01 v02Document22 pagesUU Python Training Session 4 2022 03 01 v02Alexandre RodriguesNo ratings yet
- UU Python Training Session 2 2022 02 15 v02Document22 pagesUU Python Training Session 2 2022 02 15 v02Alexandre RodriguesNo ratings yet
- Plumet IsDocument3 pagesPlumet IsAlexandre RodriguesNo ratings yet
- 7 December 2022: Alexandre Rodrigues 24 Edgecombe Cambridgeshire Cb4 2LnDocument1 page7 December 2022: Alexandre Rodrigues 24 Edgecombe Cambridgeshire Cb4 2LnAlexandre RodriguesNo ratings yet
- Woodwind 2022 Practical Syllabus (5 Clarinet) 20230911Document66 pagesWoodwind 2022 Practical Syllabus (5 Clarinet) 20230911Alexandre RodriguesNo ratings yet
- Car Voucher 54390264Document3 pagesCar Voucher 54390264Alexandre RodriguesNo ratings yet
- Echo RiosDocument1 pageEcho RiosAlexandre RodriguesNo ratings yet
- Rain CheckDocument1 pageRain CheckAlexandre RodriguesNo ratings yet
- CV Sara Leitão #1 enDocument2 pagesCV Sara Leitão #1 enAlexandre RodriguesNo ratings yet
- Boler Ravel TrioDocument1 pageBoler Ravel TrioAlexandre RodriguesNo ratings yet
- Barcarole LondonderryDocument4 pagesBarcarole LondonderryAlexandre RodriguesNo ratings yet
- Purchase Request: Supplies and Materials For Organic Agriculture Production NC IiDocument13 pagesPurchase Request: Supplies and Materials For Organic Agriculture Production NC IiKhael Angelo Zheus JaclaNo ratings yet
- SPIELSDocument4 pagesSPIELSDhong ZamoraNo ratings yet
- Xlri Asmi BrochureDocument13 pagesXlri Asmi BrochureSagarPatelNo ratings yet
- 00 - Indicadores para Certificado Sostenible BREEAM-NL para Evaluar Mejor Los Edificios Circulares-51Document1 page00 - Indicadores para Certificado Sostenible BREEAM-NL para Evaluar Mejor Los Edificios Circulares-51primousesNo ratings yet
- T&T Guardian - January 22, 2024Document48 pagesT&T Guardian - January 22, 2024Aneira G.No ratings yet
- Script English DramaDocument6 pagesScript English DramaYer CuetoNo ratings yet
- CEE44 Asessment 1Document5 pagesCEE44 Asessment 1Zuneba ZurinNo ratings yet
- A Video Story With A Moral 1g Activities Promoting Classroom Dynamics Group Form - 29460Document2 pagesA Video Story With A Moral 1g Activities Promoting Classroom Dynamics Group Form - 29460ali elboukhari0% (1)
- Appraisal FormDocument3 pagesAppraisal FormOluwasegun OdunlamiNo ratings yet
- 10242020115021AM-Class 8 SST Notes Term 2 Part 1Document2 pages10242020115021AM-Class 8 SST Notes Term 2 Part 1Tariq home diyNo ratings yet
- Krsna - Everything You Want To KnowDocument40 pagesKrsna - Everything You Want To Knowakash7641No ratings yet
- LISTA DE CONECTORES InglesDocument2 pagesLISTA DE CONECTORES InglesFranco MalcorraNo ratings yet
- 2021 AnnualReport Supporter List UpdateDocument64 pages2021 AnnualReport Supporter List UpdateGreater Chicago Food DepositoryNo ratings yet
- Set Exam Question PaperDocument24 pagesSet Exam Question PaperMohammad Junaid KaziNo ratings yet
- David HockneyDocument12 pagesDavid Hockneyrick27red100% (2)
- A.M. 1693 The Reformed GentlemanDocument93 pagesA.M. 1693 The Reformed GentlemanMitchell JohnsonNo ratings yet
- Maritima v. CabagnotDocument2 pagesMaritima v. CabagnotMarchini Sandro Cañizares KongNo ratings yet
- Gold Pre-First Exit Test: Name - ClassDocument7 pagesGold Pre-First Exit Test: Name - ClassMaría Marta OttavianoNo ratings yet