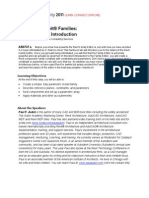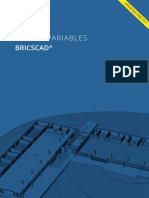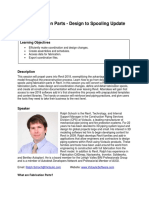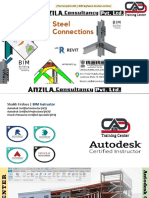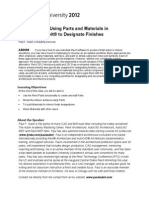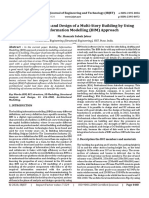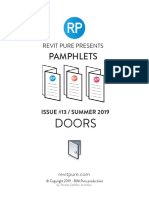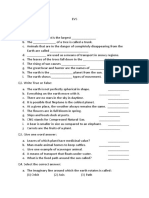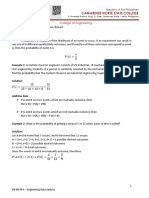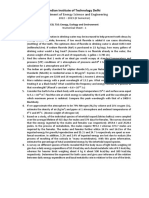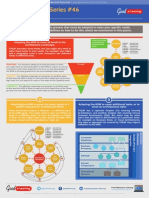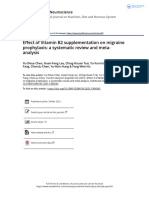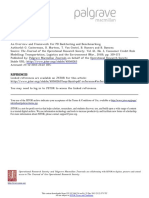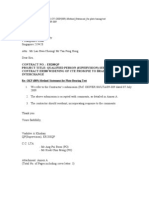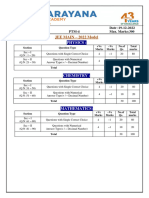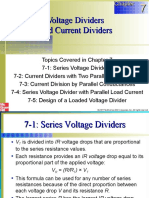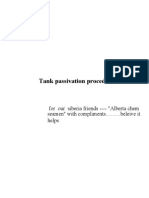Professional Documents
Culture Documents
BP Pamphlet 31 Family Dimensions
Uploaded by
Win Htet OoOriginal Title
Copyright
Available Formats
Share this document
Did you find this document useful?
Is this content inappropriate?
Report this DocumentCopyright:
Available Formats
BP Pamphlet 31 Family Dimensions
Uploaded by
Win Htet OoCopyright:
Available Formats
presents
PAMPHLETS
by: Nicolas Catellier, Architect
ISSUE #31
FAMILY
DIMENSIONS
BIMPURE.COM © Copyright 2023
BIM Pure Productions
BASICS / MODEL
PAMPHLETS DESIGN / PRESENT
ORGANIZE / AUTOMATE
COLLECTION CULTURE / TECH
IS S U E #1 IS S U E # 2 IS S U E #3 IS S U E # 4
WORKSETS SCHEDULE PHASES LINK CAD
IS S U E #5 IS S U E #6 IS S U E #7 IS S U E # 8
FILTERS VIRTUAL 3D VIEWS PLAN NOTES
REALITY
IS S U E # 9 IS S U E #10 IS S U E #11 IS S U E #1 2
COORDINATES SCOPE FINISHES LINE
BOXES WEIGHTS
2 © Copyright 2023 - BIM Pure Productions
BASICS / MODEL
PAMPHLETS DESIGN / PRESENT
ORGANIZE / AUTOMATE
COLLECTION CULTURE / TECH
IS S U E #13 IS S U E #14 IS S U E #1 5 IS S U E #16
DOORS SHARED PYREVIT ADD-INS
SITE
IS S U E #17 IS S U E #18 IS S U E #19 IS S U E # 2 0
SLANTED RAILINGS RAILINGS PHASES
WALLS PART 1 PART 2 PART 2
IS S U E # 21 IS S U E # 2 2 IS S U E # 23 IS S U E # 24
LANDSCAPE DYNAMO DOOR FAMILIES
SCHEDULES
3 © Copyright 2023 - BIM Pure Productions
BASICS / MODEL
PAMPHLETS DESIGN / PRESENT
ORGANIZE / AUTOMATE
COLLECTION CULTURE / TECH
IS S U E # 2 5 IS S U E # 26 IS S U E # 27 IS S U E # 28
GROUPS GROUPS NESTED FAMILY
PART 1 PART 2 STRUCTURE VISIBILITY
IS S U E # 29 IS S U E #3 0 IS S U E #31
AUTO EXCEL FAMILY
NUMBERING DIMENSIONS
4 © Copyright 2023 - BIM Pure Productions
LEARN BIM AND REVIT FROM THE MASTERS
BIM Pure is a subscription-based, expert-driven learning website for
BIM and Revit.
• Learn Revit with our core online courses.
• Use our template and families collections.
• Attend live masterclasses.
• Train your entire team.
• Get knowledge from BIM industry experts.
Subscribe at bimpure.com
LEARN MORE !
5 © Copyright 2023 - BIM Pure Productions
IS S UE #31
PAMPHLETS Family Dimensions
WHAT IS THIS “PAMPHLET”?
BIM Pure Pamphlets are published 4 times a year by email. Each
edition covers a particular Revit theme. We like to pick themes that are
complex and confusing. Our job is to make these topics simple for you.
ABOUT FAMILY DIMENSIONS
This is part of our upcoming course about Revit families called HEROIC
FAMILIES. This course will be part of the new BIM Pure platform.
This pamphlet covers multiple ways to control the dimensions more
easily. That includes:
1- Adding blue grips to control family dimensions in 3D views.
2- Rounding the dimensions to specific increments.
3- Show a 3D text warning if acceptable dimensions are exceeded.
Click here to watch the video tutorial of this pamphlet
6 © Copyright 2023 - BIM Pure Productions
IS S UE #31
PAMPHLETS Family Dimensions
ROUNDING DIMENSIONS
In this example, we’ll add dimension features to this casework family.
First, we’ll create a rounding feature to the width parameter. This way,
the family width is going to be limited to 50mm increments.
#1 - CREATE A NEW “ACTUAL WIDTH” PARAMETER
Inside the family, you need two parameters:
1- User Width: this parameter is controlled by the user.
2- Actual Width: this parameter is driven by a formula.
Rename Width to User Width. Create the new parameter called
Actual Width. It should be a Length, Instance parameter.
7 © Copyright 2023 - BIM Pure Productions
IS S UE #31
PAMPHLETS Family Dimensions
#2 - ADD THIS ROUNDING FORMULA
Now, you can add a rounding formula to the Actual Width parameter.
Use this:
round(User Width/50mm)*50mm
As you can see, Actual Width is now rounded to the nearest 50mm
increment. Of course, you can replace 50mm by any value you want.
For example:
1010mm is rounded to 1000mm.
1040mm is rounded to 1050mm.
Congrats, the Width value is now linked to increments. You can add
this option to any length parameter you want in the family.
8 © Copyright 2023 - BIM Pure Productions
IS S UE #31
PAMPHLETS Family Dimensions
CREATE GRIPS IN 3D VIEWS
By default, families with instance length parameters will show blue
grips in 2D views. For example, you can see grips in the plan view:
But if you go to a 3D view, there are no grips.
To add grips, you’ll have to add constrained reference lines or model
lines to the family.
9 © Copyright 2023 - BIM Pure Productions
IS S UE #31
PAMPHLETS Family Dimensions
#1 - ADD 4 REFERENCE LINES TO THE FAMILY
Use the reference line tool, and place a line for each side of the family.
Place the line slightly beyond the reference plane, just like this:
#2 - CREATE A NEW REFERENCE LINE SUBCATEGORY
Properly visualizing the reference lines can be rough, since they are the
same color as the reference planes. Select the first reference line, and
create a new subcategory:
10 © Copyright 2023 - BIM Pure Productions
IS S UE #31
PAMPHLETS Family Dimensions
Enter a name such as Dimensions for this subcategory:
Then, set a flashy color:
You should see the 4 reference planes just like this:
11 © Copyright 2023 - BIM Pure Productions
IS S UE #31
PAMPHLETS Family Dimensions
#3 - ADD DIMENSIONS LABELS FROM THE REFERENCE
LINE TO A REFERENCE PLANE
Now, add a dimension from each reference line to the reference plane
on the other side.
For each dimension, add the correct label. In the case of the Width, you
can use the User Width dimension. The reference line will be on top
of the reference plane. Except for the User Width, which will be the
unrounded value, so not exactly on top of the Actual Width.
Repeat this for the 4 dimensions. In the image below, the 4 dimensions
linked to reference lines are in red, while the other dimensions are in
black.
12 © Copyright 2023 - BIM Pure Productions
IS S UE #31
PAMPHLETS Family Dimensions
#4 - LOAD THE FAMILY INTO THE PROJECT AND TEST
Once loaded in the family, you should see the grips in 3D views:
CREATE 3D TEXT WARNING
#1 - MODEL THE 3D TEXT
In the family, use the “Model Text” tool. Enter a text, such as “too big” or
something else. Place the instance in front of the family.
13 © Copyright 2023 - BIM Pure Productions
IS S UE #31
PAMPHLETS Family Dimensions
#2 - CONSTRAIN THE MODEL TEXT
Add a dimension between the model text and the front reference
plane. Lock the dimension. This is to ensure the 3D text doesn’t
intersect the geometry if the depth gets too big.
14 © Copyright 2023 - BIM Pure Productions
IS S UE #31
PAMPHLETS Family Dimensions
#3 - ADD A VISIBILITY PARAMETER
Click here to assign a visibility parameter to the model text.
Call it “Warning Visibility” or something similar. This should be an
instance parameter.
#4 - ADD A VISIBILITY FORMULA
Add a formula such as Actual Width > 1200mm. Adjust the value to fit
the maximum you want.
15 © Copyright 2023 - BIM Pure Productions
IS S UE #31
PAMPHLETS Family Dimensions
#5 - LOAD THE FAMILY BACK INTO THE PROJECT
Load the family back and test it. You should see this 3D text when the
width gets too big.
That’s it for now. There are even more special tricks like this you can
learn in our new HEROIC FAMILIES course for Revit, which will be
released in February 2024. Click here to get on the course waitlist, and
receive a coupon when it is released.
16 © Copyright 2023 - BIM Pure Productions
THANKS FOR READING!
As always, send your thoughts to pamphlets@bimpure.com. We read
and answer all emails. Also, please send us your request for upcoming
pamphlets.
17 © Copyright 2023 - BIM Pure Productions
You might also like
- Presentation 1506 CR1506-L-P Construction Modeling in Revit PresentationDocument6 pagesPresentation 1506 CR1506-L-P Construction Modeling in Revit PresentationJuan Manuel Morales GómezNo ratings yet
- Paul Aubin Introduction Families PDFDocument35 pagesPaul Aubin Introduction Families PDFMiguel Medina AlberoNo ratings yet
- Learning Autodesk Revit Architecture 2013 PDFDocument1 pageLearning Autodesk Revit Architecture 2013 PDFJustSommieNo ratings yet
- Class Handout AS121828 Global Parameters Global Control Revit Global Parameters in Practice Paul AubinDocument40 pagesClass Handout AS121828 Global Parameters Global Control Revit Global Parameters in Practice Paul AubinErnie ErnieNo ratings yet
- 2013 CSRW-Finishes Paul F AubinDocument45 pages2013 CSRW-Finishes Paul F AubinGermán Perales PortilloNo ratings yet
- Y210510 - From Design To Fabrication (16-9)Document49 pagesY210510 - From Design To Fabrication (16-9)ken leeNo ratings yet
- AW201110 HRDocument50 pagesAW201110 HRelmorroverNo ratings yet
- ArchiCAD - Step 1 - Creating A Building ModelDocument43 pagesArchiCAD - Step 1 - Creating A Building ModeldpNo ratings yet
- The Book - Revit Ar 2011 PDFDocument171 pagesThe Book - Revit Ar 2011 PDFgladdice taduranNo ratings yet
- Presentation - 21430 - MSF21430 Fabrication Parts in Revit Quickly and Easily Go From Design To Fabrication To Fabrication ESTmep and BeyondDocument48 pagesPresentation - 21430 - MSF21430 Fabrication Parts in Revit Quickly and Easily Go From Design To Fabrication To Fabrication ESTmep and BeyondSony JsdNo ratings yet
- Autocad Architecture Segment 3Document6 pagesAutocad Architecture Segment 3BudegaNo ratings yet
- The Myth of A Perfect Revit Template: Learning ObjectivesDocument27 pagesThe Myth of A Perfect Revit Template: Learning ObjectivesMinh Tan NguyenNo ratings yet
- Commercial Design Using Autodesk Revit 2019Document34 pagesCommercial Design Using Autodesk Revit 2019João José Zani MateussiNo ratings yet
- Kalzip FC Rainscreen SystemDocument8 pagesKalzip FC Rainscreen SystemClef GonadanNo ratings yet
- Advanced Revit TipsDocument27 pagesAdvanced Revit TipsilachezhiyanNo ratings yet
- Autodesk Revit Structure 2015 Certification Roadmap PDFDocument2 pagesAutodesk Revit Structure 2015 Certification Roadmap PDFFelix Gabriel VarelaNo ratings yet
- System Variables: BricscadDocument8 pagesSystem Variables: BricscadAlex MihailaNo ratings yet
- Revit Fabrication Parts - Design To Spooling Update: Learning ObjectivesDocument18 pagesRevit Fabrication Parts - Design To Spooling Update: Learning ObjectivesProjetista CalcularNo ratings yet
- Autodesk Revit Architecture Workflow Fundamentals and New FeaturesDocument34 pagesAutodesk Revit Architecture Workflow Fundamentals and New FeaturesWandersonNo ratings yet
- DynamoPrimer PrintDocument477 pagesDynamoPrimer PrintJustin MusopoleNo ratings yet
- CADD BIM Center Revit SteelDocument72 pagesCADD BIM Center Revit SteelMohammad Umar SiddiquiNo ratings yet
- AB208 3 Autodesk Revit For Urban DesignDocument15 pagesAB208 3 Autodesk Revit For Urban DesignSergio Moruno SanchezNo ratings yet
- AB2088 Finish Strong Paul F Aubin 2012Document22 pagesAB2088 Finish Strong Paul F Aubin 2012Cassio Soares de SáNo ratings yet
- Handout 21181 SD21181-LDocument4 pagesHandout 21181 SD21181-LKelvinatorNo ratings yet
- Top Ten Revit Tricks TCM 245 1669944Document1 pageTop Ten Revit Tricks TCM 245 1669944Davide SalaminoNo ratings yet
- NB Approved Architectural Plans 590 Myrtle AveDocument48 pagesNB Approved Architectural Plans 590 Myrtle AveMaeNo ratings yet
- BIM QuickStart S101 - Modeling Structural Frames CE07 en - 1Document62 pagesBIM QuickStart S101 - Modeling Structural Frames CE07 en - 1ANGELI NAGI ANAK JARAYEE / UPMNo ratings yet
- AB2083 L Families Advanced Paul F AubinDocument41 pagesAB2083 L Families Advanced Paul F AubinSirHumptyDumpty100% (1)
- Final Feasibility Study - Group 5Document72 pagesFinal Feasibility Study - Group 5Marcus MasangkayNo ratings yet
- SE318 1 Create and Manage Your Revit Structure Contents and LibraryDocument18 pagesSE318 1 Create and Manage Your Revit Structure Contents and LibraryavilucoNo ratings yet
- JBZ-2 Session 3 75 Revit Add Ins in 75 MinutesDocument123 pagesJBZ-2 Session 3 75 Revit Add Ins in 75 MinutesJay B Zallan100% (1)
- RoofDocument5 pagesRoofWunNaNo ratings yet
- A Practical Strategy and Workflow For Large ProjectsDocument9 pagesA Practical Strategy and Workflow For Large ProjectsJoel BautistaNo ratings yet
- AU09 CP222-3 Analyze Geometry Revit APIDocument24 pagesAU09 CP222-3 Analyze Geometry Revit APIsameh_yehia_2No ratings yet
- Construction Project Management: CIVE4406Document33 pagesConstruction Project Management: CIVE4406Rasnajeet KhosaNo ratings yet
- Cad & Bim:: Is There A Free Pass? A Report On Graphisoft Archicad'S DWG WorkflowDocument32 pagesCad & Bim:: Is There A Free Pass? A Report On Graphisoft Archicad'S DWG WorkflowAndreia RocaNo ratings yet
- Introduction To Revit ArchitectureDocument99 pagesIntroduction To Revit ArchitectureOgunwusi Olubodun Samuel100% (1)
- Revit LookupDocument7 pagesRevit LookupAnonymous WXJTn0No ratings yet
- Nova ms60Document90 pagesNova ms60GeorgeNo ratings yet
- How To Use Central and Local Files in RevitDocument7 pagesHow To Use Central and Local Files in RevitbambangNo ratings yet
- Prep Guide - Autodesk AEC-Civil Channel Certification Exam For Sales RepresentativesDocument18 pagesPrep Guide - Autodesk AEC-Civil Channel Certification Exam For Sales RepresentativesSyed ThameemNo ratings yet
- Modelling, Analysis and Design of A Multi-Story Building by Using Building Information Modelling (BIM) ApproachDocument4 pagesModelling, Analysis and Design of A Multi-Story Building by Using Building Information Modelling (BIM) ApproachApeksha TambeNo ratings yet
- The Ultimate Guide To DynamoDocument10 pagesThe Ultimate Guide To DynamoAwes SewsaNo ratings yet
- Assignment RevitDocument3 pagesAssignment RevitTawfiq MahasnehNo ratings yet
- 7.5a - Engineering Drawings, Diagrams & StandardsDocument36 pages7.5a - Engineering Drawings, Diagrams & StandardsAslam AwanNo ratings yet
- Analysis of The Interoperability From BIM To FEM PDFDocument160 pagesAnalysis of The Interoperability From BIM To FEM PDFBitbitterNo ratings yet
- Construction Planning Guide: For Your New Manufactured HomeDocument26 pagesConstruction Planning Guide: For Your New Manufactured Homebblaser4No ratings yet
- Handout - 20475 - AU 2016 Class Handout - Revit and Dynamo For Landscape ArchitectureDocument58 pagesHandout - 20475 - AU 2016 Class Handout - Revit and Dynamo For Landscape ArchitectureKelvinatorNo ratings yet
- Learning Objectives: After Completing This Chapter, You Will Be Able ToDocument38 pagesLearning Objectives: After Completing This Chapter, You Will Be Able ToJonas hernandezNo ratings yet
- Photography Week - Issue 559 814 June 2023Document41 pagesPhotography Week - Issue 559 814 June 2023Ahmed Saliev100% (1)
- Advance Steel Behind The Camera - The Secret To Easy DrawingsDocument13 pagesAdvance Steel Behind The Camera - The Secret To Easy DrawingsrfnNo ratings yet
- Categorizing Modularization Strategies To Achieve Various Objectives of Building InvestmentsDocument18 pagesCategorizing Modularization Strategies To Achieve Various Objectives of Building InvestmentsRubensBenbassatNo ratings yet
- ARCHICAD - PDF InstrucoesDocument4,036 pagesARCHICAD - PDF InstrucoesAlessandra PanceiroNo ratings yet
- Material Hacks With Revit 2017Document27 pagesMaterial Hacks With Revit 2017WandersonNo ratings yet
- AGACAD Booklet 2014Document12 pagesAGACAD Booklet 2014Dominik ŠvigirNo ratings yet
- RP Pamphlet13 DoorsDocument50 pagesRP Pamphlet13 DoorsFelix Gabriel VarelaNo ratings yet
- Revit Families, Connectors and Formulas What?!: Session 2Document19 pagesRevit Families, Connectors and Formulas What?!: Session 2PARAS TANEJANo ratings yet
- RP Pamphlet19 Railings Part 2Document33 pagesRP Pamphlet19 Railings Part 2WunNaNo ratings yet
- Revit Pamphlet12 Line WeightsDocument24 pagesRevit Pamphlet12 Line WeightsQassim AhmedNo ratings yet
- RP Pamphlet14 Shared Sites PDFDocument34 pagesRP Pamphlet14 Shared Sites PDFA 47No ratings yet
- Business Statistics: Fourth Canadian EditionDocument41 pagesBusiness Statistics: Fourth Canadian EditionTaron AhsanNo ratings yet
- EVSDocument3 pagesEVSSuyash AgrawalNo ratings yet
- Lifecycle of A Butterfly Unit Lesson PlanDocument11 pagesLifecycle of A Butterfly Unit Lesson Planapi-645067057No ratings yet
- Test Report: Tested By-Checked byDocument12 pagesTest Report: Tested By-Checked byjamilNo ratings yet
- Analysis of Green Entrepreneurship Practices in IndiaDocument5 pagesAnalysis of Green Entrepreneurship Practices in IndiaK SrivarunNo ratings yet
- A. Premise Vs Conclusion NotesDocument8 pagesA. Premise Vs Conclusion NotesEmma PreciousNo ratings yet
- The Neuroscience of Helmholtz and The Theories of Johannes Muèller Part 2: Sensation and PerceptionDocument22 pagesThe Neuroscience of Helmholtz and The Theories of Johannes Muèller Part 2: Sensation and PerceptionCrystal JenningsNo ratings yet
- Lesson 2 (Probability of An Event)Document4 pagesLesson 2 (Probability of An Event)MarlNo ratings yet
- Num Sheet 1Document1 pageNum Sheet 1Abinash MohantyNo ratings yet
- GoodElearning TOGAF Poster 46 - Adapting The ADMDocument1 pageGoodElearning TOGAF Poster 46 - Adapting The ADMFabian HidalgoNo ratings yet
- Chen 2021Document13 pagesChen 2021Aitor UzkudunNo ratings yet
- APPSC GROUP 4 RESULTS 2012 - Khammam District Group 4 Merit ListDocument824 pagesAPPSC GROUP 4 RESULTS 2012 - Khammam District Group 4 Merit ListReviewKeys.comNo ratings yet
- Bio 104 Lab Manual 2010Document236 pagesBio 104 Lab Manual 2010Querrynithen100% (1)
- DLP - CO#1-for PandemicDocument4 pagesDLP - CO#1-for PandemicEvelyn CanoneraNo ratings yet
- Distillation Column DesignDocument42 pagesDistillation Column DesignAakanksha Raul100% (1)
- An Overview and Framework For PD Backtesting and BenchmarkingDocument16 pagesAn Overview and Framework For PD Backtesting and BenchmarkingCISSE SerigneNo ratings yet
- ER288 090714 5082 CV OKP (089) Method Statement For Plate Baring TestDocument3 pagesER288 090714 5082 CV OKP (089) Method Statement For Plate Baring TestWr ArNo ratings yet
- Non-Emulsifying Agent W54Document12 pagesNon-Emulsifying Agent W54Pranav DubeyNo ratings yet
- Xii - STD - Iit - B1 - QP (19-12-2022) - 221221 - 102558Document13 pagesXii - STD - Iit - B1 - QP (19-12-2022) - 221221 - 102558Stephen SatwikNo ratings yet
- Chapter 07Document16 pagesChapter 07Elmarie RecorbaNo ratings yet
- DLPFBSDocument1 pageDLPFBSEdnaMarquezMoralesNo ratings yet
- Plane TrigonometryDocument545 pagesPlane Trigonometrygnavya680No ratings yet
- Evolution DBQDocument4 pagesEvolution DBQCharles JordanNo ratings yet
- Science, Technology and Society Module #1Document13 pagesScience, Technology and Society Module #1Brent Alfred Yongco67% (6)
- The Practice Book - Doing Passivation ProcessDocument22 pagesThe Practice Book - Doing Passivation ProcessNikos VrettakosNo ratings yet
- The Adoption of e Procurement in Tanzani PDFDocument5 pagesThe Adoption of e Procurement in Tanzani PDFDangyi GodSeesNo ratings yet
- Libro INGLÉS BÁSICO IDocument85 pagesLibro INGLÉS BÁSICO IRandalHoyos100% (1)
- Power-Miser 12 Water Heater ManualDocument32 pagesPower-Miser 12 Water Heater ManualClaudeVanDammNo ratings yet
- AB-005-2020 Dated 10.09.2020 (SKF-Prestine)Document3 pagesAB-005-2020 Dated 10.09.2020 (SKF-Prestine)AliasgarNo ratings yet
- Describe an English lesson you enjoyed.: 多叔逻辑口语,中国雅思口语第一品牌 公共微信: ddielts 新浪微博@雅思钱多多Document7 pagesDescribe an English lesson you enjoyed.: 多叔逻辑口语,中国雅思口语第一品牌 公共微信: ddielts 新浪微博@雅思钱多多Siyeon YeungNo ratings yet