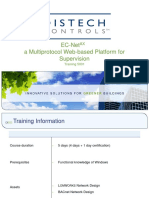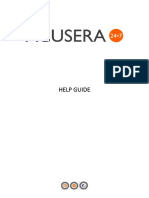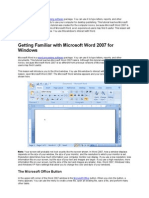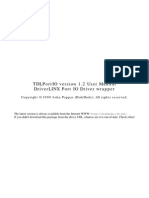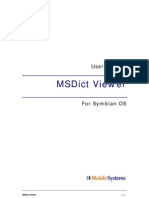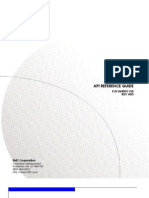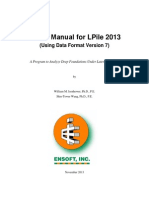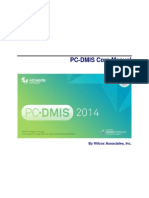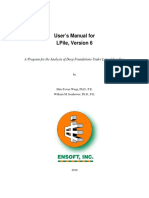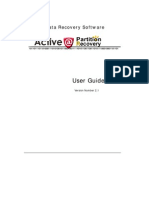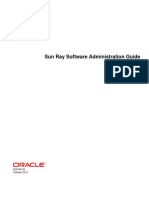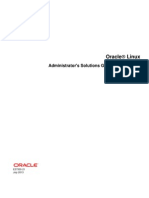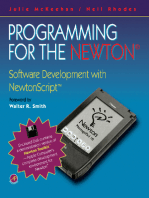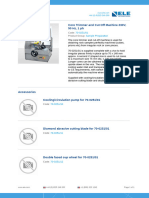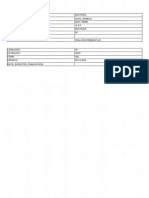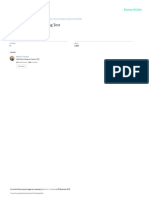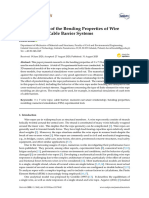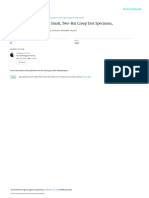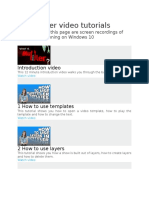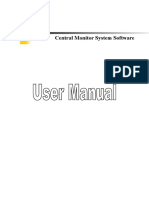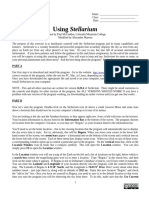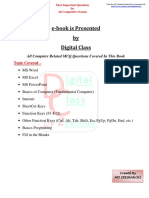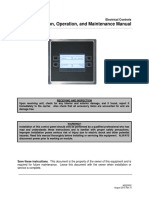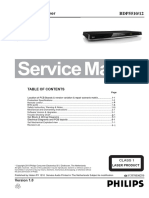Professional Documents
Culture Documents
DSCViewLITE, v2.4.0
DSCViewLITE, v2.4.0
Uploaded by
Ezgi PelitCopyright
Available Formats
Share this document
Did you find this document useful?
Is this content inappropriate?
Report this DocumentCopyright:
Available Formats
DSCViewLITE, v2.4.0
DSCViewLITE, v2.4.0
Uploaded by
Ezgi PelitCopyright:
Available Formats
DSC-View Lite Software Manual
Version 2.4.0
Epsilon Technology Corp
Jackson, WY U.S.A
Tel: (307) 733-8360, Fax: (307) 733-8375
EPSILON DSCVIEW LITE VERSION 2.4.0
SOFTWARE LICENSE AGREEMENT
IMPORTANT - READ CAREFULLY BEFORE OPENING SOFTWARE PACKET. By
opening the sealed packet containing the software, you are agreeing to be bound by the
terms of this agreement. This is a legal agreement between you (either an individual or
an entity) and Epsilon and its suppliers. If you do not agree to all the terms of this
agreement, promptly return the unopened software packet and the accompanying items
(including all written materials and their containers) to the place you obtained them for a
full refund.
DSCVIEW LITE SOFTWARE LICENSE
1. Grant of License. This License Agreement permits you to use one copy of the
enclosed software program (the “SOFTWARE”), on a single computer. If you have
a multi-user license for the SOFTWARE, then at any time you may have as many
copies of the SOFTWARE in use as are permitted by the multi-user license. The
SOFTWARE is in “use” on a computer when it is loaded into temporary memory
(i.e., RAM) or installed into permanent memory (e.g., hard disk, CD_ROM, or other
storage device). If the anticipated number of users of the SOFTWARE could
exceed the number of users permitted by applicable licenses, then you must have a
reasonable mechanism or process in place to ensure that the number of persons
using the SOFTWARE does not exceed the number permitted by the applicable
licenses. All rights not expressly granted to you in this Agreement are reserved to
Epsilon.
2. Copyright. The SOFTWARE is owned by Epsilon or its suppliers and is protected
by United States copyright laws and international treaty provisions. Therefore, you
must treat the SOFTWARE like any other copyrighted material except that you may
either (a) make one copy of the SOFTWARE solely for backup or archival purposes,
or (b) transfer the SOFTWARE to a single hard disk, provided you keep the original
solely for backup or archival purposes. You may not copy the written materials
accompanying the SOFTWARE.
3. Other Restrictions. You may not reverse engineer, decompile, or disassemble the
SOFTWARE.
4. CD-ROM Media. If the SOFTWARE is distributed on a CD-ROM, you are licensed
to use only one version of the SOFTWARE, regardless of whether multiple versions
of the SOFTWARE are distributed on the CD-ROM.
5. Distribution Rights. You may not distribute the SOFTWARE to any other individual
or entity.
8 March 2012 Epsilon Technology and its suppliers. All rights reserved.
Copyright 2012 National Instruments Corporation. All rights reserved.
EPSILON DSCVIEW LITE VERSION 2.4.0 PG 2 PUB. 3494-17
EPSILON DSCVIEW LITE VERSION 2.4.0
CONTENTS
SOFTWARE LICENSE AGREEMENT .....................................................................................................2
DSCVIEW LITE SOFTWARE LICENSE..................................................................................................2
CONTENTS ...................................................................................................................................................3
INTRODUCTION .........................................................................................................................................7
SYSTEM RECOMMENDATIONS .............................................................................................................8
INSTALLATION...........................................................................................................................................9
BACKWARD COMPATIBILITY...............................................................................................................9
QUICK START ...........................................................................................................................................10
COMMUNICATIONS ................................................................................................................................12
THE SERIAL COMMUNICATIONS PORT ............................................................................................................12
THE MAIN PANEL ....................................................................................................................................13
DSC ADDRESS ...............................................................................................................................................13
OPERATION MODE SWITCH ............................................................................................................................13
Offline .......................................................................................................................................................13
Connected .................................................................................................................................................13
Test............................................................................................................................................................14
ACTIVE SENSOR .............................................................................................................................................14
COMMUNICATIONS LED.................................................................................................................................14
DATA STREAMING LED..................................................................................................................................14
TEST RUNNING LED ......................................................................................................................................14
RELAY CONTROLS ..........................................................................................................................................14
Relay .........................................................................................................................................................14
Relay Reset................................................................................................................................................15
MAX ...............................................................................................................................................................15
EXTENSION .....................................................................................................................................................15
Units..........................................................................................................................................................15
MIN ................................................................................................................................................................15
RESET MAX ....................................................................................................................................................16
TARE EXTN ....................................................................................................................................................16
RESET MIN .....................................................................................................................................................16
TEST CONTROLS .............................................................................................................................................16
Start...........................................................................................................................................................16
Stop ...........................................................................................................................................................17
Save...........................................................................................................................................................17
Reset..........................................................................................................................................................17
AUTO ID MATCH............................................................................................................................................17
MAIN MESSAGE TEXT BOX ............................................................................................................................17
PRINT THE MAIN PANEL .................................................................................................................................17
ADDING A DSC TO THE SYSTEM.........................................................................................................18
REMOVING A DSC FROM THE SYSTEM............................................................................................19
EPSILON DSCVIEW LITE VERSION 2.4.0 PG 3 PUB. 3494-17
EPSILON DSCVIEW LITE VERSION 2.4.0
DSC SETUP .................................................................................................................................................20
DSC ADDRESS ...............................................................................................................................................20
MESSAGE TEXT FIELD ....................................................................................................................................20
SERIAL NUMBER ............................................................................................................................................20
DSC NAME ....................................................................................................................................................21
DATA SAMPLE RATE ......................................................................................................................................21
ANALOG OUTPUT ...........................................................................................................................................21
TEMPERATURE COMPENSATION .....................................................................................................................21
AUTO ID.........................................................................................................................................................22
RETAIN TARE .................................................................................................................................................22
SAVING, LOADING, AND ACTIVATING SETUPS ................................................................................................22
VIEW, LOAD AND PERFORM SENSOR CALIBRATIONS ...............................................................23
CALIBRATION OPTIONS...................................................................................................................................23
Calibrating a Sensor .................................................................................................................................24
Viewing Calibration Data .........................................................................................................................30
Loading Calibration Data.........................................................................................................................30
SENSOR SETUP .........................................................................................................................................32
DSC ADDRESS ...............................................................................................................................................32
ACTIVE SENSOR .............................................................................................................................................32
MESSAGE TEXT FIELD ....................................................................................................................................32
SERIAL NUMBER ............................................................................................................................................33
DISPLAY PRECISION........................................................................................................................................33
FILTER ............................................................................................................................................................33
COUNT BY ......................................................................................................................................................33
SENSOR ANALOG OUTPUT ..............................................................................................................................33
Zero Extn Output.......................................................................................................................................33
Max Extn Output .......................................................................................................................................33
Min Extn Output........................................................................................................................................33
LCD DISPLAY ................................................................................................................................................33
Use Default LCD Display Label ...............................................................................................................34
LCD Display Label ...................................................................................................................................34
BASE PER CENT VALUE .................................................................................................................................34
SAVING, LOADING, AND ACTIVATING SETUPS ................................................................................................34
Save...........................................................................................................................................................34
Load ..........................................................................................................................................................34
Activate .....................................................................................................................................................35
AUTO TEST SETTINGS............................................................................................................................36
ENABLE AUTO START.....................................................................................................................................36
Auto Start Item ..........................................................................................................................................37
Auto Start Condition .................................................................................................................................37
Auto Start Value........................................................................................................................................37
ENABLE AUTO STOP .......................................................................................................................................37
Auto Stop Item...........................................................................................................................................37
Auto Stop Condition ..................................................................................................................................37
Auto Stop Value.........................................................................................................................................37
OK .................................................................................................................................................................38
USER DATA REFINEMENT ....................................................................................................................38
ENABLE POLYNOMIAL DATA FILTER ..............................................................................................................39
SELECT A BASE UNIT......................................................................................................................................39
A, B, C, D, E AND F...........................................................................................................................................39
LABEL ............................................................................................................................................................39
SAVE ..............................................................................................................................................................39
EPSILON DSCVIEW LITE VERSION 2.4.0 PG 4 PUB. 3494-17
EPSILON DSCVIEW LITE VERSION 2.4.0
OK .................................................................................................................................................................39
USING REFINE DATA WITH MULTIPLE SENSORS .............................................................................................39
RUNNING TESTS IN DSCVIEW LITE ...................................................................................................40
USING AUTOSTART AND/OR AUTOSTOP .........................................................................................................40
USING MANUAL START AND/OR STOP ............................................................................................................41
SAVING TESTS ..........................................................................................................................................41
AUTO RELAY CONTROL........................................................................................................................42
ENABLE AUTOMATIC CONTROL......................................................................................................................43
INITIAL RELAY STATE.....................................................................................................................................43
CHANGE RELAY STATE WHEN… ...................................................................................................................43
Item ...........................................................................................................................................................43
Condition ( < , > ).....................................................................................................................................43
Unit ...........................................................................................................................................................44
Value .........................................................................................................................................................44
Example.....................................................................................................................................................44
AUTOMATIC RESET ........................................................................................................................................44
RESET TO INITIAL STATE WHEN… .................................................................................................................44
Item ...........................................................................................................................................................45
Condition ( < , > ).....................................................................................................................................45
Unit ...........................................................................................................................................................45
Value .........................................................................................................................................................45
Example.....................................................................................................................................................45
MESSAGE .......................................................................................................................................................45
LOAD FROM FILE ............................................................................................................................................45
ACTIVATE.......................................................................................................................................................46
SAVE TO FILE .................................................................................................................................................46
OK .................................................................................................................................................................46
RESTRICTIONS ON AUTO RELAY CONTROL.....................................................................................................46
Toggle State ..............................................................................................................................................46
Time...........................................................................................................................................................47
SYSTEM BACKUP AND RESTORE .......................................................................................................48
BACKING UP THE SYSTEM ..............................................................................................................................48
RESTORING THE SYSTEM ................................................................................................................................49
DAC CALIBRATION.................................................................................................................................50
DAC CALIBRATION FOR FIRMWARE VERSION 8.0.0 AND BELOW ...................................................................51
DSC Address .............................................................................................................................................51
Offset Calibration .....................................................................................................................................51
Positive Gain Calibration .........................................................................................................................52
Negative Gain Calibration........................................................................................................................52
Save...........................................................................................................................................................52
OK .............................................................................................................................................................52
DAC CALIBRATION FOR FIRMWARE VERSION 8.1.0 AND ABOVE ...................................................................53
DSC Address .............................................................................................................................................54
Start Calibration .......................................................................................................................................54
Cancel Calibration....................................................................................................................................54
Point 1 Desired Voltage............................................................................................................................55
Point 1 Read Voltage ................................................................................................................................55
Points 2 through 14...................................................................................................................................55
Load From File .........................................................................................................................................55
Save To File ..............................................................................................................................................55
Save To DSC .............................................................................................................................................55
EPSILON DSCVIEW LITE VERSION 2.4.0 PG 5 PUB. 3494-17
EPSILON DSCVIEW LITE VERSION 2.4.0
OK .............................................................................................................................................................55
DSCVIEW SHORTCUT KEYS .................................................................................................................56
DSCVIEW SHORTCUT KEYS .................................................................................................................56
TECHNICAL SUPPORT AND CUSTOMER SERVICE .......................................................................57
Under the copyright laws, this publication may not be reproduced or transmitted in
any form, electronic or mechanical, including photocopying, recording, storing in an
information retrieval system, or translating, in whole or part, without the prior consent
of Epsilon, Inc. Copyright January 4, 2013 all rights reserved.
EPSILON DSCVIEW LITE VERSION 2.4.0 PG 6 PUB. 3494-17
EPSILON DSCVIEW LITE VERSION 2.4.0
INTRODUCTION
The DSCView LITE Graphical User Interface is designed to communicate with a
precision DSC digitizing signal conditioner that is, itself, designed to amplify, filter, and
linearize the output of a strain gauge sensor. DSCView LITE presents the user with a
graphical user interface designed to monitor incoming extension data from the DSC and
to visualize and refine the data in a way that is useful to the user.
Here is a quick listing of features for the software:
• User interface guides user through adding and removing DSCs
• DSCs can hold calibration data for up to three separate sensors.
• Calibration of tagged extensometers can be done and used with the Auto ID
feature to plug and play.
• User interface guides user through sensor calibrations including Milli-Volt per
Volt, 2 Point Extn, 6 Point Extn, and Shunt Calibrations
• User interface allows user to name DSCs
• User can tare and reset Max and Min for the sensor
• User can set filter level of the sensor
• User can save and load DSC setup and sensor setup information
• User has the option of setting up a test to start and/or stop automatically
• Tests can be run in Inches, centimeters, millimeters, %, and Strain
• LED's inform user of the operational status of DSCView LITE
• User may save data and/or test information for use with MS Excel and other
spread sheets
• User can control output using relay switch set in the main panel as well as
analog output of voltage.
• User can refine data as it comes into the DSC by applying a 5th order
polynomial to the data and creating a name for the resulting new unit of
measure.
EPSILON DSCVIEW LITE VERSION 2.4.0 PG 7 PUB. 3494-17
EPSILON DSCVIEW LITE VERSION 2.4.0
SYSTEM RECOMMENDATIONS
Recommended
Processor Pentium IV 1GHz
Memory 2 GB
Disk Space 250 MB
Video SVGA
Screen Resolution 1024 x 768 Large Fonts
Windows Version Windows XP Pro
Drive CD-ROM
Printer Windows Compatible
The table above shows the recommended system requirements for running DSCView
LITE on your Windows computer. This is especially true if you expect to require fast
sampling.
EPSILON DSCVIEW LITE VERSION 2.4.0 PG 8 PUB. 3494-17
EPSILON DSCVIEW LITE VERSION 2.4.0
INSTALLATION
Prior to installing the DSCView LITE software, the user is advised to install the latest
driver update from FTDI for USB communications with the DSC. To install this driver
update, select Run from your Start menu and type D:\CDM 2.04.06 (where D:\ is your
CD-ROM drive) and follow any instructions provided. You will be notified when the
installation finishes.
To install the DSCView LITE software, insert the CD into your CD-ROM drive. Select
Run from your Start menu and type d:\setup (where d:\ is your CD-ROM drive) to begin
the installation.
DSCView LITE is installed in the directory C:\ DSCView LITE235. When the installation
is complete you will see a new program group called DSCView LITE235. This group
contains an icon labeled “DSCView LITE235”.
All DSCView LITE software is designed to run with desktop area of 1024 by 768 with
256 colors and large fonts. To setup your monitor left click the mouse on any part of the
Windows background, select Properties from the popup menu, then choose the Settings
tab on the Display Properties window. Other settings will still work, but the panels will
not look as good.
BACKWARD COMPATIBILITY
DSCView LITE 235 is compatible with DSC firmware versions 5.4.0 and up. The latest
versions of DSC firmware have added features that are supported in DSCView LITE
235. If the user has older versions of firmware, DSCView LITE will inform the user when
a feature is not available for use. For example, firmware versions below 7.0.0 do not
support the ability to change the sensor label on an attached LCD Display. This feature
is part of the Sensor Setup settings. If the DSC to which DSCView LITE is connected
has firmware version below 7.0.0 and the user opens the Sensor Setup panel, they will
see a pop-up message informing them that the LCD Display feature is not supported by
their firmware and it will be unavailable. Other added firmware features handled by
DSCView LITE include:
• Linearized calibration of analog output added in firmware version 8.1.0
• the ability to select from a wider variety of analog gain values during board
calibration (firmware versions 7.0.6 and above - board calibrations are typically done
in the factory, so if there are any questions regarding them, please call Epsilon for
Technical Support),
• the ability to use an alpha-numeric sensor serial number (firmware versions 7.0.1
and above),
• the ability to select milli-volts per Volt as a test unit (firmware versions 6.0.1 and
above)
• the ability to save a sensor calibration to a file on the host PC, and then load and
save that calibration to the attached DSC (firmware version 6.0.1 and above).
• and, during testing with DSC firmware versions 7.0.1 and above, DSCView LITE
suspends the temperature compensation readings in the DSC. They are resumed
when the test is stopped.
EPSILON DSCVIEW LITE VERSION 2.4.0 PG 9 PUB. 3494-17
EPSILON DSCVIEW LITE VERSION 2.4.0
QUICK START
The first step is to set up the DSC product in accordance with instructions in the manual
that accompanies it. Once that has been done and DSCView LITE has been installed
on the connected PC, the following instructions will guide the user through connecting,
setting up and running tests with the DSC product.
The default communications port for communicating with the DSC is COM1. If you need
to change this to a different COM port, see the Communications section below for
instructions on resetting the COM port.
When the system is first launched, before the main panel appears, the program
attempts to communicate with a connected DSC.
If no DSC is connected, DSCView LITE will inform the user that it was unable to connect
to a DSC. If a zero-addressed DSC is connected, DSCView LITE will inform the user
that the DSC must be added before it can be setup and its sensors calibrated. Newly
purchased DSC should have a non-zero address and connect easily with DSCView
LITE.
EPSILON DSCVIEW LITE VERSION 2.4.0 PG 10 PUB. 3494-17
EPSILON DSCVIEW LITE VERSION 2.4.0
If a DSC does not have any address (its address is zero), its address must be set to a
value between 1 and 254 by “Adding” the DSC to the system. Addresses 0 and 255 are
reserved by the factory for special purposes.
The DSC connected to DSCView LITE must be set up in a specific way:
• Connect to the DSC via a serial cable and place DSCView LITE in Connected Mode.
• Add the DSC to the system by selecting DSC Management ->Add DSC from the menu
and following the directions in that panel’s message text box.
• Set up the DSC Name, Analog Output Control, Auto ID settings and Temperature
Compensation settings by selecting DSC Management ->DSC Setup from the menu
and following the directions in that panel’s message text box.
• Attach a sensor to the DSC.
• Calibrate the sensor by selecting DSC Management->View | Load | Perform Sensor
Calibration from the menu, clicking the Calibrate button on the Calibration options
panel, and following the directions in the Calibration panel’s message text box.
• Set up the Sensor Filter, Digits, Sensor Analog Output and Base Percent settings by
selecting DSC Management ->Setup Active Sensor from the menu and following the
directions in that panel’s message text box.
Once the sensor has been calibrated and setup, the user can change the Operation
Mode to Test (which will stream data) and, using the Start and Stop buttons on
DSCView LITE, perform tests.
EPSILON DSCVIEW LITE VERSION 2.4.0 PG 11 PUB. 3494-17
EPSILON DSCVIEW LITE VERSION 2.4.0
COMMUNICATIONS
The DSCView LITE software works with the Windows software to handle serial
communications with the DSC. Baud rates and other communications variables
between the two are fixed. However, the user may be constrained by his/her computer
hardware to using a specific communications port for serial communications.
Note: Do not disconnect the power from the DSC while DSCView LITE is
connecting to a DSC or in Data Streaming Mode.
The Serial Communications Port
The default Communications (COM) port that DSCView LITE is programmed to use is
COM1. To change the COM Port that the software uses to a different port, launch the
software and wait until it finishes its connection sequence. Regardless of whether the
software was able to connect to the DSC, the user will have the Edit->Communications
Settings menu item. Select this item and the Communications Settings panel appears.
The Communications LED on the main panel will turn yellow while the user edits these
settings.
The user can enter a new COM Port in the COM Port Setting field. When done, clicking
Change COM Port will save the new COM Port and re-initialize the communications
settings. A pop-up panel will inform the user if the software was unable to initialize
communications with the new COM Port. As of DSCView LITE 235, the COM Port may
be set to any value between 1 and 1000. Be sure that this value matches the COM Port
your computer has assigned to the port to which the DSC is connected.
Clicking OK will close the panel and leave the software in Offline Mode. At this point,
the user must change the Operation Mode switch on the Main Panel to Connected
mode. The software will attempt to connect to the DSC using the new COM Port. A
message will appear on the main panel informing the user of the connection status.
EPSILON DSCVIEW LITE VERSION 2.4.0 PG 12 PUB. 3494-17
EPSILON DSCVIEW LITE VERSION 2.4.0
THE MAIN PANEL
The main panel in connected mode
DSC Address
This displays the address of the connected DSC.
Operation Mode Switch
The operation mode of DSCView LITE has three options: Offline, Connected, and Test.
The DSC also has a setup mode that is not selectable, but goes into effect when a user
opens a setup panel. This switch controls which of those selectable options is the active
mode at any given time. When DSCView LITE first starts up, it attempts to connect to a
DSC. The message text box on the bottom of the screen will inform the user of the
status of the connection and then the mode of operation.
Offline
DSCView LITE will go into offline mode if it cannot connect with the attached
DSC. The user may also deliberately place the DSC in Offline mode. Then,
when the user moves the switch to Connected mode, DSCView LITE will
read all data from the attached DSC. Any time the user changes DSCs, they
should go into Offline mode to do so, then reconnect and read the new data
from the new DSC.
Connected
The user can use this setting to try to reconnect if a connection has been lost
(moving the switch from Offline to Connected), or to turn off data streaming
after a test has finished (moving the switch from Test to Connected). Also,
many data streaming parameters, such as AutoStart, AutoStop, Refine Data,
EPSILON DSCVIEW LITE VERSION 2.4.0 PG 13 PUB. 3494-17
EPSILON DSCVIEW LITE VERSION 2.4.0
and the Test Unit must be set before data begins streaming. This is done in
Connected mode.
Test
Setting the Operation Mode to Test will turn on data streaming and make
various controls available in preparation for running and saving tests.
Active Sensor
This pull-down menu determines the active sensor calibration data used to interpret the
incoming data signal on the DSC. Once the user has selected a sensor, all information
entered into setup panels applies to that particular sensor.
For example, if the user selects sensor 1 and opens the Calibration panel, the
information will reflect the settings for sensor 1.
Communications LED
The Communications LED is green when DSCView LITE has successfully connected to
the DSC. The LED is Yellow when the user is editing Communications Settings.
Data Streaming LED
The Data Streaming LED is green when data is streaming (the DSC is in Test Mode).
Test Running LED
The Test Running LED turns green when the user begins a test or the test was
automatically started.
Relay Controls
These buttons control the state of the relay switch in the DSC. The relay may be
controlled automatically based upon the incoming data. See the section on the Auto
Relay Control for more information.
Relay
Click on the relay button to change the state of the relay from open to closed and
vice versa. When Auto Relay Control is enabled, the relay button and the Reset
button will have a yellow rim around them and the Reset button will be un-
dimmed so that the user can easily discern the automatic control status of the
relay. Auto Relay Control of the relay can easily be disabled by clicking on the
relay button on the Main panel. To re-enable the Auto Relay Control for the
relay, the user must re-open the Auto Relay Control panel and enable the
automatic relay control again.
EPSILON DSCVIEW LITE VERSION 2.4.0 PG 14 PUB. 3494-17
EPSILON DSCVIEW LITE VERSION 2.4.0
Auto Relay Control disabled
Auto Relay Control enabled
Relay Reset
Once tripped, the relay may be reset to its normal state by clicking the Reset
button. Note, however, that if the conditions are such that the relay will be
tripped again, the Reset button will be ineffective. If Relay control is automatic
and the relay has been tripped to its non-normal state, the user will be prompted
to reset the relay before beginning a new test.
Max
This field shows the maximum value of data streaming into DSCView LITE. It is only
active and updates when the Operation Mode is Test. In Connected mode, the field will
reset its value to zero.
Extension
This field shows the current value of data streaming into DSCView LITE. It is only active
and updates when the Operation Mode is Test. In Connected mode, the field reset its
value to zero.
Units
The units selected for extension data are the units that the data will be stored
in when a test is saved, regardless of the unit of measure that was used to
calibrate the attached DSC Sensor. Possible units are In, cm, mm, %, and
Strain.
Min
This field shows the Min measurement of data streaming into DSCView LITE. It is only
active and updates when the Operation Mode is Test. In Connected mode, the field
reset its value to zero.
EPSILON DSCVIEW LITE VERSION 2.4.0 PG 15 PUB. 3494-17
EPSILON DSCVIEW LITE VERSION 2.4.0
Reset Max
The Reset Max button is available whenever data is streaming and allows the user to
reset the Max value to the current reading from the sensor.
Tare Extn
The Tare Extn button is available whenever data is streaming and allows the user to
reset the current Track value to zero. Note that if mV/V units are selected for display,
the data will not be tared.
Reset Min
The Reset Min button is available whenever data is streaming and allows the user to
reset the Min value to the current reading from the sensor.
Test Controls
These are the buttons used for performing and saving tests with DSCView LITE. Note
that tests may also be automatically started and stopped based on user-selected
parameters. When the user chooses to automatically start or stop a test, the start, stop
and reset button appear with a yellow rim around them. This way, the user can quickly
tell if AutoStart or AutoStop is enabled. For more information on these options, see the
section entitled AutoTesting.
AutoStart and AutoStop disabled
AutoStart and AutoStop enabled
Start
Clicking the Start button clears off any data from a previous test and begins a
new test. When AutoStart is enabled, the user can wait until the test
automatically starts OR begin it manually by clicking the Start button. The
Start button is live under these circumstances.
EPSILON DSCVIEW LITE VERSION 2.4.0 PG 16 PUB. 3494-17
EPSILON DSCVIEW LITE VERSION 2.4.0
Stop
Clicking the Stop button stops a currently running test. When AutoStop is
enabled, the user can wait until the test automatically stops OR stop it
manually by clicking the Stop button. The Stop button is live under these
circumstances.
Save
The Save button un-dims when a test ends. Clicking the Save button will
bring up a Windows file selection box allowing the user to select the name of
the file to which the test data will be saved.
Reset
The Reset button un-dims when AutoStart is enabled and the test ends.
When the user clicks the Start button to begin a test, the program knows to
clear off any earlier test data at that time. When a test is started using
AutoStart, the program allows the user to choose when to reset the test data.
The user does this by clicking the Reset button. If AutoStart is disabled, the
Reset button is dimmed.
Auto ID Match
This LED informs the user of the state of the DSC’s Auto ID. Green means that Auto ID
is enabled and has found a matching sensor. Enabling and Disabling Auto ID are done
from the DSC Setup panel.
Main Message Text Box
The Main Message text box informs the user when certain functions have been
performed, such as a change of mode, a test beginning or ending, etc.
Print the Main Panel
Although this command control is not visible to the user, the user can print the Main
panel by pressing F12 on the keyboard.
EPSILON DSCVIEW LITE VERSION 2.4.0 PG 17 PUB. 3494-17
EPSILON DSCVIEW LITE VERSION 2.4.0
ADDING A DSC TO THE SYSTEM
If the DSC address is zero (0), the DSC must be “added” to the system by connecting it
to a PC and assigning it an address. If the DSC address is non-zero, this step can be
skipped. Removing a DSC must be done through the user interface and will be
discussed in greater detail later.
The Add DSC panel can be reached by clicking DSC Management -> Add DSC on the
menu of the Main panel. The user must select the new DSC address (any number
between 1 and 254, inclusive) and click Add DSC. The Message text in this panel will
walk the user through the process of adding a DSC. Once a DSC has been added, it
should not be replaced unless it has been removed through the user interface first. To
do otherwise could cause addressing errors.
EPSILON DSCVIEW LITE VERSION 2.4.0 PG 18 PUB. 3494-17
EPSILON DSCVIEW LITE VERSION 2.4.0
REMOVING A DSC FROM THE SYSTEM
Addressing of a DSC is very important to maintaining the DSCView LITE-DSC
communications. When a DSC is removed from the system, the software must clear the
DSC’s address before the DSC is detached. Therefore, if the user needs to replace a
DSC, the user must remove the DSC from the system through the software before
detaching it from the serial port. This prevents confusion of addresses by giving the
same address to more than one DSC at a time.
The Remove DSC panel can be reached by clicking DSC Management -> Remove DSC
on the menu of the Main panel.
The address in the DSC Address field should be that of the currently connected DSC.
The user must click Remove DSC. Messages in the Remove DSC text box will guide the
user through the process.
EPSILON DSCVIEW LITE VERSION 2.4.0 PG 19 PUB. 3494-17
EPSILON DSCVIEW LITE VERSION 2.4.0
DSC SETUP
To work effectively, a DSC must be setup once it has been added to the system. This
setup can be changed after a sensor has been attached to the DSC and calibrated. The
DSC Setup panel allows the user to see the serial number for the DSC, set the name of
the DSC, set the Analog Output Mode and Voltage (if mode is set to Control Voltage),
set the Temperature Compensation Mode and Period, and enable or disable Auto
Identification of sensors. Setups may be saved and then loaded for viewing. If the user
decides to use a setup they have loaded, they can activate the setup from this panel.
The DSC Setup panel can be reached by clicking DSC Management -> Setup DSC on the
menu of the Main panel. The user will be guided through the setup of a DSC by the
messages in the DSC Setup text box.
DSC Address
This field shows the DSC’s address. It is not editable.
Message Text Field
This field displays messages to the user.
Serial Number
This field shows the factory serial number of the DSC. It is not editable.
EPSILON DSCVIEW LITE VERSION 2.4.0 PG 20 PUB. 3494-17
EPSILON DSCVIEW LITE VERSION 2.4.0
DSC Name
The DSC name is useful for the user to distinguish which DSC is used for which function
if they routinely swap out DSCs. This can be left blank, but it is advisable to label the
DSC with something that distinguishes its use, i.e. “EXTN 1.”
Data Sample Rate
This pull-down menu allows the user to select the effective sample rate of data
streaming from the DSC to DSCView LITE.
Analog Output
The DSC is capable of outputting an analog signal based on either the sensor data
coming into the DSC, or a set voltage. If the user selects sensor for the Analog Output
Mode, the analog output will reflect the data coming in from the active sensor only.
Switching sensors will change the analog output to reflect the incoming data from the
newly chosen sensor.
If the user selects a set voltage, the analog output voltage stays the same regardless of
which sensor is active. Thus the analog output mode and voltage controls are “DSC-
wide” settings. If the sensor is selected to control analog output, the user can fine tune
the analog output with controls that are available under the Sensor Setup panel.
Temperature Compensation
The Temperature Compensation works in the following manner: when on, the DSC will
stop collecting data at certain periods to calculate temperature compensation for
adjusting the data. The period – number of samples – at which these calculations will
occur is set by the user in the Period field. During the time these calculations will take,
the DSC will output the most recently acquired sensor value until the calculations are
finished. At this point the DSC continues to output temperature-adjusted data. When
temperature compensation is off, the DSC continuously outputs data but these data
points are not adjusted for any changes in temperature within the DSC.
Important Note: As of DSCView LITE Version 2.1.1 and above, the temperature
compensation readings may be suspended while a test is running and resumed after the
test has finished, hence the Suspend during Testing checkbox. If the box is checked,
the most recently calculated compensation value prior to the start of the test is used for
temperature compensation throughout the test. When the user stops the test manually,
or the software stops the test automatically, temperature compensation readings will
resume. We advise the user to allow the DSC to power up and idle for at least a half
hour before running tests so that it has time to adjust the temperature compensation
calculations to the ambient temperature.
EPSILON DSCVIEW LITE VERSION 2.4.0 PG 21 PUB. 3494-17
EPSILON DSCVIEW LITE VERSION 2.4.0
Auto ID
When a sensor containing an Auto ID tag is calibrated, the DSC saves that tag into that
particular sensor’s calibration data. If the same sensor is removed from the DSC and,
later, re-attached while Auto ID is enabled, the DSC will read the tag from the sensor
and automatically activate the matching sensor calibration data. DSCView LITE will
check for a sensor change and make the appropriate changes to the active sensor
when this occurs.
For example: an extensometer with an ID is attached and Sensor 2 is calibrated. The
extensometer is then removed. Later, the user has Sensor 1 active. The extensometer
is then re-attached. DSCView LITE will switch the active sensor to Sensor 2 and disable
the sensor select menu on the main panel so that the user can only use the appropriate
calibration. The user can change sensors or calibrations at this point simply by turning
Auto ID off, then going about their business.
Note: the user should not calibrate more than one sensor to a tag. If this occurs and
Auto ID is enabled, the first matching sensor becomes the active sensor. The next
matching sensor will always be ignored.
Retain Tare
When the user has tared a reading, typically, the value tared will remain in place until
the DSC is turned off. However, in some cases, i.e. power loss, this is not desirable.
Therefore, we have included the option of retaining the tare value through power cycle.
When Retain Tare is set to “On” the tare will be kept through power cycle. When Retain
Tare if set to “Off” and the power is cycled, the DSC will behave as if no tare had been
applied.
Note that, like all other settings in this panel, the retain tare setting is not active in the
DSC until the user Activates the Setup.
Saving, Loading, and Activating Setups
When the user is finished with these settings, the Activate Setup button must be clicked
before the settings will be in effect. At this point the user can also save the setup to a
file for later use.
Setups may be saved, loaded for viewing, and activated from this panel. The Save
Setup button will bring up the Windows Save File panel allowing the user to select a
name for the file prior to saving it. Load Setup will bring up the Windows File Select
panel allowing the user to choose which file to load. The user can load as many files as
they wish for viewing, but when they click the Activate Setup button, the data currently
in the panel will then be the active setup data.
EPSILON DSCVIEW LITE VERSION 2.4.0 PG 22 PUB. 3494-17
EPSILON DSCVIEW LITE VERSION 2.4.0
VIEW, LOAD AND PERFORM SENSOR CALIBRATIONS
After attaching the DSC to the system, the user must calibrate at least one sensor on
the DSC.
To begin calibrating a sensor, select the sensor to be calibrated in the Main panel to
make it the active sensor, then select DSC Management ->View | Load | Perform Sensor
Calibration from the menu. This will bring up the Calibration Options panel.
Calibration Options
DSCs can internally store up to three sensors’ worth of calibration data. When the user
selects the active sensor, the DSC uses that sensor’s calibration data to “translate” the
incoming signal from the sensor into extension data.
If the user wishes to have more than three sensors’ worth of calibration data available,
they can save each set of additional calibration data to a file on the PC and re-load the
data from a file on the PC to the DSC. They can also view the current calibration data
for a sensor.
However, before viewing, saving or loading calibration data for a sensor, the user must
first calibrate the sensor. This will store the calibration data into one of the three internal
data “slots” in the DSC. The “slot” is determined by the active sensor number that the
user selected before opening the calibration panel.
EPSILON DSCVIEW LITE VERSION 2.4.0 PG 23 PUB. 3494-17
EPSILON DSCVIEW LITE VERSION 2.4.0
Calibrating a Sensor
To begin a sensor calibration, click Calibrate in the Calibration Options panel. The
Calibration panel will appear in calibration mode. Below is an explanation of the panel
features and an example sensor calibration.
The Calibration Panel
The Calibration panel contains a number of fields and selection switches that will dim
and un-dim as the calibration proceeds. Below is a listing of these controls and their
uses.
DSC Address
This field shows the DSC’s address. It is not editable.
Active Sensor
This field shows the sensor currently being calibrated. It is not editable.
Message Text Field
This field displays messages to the user from the program.
Calibration Type
This switch allows the user to select the type of calibration to be performed.
EPSILON DSCVIEW LITE VERSION 2.4.0 PG 24 PUB. 3494-17
EPSILON DSCVIEW LITE VERSION 2.4.0
Serial Number
This field allows the user to enter the sensor serial number (not to be confused with the
serial number of the DSC). The serial number may be any combination of numbers and
letters, but it CANNOT exceed eight characters.
Calibration Date
This is set to the current date when calibration begins. If the user is simply viewing the
calibration data, this field is set to the date of last calibration of the sensor.
Rated Extn
Here, the user must input the maximum rated extension for the sensor being calibrated.
This number should be a non-zero positive number.
Calibration Unit
This pull-down menu allows the user to select the extension unit with which to perform
the calibration. Valid calibration units are In, cm, and mm. Units may not be calibrated
using % or Strain.
MVV Cal Point
These fields are where the user enters calibration data for a milli-volt per volt calibration
if that is the type of calibration the user selected.
Extn Cal Points
These fields are where the user enters calibration data for extension calibration if that is
the type of calibration the user selected.
Ready
This is the button used to “inform” the program that all fields for each step have been set
by the user and that it is time to move to the next step in the calibration.
Save
This button saves the calibration and writes the data to the DSC.
Quit
This button allows the user to cancel a calibration that is in progress. If clicked during
the process, all calibration data entered up to that point will be discarded and the sensor
will revert to its most recent calibration data. Once a calibration has been saved it
cannot be canceled.
EPSILON DSCVIEW LITE VERSION 2.4.0 PG 25 PUB. 3494-17
EPSILON DSCVIEW LITE VERSION 2.4.0
OK
This button closes the calibration panel. If a calibration is in progress, the user will be
prompted to save or cancel it before closing the panel.
Calibration Check
A calibration check performs a shunt reading and returns the shunt value to DSCView
LITE. If this value is significantly different from the shunt value done during the
calibration, the sensor must be re-calibrated. No extension should be on the sensor
during this reading.
Save To File
Once a sensor has been calibrated, the user can save the calibration data to a file and it
can later be re-loaded to the DSC. Each DSC can internally store up to three sensors’
worth of calibration data, but this button allows the user to save however many sensors’
calibration data as can be stored on their PC.
Example Calibration
Below is an example of a 2 point Extn calibration of a load sensor on a DSC. Note that
the user will be instructed on each step by messages on the panel.
First the user must select or enter the Calibration Type, the sensor Serial Number, the
Calibration Unit and the Rated Load. The Calibration Date will fill in automatically. After
entering this information the user must click the Ready button.
EPSILON DSCVIEW LITE VERSION 2.4.0 PG 26 PUB. 3494-17
EPSILON DSCVIEW LITE VERSION 2.4.0
The user will be walked through the calibration procedure by the messages in the text
box. In this case, the user is instructed to enter the first extension point value for a 2
point Extn calibration. The Extn 1 field is un-dimmed for user entry and when the user is
done, she/he must click Ready.
When the user clicks ready, DSCView LITE begins reading data. When done with the
reading and calculations, DSCView LITE prompts the user to enter the second point in
the calibration.
EPSILON DSCVIEW LITE VERSION 2.4.0 PG 27 PUB. 3494-17
EPSILON DSCVIEW LITE VERSION 2.4.0
At this point the user is prompted to remove any load and click Ready. A shunt reading
is taken.
The user is then prompted to save the calibration. Clicking the Save button will write the
calibration information down to the DSC.
EPSILON DSCVIEW LITE VERSION 2.4.0 PG 28 PUB. 3494-17
EPSILON DSCVIEW LITE VERSION 2.4.0
Finally the user is notified when the calibration has been finished.
Note: All multiple point calibrations must have the zero point as one of the points.
A two point extn calibration will have the zero point as its first point. A six point
extn calibration must “pass through” zero – it can have points less than zero, then
the zero point, and points greater than zero.
EPSILON DSCVIEW LITE VERSION 2.4.0 PG 29 PUB. 3494-17
EPSILON DSCVIEW LITE VERSION 2.4.0
Viewing Calibration Data
Calibration data for the active sensor may be viewed in DSCView LITE by selecting DSC
Management -> View | Load | Perform Sensor Calibration from the Main panel menu.
Click View on the Calibration Options panel and the Calibration panel will come up in
View Mode.
In this mode, the user is unable to calibrate or load calibration data, but they can still
save calibration data to a file and run a calibration check.
Loading Calibration Data
Sensor calibration data may be loaded to the active sensor in DSCView LITE from a
saved calibration file. Select DSC Management -> View | Load | Perform Sensor
Calibration from the Main panel menu. Click Load File on the Calibration Options panel
and the Calibration panel will come up in Load Mode.
Clicking the Load from File button will bring up the Windows File Selection popup where
the user can select the proper file to load. This will load the data to the panel only and
un-dim the Activate Cal button. The user can then view the data and, if they approve,
click the Activate Cal button, which will then write the data to the DSC. If they do not
want this data, they can load another file or click OK to close the panel without changing
the current calibration data.
Note that sensor calibration data should match the attached, active sensor. For
example: the user has calibrated a sensor with serial number 321 in the Sensor 2 “slot”
on the DSC and wishes to now use that slot for a sensor with serial number 456. There
is a file on the PC for sensor 456. When the user loads this file, the program will notice
that the serial numbers do not match. The user will be warned to make sure that the
proper sensor (serial number 456) is now attached to the DSC. If the user did not
change the attached sensor and used calibration data from sensor 456 with attached
sensor 321, the results will be inaccurate.
EPSILON DSCVIEW LITE VERSION 2.4.0 PG 30 PUB. 3494-17
EPSILON DSCVIEW LITE VERSION 2.4.0
Calibration panel in Load Calibration Mode
EPSILON DSCVIEW LITE VERSION 2.4.0 PG 31 PUB. 3494-17
EPSILON DSCVIEW LITE VERSION 2.4.0
SENSOR SETUP
Once a sensor has been calibrated, it should be setup by the user. The user can, at this
point rely on the default setup values, but should at least become familiar with the
sensor setup options. The Active Sensor must be selected using the Select DSC
Sensor pull-down menu on the Main panel before beginning the sensor setup process.
The Active Sensor can be setup by selecting DSC Management->Setup Active Sensor.
The sensor setup panel will appear and the user will be walked through the process with
messages in the setup message text box.
DSC Address
This field shows the DSC’s address. It is not editable.
Active Sensor
This field shows the sensor currently being set up. It is not editable.
Message Text Field
This field displays messages to the user from the program.
EPSILON DSCVIEW LITE VERSION 2.4.0 PG 32 PUB. 3494-17
EPSILON DSCVIEW LITE VERSION 2.4.0
Serial Number
This field is not editable. This is the sensor serial number the user entered when
calibrating the sensor.
Display Precision
This switch allows the user to select the number of digits beyond the decimal point that
are displayed in the Main Panel Extension, Max and Min fields.
Filter
This control allows the user to select the number of points over which an average is
taken in order to filter out noise. This can be set to any number from 0 to 128.
Count By
This switch allows the user to select the number used to increment/decrement the last
two digits of the displayed data in the Main Panel Track, Peak, and Valley fields.
Sensor Analog Output
When the Analog Output Control mode in the DSC Setup panel is set to Sensor, the
analog output is tied to the sensor reading. In these fields, the user must set the voltage
they desire for maximum sensor output, zero sensor output, and minimum sensor
output.
Note: for firmware versions 8.1.0 and above, the Max and Min values are used along
with the Sensor’s calibration Rated Extn to calculate the actual values (gains and offset)
applied to the analog output when the Sensor readings control it. Because of this, when
a sensor is re-calibrated or a new calibration is loaded and activated in the Sensor
Calibration panel, these underlying values are re-calculated and the user should not
have to adjust the Zero, Max, and Min outputs in this panel.
Zero Extn Output
Enter the voltage that the DSC should output when the sensor reading is at 0.
Max Extn Output
Enter the voltage that the DSC should output when the sensor reading is at the
sensor maximum. The maximum voltage you can enter is 10 volts.
Min Extn Output
Enter the voltage that the DSC should output when the sensor reading is at the
sensor minimum. The minimum voltage you can enter is -10 volts.
LCD Display
The DSC can optionally have an LCD Display attached to it to display readings on the
active sensor. In these fields, the user can set the four-letter/digit label that the LCD
Display to whatever is appropriate for the sensor.
EPSILON DSCVIEW LITE VERSION 2.4.0 PG 33 PUB. 3494-17
EPSILON DSCVIEW LITE VERSION 2.4.0
Use Default LCD Display Label
The default label for the active sensor has the format “s<sensor number>
c<channel letter>”, i.e. s1CA, where <sensor number> is the active sensor and
<channel letter> is the channel on which the sensor was calibrated. When this
checkbox is checked and the setup is activated, the LCD Display will show this
as the label. Otherwise, the LCD Display label will be un-dimmed and the user
can enter a different label. This field is not stored in the DSC, so, initially, when
the software reads the DSC settings, this field will be off even though the label
may actually be the default. Simply check the label in the LCD Display Label
field to see the current label for the Display.
LCD Display Label
This is the label to use instead of the default label if the user selects not to use
the default label. Enter up to four letters/digits. Changes go into effect when the
setup is activated.
Base Per Cent Value
When the user selects % as the test unit on the main panel, this value represents 100%
and all incoming data will be converted to per cent based on the value.
For example: if the base extn value is 6.0 In., and the sensor gets a reading of 3.0 In.,
the display will show 50%. If the sensor gets a reading of 18.0 In., the display will show
300%. Base % must never be set to zero.
Saving, Loading, and Activating Setups
Like DSC Setups, Sensor Setups may be saved, loaded for viewing, and activated from
this panel. However, in the case of sensor settings, the auto-test settings, refine data
settings, and test unit are also saved along with the filter, digits, etc. These settings are
re-loaded when the user loads a sensor setup and the test unit is changed to the loaded
unit of measure.
Save
The Save Setup button will bring up the Windows Save File panel allowing the
user to select a name for the file prior to saving it. Version 2.1.1 also allows the
user to select the directory for storage of files, and saves the user-selected
directory as the default directory for loading and saving sensor setups.
Load
Load Setup will bring up the Windows File Select panel allowing the user to
choose which file to load. The file to load must contain settings appropriate to
the current sensor type. If not, the user will be notified that the setup is not
appropriate and cannot be loaded. Versions 2.1.1 and up also allow the user to
select the directory for storage of files, and save the user-selected directory as
the default directory for loading and saving sensor setups.
EPSILON DSCVIEW LITE VERSION 2.4.0 PG 34 PUB. 3494-17
EPSILON DSCVIEW LITE VERSION 2.4.0
Activate
The user can load as many files as they wish for viewing, but when they click the
Activate Setup button, the data currently in the panel will then be the active
setup data.
EPSILON DSCVIEW LITE VERSION 2.4.0 PG 35 PUB. 3494-17
EPSILON DSCVIEW LITE VERSION 2.4.0
AUTO TEST SETTINGS
DSCView LITE allows the user to automatically start and/or stop tests. Auto Test
Settings can be viewed by selecting Edit->Auto Test Settings from the menu.
This panel essentially lets the user enable and set one, both, or neither of the following
actions:
Start a test if [Auto Start Item] is [less than/greater than] [Auto Start Value].
Stop a test if [Auto Stop Item] is [less than/greater than] [Auto Stop Value].
Example:
The current settings on the panel above are:
Start test if Extn is greater than 2.0 In.
Stop test if Extn is greater than 5.0 In.
The resulting test will start when the extension first exceeds 2 inches, then the extension
can go back below the start condition without affecting the test, but when the extension
increases to the point where it exceeds 5 inches, the test stops immediately. Note that
the units on this panel for the values will always be the same as the Track units selected
in the main panel.
Enable Auto Start
This enables the Auto Start feature so that once the conditions set in the Auto Start
Item, Auto Start Condition, and Auto Start Value fields have been reached, a test will
automatically begin. When this happens, the user is notified in the Main Panel Message
text box that a test was automatically started.
EPSILON DSCVIEW LITE VERSION 2.4.0 PG 36 PUB. 3494-17
EPSILON DSCVIEW LITE VERSION 2.4.0
Note that when manually starting a test, the current test data is purged just before a new
test begins. Clearing test data when automatically starting a test is a little more difficult,
so the user must do this by clicking on the Reset. Therefore, enabling the Auto Start
feature of DSCView LITE will require the use of the Reset button after a test is over and
before automatically starting a new test.
Auto Start Item
This allows the user to select the item to use as a means of starting a test.
The item list is: Extn, Max, Min, Time.
Auto Start Condition
This button allows the user to select the “less than/greater than” part of the
start condition. Note that when Time is selected as the Auto Start Item, the
condition is limited to “greater than.” Setting a test to auto start when the
time is below a certain value is the same as immediately manually clicking
the Start button when leaving the Auto Test Settings panel.
Auto Start Value
This field allows the user to input the value that trips auto start.
Enable Auto Stop
This enables the Auto Stop feature so that, once the conditions set in the Auto Stop
Item, Auto Stop Condition, and Auto Stop Value fields have been reached, a test will
automatically end. When this happens, the user is notified in the Main Panel Message
text box that a test was automatically stopped.
Auto Stop Item
This allows the user to select the item to use as a means of stopping a test.
The item list is: Extn, Max, Min, Time.
Auto Stop Condition
This button allows the user to select the “less than/greater than” part of the
stop condition. Note that when Time is selected as the Auto Stop Item, the
condition is limited to “greater than.” Setting a test to auto stop when the
time is below a certain value is the same as immediately manually clicking
the Stop button when leaving the Auto Test Settings panel.
Auto Stop Value
This field allows the user to input the value that trips auto stop.
EPSILON DSCVIEW LITE VERSION 2.4.0 PG 37 PUB. 3494-17
EPSILON DSCVIEW LITE VERSION 2.4.0
OK
Applies the Auto Test conditions selected and closes the Auto Test Settings Panel. As
of DSCView LITE version 2.1.1, the Auto Test conditions are saved as part of the
sensor setup file is the user selects to save sensor setups. They are re-loaded when a
sensor setup is loaded to DSCView LITE.
USER DATA REFINEMENT
DSCView LITE allows the user to apply a conversion factor to incoming data so that the
user can create their own units with which to save their data. The conversion factor is in
th
the form of a 5 order polynomial equation that the user can manipulate by entering
various values. Select Refine Data -> User Entered Data Refinement from the Main
menu.
The equation is:
Output Data = a(Incoming data in selected units)5 +
b(Incoming data in selected units)4 +
c(Incoming data in selected units)3 +
d(Incoming data in selected units)2 +
e(Incoming data in selected units) +
f
EPSILON DSCVIEW LITE VERSION 2.4.0 PG 38 PUB. 3494-17
EPSILON DSCVIEW LITE VERSION 2.4.0
Enable Polynomial Data Filter
This enables the application of the user-entered refinements to the incoming data.
Once this “filter” is enabled, the user MUST enter a label. The label can be characters
or digits and must be at least one and not more than four characters long.
Select a Base Unit
The user must select the unit of measure to which the formula will be applied. If the test
is running in cm, but the user wants the new units based in Inches, the user must select
inches here. Valid units are In, cm, mm, and %. User units may not be based on
Strain, but if the user wants this as the base unit, they need only select % and divide
their “b” factor by 100.
a, b, c, d, e and f
The user can enter values for a, b, c, d, e and f and apply the equation to the incoming
data by enabling the Polynomial Data Filter.
Label
The label can be characters or digits and must be at least one and not more than four
characters long. It will be added to various unit menus within DSCView LITE if enable is
checked or removed from those menus if enable is unchecked.
Save
This applies all of the panel settings. If the user has clicked the enable checkbox, the
new unit is added to the various menus within DSCView LITE and can be selected for
testing.
OK
This button closes the Refine Data panel.
Using Refine Data with Multiple Sensors
When the user sets up a new unit of measure using the Refine Data panel, that unit of
measure is specific to the active sensor only. When the user changes the active
sensor, the new sensor’s refine data settings will replace the old settings.
Refine data settings are considered attributes of the sensors and are thus part of the
sensor setup. Therefore, when the sensor setup is changed by loading a new setup in
the Sensor Setup panel, the refine data settings are changed as well.
EPSILON DSCVIEW LITE VERSION 2.4.0 PG 39 PUB. 3494-17
EPSILON DSCVIEW LITE VERSION 2.4.0
RUNNING TESTS IN DSCVIEW LITE
Once the sensor attached to the DSC has been calibrated, it is ready to begin streaming
data.
Using AutoStart and/or AutoStop
If the user has elected to automatically start or stop a test, these settings must be made
BEFORE streaming data, while in Connected Mode. Also, in this case, since the test
could start without warning to the user, the user should set all desired parameters and
any Data Refinement using the Polynomial Equation options prior to changing the mode
to Test.
NOTE: As of DSCView LITE Version 2.1.1, Auto Test settings are saved and loaded
when Sensor Setups are saved to and loaded from a file.
When all of these parameters are set, the user can change the Operation Mode to Test
and data will start streaming and turn the Data Streaming LED to green.
When the conditions to start the test have been tripped:
• the Test Running LED will turn green,
• the start button will dim,
• the stop button will be un-dimmed,
• the Track unit will be set to indicator mode,
• the menu will dim,
• a message will appear in the Main Message text box informing the user that the test
was started automatically.
When the conditions to stop the test have been tripped:
• the Stop button will dim,
• the Test Running LED will turn blue,
• the Track unit will be selectable again,
• the Save button will be un-dimmed,
• the Start button will be un-dimmed,
• the Reset button will be un-dimmed,
• the menu will be un-dimmed,
• a message will appear in the Main Message text box informing the user that the test
was stopped automatically,
• the user will be prompted to save the test.
EPSILON DSCVIEW LITE VERSION 2.4.0 PG 40 PUB. 3494-17
EPSILON DSCVIEW LITE VERSION 2.4.0
Using Manual Start and/or Stop
When AutoStart and/or AutoStop is disabled, the user can begin streaming data before
making last minute settings of the data refinement because there is no concern that the
test might begin without warning. It is still recommended that these changes be made
before streaming data.
When all of these parameters are set, the user can change the Operation Mode to
Test and data will start streaming. The Data Streaming LED will change to green.
When the user clicks the Start button:
• the Test Running LED will turn green,
• the start button will dim,
• the stop button will be un-dimmed,
• the menu will dim,
• a message will appear in the Main Message text box informing the user that the test
was started manually.
When the user clicks the Stop button:
• the Stop button will dim,
• the Test Running LED will turn blue,
• the Save button will be un-dimmed,
• the Start button will be un-dimmed,
• the menu will be un-dimmed,
• a message will appear in the Main Message text box informing the user that the test
was stopped manually,
• the user will be prompted to save the test.
SAVING TESTS
When a test is over, the user is prompted to save the test by clicking the Save button. If
the user elects not to save the test at this point, as long as the Operation Mode remains
the same and the Start button is not clicked, the data will remain in memory. The user
can then save the test by selecting File->Test->Save from the menu. It is
recommended, however, that the test be saved immediately by using the Save button.
EPSILON DSCVIEW LITE VERSION 2.4.0 PG 41 PUB. 3494-17
EPSILON DSCVIEW LITE VERSION 2.4.0
AUTO RELAY CONTROL
All DSCs contain a solid-state relay that can be controlled using DSCView LITE. The
Main panel has a button that the user can click while a test is running to trip the relay
and open/close a circuit. This allows the user to control external electronics or
machinery with this relay. DSCView LITE versions 2.0.2 and up have added the ability
to automatically trip this relay based on current data being read from the active sensor
OR based on the time as measured from when the user clicks the Start button to start a
test. The Auto Relay Control panel may be viewed by selecting DSC Management->Auto
Relay Control.
The relay has parameters that the user can adjust in order to set the conditions that will
automatically change the state of that relay. When incoming data meets those
conditions, the state of the relay will change.
EPSILON DSCVIEW LITE VERSION 2.4.0 PG 42 PUB. 3494-17
EPSILON DSCVIEW LITE VERSION 2.4.0
After these settings have been activated, as long as the software is connected to the
DSC and the sensor is not re-calibrated, these settings will apply until they are changed.
When a sensor is changed, the Auto Relay Control settings for the new sensor will be
put into place. When the software is disconnected from the DSC, all Auto Relay Control
settings for all sensors are disabled and the values reset to 0. The user must either
enter all the parameters again, or simply load them from a file if they were saved.
IMPORTANT NOTE: Because the automatic control of this relay lies within DSCView
LITE and not within the DSC firmware, there may be a minor delay of up to 5 data points
(less than 0.1 seconds) before the relay state change actually takes place through the
DSC hardware.
Enable Automatic Control
This checkbox, when checked, allows the user to set the parameters to automatically
trip the relay. When this box is not checked, the controls for the relay will all be dimmed
and unavailable for use.
Initial Relay State
This switch lets the user set the initial state of the relay to open or closed (default is
open). When the relay gets tripped during a test, the relay will be changed to the
OPPOSITE of this state. When it is reset (either manually by clicking the relay’s button
on the main panel, or automatically by meeting the reset conditions in this panel) the
state of the relay will return to this initial state.
Change Relay State When…
This area of the panel contains controls that the user can adjust to set the parameters
for changing the state of the relay from its initial state (i.e. open) to the opposite state
(i.e. closed).
Item
This pull-down menu will change according to the active sensor type. The
options will be Extn and Time.
Condition ( < , > )
This button allows the user to set the condition at which, when the value is
compared to the incoming sensor data and this condition is true, the relay will
change state.
EPSILON DSCVIEW LITE VERSION 2.4.0 PG 43 PUB. 3494-17
EPSILON DSCVIEW LITE VERSION 2.4.0
Unit
To the right of the area is the unit pull-down menu. Select the unit of measure
for the value at which the relay will trip. If a value exists in the value field,
changing the unit will convert the value to the new unit. The exception to this
conversion is when the unit is the User-Defined unit created in the Refine Data
panel. This cannot be converted to any other unit and the user will be notified
when such a change is made.
Value
This is the middle field where the user enters the value to use to trip the relay.
Example
If the user enables Relay 1, selects Extn for the item, “>” for the condition, In for
the unit, and enters 5.0 for the value, Relay 1 will change from its initial state to
the opposite state when the extension on the attached sensor exceeds 5.0
inches. This is also true when the extension on the sensor exceeds any other
unit value that, when converted, equals 5.0 inches. If the user is testing in cm
and has the above settings, the relay will change state when the test data
exceeds 12.7 cm (the cm equivalent of 5.0 inches).
Automatic Reset
Once the state of a relay has been changed automatically, it will stay in that state until
one of two things happens:
• The user manually resets the relay to its initial state by clicking the relay’s button on
the Main panel, or
• The user turns on Automatic Reset and enters the parameters for the software to
use to automatically reset the relay to its initial state.
The Automatic Reset switch allows the user to enable the automatic reset of the relay to
its initial state. When the switch is set to “on”, the reset parameter controls are un-
dimmed and ready to use. When the switch is “off”, these controls are dimmed and
unavailable to the user. Note that if the initial state change condition is never met, the
reset condition will never be met either. The software waits until the first relay state
change is made before looking for the reset conditions.
Reset to Initial State When…
You will find these controls are the same as the controls used to change the relay in the
first place. Change the controls to reflect the condition on which you want the relay to
return to its original state.
EPSILON DSCVIEW LITE VERSION 2.4.0 PG 44 PUB. 3494-17
EPSILON DSCVIEW LITE VERSION 2.4.0
Item
This pull-down menu will change according to the active sensor type. The
options will be Extn and Time.
Condition ( < , > )
This button allows the user to set the condition at which, when the value is
compared to the incoming sensor data and this condition is true, the relay will
change back to its initial state.
Unit
To the right of the area is the unit pull-down menu. Select the unit of measure
for the value at which the relay will reset. If a value exists in the value field,
changing the unit will convert the value to the new unit. The exception to this
conversion is when the unit is the User-Defined unit created in the Refine Data
panel. This cannot be converted to any other unit and the user will be notified
when such a change is made.
Value
This is the middle field where the user enters the value to use to reset the relay.
Example
Continuing from the previous example: if the user enables reset on Relay 1,
selects Extn for the item, “<” for the condition, In for the unit, and enters 2.0 for
the value, Relay 1 will change back to its initial state when the extension on the
attached sensor goes below 2.0 inches. This is also true when the extension on
the sensor goes below any other unit value that, when converted, equals 2.0
inches. If the user is testing in cm and has the above settings, the relay will
change back to its initial state when the test data drops below 5.08 cm (the cm
equivalent of 2.0 inches).
Message
This field informs the user when certain events occur, i.e. settings have been saved to a
file, etc.
Load from File
This button allows the user to load Auto Relay Control settings from a file that has been
previously saved using the Save to File button. Only files that have the “.arc” extension
are able to be loaded.
EPSILON DSCVIEW LITE VERSION 2.4.0 PG 45 PUB. 3494-17
EPSILON DSCVIEW LITE VERSION 2.4.0
Activate
This button actually saves the current settings in the panel as the “active” automatic
relay parameters for the active sensor. As long as the software is connected to the DSC
and the sensor is not re-calibrated, these settings will apply until they are changed.
When a sensor is changed, the Auto Relay Control settings for the new sensor will be
put into place. When the software is disconnected from the DSC, all Auto Relay Control
settings for all sensors are disabled and the values reset to 0. The user must either
enter all the parameters again, or simply load them from a file if they were saved.
Save To File
This button allows the user to save the current Auto Relay Control settings in the panel
to a file on the host PC. It may be useful to include the sensor serial number in the file
name as you save your settings, i.e. JBC2135_Sensor1Test3.arc, so that it is easier to
load the correct settings.
OK
This button closes the Auto Relay Control panel.
Restrictions on Auto Relay Control
Auto Relay settings are restricted to certain conditions so that conflicts will not arise in
the software.
Toggle State
Certain conditions are not permitted because they will place the relay in a “toggle” state
where it is constantly trying to change.
Example:
If you try to set Relay 1 to change state when the data is greater than 2.0 In,
then automatically reset to its original state when the data is greater than 5.0 In,
this will cause a conflict. After the data exceeds 5.0 In, BOTH conditions will be
true at the same time.
Rather than allow the user to create this conflict, the settings are checked when they are
saved or activated. If they will create a conflicting state, the user will be notified that the
settings are invalid and cannot be used.
EPSILON DSCVIEW LITE VERSION 2.4.0 PG 46 PUB. 3494-17
EPSILON DSCVIEW LITE VERSION 2.4.0
Time
The user may select Time as an item for the initial relay state change AND/OR the reset
state change for a relay. However, there are restrictions.
• The value entered when the item is Time cannot be less than 0.
• If Time is selected for the initial change item, the time entered begins ticking when
the user clicks the Start button for a test or, if Auto Test is on, when the conditions
exist that automatically start the test.
• If Time is the reset item, the time entered begins ticking from the time the relay
initially changes state.
• If either Set or Reset uses Time, then the limit can be changed to and/or from its
selected state ONLY ONCE and then no more.
EPSILON DSCVIEW LITE VERSION 2.4.0 PG 47 PUB. 3494-17
EPSILON DSCVIEW LITE VERSION 2.4.0
SYSTEM BACKUP AND RESTORE
DSCs have the ability to store a backup of calibration and settings data for each sensor
as well as the “DSC-wide” settings found in the DSC Setup panel. DSCView LITE
allows the user to select which information is backed up via the password protected
DSC Backup panel. This allows the user to create “factory settings” by calibrating the
sensors and placing defaults in all the settings, then back the factory settings up prior to
sending the unit into the field. Then, if the end-user wishes to return to those factory
settings, they can use the DSC Restore panel to restore any or all of the sensors and
DSC-wide information to those factory settings.
Backing Up the System
Select the EPS->DSC Backup menu from the Main panel menus. You will see the DSC
Backup Password panel.
Enter the password and click OK. This will bring up the DSC Backup panel.
Select which sensor and/or the DSC settings you wish to back up and click the Backup
button. A message will inform you when the DSC has finished backing up the selected
information. Click OK to return to the Main panel.
EPSILON DSCVIEW LITE VERSION 2.4.0 PG 48 PUB. 3494-17
EPSILON DSCVIEW LITE VERSION 2.4.0
Restoring the System
Select the Edit->DSC Restore menu from the Main panel menus. This will bring up the
DSC Restore panel.
Select which sensor and/or the DSC settings you wish to restore and click the Restore
button. A message will inform you when the DSC has finished restoring the selected
information. Click OK to return to the Main panel. When finished restoring factory
backups, DSCView LITE must be updated. Set the Operation Mode to Offline and then
back to Connected to allow DSCView LITE to read the restored information from the
DSC.
EPSILON DSCVIEW LITE VERSION 2.4.0 PG 49 PUB. 3494-17
EPSILON DSCVIEW LITE VERSION 2.4.0
DAC CALIBRATION
The Analog Output from the DSC, when it is dependant on the sensor output, must be
calibrated before being used. All DSCs will ship with a DAC Calibration in place, but the
user can, if they wish, re-calibrate. This calibration is password protected so that only
authorized users may perform it. When the panel is entered, the DSC is set to Analog
Out Voltage Mode so that the user can monitor the effect on the voltage of the various
settings. The DSC returns to its prior setting when the user exits the panel.
Select EPS->DAC Calibration from the Main panel menu and you will see the DAC
Calibration Password panel appear.
Entering the correct password will bring up the DAC Calibration panel. Depending on
the firmware version of the attached DSC, one of two possible DAC Calibration panels
will appear.
EPSILON DSCVIEW LITE VERSION 2.4.0 PG 50 PUB. 3494-17
EPSILON DSCVIEW LITE VERSION 2.4.0
DAC Calibration for Firmware Version 8.0.0 and Below
For each part of the calibration (Offset, Positive Gain, and Negative Gain), the user
must set the voltage to the desired value. Next, the user must send the Offset (or
Positive or Negative Gain) Value to the DSC, adjusting it until the Voltage from the
Analog Output port on the DSC reaches the desired value. When the calibration is
finished, the user must click the Save button to save the data. Clicking OK will close the
panel but will not, alone, save the data.
DSC Address
This field shows the DSC’s address. It is not editable.
Offset Calibration
Voltage
The desired voltage output to which the offset is applied.
Set Voltage
This button writes the voltage to the DSC.
Offset
The offset to send the DSC repeatedly until the Analog Output is the
correct value.
Send
This button sends the offset value to the DSC.
EPSILON DSCVIEW LITE VERSION 2.4.0 PG 51 PUB. 3494-17
EPSILON DSCVIEW LITE VERSION 2.4.0
Positive Gain Calibration
Voltage
The desired voltage output to which the positive gain is applied.
Set Voltage
This button writes the voltage to the DSC.
Offset
The positive gain to send the DSC repeatedly until the Analog Output is
the correct value.
Send
This button sends the positive gain value to the DSC.
Negative Gain Calibration
Voltage
The desired voltage output to which the Negative Gain is applied.
Set Voltage
This button writes the voltage to the DSC.
Offset
The Negative Gain to send the DSC repeatedly until the Analog Output is
the correct value.
Send
This button sends the Negative Gain value to the DSC.
Save
The Save Button finishes the calibration by instructing the DSC to save off the final
values for Offset, Positive Gain, and Negative Gain. These values are the current
calibration values until another calibration is performed and saved.
OK
The OK button closes the panel. It does not automatically save the calibration data.
The user must explicitly save the calibration by clicking the Save button before closing
the panel.
EPSILON DSCVIEW LITE VERSION 2.4.0 PG 52 PUB. 3494-17
EPSILON DSCVIEW LITE VERSION 2.4.0
DAC Calibration for Firmware Version 8.1.0 and Above
Firmware version 8.1.0 adds precision and accuracy to the analog output from the DSC
for those who need it. This is done by taking more data for DAC Calibration: both points
the user wants the DSC to output and actual outputs seen using a volt meter at each
point.
IMPORTANT NOTE: Once a DAC Calibration has been started, the current
calibration values in the DSC are erased and the DAC Calibration MUST be done
in order to properly use the analog output features of the DSC and this software.
EPSILON DSCVIEW LITE VERSION 2.4.0 PG 53 PUB. 3494-17
EPSILON DSCVIEW LITE VERSION 2.4.0
Because the potential exists for a user to leave the DSC with NO DAC Calibration
(start a DAC Calibration, cancel it, and leave the calibration panel) when the
software first connects to the DSC, it checks for an existing DAC Calibration. If
the DAC Calibration is not there, the software will notify the user on start up that
there is no DAC Calibration and that one must be done in order to properly use
the analog output feature.
DSC Address
This field shows the DSC’s address. It is not editable.
Start Calibration
Click on this button to start a calibration. The first Desired Voltage point and its Accept
button will un-dim. Note that after you start a calibration, you must cancel it or finish it
before starting another or loading a calibration from a file. Closing the panel while in the
middle of a calibration will lose all current data that has not been saved to a file or to the
DSC. Remember that, once this button is clicked, the existing DAC Calibration in the
DSC is erased and replaced with default values. If you start a DAC Calibration, finish
the calibration before leaving this screen. The software will also inform you of
this when you click the Start Calibration button.
Cancel Calibration
Click on this button to cancel a calibration in progress. Once you have clicked Save to
File or Save to DSC, you cannot cancel the calibration, but if you enter an incorrect
point, click Cancel Calibration and start the calibration again to enter correct points.
EPSILON DSCVIEW LITE VERSION 2.4.0 PG 54 PUB. 3494-17
EPSILON DSCVIEW LITE VERSION 2.4.0
Point 1 Desired Voltage
Enter the first desired output voltage of the range of analog output values to calibrate in
Point 1 Desired Voltage and click the Accept button. This sends the command to the
DSC to output the voltage that was entered. It will also un-dim the Point 1 Read Voltage
and its Accept button.
Point 1 Read Voltage
At this point, the user must take a voltage reading from the analog output port on the
DSC. That value must be entered into the Point 1 Read Voltage and then accepted by
clicking the associated Accept button. When the user clicks the Accept button, the
Point 2 Desired Voltage and its Accept button will un-dim.
Points 2 through 14
Repeat the above procedure for Points 2 through 14 of the Calibration. If an incorrect
value is entered and accepted, the user can Cancel the calibration by clicking the
Cancel Calibration Button and start again by clicking the Start Calibration button.
Load From File
The Load From File button will be available when no calibration is in progress. It allows
the user to load a calibration to the panel from a file. Note that, until the user saves the
calibration to a file or to the DSC, it will not be active. Clicking OK without saving the
calibration will simply clear the panel.
Save To File
The Save To File button allows the user to save a current calibration to a file for future
use.
Save To DSC
The Save To DSC button saves the DAC calibration data to the attached DSC.
OK
The OK button closes and resets the DAC Calibration panel. It dims once a calibration
has begun and becomes available again when a calibration is canceled or all values
have been entered.
EPSILON DSCVIEW LITE VERSION 2.4.0 PG 55 PUB. 3494-17
EPSILON DSCVIEW LITE VERSION 2.4.0
DSCVIEW SHORTCUT KEYS
ESC Stop Test
F1 Start Test
F2 Reset Max
F3 Reset Min
F4 Save Test (Menu or Button)
F5 Tare
F6 Reset Relay
F9 Reset Test
F10 Auto Test Panel
Ctrl + X Exit DSCView LITE
Ctrl + M Edit Communications Settings Panel
Ctrl + F Restore System Settings Panel
Ctrl + A Add DSC Panel
Ctrl + D Remove DSC Panel
Ctrl + U DSC Setup Panel
Ctrl + C Sensor Calibration Options Panel
Ctrl + S Setup Sensor Panel
Ctrl + T Auto Relay Control Panel
Ctrl + B Board Calibration Panel
Ctrl + K Backup System Settings Panel
Ctrl + I DAC Calibration Panel
Ctrl + R Refine Data Panel
Ctrl + H About DSCView LITE Panel
EPSILON DSCVIEW LITE VERSION 2.4.0 PG 56 PUB. 3494-17
EPSILON DSCVIEW LITE VERSION 2.4.0
TECHNICAL SUPPORT AND CUSTOMER SERVICE
For Technical Support or Customer Service for any Epsilon product, call or contact
Epsilon Technology Corp., 3975 S. Highway 89, Jackson, WY; phone 307-733-8360.
You can reach the Epsilon web site by selecting Help->About DSCView LITE. The web
site listed in this panel is a hyperlink to www.epsilontech.com
EPSILON DSCVIEW LITE VERSION 2.4.0 PG 57 PUB. 3494-17
You might also like
- NIAGARA EC-Net AX STUDY BOOK AND PRACTICE PDFDocument470 pagesNIAGARA EC-Net AX STUDY BOOK AND PRACTICE PDFAbiodun Ilori50% (2)
- Operator Manual: Kongsberg SDP (OS)Document395 pagesOperator Manual: Kongsberg SDP (OS)Madalin MoisaNo ratings yet
- ES4000 Basic-2Document16 pagesES4000 Basic-2Travis RaboinNo ratings yet
- UserGuide enDocument129 pagesUserGuide eningrid rangelNo ratings yet
- Supreme Commander ManualDocument37 pagesSupreme Commander Manualanon-75657100% (24)
- MECIFView User ManualDocument16 pagesMECIFView User ManualChristian VargasNo ratings yet
- Laser Engraving Manual PDFDocument21 pagesLaser Engraving Manual PDFarturo0diaz_1No ratings yet
- Practical Ms WordDocument58 pagesPractical Ms WordAarti Sehgal88% (8)
- Bcid 1207 Av 01Document207 pagesBcid 1207 Av 01Carlos Sulca NeiraNo ratings yet
- DLPort IODocument19 pagesDLPort IOJhon Wilser Velasco MarquinaNo ratings yet
- Zivercom Software User ManualDocument221 pagesZivercom Software User ManualNeelakandan Masilamani75% (4)
- Msdict Viewer: User'S GuideDocument17 pagesMsdict Viewer: User'S GuidejsmorenaNo ratings yet
- SEKONIC Dts MANUALDocument97 pagesSEKONIC Dts MANUALTudor VladimirescuNo ratings yet
- Centera API Reference Guide 069001185 A03Document294 pagesCentera API Reference Guide 069001185 A03Jakob SzydelskiNo ratings yet
- Smartsound For Multimedia User'S GuideDocument89 pagesSmartsound For Multimedia User'S GuidePatrick Hero RicarteNo ratings yet
- Anr Ms2721b ManualDocument58 pagesAnr Ms2721b ManualIonut BirlicaNo ratings yet
- Daftar Produk Sni Wajib Gab Sakelar Kotak Kontak 2011Document75 pagesDaftar Produk Sni Wajib Gab Sakelar Kotak Kontak 2011Frengky RmNo ratings yet
- LPile 2013 User ManualDocument191 pagesLPile 2013 User ManualAnonymous q0irDXlWAmNo ratings yet
- End User License Agreement (EULA)Document4 pagesEnd User License Agreement (EULA)Alicia MartinezNo ratings yet
- Roger Nichols Inspector Manual PDFDocument40 pagesRoger Nichols Inspector Manual PDFAlexis PerepelyciaNo ratings yet
- Eng Pcdmis 2014 Core ManualDocument2,197 pagesEng Pcdmis 2014 Core ManualIanculescu Alexandru Mihai50% (2)
- Oracle Linux: Unbreakable Linux Network User's GuideDocument38 pagesOracle Linux: Unbreakable Linux Network User's GuideBryan BowmanNo ratings yet
- UCBioBSP SDK Programmer's Guide v3.00 (Eng)Document350 pagesUCBioBSP SDK Programmer's Guide v3.00 (Eng)من لخبطهNo ratings yet
- Man Ecdis 213 Uk 2Document280 pagesMan Ecdis 213 Uk 2Theodoros MarinakisNo ratings yet
- Instruction Manual-SoftwareDocument65 pagesInstruction Manual-SoftwareSindhuKumarNo ratings yet
- PlantPAx Library Migration Tool Release Notes and User ManualDocument87 pagesPlantPAx Library Migration Tool Release Notes and User ManualalexsantoyoramosNo ratings yet
- USB Mass Storage Driver Exif Viewer DP Editor Exif Launcher: Quick Start GuideDocument21 pagesUSB Mass Storage Driver Exif Viewer DP Editor Exif Launcher: Quick Start GuideJo PeteNo ratings yet
- 9.0 Install Unix OracleDocument466 pages9.0 Install Unix Oracleavatar21No ratings yet
- LPile v6 User ManualDocument97 pagesLPile v6 User ManualAnonymous ICWgjL15GNo ratings yet
- 001-66390 CY3674 CY3684 EZ USB R Development Kit User GuideDocument99 pages001-66390 CY3674 CY3684 EZ USB R Development Kit User GuideAlexisNo ratings yet
- Seko PDFDocument100 pagesSeko PDFAnonymous vypymttdCONo ratings yet
- TDBS 1.0Document326 pagesTDBS 1.0Garry GrosseNo ratings yet
- LPile 2015 User ManualDocument207 pagesLPile 2015 User ManualSebastián Ramírez Hinestrosa100% (1)
- OUA Quick Install Guide 2.7.0.2Document21 pagesOUA Quick Install Guide 2.7.0.2Aditya DasNo ratings yet
- User Guide: Active Data Recovery SoftwareDocument23 pagesUser Guide: Active Data Recovery SoftwareSelvakumaran KuttisamyNo ratings yet
- Sound Mex ProDocument57 pagesSound Mex ProlmdtasaNo ratings yet
- Advanced Nonlinear NastranDocument512 pagesAdvanced Nonlinear NastranEquitus EngNo ratings yet
- Advanced Nonlinear TMG 1 200Document200 pagesAdvanced Nonlinear TMG 1 200Cường Vũ CôngNo ratings yet
- Manual FlashPro2000Document103 pagesManual FlashPro2000Asep TatangNo ratings yet
- DynaN v3 ManualDocument172 pagesDynaN v3 ManualChen Wai Peng100% (1)
- OBM Manual Version 6 08 00Document100 pagesOBM Manual Version 6 08 00ashwinivinod29No ratings yet
- LPile 2016 User ManualDocument222 pagesLPile 2016 User ManualPaul BardoffNo ratings yet
- Oracle VMDocument250 pagesOracle VMSurgeJacksonNo ratings yet
- Hot Folder Print v2.3 User Guide r002Document40 pagesHot Folder Print v2.3 User Guide r002bionut1No ratings yet
- Ariate Ulti-: Users' ManualDocument145 pagesAriate Ulti-: Users' ManualFernando Andrés PolancoNo ratings yet
- MAN ECDISOperatingmanual 213 UK 1Document185 pagesMAN ECDISOperatingmanual 213 UK 1Michael Christiansen100% (1)
- Newtek Datalink™: Installation Guide and Reference ManualDocument44 pagesNewtek Datalink™: Installation Guide and Reference ManualFernando FreitasNo ratings yet
- Ncomputing ManualDocument59 pagesNcomputing ManualDaniel CobosNo ratings yet
- Oracle emDocument436 pagesOracle emchandunimmalaNo ratings yet
- Linux Oracle v7R9Document112 pagesLinux Oracle v7R9Luis CaridadeNo ratings yet
- Novapoint Installation Guide 18.30Document17 pagesNovapoint Installation Guide 18.30baldergogNo ratings yet
- LPile 2015 User Manual PDFDocument203 pagesLPile 2015 User Manual PDFaapennsylvaniaNo ratings yet
- User Manual Teac WAP-AX100Document43 pagesUser Manual Teac WAP-AX100Michele BrunelliNo ratings yet
- PeopleSoft Campus Solution 9.2 InstallationDocument52 pagesPeopleSoft Campus Solution 9.2 InstallationWandheeNo ratings yet
- Sun Ray Software Administration Guide 5-3 Oct 2012Document350 pagesSun Ray Software Administration Guide 5-3 Oct 2012Igloo MirNo ratings yet
- E37355 PDFDocument156 pagesE37355 PDFSid MehtaNo ratings yet
- ASD7.14 User ManualDocument41 pagesASD7.14 User ManualwhatthebaekNo ratings yet
- Eula Age of Empires 1Document5 pagesEula Age of Empires 1maiconNo ratings yet
- User Guide 3.1.1Document250 pagesUser Guide 3.1.1Darshan YamakanamardiNo ratings yet
- 3 RdprtylicDocument37 pages3 RdprtylicViktor RégerNo ratings yet
- Programming for the Newton®: Software Development with Newtonscript™From EverandProgramming for the Newton®: Software Development with Newtonscript™Rating: 3 out of 5 stars3/5 (1)
- Python Made Easy: A First Course in Computer Programming using PythonFrom EverandPython Made Easy: A First Course in Computer Programming using PythonNo ratings yet
- G77x - 77xK Valve - CatalogueDocument8 pagesG77x - 77xK Valve - CatalogueEzgi PelitNo ratings yet
- Exhibitor ListDocument79 pagesExhibitor ListEzgi PelitNo ratings yet
- Core Trimmer and Cut Off Machine 230V, 50 HZ, 1 PHDocument1 pageCore Trimmer and Cut Off Machine 230V, 50 HZ, 1 PHEzgi PelitNo ratings yet
- Bekanntmachung Beschaffung Einer Vertikalen PrüfmaschineDocument8 pagesBekanntmachung Beschaffung Einer Vertikalen PrüfmaschineEzgi PelitNo ratings yet
- Wire & Cable Cold Bending Test: February 2010Document26 pagesWire & Cable Cold Bending Test: February 2010Ezgi PelitNo ratings yet
- Materials 13 03842 v2Document22 pagesMaterials 13 03842 v2Ezgi PelitNo ratings yet
- AnalysisandDesignofaSmallTwo BarCreepTestSpecimenDocument14 pagesAnalysisandDesignofaSmallTwo BarCreepTestSpecimenEzgi PelitNo ratings yet
- RMCi Applicationsheet V1.0 20210318Document6 pagesRMCi Applicationsheet V1.0 20210318Ezgi PelitNo ratings yet
- DSC Manual, 5-13-16Document21 pagesDSC Manual, 5-13-16Ezgi PelitNo ratings yet
- Orthopaedic Joint ProsthesesDocument10 pagesOrthopaedic Joint ProsthesesEzgi PelitNo ratings yet
- Orthopaedic Joint ProsthesesDocument8 pagesOrthopaedic Joint ProsthesesEzgi PelitNo ratings yet
- Functional, Kinematic, and Wear Assessment of Total Disc ProsthesesDocument10 pagesFunctional, Kinematic, and Wear Assessment of Total Disc ProsthesesEzgi PelitNo ratings yet
- Comparison of ISO 14243-1 To ASTM F3141 in Terms of Wearing of Knee Prostheses - ScienceDirectDocument19 pagesComparison of ISO 14243-1 To ASTM F3141 in Terms of Wearing of Knee Prostheses - ScienceDirectEzgi PelitNo ratings yet
- 100 201 737a - BionixKneeWearDocument4 pages100 201 737a - BionixKneeWearEzgi PelitNo ratings yet
- Astm F2346Document10 pagesAstm F2346Ezgi PelitNo ratings yet
- MFJ 826BDocument16 pagesMFJ 826BDennis koophierNo ratings yet
- PrefataDocument258 pagesPrefataSillo PaulNo ratings yet
- Materi IS681 M09 M10 Procurement Configuration (Case Study)Document99 pagesMateri IS681 M09 M10 Procurement Configuration (Case Study)tanandreas subiantoNo ratings yet
- Way4 Manager Menu Editor: Openway Group System Administrator ManualDocument47 pagesWay4 Manager Menu Editor: Openway Group System Administrator ManualEloy Escalona100% (1)
- MOD-13-1663 Radio User Guide - Issue 2Document220 pagesMOD-13-1663 Radio User Guide - Issue 21012268087No ratings yet
- dMAP110 UserManual3Document122 pagesdMAP110 UserManual3vietbkfetNo ratings yet
- QPR Process Guide Xpress - Training GuideDocument71 pagesQPR Process Guide Xpress - Training GuideKhaled KamelNo ratings yet
- Oprators Manual CMS9000V3.0 Software MonitorDocument58 pagesOprators Manual CMS9000V3.0 Software MonitorCristhian Josué RápaloNo ratings yet
- Taller 1 - Using StellariumDocument7 pagesTaller 1 - Using Stellariumphiguera95No ratings yet
- SHA - MAN - 0395-NEW-CHIPSET-V9-print-web 2Document52 pagesSHA - MAN - 0395-NEW-CHIPSET-V9-print-web 2Théo ChloeNo ratings yet
- KDL 52V4100Document114 pagesKDL 52V4100theduddNo ratings yet
- SPCK620 / SPCK623: SPC Comfort KeypadDocument4 pagesSPCK620 / SPCK623: SPC Comfort KeypadeversonNo ratings yet
- Moto Q Field Service ManualDocument48 pagesMoto Q Field Service ManualViswanath MahadasNo ratings yet
- E Book Computer MCQ FinalDocument84 pagesE Book Computer MCQ Finalsonu kumarNo ratings yet
- CamWorks Mill TutorialDocument201 pagesCamWorks Mill TutorialOtniel Isaid Espriella VelascoNo ratings yet
- Mxroad 2004 ManualDocument248 pagesMxroad 2004 ManualSederhana Gulo86% (7)
- 4/8/16 CH H.264 Multiplex DVR: User ManualDocument76 pages4/8/16 CH H.264 Multiplex DVR: User ManualKenrick RobinsonNo ratings yet
- Installation, Operation, and Maintenance Manual: Electrical ControlsDocument28 pagesInstallation, Operation, and Maintenance Manual: Electrical ControlsJeji HirboraNo ratings yet
- Manual de Serviço Philips Bdp5510Document34 pagesManual de Serviço Philips Bdp5510walter souzaNo ratings yet
- Javad Triumph - Configure Rover NTRIP: Coordinate System SettingsDocument6 pagesJavad Triumph - Configure Rover NTRIP: Coordinate System SettingsLaylson HenriqueNo ratings yet
- ARC3008C Operaton ManualDocument134 pagesARC3008C Operaton ManualhermannNo ratings yet
- BioStar2 RevisionNotes V2.7.11 ENDocument27 pagesBioStar2 RevisionNotes V2.7.11 ENKatherineNo ratings yet
- Eberspacher EasyStart Timer - Diagnostic Workshop Menu (Fault Code Output)Document4 pagesEberspacher EasyStart Timer - Diagnostic Workshop Menu (Fault Code Output)jbvmpsmtrNo ratings yet
- 15 Ways To Tweak Nemo File Manager in Linux To Get More Out of ItDocument13 pages15 Ways To Tweak Nemo File Manager in Linux To Get More Out of ItPhạm Đức HạnhNo ratings yet
- ATV 71 Quick Start PDFDocument2 pagesATV 71 Quick Start PDFDedy100% (1)