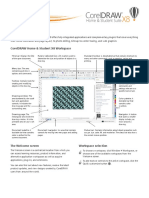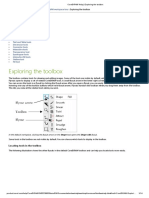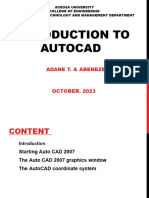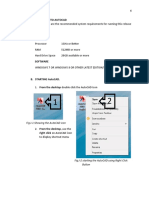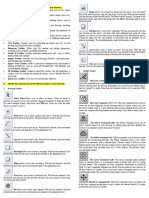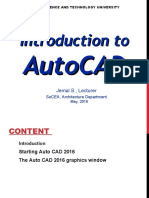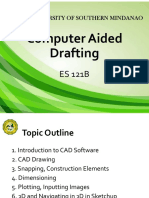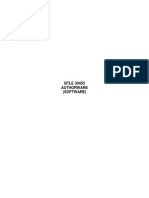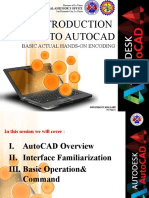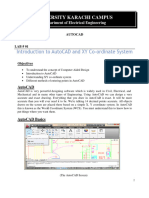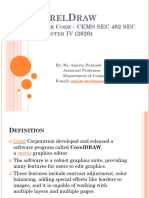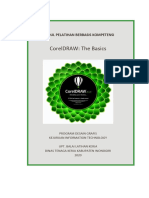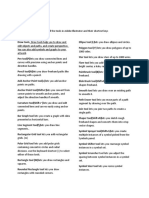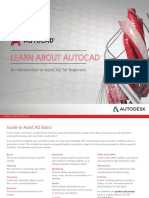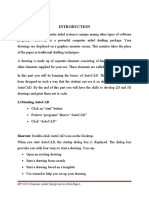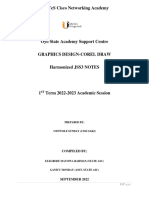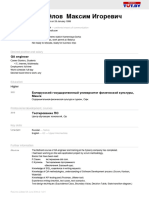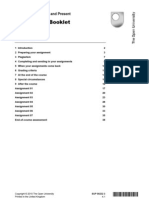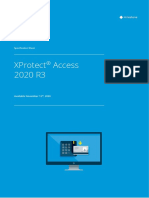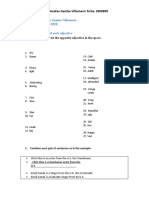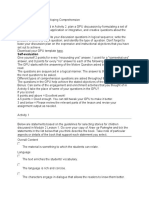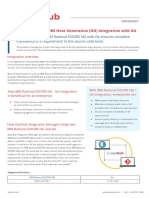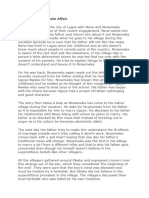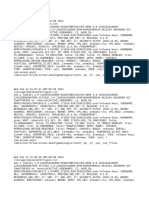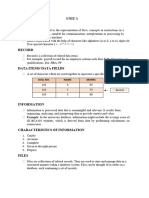Professional Documents
Culture Documents
CorelDRAW Graphics Suite
Uploaded by
Dibyojyoti BiswasCopyright
Available Formats
Share this document
Did you find this document useful?
Is this content inappropriate?
Report this DocumentCopyright:
Available Formats
CorelDRAW Graphics Suite
Uploaded by
Dibyojyoti BiswasCopyright:
Available Formats
Mac
QUICK START GUIDE
CorelDRAW Graphics Suite
CorelDRAW® Graphics Suite offers fully-integrated applications — CorelDRAW®, Corel® PHOTO-PAINT™, and Corel® Font Manager — and complementary
plugins that cover everything from vector illustration and page layout, to photo editing, bitmap-to-vector tracing, web graphics, and font management.
CorelDRAW Workspace
Menu bar: The area containing pull- Toolbar: A bar that contains shortcuts
down options and commands. to menu and other commands, such
as zoom levels, view modes, and
alignment commands.
Toolbox: Contains tools for creating Property bar: A bar with commands
and modifying objects in the drawing. that relate to the active tool or object.
Drawing window: Includes the Inspector: A panel containing
drawing page and the surrounding available commands and settings
area, which is also known as desktop. relevant to a specific tool or task.
Drawing page: The rectangular area
inside the drawing window. It is the
printable area of your project.
Color palette: A bar that contains
color swatches.
Document navigator: An area that
lets you show, add, rename, delete,
and duplicate pages.
With the Welcome Screen, you can quickly start or open a document, access online learning videos and other learning resources, and get inspired by a gallery of
original artwork created with CorelDRAW Graphics Suite. Plus, discovery files can help you get started quickly with both CorelDRAW and Corel PHOTO-PAINT.
Quick Start Guide [ 1 ]
CorelDRAW toolbox
Many of the tools in the CorelDRAW toolbox are organized in flyouts. To access such tools, click the small arrow in the lower-right corner of a button. The illustration
below shows the toolbox and flyouts available in the workspace, and can help you find tools easily.
Quick Start Guide [ 2 ]
Templates segment. The B-spline tool lets you create smooth curves with fewer
nodes than curves drawn by using freehand paths.
In the Create a New Document dialog box (File New from Template),
you can browse and search modern, fresh templates to start design projects
such as logos, brochures, stationary, and more.
The LiveSketch™ tool offers the simplicity
and speed of freehand sketching combined
with intelligent stroke adjustment and vector
drawing. As you sketch, CorelDRAW analyses
your strokes, adjusts them, and converts
them into Bézier curves.
Shapes
CorelDRAW offers a wide variety of tools for drawing shapes.
Lines Rectangles
The drawing tools from the Curve flyout let you draw curved and straight
By dragging diagonally with the Rectangle tool , you can draw a rectangle
lines, and lines containing both curved and straight segments. The line
segments are connected by nodes, which are depicted as small squares. or a square (when holding down Command). The 3-point rectangle tool
lets you quickly draw rectangles at an angle.
The Freehand and Polyline tools let you draw freehand lines as if you
were sketching on a sketchpad.
The Bézier and Pen tools let you draw lines one segment at a time by
placing each node with precision and controlling the shape of each curved
Quick Start Guide [ 3 ]
Ellipses
You can draw an ellipse by dragging diagonally with the Ellipse tool . Hold
down Command to constrain the shape to a circle. The 3-point ellipse tool
lets you quickly draw an ellipse at an angle. Symmetrical drawing
CorelDRAW lets you create symmetrical objects and designs in real time. You
can include both vector and bitmap objects in your symmetrical designs.
To draw an arc or a pie shape, you can click the Arc or Pie button on
the property bar and then drag.
Complex shapes
You can use the tools on the Object flyout to draw polygons, grids, spirals,
and two types of stars: perfect and complex. Use the property bar to change
the number of polygon sides, star points, grid columns, or spiral revolutions.
To create a symmetrical design, select or draw a curve or a shape, click Object
Symmetry Create New Symmetry. Add more objects, and edit the objects
as needed. To add more symmetry lines, type a number in the Mirror lines box
on the floating toolbar. Click Object Symmetry Finish Editing Symmetry.
Predefined shapes
With the Common Shapes tool on the Object flyout, you can also draw basic
shapes, arrows, flowchart shapes, banners, and callout shapes. Select a preset
shape on the property bar, and drag the diamond-shaped handle (glyph) to
modify the appearance of some shapes.
Quick Start Guide [ 4 ]
Parallel drawing Text
CorelDRAW allows you to simultaneously draw multiple There are two types of text you can add to drawings: paragraph text (1) and
parallel curves while controlling the distance between artistic text (2). You can also import existing text from an external file or paste
them. You can also add parallel lines to an existing line. text from the Clipboard.
To draw parallel lines, click a curve tool, and click the Parallel Drawing button 1 2
on the property bar. On the Parallel Drawing toolbar, click the Parallel
lines button , and draw in the drawing window.
Perspective drawing Paragraph text can be used for larger bodies of text that have greater
formatting requirements. Before you add paragraph text, you must drag with
Using perspective drawing, you can draw complex
the Text tool to create a text frame.
sketches, patterns, and designs, creating the
illusion of distance and depth. When you draw in To insert placeholder text, click in the empty text frame with the Text tool, and
perspective, CorelDRAW automatically creates a click Text Paragraph Text Frame Insert Placeholder Text. Placeholder text
makes it easier to assess the appearance of your document prior to finalizing
perspective field and lets you add lines and
its content.
shapes that align with the perspective lines. The
result is a perspective group comprising of the You can use artistic text for short lines of text to which you can apply a wide
perspective field and the objects you added. range of effects, such as drop shadows or contours. You can add artistic text
to an open or a closed path.
To draw in perspective, make sure no objects are
selected by clicking an empty space in the drawing window with the Pick tool.
Click Object Perspective Draw in Perspective, and choose a perspective Fit text to a path
type from the Type list box on the floating toolbar. Drag in the drawing window
to set the perspective field. To choose the plane you want to draw on, click one To fit text to a path, select the text, and click Text Fit Text
of the following buttons: Orthographic , Top , Left (Side for one-point to Path. Move the pointer over a path and use the dynamic
perspective) , or Right . Click a line or a shape tool, and draw one or more preview to position the text. Click to attach the text to the
objects. Click Finish on the floating toolbar.
path.
To add an existing object to the perspective group, right-click the object, click
Move to Plane, and choose a plane. To type text on a path, click the Text tool , and point to a path.
When the pointer changes to a Fit to Path pointer, click to add text.
Quick Start Guide [ 5 ]
Find fonts Glyphs inspector
With the Font list box in CorelDRAW and Corel PHOTO-PAINT, you can view, The Glyphs inspector (Text Glyphs) presents all characters, symbols, and
filter, and find fonts easily. Filter fonts based on weight, width, supported glyphs associated with a selected font, making it easier to find and insert
scripts, and more; use keywords to search for fonts; and download font packs characters into your documents.
with ease.
OpenType features and variable fonts Page layout
OpenType features let you choose The Page property bar lets you adjust page settings, such as page size,
alternative appearances for individual dimensions, orientation, units of measure, nudge distance, and duplicate
characters (glyphs), provided that the distance.
font and selected characters support
To access the Page property bar, click the Pick tool , and click a blank space
OpenType features. OpenType features in the drawing window.
include fractions, ligatures, ordinals,
ornaments, small caps, swashes, and
1 2 3 4 5 6
more. OpenType fonts are based on
Unicode, which makes them ideal for
cross-platform and multi-language design work. In addition, CorelDRAW will
suggest eligible OpenType features that you can apply to your text.
Take advantage of the flexibility of
1 Choose a preset page size from the Page size list box on the property bar.
OpenType variable fonts, which let
2 Specify custom page width and height in the Page dimensions boxes.
you interactively fine-tune a font’s
appearance. You can change a 3 Click the Autofit page button to resize the page to the bounds of the content
placed on local layers.
variable font along one or more
4 Set the page orientation to Portrait or Landscape.
axes of variation such as width,
weight, and slant; or along custom 5 Click the Current page button to apply the page size only to the current page.
axes specified by the font designer. 6 Choose a unit of measure from the Units list box.
To adjust variable font properties, select text that uses a variable font using the
Text tool . Click the Variable fonts button on the property bar, and
adjust any available font properties.
Quick Start Guide [ 6 ]
Work with pages To navigate to a page in the drawing window, click the page in the Pages
inspector, or click the corresponding page tab at the bottom of the application
You can view one page or multiple pages at a time. In multipage view, you window.
view all document pages at once without having to constantly click back and To insert, duplicate, rename, or delete a page, right-click the page in the Pages
forth between tabs. inspector, and click the corresponding command.
To insert page numbers, click Layout Page Number Settings, and choose
To switch to multipage view, click View Multipage View. the settings you want.
Page layout tools
You can display rulers, grids, and guidelines to help you organize and place
objects.
To view or hide grids, guidelines, and rulers, click the View menu, and choose
the items you want to display.
Layers
All content is placed on layers. Content that applies to
a specific page is placed on a local layer. Content that
The Pages inspector (Window Inspectors Pages) applies to all pages in a document can be placed on a
lets you display pages in document order or free-form global layer called a master layer. Master layers are
mode. When designing and reviewing proofs for printed stored on a virtual page called the Master Page.
materials, such as brochures, books, and magazines,
visible editable
where pages have a fixed sequence, you can choose to
arrange pages in a column, row, or grid. Custom mode,
which allows for a free-form, non-sequential layout, is
great for working with documents in which different
layer name printable
assets for a project are placed on separate pages.
Master layers
To arrange multiple pages, click the Multipage View button in the Pages With a choice of odd, even, and all-page master layers, it is easy to create
inspector, and then click the Multipage view settings button. Click the Grid page-specific designs for multi-page documents, such as 16- or 32-page
, Vertical , or Horizontal button to display pages in document order. brochures.
Click the Custom button to display pages in free-form mode.
Quick Start Guide [ 7 ]
For example, you might want a different header or footer design to appear on
even-numbered pages and on odd-numbered pages.
Page 1 Page 2 Page 3 Page 4
To add a guideline, drag from the vertical or horizontal ruler into the drawing
Drawing scale window, or click Layout Page Layout, and choose Guidelines in the left
pane of the dialog box.
You can choose a preset or custom drawing scale so that distances in a
drawing are proportionate to real-world distances. For example, you can Snapping
specify that 1 inch in the drawing corresponds to 1 meter in the physical world. When you move or draw an object, you can snap it to another object in a
To set the drawing scale, double-click a ruler to display the Preferences dialog drawing, to page elements (such as the center of the page), to the document
box. Click Edit scale, and choose a preset or a custom drawing scale. If the grid, pixel grid, baseline grid, or the guidelines. When an object is moved near
rulers are not displayed, click View Rulers.
a snap point, it is locked to the snap point.
Grid and baseline grid To turn snapping on or off, click Snap To on the standard toolbar, and enable
or disable snapping for the page elements you want.
The grid is a series of intersecting dashed lines or dots that you can use to
To disable all selected snapping options temporarily, click View Snap Off. To
precisely align and position objects in the drawing window. The baseline grid restore the selected snapping options, click View Snap Off once again.
consists of lines that follow the pattern of a ruled sheet, helping you to align
text baselines. Alignment guides
To set up the grid and the baseline grid, click Layout Page Layout, and Alignment guides help you position objects more quickly. These temporary
choose Grid in the left pane of the dialog box. guidelines appear when you create, resize, or move objects in relation to the
center or edges of nearby objects.
Guidelines
To display alignment guides, click View Alignment Guides. To modify
Guidelines are lines that can be placed anywhere in the drawing window to alignment guide settings, click Window Inspectors Live Guides, and
aid in object placement. You can select, move, rotate, lock, or delete a choose the options you want.
guideline, and you can change its color or dashed line pattern.
Quick Start Guide [ 8 ]
Objects in a drawing exist in a stacking order, usually the order in which they
are created or imported.
To change the order of selected objects, click Object Order, and choose an
option from the menu.
Work with objects
Working with objects is an essential part of creating drawings.
Select an object with the Pick tool to activate the
selection handles. Drag a corner handle to change object
dimensions proportionally. Drag a middle handle to
change object dimensions non-proportionally.
To select multiple objects, hold down Shift, and then click each object. To erase unwanted portions of bitmaps and vector objects, use the Eraser tool
. If you want to erase only portions of a specific object, you have to select it.
To move a selected object, point to its center and then drag the object to a new When no object is selected, the Eraser tool removes any part of the drawing
location. over which you drag.
Click twice an object to activate the rotation handles. Drag a corner Properties inspector
handle to rotate an object clockwise or counterclockwise. Drag a
middle handle to skew an object interactively. Drag the center to The Properties inspector (Window Inspectors Properties) presents
set the relative center of an object. object-dependent formatting options and properties.
When you group two or more objects, they are treated as a single
unit. Grouping lets you apply the same formatting to all the objects within the
group.
To group or ungroup selected objects, click Object Group, and choose the
option you want.
Quick Start Guide [ 9 ]
For example, if you create a rectangle, the Ellipses
Properties inspector automatically presents outline,
fill, and transparency options, as well as the To create a pie shape from an ellipse, drag the node of the ellipse with the
rectangle’s properties. If you create a text frame, the Shape tool , keeping the pointer inside the ellipse.
inspector will instantly display character, paragraph,
and frame formatting options, as well as the text
frame’s properties.
Shape objects To create an arc from an ellipse, drag the node while keeping the pointer
outside the ellipse.
You can change the shape of an object by using the Shape tool . Different
types of objects can be shaped in different ways.
Polygons and stars
Rectangles To reshape a polygon or a star, click the Shape tool , and drag a node in
any desired direction. To create a star from a polygon, drag a node toward the
You can drag any corner of a rectangle with the Shape tool to round all
center.
corners. You can also create chamfered, scalloped, or rounded corners from
the property bar when you click the Rectangle tool .
Quick Start Guide [ 10 ]
Convert objects to curves Fills and outlines
Objects created with shape tools like the Rectangle tool and the Ellipse You can add various fills to the inside of objects or other enclosed areas, as
tool must be converted to curves (Object Convert to Curves) before well as change the color of object outlines.
you can edit individual nodes. One exception to this rule are objects created
Fill types
with the Polygon tool .
You can fill objects with uniform, fountain, pattern, texture, PostScript, and
Shape lines and curves mesh fills. Fountain fills have a smooth progression of two or more colors.
You can shape curve and line objects by manipulating their nodes and
segments with the Shape tool , and by adding and deleting nodes.
End Node
Start Node (indicates curve direction)
Node
You can also fill objects with vector graphics (vector pattern fills) or bitmap
images (bitmap pattern fills).
Control Handle
Control Point
To add a node, double-click on the path, or click on the path and then click the
Add nodes button on the property bar.
To delete a node, double-click the node, or select the node and then click the
Delete nodes button on the property bar.
To reduce the number of nodes, marquee select them with the Shape tool , Texture fills can simulate the look and feel of natural
and click Reduce Nodes on the property bar.
materials such as water, clouds, and stone. PostScript
fills are complex texture fills that are created in the
PostScript language.
Quick Start Guide [ 11 ]
To change the outline color, control-click a color swatch on the color palette,
or drag a color onto the outline of the object.
Mesh fills create smooth color transitions to To choose from different shades of a color, click and hold a color swatch.
give objects volume and realistic three-
dimensional effects. Color styles and harmonies
The Color Styles inspector lets you add the colors
used in a document as color styles. To create a color
To fill a selected object, click the Interactive fill tool in the toolbox, choose
the type of fill you want on the property bar, open the Fill picker and double- style from an object, simply drag the object onto the
click a fill. To apply a mesh fill, use the Mesh fill tool . Color Styles inspector. Any time you update a color
style, you also update all objects using that color
style. A color harmony is a group of matching color
styles that are linked to produce a color scheme. You
can apply a rule to a color harmony to shift all colors
together and create alternate color schemes.
Choose colors Eyedropper tool
A color palette is a collection of color swatches. You can choose both fill and When you sample color with the Color Eyedropper tool , the tool
outline colors by using the default color palette. The selected fill and outline automatically switches to the Apply Color mode so that you can immediately
colors appear in the color swatches on the status bar. apply the sampled color.
An eyedropper tool is also conveniently located throughout in various color
dialog boxes to let you sample and match colors from a document without
closing the dialog box.
More color palettes
The Palettes inspector (Window Inspectors Palettes) makes it easy to
To fill an object with a solid (uniform) color, click a
create, organize, and show or hide both default and custom color palettes.
color swatch on the color palette, or drag a color onto an object.
Quick Start Guide [ 12 ]
You can create web-specific RGB palettes or print-specific CMYK palettes, and
you can add third-party color palettes. The Palettes inspector includes
PANTONE® profiles such as the PANTONE® Goe™ system and the
Fashion+Home palette.
Color management
Color management ensures a more accurate color representation when a To apply a contour, select an object, and click the Contour tool . Drag the
document is viewed, modified, shared, exported to another format, or start handle toward the center to create an inside contour or away from the
printed. You can use default or document-specific color management settings center to create an outside contour.
to set color profiles, policies, and rendering intent. Document-specific
Drop shadow and inner shadow
settings override the default application settings while you are working on
that file. Drop shadows and inner shadows
simulate light falling on objects,
To access default or document-specific color management settings, click
CorelDRAW menu Preferences Color Management. adding 3D depth for a more realistic
appearance. Drop shadows appear
behind or below objects; inner
Effects shadows appear inside objects. You
can adjust shadow attributes such as color, opacity, offset, and feathering.
Create the illusion of three-dimensional depth in objects by adding contour,
drop shadow, block shadow, or bevel effects. Add impact to your projects with To apply a drop shadow, select an object, click the Shadow tool , and on the
impact effects, or turn them into mosaics. Take advantage of non-destructive property bar, click the Drop Shadow tool . Drag from the center of the
object for a flat shadow, or from the object edge for a perspective shadow.
bitmap effects to enhance the appearance of objects without permanently Specify any attributes on the property bar.
changing them.
To apply an inner shadow, select an object, click the Shadow tool , and on
the property bar, click the Inner Shadow tool . Drag from the center of the
Contour object until the inner shadow is the size you want.
You can contour an object to create a series of concentric lines that progress You can apply preset drop shadows and inner shadows from the property bar.
to the inside or outside of the object.
Quick Start Guide [ 13 ]
Block shadow Bevel effect
Unlike drop shadows and extrusions, block shadows consist of simple lines, A bevel effect (Effects Bevel) adds 3D depth to a graphic or text object by
which makes them ideal for screen printing and sign making. You can adjust making its edges appear sloped. Bevel effects can contain both spot and
the depth and direction of a block shadow, and you can change its color. A process (CMYK) colors, so they are ideal for printing.
block shadow may contain holes, but you can remove them to create a solid
curve object.
Bitmap effects
To apply a block shadow, click the Block shadow tool , click the object, and
drag in the direction you want until the block shadow is the size you want. Bitmap effects, which are pixel-based and non-destructive, can be applied
both to vector and bitmap objects. Bitmap effects are listed in the top part of
Mosaics
the Effects menu in CorelDRAW. You can use the FX tab in the Properties
With the Pointillizer effect (Effects Pointillizer), you can create high-quality inspector (Windows Inspectors Properties) to show, hide, and edit
vector mosaics from any number of selected vector or bitmap objects. From effects, apply additional effects, and more.
precise halftone patterns to artistic effects that resemble pointillistic art, this
effect gives you the tools you need to create striking designs.
Quick Start Guide [ 14 ]
QR codes Edit photos
Popular in consumer advertising and packaging, Quick CorelDRAW Graphics Suite offers a large number of features to effectively and
Response (QR) codes give smartphone users quick access efficiently edit photos and other bitmaps. Some of these features are available
to a brand’s website which can offer additional product only in Corel PHOTO-PAINT.
information. You can choose what information to include in
the QR code, such as URL, email address, phone number, Adjustments inspector
SMS, Contact, Calendar event, or Geo location.
The Adjustments inspector (Window
To insert a QR code, click Object Insert QR Code. In the QR code area of Inspectors Adjustments) in Corel PHOTO-
the Properties inspector, choose an option from the QR code type list box. PAINT is your first stop for photo
adjustments. It lets you apply the most
Place files commonly used adjustments non-
destructively as you view your changes in
CorelDRAW lets you place files (File Place, or Command + I) created in context. You can create multi-filter
other applications to use in your projects. For example, you can place a adjustment presets in Corel PHOTO-PAINT,
Portable Document Format (PDF), JPEG, or Adobe Illustrator (AI) file. You can and apply these presets in both CorelDRAW
sort the file types by most recent, extension, text, or description. and Corel PHOTO-PAINT. Plus, you can use
the local adjustment mode to edit only
You can place a file in the active application window as an object. You can
specific areas of a photo.
also resize and center a file as you place it.
To add an adjustment to the inspector, click the
Add adjustment button , and choose an
Pixels view adjustment. Adjustments include White
Balance, Light, Tone Curve, Equalize, and
Pixels view displays a pixel-based rendition of the more.
drawing, which allows you to zoom in on an area and To show or hide an adjustment, enable or
align objects more precisely. It also provides a more disable the check box, located to the right of
accurate representation of how a design will appear the adjustment’s name.
on the web.
To enable Pixels view, click View Pixels. From the Zoom levels list box on the
property bar, choose 800%.
Quick Start Guide [ 15 ]
To replace colors in a photo, use the Replace Colors adjustment.
To add an effect in Corel PHOTO-PAINT, you can also use the Effects inspector
(Window Inspectors Effects) or the Add Effect button in the Objects
inspector (Window Inspectors Objects).
RAW camera files
Remove unwanted areas from photos and fix
When placing RAW camera files, you can view information about file
imperfections properties and camera settings, adjust image color and tone, and improve
The Cutout Lab in Corel PHOTO-PAINT (Image Cutout Lab) lets you cut out image quality. You can also download Corel® AfterShot™ 3 HDR at no extra
image areas from the surrounding background. This feature allows you to cost from within CorelDRAW and Corel PHOTO-PAINT to correct and enhance
isolate image areas and preserve edge detail, such as hair or blurred edges. your RAW or JPEG photos with ease, and apply adjustments to one or
thousands of photos at once with batch processing tools. Plus, you can create
The Healing Clone tool discreetly removes HDR (high dynamic range) images with the HDR module, included in
unwanted spots and imperfections from an image by AfterShot 3 HDR.
painting with sampled texture and matching it to the
color of the area that you’re retouching. Objects inspector
The Objects inspector in Corel PHOTO-PAINT (Window Inspectors
Special effects Objects) lets you view and manage the objects in your image. For example,
you can hide, display, rename, or change the stacking order of objects. You
Camera effects, such as Bokeh blur, Colorize, Sepia Toning, and Time
can also choose a merge mode, which determines the way an object blends
Machine, give your photos unique visual appearance and help you recreate
with underlying objects.
historic photographic styles. Also, you can transform images to simulate
drawings, paintings, etchings, or abstract art. Special effects can be accessed
Image size and resolution
from the Effects menu in CorelDRAW or Corel PHOTO-PAINT.
The size and resolution of an image affect its print quality. You can use the
Resample dialog box (Image Resample) to choose dimensions and
Quick Start Guide [ 16 ]
resolution that match the intended use of your artwork. AI-powered Transparency
upsampling options, such as Illustration and Photorealistic, help enlarge
images without losing detail, as well as deliver better image upscaling and You can change the transparency of an object to
enhanced bitmap tracing. Using machine-learnt models, these additions reveal image elements underneath. You can apply
preserve clean edges, sharpness, and fine details in upscaled files. uniform, fountain, texture, or bitmap pattern
transparencies.
To apply transparency in Corel PHOTO-PAINT, click
the Object transparency tool , and use the controls on the property bar, or
use the Opacity control in the Objects inspector.
To apply transparency in CorelDRAW, click Object Properties, and use the
controls in the Transparency area of the Properties inspector.
Trace bitmaps
Brush picker
You can trace bitmaps and turn them into vector graphics in one step by
The Brush picker in Corel PHOTO-PAINT using the Quick Trace command, or you can use the PowerTRACE™ controls
helps you find brushes by combining all to preview and adjust the traced results. AI-assisted features, accessible from
brush categories and brush types in one the Adjustments page in Corel PowerTRACE, deliver the best bitmap-to-
location. Available from the property bar vector trace results yet. You can use cutting-edge image-optimization options
for the Paint , Effect , and Clone that help improve the quality of a bitmap as you trace it.
tools, the Brush picker provides nib To trace a bitmap, select the bitmap in CorelDRAW, click Trace Bitmap on the
and brush stroke previews and stores the property bar, and choose a trace method.
settings for the last five brushes you’ve
used. Collaborate
Using CorelDRAW in conjunction with CorelDRAW.app, you can collaborate
on design projects with others, on any device. The Comments inspector
(Windows Inspectors Comments) in CorelDRAW lets you view and
address any comments added to a document in context and in real-time, and
provide feedback. You can mark up a document with note icons, arrows,
Quick Start Guide [ 17 ]
rectangles, ellipses, lines, and free-form shapes and add comments associated
with the markup. Plus, the Collaborative Text tool can help you involve
contributors and clients in co-authoring and co-editing text.
Export files, objects, and pages
You can export (File Export, or Command + E) and save images to a variety
A dashboard accessible from both CorelDRAW and CorelDRAW.app acts as
of file formats that can be used in other applications. For example, you can
your collaboration hub. It contains all your Corel Cloud drawings and in a click
export a file to the Adobe Illustrator (AI), PDF, or JPEG format. Some file
displays a preview, the number of comments and team members, and project
formats may not support all the features that a CorelDRAW (CDR) file has so it
status. The dashboard also lets you share designs directly from CorelDRAW
is a good idea to save the original file as a CDR file before exporting it.
without having to open each file.
The Export for Web dialog box (File Export To Web) provides common
To access the dashboard, click File Open from Cloud or File Save to
Cloud. export controls and lets you preview the results of various filter settings
before you export the file. In addition, you can specify object transparencies
and matting colors for anti-aliased edges — all with real-time preview.
You can also export your projects to bitmap images suitable for WordPress
and then upload them to your WordPress account (File Export To
WordPress).
Quick Start Guide [ 18 ]
Using the Export inspector (File Export To Multiple Files) in CorelDRAW, Keyboard shortcuts
you can export one or more objects and pages, or a group of objects to the
PDF, JPEG, PNG, SVG, EPS, TIFF, GIF, AI, DWG, and DXF formats. To view all keyboard shortcuts, click CorelDRAW menu Preferences
Shortcuts. Click View All.
To export an object, you must first select it in the document and click the Add You can use alignment keyboard shortcuts to quickly position objects on the
new button in the Export inspector to add it to the export list.
page. Select the objects that you want to align, and press a shortcut key.
To add the active page to the export list, you must deselect all objects on the
page, and click the Add new button in the Export inspector. Shift +T - Top Shift + C - Center
To export assets from Export inspector, enable the check boxes beside their
names, specify the export settings you want for each asset, and click Export.
To add an asset by reusing the settings of an item in the export list, select the
Shift + L -
asset in the document. In the Export inspector, click the Options button
beside the entry whose settings you want to copy, and click Add Asset with Shift + R - Right
These Settings.
Shift + E - Even
Shift + B - Bottom Shift + P - Center of Page
Find and manage content
You can easily access all your local, shared, and Cloud content from within
CorelDRAW. The Assets inspector (Window Inspectors Assets), formerly
known as the Connect Content inspector, provides a central location where
you can search and browse available content, including symbol libraries and
other files saved and shared to your Cloud folder. After you find the clipart or
bitmap you need, you can add it to your project.
Quick Start Guide [ 19 ]
To get you started, Corel provides local content that is stored in your
Documents\Corel\Corel Content\Images folder. If you are looking to
Find learning
expand your image collection, you can download additional image packs resources
from within the Get More dialog box.
Search for learning resources and
tools, from within the application, in
the Explore tab of the Learn
inspector (Help Learn). You can
access and browse an extensive
library of online resources to get
familiar with product features
quickly. Complete your profile first
so that we can recommend videos
and written tutorials that match your
experience level and needs.
Quick Start Guide [ 20 ]
Corel Font Manager
Corel Font Manager lets you easily handle, organize, and explore your typeface and font collections. You can find and install fonts for your projects, create font
collections for easy access to your favorite fonts, manage unneeded fonts, and download fonts and font packs. Plus, Corel Font Manager lets you import and
export font folders and collections, making it easy to share them or use them in another version of the software.
Quick Start Guide [ 21 ]
Copyright © 2023 Corel Corporation. All rights reserved.
CorelDRAW® Graphics Suite Quick Start Guide
Corel, the Corel logo, the Corel balloon logo, CorelDRAW, the CorelDRAW balloon logo, Corel Font Manager, Corel PHOTO-PAINT, CONNECT, LiveSketch and
PowerTRACE are trademarks or registered trademarks of Corel Corporation in Canada, the United States and/or other countries. Mac is a trademark of Apple Inc.
All other company, product and service names, logos, brands and any registered or unregistered trademarks mentioned are used for identification purposes only
and remain the exclusive property of their respective owners. Use of any brands, names, logos or any other information, imagery or materials pertaining to a
third party does not imply endorsement. We disclaim any proprietary interest in such third-party information, imagery, materials, marks and names of others. A
non-exhaustive list of those issued patents is available at www.corel.com/patent.
Original sample artwork is provided by third parties and is used, and/or modified, by permission, unless otherwise agreed with such parties.
Product specifications, pricing, packaging, technical support and information (“specifications”) refer to the retail English version only. The specifications for all
other versions (including other language versions) may vary.
203063
You might also like
- Digital Art: A Complete Guide to Making Your Own Computer ArtworksFrom EverandDigital Art: A Complete Guide to Making Your Own Computer ArtworksNo ratings yet
- Windows: Quick Start GuideDocument23 pagesWindows: Quick Start GuideAnilNo ratings yet
- Corel BookDocument110 pagesCorel BookDinusha Dilshan JayasekaraNo ratings yet
- 501 Zhang The Basics of CorelDRAW For Tactile GraphicsDocument7 pages501 Zhang The Basics of CorelDRAW For Tactile Graphicswe areNo ratings yet
- Corel Draw UserrrrDocument12 pagesCorel Draw UserrrrCharles HopeNo ratings yet
- Introduction & SketchingDocument41 pagesIntroduction & SketchingMurali SiddarthNo ratings yet
- 4TH TD MODULE For Printing 2022 ReviseDocument9 pages4TH TD MODULE For Printing 2022 RevisekreiosromolusNo ratings yet
- Corel Draw ToolsDocument14 pagesCorel Draw ToolsKhushKpnNo ratings yet
- AutoCAD Practical FileDocument29 pagesAutoCAD Practical FileSurjit Kumar Gandhi57% (7)
- Lab Manual 1,2Document16 pagesLab Manual 1,2Muhammad Rehan100% (1)
- Corel Draw TutorialDocument29 pagesCorel Draw TutorialOpia AnthonyNo ratings yet
- AutocadsssDocument10 pagesAutocadsssAljen BarejasNo ratings yet
- Learn Illustrator With ExnihilooDocument71 pagesLearn Illustrator With ExnihilooTutto b BbNo ratings yet
- AutoCAD ppt-1Document34 pagesAutoCAD ppt-1ade.asu.2015No ratings yet
- 9.4 Module in Autocad-Final EditingDocument65 pages9.4 Module in Autocad-Final EditingRogelio GacurayNo ratings yet
- CATIAV5 - SketcherDocument42 pagesCATIAV5 - SketchergurjiwanNo ratings yet
- Corel DrawDocument9 pagesCorel DrawashishasitisNo ratings yet
- ToolbarsDocument3 pagesToolbarsGliönä Löu Ärënäs MërcädöNo ratings yet
- AutoCAD ppt-1 - 1Document46 pagesAutoCAD ppt-1 - 1olaNo ratings yet
- 2 CAD Intro and InterfaceDocument81 pages2 CAD Intro and InterfaceAlexis Becendario Quintayo BanicioNo ratings yet
- BTLE 30453 Lesson 3Document9 pagesBTLE 30453 Lesson 3MJ TumbagaNo ratings yet
- 1 An Introduction To AutoCAD-Basic Hands-On EncodingDocument34 pages1 An Introduction To AutoCAD-Basic Hands-On EncodingLovely Rose DucusinNo ratings yet
- CADM ManualDocument47 pagesCADM ManualMurugesan TamilNo ratings yet
- CorelDRAWGraphicsSuiteX7 ComparisonChart enDocument12 pagesCorelDRAWGraphicsSuiteX7 ComparisonChart enMuhammad Shaheen MasoomiNo ratings yet
- Coreldraw - ClassNotes - NG - 085452Document3 pagesCoreldraw - ClassNotes - NG - 085452mmokomabasi65No ratings yet
- MR Lawal Practice QuestionsDocument4 pagesMR Lawal Practice QuestionsVictorNo ratings yet
- Autocad Lab 1 - 10Document111 pagesAutocad Lab 1 - 10omar abuziedNo ratings yet
- Introduction To Corel DrawDocument2 pagesIntroduction To Corel Drawakanksha yadavNo ratings yet
- Corel DrawDocument42 pagesCorel DrawRajeev RanjanNo ratings yet
- CorelDRAW Graphics Suite 2017 (1-User, Retail Box)Document9 pagesCorelDRAW Graphics Suite 2017 (1-User, Retail Box)WebAntics.com Online Shopping StoreNo ratings yet
- CorelDRAW Graphics Suite 2018 PDFDocument12 pagesCorelDRAW Graphics Suite 2018 PDFSairamTirumalaiGovindaraju100% (1)
- Autocad ReviewerDocument4 pagesAutocad Reviewermilesestacio567No ratings yet
- 03FlashMXHOT Drawing ToolsDocument61 pages03FlashMXHOT Drawing ToolsShakila.D Raks PallikkoodamNo ratings yet
- Lab 1 28032022 073047pmDocument8 pagesLab 1 28032022 073047pmTayyab RizwanNo ratings yet
- Prsentation On Summer Training: Submitted By: Shubhham Agarwal B.tech (IV) Yr. Sec: A Roll No.-44Document22 pagesPrsentation On Summer Training: Submitted By: Shubhham Agarwal B.tech (IV) Yr. Sec: A Roll No.-44Shubham VermaNo ratings yet
- Using AutoCADDocument3 pagesUsing AutoCADkollihNo ratings yet
- Workspace Tour: What You Will LearnDocument14 pagesWorkspace Tour: What You Will LearnshußhambNo ratings yet
- Librecad - by Jasleen - KaurDocument29 pagesLibrecad - by Jasleen - KaurAabirNo ratings yet
- Catia v5Document27 pagesCatia v5Vijaya Bhaskar100% (1)
- AutoCAD 2DDocument27 pagesAutoCAD 2DMauricio AndradeNo ratings yet
- Corel DrawDocument33 pagesCorel DrawVarun ChaurasiyaNo ratings yet
- Coreldraw BasicDocument25 pagesCoreldraw Basic'mZtnovrizalt So JetlaggedNo ratings yet
- AutoCAD 3DDocument33 pagesAutoCAD 3DDane AgoyaoyNo ratings yet
- Jade MarDocument3 pagesJade MarCTD QUIAMCO, JADE MAR PALALON FLIGHT DRILLERNo ratings yet
- CorelDRAW 12Document33 pagesCorelDRAW 12rczalokNo ratings yet
- 5° Corel DrawDocument6 pages5° Corel DrawALEX CRUZNo ratings yet
- Illustrator 1Document27 pagesIllustrator 1Victor Moraca SinangoteNo ratings yet
- Command in AutocadDocument9 pagesCommand in AutocadRichard VenturinaNo ratings yet
- An Introduction To Autocad For BeginnersDocument12 pagesAn Introduction To Autocad For BeginnersbalsamNo ratings yet
- 2.fundamentals of Part ModelingDocument20 pages2.fundamentals of Part ModelingLk BanNo ratings yet
- Inkscape BookDocument124 pagesInkscape Booknfk100% (2)
- MT 6303 General IntroductionDocument19 pagesMT 6303 General Introductionjonathan stevenNo ratings yet
- Computer 8 3rd and 4thDocument19 pagesComputer 8 3rd and 4thAnnatrisha SantiagoNo ratings yet
- Is A Software Program For Editing Vector Graphics: CoreldrawDocument7 pagesIs A Software Program For Editing Vector Graphics: CoreldrawD Babu KosmicNo ratings yet
- 1ST Term JSS3 Corel Draw Note On Graphics DesignDocument24 pages1ST Term JSS3 Corel Draw Note On Graphics Designsarahallison561No ratings yet
- Unit I - Introduction To CorelDRAW X5Document28 pagesUnit I - Introduction To CorelDRAW X5mllalaguna87% (15)
- A Crash Course in InkscapeDocument11 pagesA Crash Course in InkscapeJackNo ratings yet
- Teach Yourself Corel Draw In24 HoursDocument208 pagesTeach Yourself Corel Draw In24 Hourssajjad_s121100% (2)
- Самойлов Максим ИгоревичDocument3 pagesСамойлов Максим ИгоревичDima BerezyukNo ratings yet
- Ebook Aa100 B E4i1 Sup002323 l3Document40 pagesEbook Aa100 B E4i1 Sup002323 l3Harry Hawks0% (1)
- Xprotect Access 2020 R3: Specification SheetDocument6 pagesXprotect Access 2020 R3: Specification Sheetfady shahatNo ratings yet
- English As A Global Language Its Historical Past and Its FutureDocument12 pagesEnglish As A Global Language Its Historical Past and Its FutureMilena IanigroNo ratings yet
- Week 5 - Pablo Andres GambaDocument12 pagesWeek 5 - Pablo Andres GambaPablo Andrés Gamba VillamarinNo ratings yet
- Exam Dates: Tier-IDocument14 pagesExam Dates: Tier-IJagadeeshwarNo ratings yet
- Dhruv Global School Study Material-Nursery Date: 4 FEBRUARY, 2022Document8 pagesDhruv Global School Study Material-Nursery Date: 4 FEBRUARY, 2022prerna kumariNo ratings yet
- BamidbarDocument6 pagesBamidbargavriel76No ratings yet
- Kisah Nabi SulaimanDocument6 pagesKisah Nabi SulaimanIbnu Ansorullah AlmansaniNo ratings yet
- CS Service MGMT Config IMC - Print Out TakenDocument65 pagesCS Service MGMT Config IMC - Print Out TakenImtiaz KhanNo ratings yet
- Abstract Class Example Class DiagramDocument5 pagesAbstract Class Example Class Diagramemraan khanNo ratings yet
- SPM Reading Comprehension StepsDocument5 pagesSPM Reading Comprehension Stepsleeya ayaNo ratings yet
- 2.1 Understanding The SelfDocument39 pages2.1 Understanding The Selfchester chesterNo ratings yet
- Week 3 LESSON PLANDocument9 pagesWeek 3 LESSON PLANclemente pjNo ratings yet
- Noer Eny Permatasari (07420263)Document12 pagesNoer Eny Permatasari (07420263)Siti SolechahNo ratings yet
- SED 1FIL-10 Panimulang Linggwistika (FIL 102)Document10 pagesSED 1FIL-10 Panimulang Linggwistika (FIL 102)BUEN, WENCESLAO, JR. JASMINNo ratings yet
- Week 016-017-Module Key Concepts of Propositional Logic Syllogisms and Fallacies - Part 001Document5 pagesWeek 016-017-Module Key Concepts of Propositional Logic Syllogisms and Fallacies - Part 001Katherine AliceNo ratings yet
- Python Snap7Document61 pagesPython Snap7Zulfikar FahmiNo ratings yet
- Ecs R40iix - Rev C SecDocument37 pagesEcs R40iix - Rev C SecRicardo CabralNo ratings yet
- In The Patriotic Novel Noli Me TangereDocument4 pagesIn The Patriotic Novel Noli Me TangereSusana DeLara Sto Tomas100% (3)
- Life AmE Unit 6 Body Matters1Document12 pagesLife AmE Unit 6 Body Matters1Nat Geo EnglishNo ratings yet
- Assignment and Activity Module 2 Lesson 3Document4 pagesAssignment and Activity Module 2 Lesson 3Edilyn Garde Taga-ocNo ratings yet
- DRM Oracle GL IntegrationDocument24 pagesDRM Oracle GL IntegrationKeshav SinghNo ratings yet
- IBM Rational DOORS Next Generation (NG) Integration With GitDocument2 pagesIBM Rational DOORS Next Generation (NG) Integration With GitTahaNo ratings yet
- My Life As An English MajorDocument1 pageMy Life As An English MajorAna GNo ratings yet
- Marriage Is A Private AffairDocument2 pagesMarriage Is A Private AffairraghavNo ratings yet
- LogcatDocument11 pagesLogcataliasghar302jNo ratings yet
- Dbms 1-4 Unit NotesDocument87 pagesDbms 1-4 Unit Notesayushdevgan26No ratings yet
- O Xango de Baker Street O Xango de Baker Street PDFDocument11 pagesO Xango de Baker Street O Xango de Baker Street PDFherve zenaNo ratings yet
- Basic Greetings and Alphabet Knowledge in SpanishDocument3 pagesBasic Greetings and Alphabet Knowledge in Spanishmaya_shardaNo ratings yet