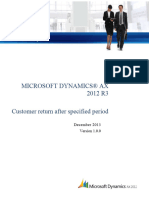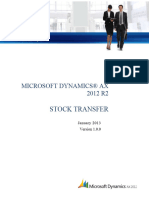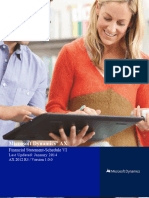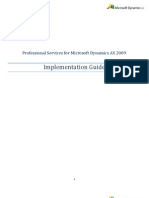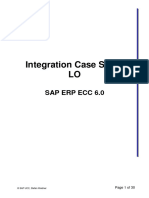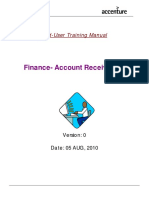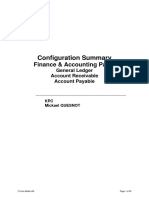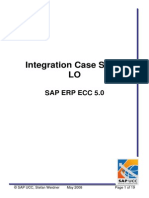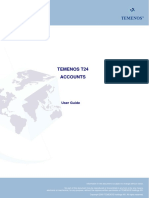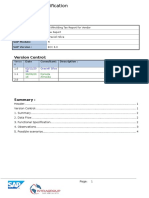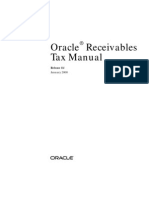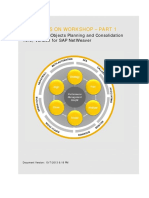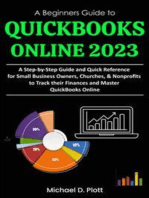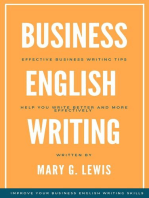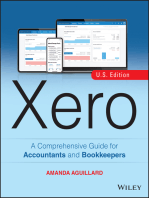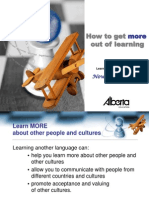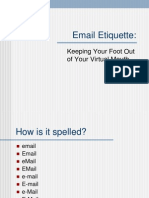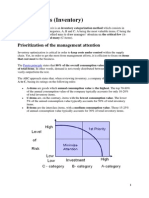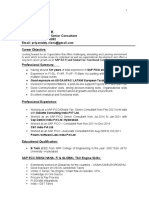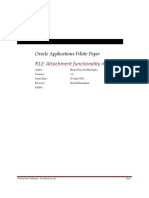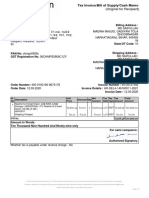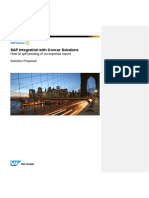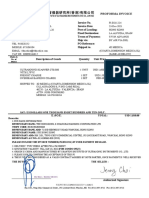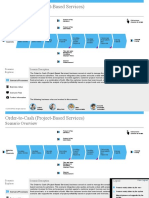Professional Documents
Culture Documents
Localization Demo Script - India - TCS
Uploaded by
kr__santoshCopyright
Available Formats
Share this document
Did you find this document useful?
Is this content inappropriate?
Report this DocumentCopyright:
Available Formats
Localization Demo Script - India - TCS
Uploaded by
kr__santoshCopyright:
Available Formats
MICROSOFT DYNAMICS® AX
2012 R2
TAX COLLECTED AT SOURCE
January 2013
Version 1.0.0
Contents
Introduction................................................................................................3
Audience.....................................................................................................3
Scenario......................................................................................................3
Before you begin........................................................................................4
TCS setup...................................................................................................4
Order to Cash............................................................................................17
customer Advance payment.....................................................................20
TCS settlement process............................................................................21
Authority payment....................................................................................24
TCS statement..........................................................................................25
TCS certificate process.............................................................................28
TCS inquiry..............................................................................................28
Conclusion................................................................................................30
Disclaimer................................................................................................31
AX2012R2- Microsoft Dynamics AX 2012 R2 Tax Collected at Source Demo Script 2
INTRODUCTION
This document demonstrates how Microsoft Dynamics Ax2012 R2 supports TCS functionality.
The primary objective of the demo script is to provide the user with an overview on the TCS setup and posting of
transaction with financial impact.
AUDIENCE
The scripts in this document should be used to demonstrate the value of Microsoft Dynamics AX 2012
R2 and how the solution support transactions with TCS execution to a
business decision maker (BDM). The executives that you present to will find value in this script if
they have and interested in:
Creation of Sales order
Creation of Advance payment
View financial entries with TCS
Authority settlement process
TCS statement/Certificate
TCS inquiry
SCENARIO
This script focuses on the following processes:
TCS setup in AX2012
Order to Cash
Customer Advance payment
Authority settlement process
TCS statement/certificate process
DEMO PRESET CONFIGURATION:
This script was written to work with the Microsoft Dynamics AX 2012 R2 RTM Virtual Machine (VM), released in
December 2012. Make sure that the VM is up and running and that you have logged on. The script addresses key
pain points and challenges that different roles might face. However the demo can be completed as the system
administrator.
Domain: CONTOSO
User: Administrator
Password: pass@word1
BEFORE YOU BEGIN
Before you begin please add the following to your environment in demo data set and company Contoso INMF:
Use the following log in details:
AX2012R2- Microsoft Dynamics AX 2012 R2 Tax Collected at Source Demo Script 3
Domain: CONTOSO
User: Administrator
Password:pass@word1
TCS SETUP
Use this procedure to create TCS setup.
General ledger parameters
Accounting supervisor
1. Navigate to General ledger > Setup > General
ledger parameters
2. Click tab Direct taxes
3. Mark Activate TCS checkbox
4. Mark Invoice checkbox
5. Mark Payment checkbox
6. Click button Close
Create Chart of accounts
1. Navigate to General ledger > Common forms >
Main accounts
AX2012R2- Microsoft Dynamics AX 2012 R2 Tax Collected at Source Demo Script 4
2. Click New Main account
3. Set field Main account = 202113
4. Set field Name = TCS Scrap Company
5. Click fast tab General
6. Set field Main account type = Asset
7. Click fast tab Setup
8. Set field Posting type = Withholding tax (TCS)
9. Click New
10. Set field Main account = 132540
11. Set field Name = TCS Scrap Company
12. Click fast tab General
13. Set field Main account type = Asset
14. Click fast tab Setup
15. Set field Posting type = Withholding tax (TCS)
16. Click button Close
Create Registration number
AX2012R2- Microsoft Dynamics AX 2012 R2 Tax Collected at Source Demo Script 5
1. Navigate to Organization administration > Setup
> India > Enterprise tax registration numbers
2. Select field Select tax = Direct tax
3. Select field Registration number type = Company
4. Click New
5. Set field Registration number = AXDF87645F
6. Set field Description = TAN Number
7. Click fast tab General
8. Set field Circle number = 47
9. Set field Ward number = (1)
10. Set field Assessing officer = 1
11. Save the record
12. Click button Close
Define Registration number to the Legal entity
AX2012R2- Microsoft Dynamics AX 2012 R2 Tax Collected at Source Demo Script 6
1. Navigate to Organization administration > Setup
> Organization > Legal entities
2. Click Taxes
3. Click fast tab Tax information
4. Click Add
AX2012R2- Microsoft Dynamics AX 2012 R2 Tax Collected at Source Demo Script 7
5. Set field Name or description = Taxinfor_001
6. Mark Primary checkbox
7. Click fast tab Withholding tax
8. Set field Registration number = AXDF87645F
9. Close forms
Withholding tax component groups
1. Navigate to General ledger > Setup > Withholding
tax > Withholding tax component groups
AX2012R2- Microsoft Dynamics AX 2012 R2 Tax Collected at Source Demo Script 8
2. Set field Tax type = TCS
3. Create new record
4. Set field Withholding tax component groups = Scrap
5. Set field Description = Scrap
6. Click fast tab General
7. Set field Status = Resident
8. Set field Section code = 206C
9. Click button Certificate
10. Click button Create certificates
11. Set field Prefix = IN
12. Set field Quantity = 10
13. Click button OK
14. Close form
Withholding tax components
AX2012R2- Microsoft Dynamics AX 2012 R2 Tax Collected at Source Demo Script 9
1. Navigate to General ledger > Setup > Withholding
tax > Withholding tax components
2. Set field Tax type = TCS
3. Click New
4. Set field Withholding tax component = Scrap
5. Set field Withholding tax component groups = Scrap
6. Click fast tab General
7. Set field Description = Scrap
8. Click button Close
Create Vendor authority
Accounts payable manager
AX2012R2- Microsoft Dynamics AX 2012 R2 Tax Collected at Source Demo Script 10
1. Navigate to Accounts payable > Common >
Vendors > All vendors
2. Click New Vendor
3. Set field Name = TCS Authority (KAR)
4. Set field Group = 50
5. Click fast tab Addresses
6. Click Add
7. Set field Name or description = Invoice
8. Set field Country/region = IND
9. Set field ZIP/postal code = 560051
10. Click button OK
11. Click button Close
Create Withholding tax authority
Accounting supervisor
AX2012R2- Microsoft Dynamics AX 2012 R2 Tax Collected at Source Demo Script 11
1. Navigate to General ledger > Setup > Withholding
tax > Withholding tax authorities
2. Set field Tax type = TCS
3. Click New
4. Set field Withholding tax authority = TCS Authority
5. Set field Description = TCS Authority (KAR)
6. Click fast tab General
7. Set field Vendor account = INMF-000012
8. Click button Close
Withholding tax settlement period
AX2012R2- Microsoft Dynamics AX 2012 R2 Tax Collected at Source Demo Script 12
1. Navigate to General ledger > Setup > Withholding
tax > Withholding tax settlement period
2. Set field Tax type = TCS
3. Click New
4. Set field Settlement period = TCS
5. Set field Description = TCS_KA
6. Set field Withholding tax authority = TCS Authority
Set field Period interval = Months
7. Set field Number of units = 1
8. Click fast tab Periods
9. Click Add
10. Set field From date = 4/1/2010
11. Set field To date = 4/30/2010
12. Click button New period, to create period as required
13. Click button Close
Withholding tax codes
AX2012R2- Microsoft Dynamics AX 2012 R2 Tax Collected at Source Demo Script 13
1. Navigate to General ledger > Setup > Withholding
tax > Withholding tax code
2. Click New
3. Set field Withholding tax code = Scrap
4. Set field Name = TCS_Scrap
5. Click fast tab General
6. Set field Tax type = TCS
7. Set field Withholding tax component = Scrap
8. Set field Main account = 202113
9. Set field Settlement period = TCS
10. Set field Receivable account = 132540
11. Click button Values
12. Click New
13. Set field Value = 1.00
14. Close forms
Withholding tax groups
AX2012R2- Microsoft Dynamics AX 2012 R2 Tax Collected at Source Demo Script 14
1. Navigate to General ledger > Setup > Withholding
tax > Withholding tax groups
2. Click New
3. Set field Withholding tax group = Scrap
4. Set field Description = TCS_Scrap
5. Set field Tax type = TCS
6. Click fast tab Setup
7. Click Add
8. Set field Withholding tax code = Scrap
9. Mark Overlook threshold checkbox
10. Click button Designer
11. Click Ctrl+N
12. Set field Tax code = Scrap
13. Set field Taxable basis = Gross amount
14. Close forms
Withholding tax reporting codes
AX2012R2- Microsoft Dynamics AX 2012 R2 Tax Collected at Source Demo Script 15
1. Navigate to General ledger > Setup > Withholding
tax >India >Withholding tax reporting codes
2. Set field Tax type = TCS
3. Click New
4. Set field Withholding tax component = Scrap
5. Set field Withholding tax component group = Scrap
6. Click fast tab General
7. Set field Reporting code = TCS
8. Close forms
Customer form
Accounts receivable manager
AX2012R2- Microsoft Dynamics AX 2012 R2 Tax Collected at Source Demo Script 16
1. Navigate to Accounts
receivable>Common>Customers>All customers
9. Select Customer account = INMF-000004
10. Click on Edit
11. Click fast tab Invoice and delivery
12. Mark Calculate withholding tax checkbox
13. Set field TCS group = Scrap
14. Click button Close
End of TCS setups
ORDER TO CASH
Set Session date = 04/13/2012
Sales Clerk
AX2012R2- Microsoft Dynamics AX 2012 R2 Tax Collected at Source Demo Script 17
1. Navigate to Accounts Receivable > Common >
Sales orders > All sales orders
2. On Action pane, Click Sales order
3. Set Customer account = INMF-000004
4. Set field Site = Site1
5. Set field Warehouse = 11
6. Click button OK
7. Set Item number= M0003
8. Set Quantity = 1632
9. Set Unit price = 833
10. Click Product and supply > Withholding tax
AX2012R2- Microsoft Dynamics AX 2012 R2 Tax Collected at Source Demo Script 18
11. Click button Withholding tax
12. Close form
Accounts Receivable Clerk
13. On Action pane, Click Invoice > Invoice
14. Set field Quantity = All
15. Click OK
16. Click OK
17. On action pane, Click Invoice Journals
18. Click Voucher
19. Validate voucher entries
20. Close form
Set Session date = 04/18/2012
Accounts receivable payment clerk
21. Navigate to Accounts receivables > Journals >
Payments > Payment journals
AX2012R2- Microsoft Dynamics AX 2012 R2 Tax Collected at Source Demo Script 19
22. Click New
23. Set field Name = CUSTP
24. Click button Lines
25. Set field Account = INMF-000004
26. Click menu button Functions > Settlement
27. Select Invoice number = INMF-000026
28. Click button Close
29. Set field Offset account type = Bank
30. Set field Offset account = INR OPER
31. Click menu button Post > Post
32. Close Infolog
33. Click menu button Inquiries > Voucher
34. Close forms
CUSTOMER ADVANCE PAYMENT
1. Navigate to Accounts receivables > Journals >
Payments > Payment journals
AX2012R2- Microsoft Dynamics AX 2012 R2 Tax Collected at Source Demo Script 20
2. Click New
3. Set field Name = CUSTP
4. Click button Lines
5. Set field Account = INMF-000004
6. Set field Credit = 100000.00
7. Set field Offset account type = Bank
8. Set field Offset account = INR OPER
9. Click menu button Withholding tax > Withholding
tax
10. Click menu button 'Post > Post'
11. Click menu button Inquiries > Voucher
12. Close forms
End of Customer advance payment scenario
TCS SETTLEMENT PROCESS
Use this procedure to execute TCS settlement process.
Accounting supervisor/Accountant
1. Navigate to General ledger > Periodic > India
withholding tax > Withholding tax payment
AX2012R2- Microsoft Dynamics AX 2012 R2 Tax Collected at Source Demo Script 21
2. Set field Tax type = TCS
3. Set field Tax Account Number (TAN) =
AXDF87645F
4. Set field Settlement period = TCS
5. Set field From date = 04/01/2012
6. Set field Transaction date = 04/30/2012
7. Mark Update checkbox
8. Click OK
1. Navigate to General ledger > Setup > Withholding
tax> India > Withholding tax settlement period
2. Set field Tax type = TCS
3. Select Settlement period = TCS
4. Click button Withholding tax payment
AX2012R2- Microsoft Dynamics AX 2012 R2 Tax Collected at Source Demo Script 22
5. Click button Voucher
6. Close form
End of TCS settlement scenario
AUTHORITY PAYMENT
Use this procedure to process authority payment
Set session date = 04/30/2012
Accounts payable payment clerk
1. Navigate to Accounts payable > Journals >
Payments > Payment journals
2. Click New
3. Set field Name = VendPay
4. Click button Lines
5. Set field Account = INMF-000012
6. Click menu button 'Functions > Settlement'
AX2012R2- Microsoft Dynamics AX 2012 R2 Tax Collected at Source Demo Script 23
7. Mark Transactions
8. Click button Close
9. Set field Offset account type = Bank
10. Set field Offset account = INR OPER
11. Click menu button 'Post > Post
12. Close Infolog
13. Click menu button Inquiries > Voucher
14. Validate voucher entries
15. Close forms
AX2012R2- Microsoft Dynamics AX 2012 R2 Tax Collected at Source Demo Script 24
16. Click menu button Withholding tax > Challan
information
17. Set field Challan number = 14660
18. Set field Date = 04/30/2012
19. Set field Bank name = INR OPER
20. Set field BSR code = 007
21. Close forms
End of Authority payment scenario
TCS STATEMENT
Accountant/Accounting supervisor
1. Navigate to General ledger > Reports >India >
TCS >TCS statement
AX2012R2- Microsoft Dynamics AX 2012 R2 Tax Collected at Source Demo Script 25
2. Set field Tax Account Number (TAN) =
AXDF87645F
3. Set field Statement = Form 27EQ
4. Set field Date = 04/30/2012
5. Set field Responsible person = 000001
6. Set field Designation = Manager
7. Set field Printing date = 07/01/2012
8. Mark Generate e-file checkbox
9. Set field File name = D:\TCS\27EQ.txt
10. Mark Filed checkbox
11. Click button OK
12. Close form
1. Navigate to General ledger > Periodic > India
withholding tax > TCS token numbers
AX2012R2- Microsoft Dynamics AX 2012 R2 Tax Collected at Source Demo Script 26
2. Set field Token number = 14588
3. Set field Receipt number = 1458800
4. Click button Close
End of TCS statement process
TCS CERTIFICATE PROCESS
1. Navigate to General ledger > Reports >India
>TCS >TCS certificate
2. Set field Tax Account Number (TAN) =
AXDF87645F
3. Set field Withholding tax component group = Scrap
4. Set field Date (under field group From) = 04/01/2012
5. Set field Customer account (under field group From)
= INMF-000001
6. Set field Date (under field group To) = 06/30/2012
7. Set field Customer account (under field group To) =
INMF-000005
8. Set field Full name = Rajesh Gupta
9. Set field Father name = Rakesh Gupta
10. Set field Designation = Manager
11. Click OK
AX2012R2- Microsoft Dynamics AX 2012 R2 Tax Collected at Source Demo Script 27
TCS INQUIRY
Accounting supervisor/Accountant
1. Navigate to General ledger > Inquiries > India
posted tax > Withholding tax > TCS
AX2012R2- Microsoft Dynamics AX 2012 R2 Tax Collected at Source Demo Script 28
2. Set field Tax Account Number (TAN) =
AXDF87645F
3. Set field Settlement period = TCS
4. Set field Withholding tax component group = Scrap
5. Set field From date = 4/1/2012
6. Set field To date = 4/30/2012
7. Click Ok
8. Validate transactions
9. Close form
End of TCS inquiry
End of Demo script
CONCLUSION
This demonstration has guided you through the creation and posting of TCS transaction in AX.
Creation of Sales order
Creation of Advance payment
Validation of financial entries with TCS
Authority settlement process
AX2012R2- Microsoft Dynamics AX 2012 R2 Tax Collected at Source Demo Script 29
TCS statement/Certification process
TCS inquiry
AX2012R2- Microsoft Dynamics AX 2012 R2 Tax Collected at Source Demo Script 30
DISCLAIMER
© 2011 Microsoft Corporation. All rights reserved. Microsoft, Windows, Windows Vista, Microsoft Dynamics and other product names are or
may be registered trademarks and/or trademarks in the U.S. and/or other countries. Other names and brands may be claimed as the property of
others.
The information herein is for informational purposes only and represents the current view of Microsoft Corporation as of the date of this
presentation. Because Microsoft must respond to changing market conditions, it should not be interpreted to be a commitment on the part of
Microsoft, and Microsoft cannot guarantee the accuracy of any information provided after the date of this presentation. Microsoft may make
changes to specifications and product descriptions at any time, without notice.
Sample code included in this presentation is made available AS IS. THE ENTIRE RISK OF THE USE OR THE RESULTS FROM THE USE
OF THIS CODE REMAINS WITH THE USER.
MICROSOFT MAKES NO WARRANTIES, EXPRESS, IMPLIED OR STATUTORY, AS TO THE INFORMATION IN THIS
PRESENTATION. NO LICENSE, EXPRESS OR IMPLIED, BY ESTOPPEL OR OTHERWISE, TO ANY INTELLECTUAL PROPERTY
RIGHTS IS GRANTED BY THIS PRESENTATION. Microsoft products are not intended for use in medical, life saving, or life sustaining
applications.
Microsoft Dynamics is a line of integrated, adaptable business management solutions that enables you and your people to make business
decisions with greater confidence. Microsoft Dynamics works like and with familiar Microsoft software, automating and streamlining financial,
customer relationship and supply chain processes in a way that helps you drive business success.
U.S. and Canada Toll Free 1-888-477-7989
Worldwide +1-701-281-6500
www.microsoft.com/dynamics
AX2012R2- Microsoft Dynamics AX 2012 R2 Tax Collected at Source Demo Script 31
You might also like
- Localization Demo Script - India - TDSDocument31 pagesLocalization Demo Script - India - TDSkr__santoshNo ratings yet
- IND Demo Scripts - VAT - VAT DeferrementDocument31 pagesIND Demo Scripts - VAT - VAT Deferrementkr__santoshNo ratings yet
- Localization Demo Script - India - Service TaDocument40 pagesLocalization Demo Script - India - Service Takr__santoshNo ratings yet
- Localization Demo Script - India - Sales TaxDocument30 pagesLocalization Demo Script - India - Sales Taxkr__santoshNo ratings yet
- IND Demo Script - Sales Tax Payment (Reimagine)Document16 pagesIND Demo Script - Sales Tax Payment (Reimagine)kr__santoshNo ratings yet
- IND TDSThreshold4ConcessionalCertDocument17 pagesIND TDSThreshold4ConcessionalCertkr__santoshNo ratings yet
- IND AccountingCodeforServiceTaxPaymentDocument12 pagesIND AccountingCodeforServiceTaxPaymentkr__santoshNo ratings yet
- Localization Demo Script - India - Credit NotDocument12 pagesLocalization Demo Script - India - Credit Notkr__santoshNo ratings yet
- Localization Demo Script - India - TDS AdjustDocument10 pagesLocalization Demo Script - India - TDS Adjustkr__santoshNo ratings yet
- IND TaxReverseChargeDocument12 pagesIND TaxReverseChargekr__santoshNo ratings yet
- IND Demo Script - Customer Return After Specified PeriodDocument12 pagesIND Demo Script - Customer Return After Specified Periodkr__santoshNo ratings yet
- Localization Demo Script - India - Stock TranDocument17 pagesLocalization Demo Script - India - Stock Trankr__santoshNo ratings yet
- IND FinancialStatmentScheduleVIDocument32 pagesIND FinancialStatmentScheduleVIkr__santoshNo ratings yet
- HowTo TDS 88 India in SAP B1Document89 pagesHowTo TDS 88 India in SAP B1Satish Prabhakar DokeNo ratings yet
- Cda_hcm User Manual (1)Document89 pagesCda_hcm User Manual (1)Sandeep MohapatraNo ratings yet
- March 2011 Finance Training ExercisesDocument13 pagesMarch 2011 Finance Training ExercisesThulani NdlovuNo ratings yet
- Cda_hcm User ManualDocument90 pagesCda_hcm User ManualSandeep MohapatraNo ratings yet
- Mexico E-Invoicing Configuration Guide-1.1Document15 pagesMexico E-Invoicing Configuration Guide-1.1Adrián DeJesús100% (1)
- AX2009 04 PSA2009ImplementationGuideDocument58 pagesAX2009 04 PSA2009ImplementationGuideAhmed Farag Ibrahim100% (2)
- Scenariu de Logistica in SAPDocument36 pagesScenariu de Logistica in SAPAdilé-Elena NemoianuNo ratings yet
- Tana Water Services Board Microsoft Dynamics GP User TrainingDocument107 pagesTana Water Services Board Microsoft Dynamics GP User TrainingCharles SieleNo ratings yet
- Training: March 2011Document13 pagesTraining: March 2011Thulani NdlovuNo ratings yet
- Sap R/3 Financials: Accrual EngineDocument21 pagesSap R/3 Financials: Accrual Engineramakrishna4p100% (1)
- SAP Accounts Receivable and Accounts Payable ConfigurationDocument120 pagesSAP Accounts Receivable and Accounts Payable ConfigurationSanjeev100% (12)
- Integration Case Study: Sap Erp 6.0Document32 pagesIntegration Case Study: Sap Erp 6.0majid DNo ratings yet
- BPC Consolidation User Manual - Planning ContributorDocument50 pagesBPC Consolidation User Manual - Planning ContributorRam PNo ratings yet
- End-User Training Manual: Accounts Receivables OverviewDocument97 pagesEnd-User Training Manual: Accounts Receivables Overviewbosudipta4796No ratings yet
- Cấu Hình Phân Hệ Tài Chính Của SAPDocument93 pagesCấu Hình Phân Hệ Tài Chính Của SAPAmy NguyễnNo ratings yet
- Treasury AME Set UpDocument23 pagesTreasury AME Set UpRuby MardayNo ratings yet
- Integration Case Study LO: Sap Erp Ecc 5.0Document19 pagesIntegration Case Study LO: Sap Erp Ecc 5.0Rajesh Dhan100% (1)
- Convergent BillingDocument41 pagesConvergent BillingachyuthNo ratings yet
- Finance Demo Script - Audit WorkbenchDocument14 pagesFinance Demo Script - Audit WorkbenchhnoamanNo ratings yet
- EC IncomeTaxDecDocument40 pagesEC IncomeTaxDecChandra sekharNo ratings yet
- Temenos T24 Accounts: User GuideDocument105 pagesTemenos T24 Accounts: User GuidePranay Sahu100% (6)
- 110dx Instruction Manual Eng June 08Document51 pages110dx Instruction Manual Eng June 08Selamu ShotelaNo ratings yet
- Setting Up Special Asset Classes and Intervals in SAPDocument5 pagesSetting Up Special Asset Classes and Intervals in SAPSmith F. JohnNo ratings yet
- Administering System Center 2012 R2 Configuration Manager: Module 5 - Reporting Data Student Lab ManualDocument30 pagesAdministering System Center 2012 R2 Configuration Manager: Module 5 - Reporting Data Student Lab ManualMaria PiliNo ratings yet
- GST Config - IndiaDocument29 pagesGST Config - Indiadeepankar sengupta100% (1)
- Especificação Funcional - Iff - PT - Fds - Hector e Dani - 30junho2016Document7 pagesEspecificação Funcional - Iff - PT - Fds - Hector e Dani - 30junho2016Hector CarazzattoNo ratings yet
- Modified Type Status: Goal SolutionDocument3 pagesModified Type Status: Goal SolutionSherif Abdel MoneomNo ratings yet
- External Tax with warranty configurationDocument80 pagesExternal Tax with warranty configurationpilsbierNo ratings yet
- Enable Tax To Calculate On Invoices Originating in Oracle R12 ProjectsDocument23 pagesEnable Tax To Calculate On Invoices Originating in Oracle R12 ProjectsRam ParepalliNo ratings yet
- CTS U-Attend BN6500 MANUALDocument56 pagesCTS U-Attend BN6500 MANUALTechsupport NuBriteNo ratings yet
- Ar TaxDocument380 pagesAr TaxamitjadonNo ratings yet
- TE040 Test Script GLDocument22 pagesTE040 Test Script GLJosé Luis MoraNo ratings yet
- SAP FI-AA Configuration GuideDocument12 pagesSAP FI-AA Configuration Guidebhushan130100% (1)
- A Beginners Guide to QuickBooks Online: The Quick Reference Guide for Nonprofits and Small BusinessesFrom EverandA Beginners Guide to QuickBooks Online: The Quick Reference Guide for Nonprofits and Small BusinessesNo ratings yet
- Setting Up Intercompany For Intracompany Direct Delivery PDFDocument11 pagesSetting Up Intercompany For Intracompany Direct Delivery PDFgsercNo ratings yet
- Customizing Guide: New Taxes 2004 (ISS, PIS, COFINS, MP-135 Withholding Taxes)Document19 pagesCustomizing Guide: New Taxes 2004 (ISS, PIS, COFINS, MP-135 Withholding Taxes)Rodrigo S. C. LacerdaNo ratings yet
- myDATA API Documentation v0 6b - EngDocument50 pagesmyDATA API Documentation v0 6b - EngMehul BazariaNo ratings yet
- ES BPC Hands On Part 1v20131009v1Document121 pagesES BPC Hands On Part 1v20131009v1Nguyễn Thanh HảiNo ratings yet
- SAP Post Dated ChequeDocument13 pagesSAP Post Dated ChequeSaroshNo ratings yet
- Vat Rep For Italy Topical EssayDocument45 pagesVat Rep For Italy Topical EssayTino PiazzardiNo ratings yet
- A Beginners Guide to QuickBooks Online 2023: A Step-by-Step Guide and Quick Reference for Small Business Owners, Churches, & Nonprofits to Track their Finances and Master QuickBooks OnlineFrom EverandA Beginners Guide to QuickBooks Online 2023: A Step-by-Step Guide and Quick Reference for Small Business Owners, Churches, & Nonprofits to Track their Finances and Master QuickBooks OnlineNo ratings yet
- Official Guide to Financial Accounting using TallyPrime: Managing your Business Just Got SimplerFrom EverandOfficial Guide to Financial Accounting using TallyPrime: Managing your Business Just Got SimplerNo ratings yet
- Business English Writing: Effective Business Writing Tips and Will Help You Write Better and More Effectively at WorkFrom EverandBusiness English Writing: Effective Business Writing Tips and Will Help You Write Better and More Effectively at WorkNo ratings yet
- Xero: A Comprehensive Guide for Accountants and BookkeepersFrom EverandXero: A Comprehensive Guide for Accountants and BookkeepersNo ratings yet
- Localization Demo Script - India - Credit NotDocument12 pagesLocalization Demo Script - India - Credit Notkr__santoshNo ratings yet
- Localization Demo Script - India - TDS AdjustDocument10 pagesLocalization Demo Script - India - TDS Adjustkr__santoshNo ratings yet
- IND AccountingCodeforServiceTaxPaymentDocument12 pagesIND AccountingCodeforServiceTaxPaymentkr__santoshNo ratings yet
- AX Issue - (116 - in Vendor Disbursement Journal, System Allows To Post...Document2 pagesAX Issue - (116 - in Vendor Disbursement Journal, System Allows To Post...kr__santoshNo ratings yet
- 4 MIS - March 2013Document129 pages4 MIS - March 2013kr__santoshNo ratings yet
- 7 MIS December 2012Document64 pages7 MIS December 2012kr__santoshNo ratings yet
- Booklet - Knowledge Transfer (Production Process)Document14 pagesBooklet - Knowledge Transfer (Production Process)kr__santoshNo ratings yet
- How To Get Out of Learning: Now We're Talking!Document15 pagesHow To Get Out of Learning: Now We're Talking!kr__santoshNo ratings yet
- Inventory UsageDocument17 pagesInventory Usagekr__santoshNo ratings yet
- Email EtiquetteDocument73 pagesEmail EtiquetteMohammad JoharNo ratings yet
- Scrap Metal Disposal PolicyDocument1 pageScrap Metal Disposal Policykr__santoshNo ratings yet
- ABC Analysis YKDocument6 pagesABC Analysis YKvamsibuNo ratings yet
- Central Govt Medical CollegesDocument1 pageCentral Govt Medical Collegeskr__santoshNo ratings yet
- P&Q SystemDocument42 pagesP&Q SystemArun SivamNo ratings yet
- Excel Conditional Formulas GuideDocument103 pagesExcel Conditional Formulas Guidekr__santoshNo ratings yet
- Policies and Procedures For Cassava Chips ProductionDocument42 pagesPolicies and Procedures For Cassava Chips ProductionOnaolapo Sulaiman BayonleNo ratings yet
- BPC SAP ERP CH 04 Procurement 1e FInalDocument78 pagesBPC SAP ERP CH 04 Procurement 1e FInalToàn Vũ ĐạiNo ratings yet
- Priya SAP-FI-Global Tax CVDocument6 pagesPriya SAP-FI-Global Tax CVsudhakar PNo ratings yet
- Application Status On Sales PromotionsDocument4 pagesApplication Status On Sales PromotionsHannah Mae DelluzaNo ratings yet
- Onsite 1Document2 pagesOnsite 1OFC accountNo ratings yet
- Attachment Functionality in Payables V1Document32 pagesAttachment Functionality in Payables V1ArunDhamD100% (1)
- OpenText Vendor Invoice Management For SAP Solutions 20.4 SPS1 - Scenario Guide For Invoice Solution English (VIM200401-CCS-En-04)Document400 pagesOpenText Vendor Invoice Management For SAP Solutions 20.4 SPS1 - Scenario Guide For Invoice Solution English (VIM200401-CCS-En-04)Juliano Fiorini100% (1)
- Audit of ReceivablesDocument2 pagesAudit of ReceivablesWawex DavisNo ratings yet
- CIN TableDocument3 pagesCIN TableVijay DhawleNo ratings yet
- Tax Invoice/Bill of Supply/Cash Memo: (Original For Recipient)Document1 pageTax Invoice/Bill of Supply/Cash Memo: (Original For Recipient)Sonu alamNo ratings yet
- Process For Stock Transfer With DeliveryDocument9 pagesProcess For Stock Transfer With DeliveryAbhishekSharmaNo ratings yet
- How To Split PostingDocument14 pagesHow To Split Postingrajis75100% (1)
- Draft Contract Agreement 08032018Document6 pagesDraft Contract Agreement 08032018Xylo SolisNo ratings yet
- MPL Procurement Timeline Report SpecificationDocument21 pagesMPL Procurement Timeline Report SpecificationThilina LNo ratings yet
- License Comparison Chart For SAP Business OneDocument12 pagesLicense Comparison Chart For SAP Business OneVõ Quốc MạnhNo ratings yet
- My IS-UDocument205 pagesMy IS-Uapi-19771573100% (2)
- RETAIL TAX INVOICEDocument2 pagesRETAIL TAX INVOICEshaddy umerNo ratings yet
- Master Purchase AgreementDocument16 pagesMaster Purchase Agreementgustocubano75% (4)
- National N Diploma. Business ManagementDocument28 pagesNational N Diploma. Business Managementpau lah100% (1)
- Messrs. Invoice No. Invoice Date Port of Loading: Final Destination: Terms of Payment: Ship Via: PO Reference: Shipped ToDocument1 pageMessrs. Invoice No. Invoice Date Port of Loading: Final Destination: Terms of Payment: Ship Via: PO Reference: Shipped ToCuarta Dimensión MedicaNo ratings yet
- Iphone 7 InnvoiceDocument2 pagesIphone 7 InnvoiceAJ20% (5)
- Tax 3 PRELIM QUIZZESDocument46 pagesTax 3 PRELIM QUIZZESAngela Miles DizonNo ratings yet
- Order-to-Cash (Project-Based Services) : Scenario OverviewDocument15 pagesOrder-to-Cash (Project-Based Services) : Scenario OverviewYuri SeredaNo ratings yet
- Owners Engineer AgreementDocument92 pagesOwners Engineer AgreementLina MontoyaNo ratings yet
- Cornell Hemetic Ammonia Pump MANUAL26281Document40 pagesCornell Hemetic Ammonia Pump MANUAL26281SEFRIGUA NH3No ratings yet
- ISBP International Chamber of CommerceDocument66 pagesISBP International Chamber of CommercePrem Deep100% (1)
- Bank Integration With SAP Multi-Bank Connectivity (16R - US) : Test Script SAP S/4HANA - 02-09-19Document29 pagesBank Integration With SAP Multi-Bank Connectivity (16R - US) : Test Script SAP S/4HANA - 02-09-19Hassan AliNo ratings yet
- AMAZONDocument1 pageAMAZONJohn SukumarNo ratings yet
- 08 - Business Simulation - 2020-1 PDFDocument84 pages08 - Business Simulation - 2020-1 PDFsellaNo ratings yet
- Oracle EBS End To End Process - List - v1.2Document41 pagesOracle EBS End To End Process - List - v1.2qkhan2000No ratings yet