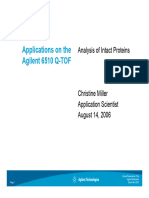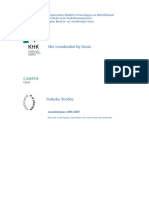Professional Documents
Culture Documents
VJ Intro
VJ Intro
Uploaded by
bram.soenen1Original Title
Copyright
Available Formats
Share this document
Did you find this document useful?
Is this content inappropriate?
Report this DocumentCopyright:
Available Formats
VJ Intro
VJ Intro
Uploaded by
bram.soenen1Copyright:
Available Formats
University of Colorado 800 MHz NMR Facility
VNMRJ: A Brief Introduction for Classic VNMR Users
What does this document cover?
This document is intended to provide a brief overview and basic discussion of the major features
of VNMRJ (VJ). It is not intended to serve as a complete or rigorous training in VNMRJ, but to
point out major differences that will affect you when running the spectrometer. All users are set
up to use the experimental (regular) interface - if you encounter something that looks very
different from what is discussed in this guide, come see me immediately. The VNMRJ Liquids
NMR User Guide contains much more information on this latest version of the spectrometer
software and is available either in hardcopy or it can be downloaded as a PDF from Varian’s web
site.
Why Should You Use VNMRJ?
Most of you are already comfortable with the classic VNMR interface and may be wondering
why you would want to switch. There are two excellent reasons:
1. Our 800 MHz spectrometer has had some issues with console stability. Varian has
suggested that the system will be more stable if it’s running the native VJ interface. Other
sites have confirmed that this seems to be true. I have not had a single problem with the
console going inactive since I started using native VJ on the 800, although I have only been
using it for a short time now.
2. We will be upgrading to the new Varian console on both the 800 and 900 MHz
spectrometers. The new consoles only run under VNMRJ 2.0, which does not have a classic
interface. Switching now will save you time later.
Starting VNMRJ
Before you can start VJ, your old account must be updated. This has already been done for all
existing accounts on the 800. Once your account is set up correctly, you can start VJ using one of
two methods.
1. Open up a Unix shell and type ‘vnmrj’ at the prompt. This is your only option if running
the spectrometer remotely.
2. Click the VNMRJ icon in the toolbar at the bottom of your screen. It looks a bit different
than the old VNMR classic icon, and any accounts that have been updated will have both.
Andrew Fowler Page 1 11/7/05
University of Colorado 800 MHz NMR Facility
VNMRJ: A Brief Introduction for Classic VNMR Users
Figure 1
Drag here for access to
command line
There are several important parts of the VJ interface, which are indicated in the picture above.
For the most part, you can ignore the left hand portion of the screen: the file browser may be
useful but doesn’t update your path in the main VNMR window, and most of the rest of this side
of the screen is part of Varian’s new database scheme. The menu bar contains some possibly
useful entries, but everything there can for the most part be done in the traditional way.
The rest of the screen contains the parts of the new interface used for actually running the
instrument, several of which will be discussed in their own sections. The graphics canvas is the
same as the middle window that displays your pulse sequence or data in the classic interface, and
is controlled by the icons to its left. The lower right section, labeled ‘action controls’ and ‘folder
tabs’, is where you can control things graphically. The hardware bar provides the current status
of the instrument and any messages from the console. The command line (‘advanced function
bar’ in Varian’s terminology) is where you can type all the text commands you’re familiar with
from the classic interface. If you don’t see the command line, grab and pull down on the small
dot centered on top of the graphics canvas; it’s indicated by a blue line and circle in the figure
above.
Andrew Fowler Page 2 11/7/05
University of Colorado 800 MHz NMR Facility
VNMRJ: A Brief Introduction for Classic VNMR Users
For the most part, all experimental setup and control can be done from a combination of the
folder tabs and pages (I will also refer to these as panels) and from the command line. One of the
more annoying aspects of VJ is the text output window (also called the dg window in the classic
interface). First, the location of this window moves depending on the experimental setup you
have loaded, although it is always the last entry in one of the three tabs called start, acquire, and
process. Second, while the text output window has a scroll bar, it resets to the top every time you
issue a command that updates the text. In addition to text displayed in this window, messages
also scroll above the command line exactly as they do in the classic VNMR interface.
Setting up Your Experiment
First, you need to insert your sample as always. You can eject and insert by typing ‘e’ and ‘i’ at
the command line, using the toggle switch atop the magnet, or by clicking the relevant button in
the lock panel under the start tab.
Once you’ve inserted your sample, you can set the temperature and spinner. Under VJ, this is
done from the spin/temp panel. Set your spin rate and/or temperature in the window (shown
below), then either click the ‘setup hardware’ button above or issue an ‘su’. The temperature
may not automatically change as it does when you use the ‘temp’ window.
Locking Your Sample
The next step is to lock your sample. A figure of the lock panel appears below. First, you’ll need
to click the ‘lock scan’ button to see the familiar lock sweep in the graphics window. Turn your
lock off, find the correct Z0 offset, and adjust your power, gain, and phase as usual. Left (right)
clicking the mouse over the appropriate box decreases (increases) the value. By default, they
change one DAC unit at a time. You can cycle through increments of 10 or 100 DAC units at a
time by clicking the middle mouse button over the box you wish to change. Note that you need
to cycle through 100 to get back to 1. You can also adjust the values by dragging the sliders in
this window. The current lock level is displayed to the left of the buttons and sliders.
Andrew Fowler Page 3 11/7/05
University of Colorado 800 MHz NMR Facility
VNMRJ: A Brief Introduction for Classic VNMR Users
Shimming Your Sample
The VJ shimming interface is somewhat similar to the lock interface (see picture below). The
nicest feature is that all the shims are available in a single panel. The response time after
changing a shim value may seem quite a bit slower than when shimming in the acqi window as
you’re used to (if this happens, make sure you’ve turned off the lock scan display as this seems
to account for at least most of the delay). As with the lock panel, the shim values are changed
with the left and right mouse buttons, and the amount of change per click can be adjusted with
the middle mouse button. The lock level is displayed to the left of the shim buttons as a dial. An
indicator will mark the maximum value so far, and can be reset to the current lock level by
pressing the small blue dot at the lower right of the dial.
You can also gradient shim from within the VJ interface. Type ‘gmapsys’ at the command line to
load the appropriate parameter set. The main control window represents a bit of an improvement
over the classic interface as all the most commonly used buttons occupy a single panel. A second
panel can be used to set up your gradient shimming parameters, or you can change values on the
command line. Both panels are shown below.
There is one very important and non-intuitive thing you need to do to get a good shim map. After
setting your window with the cursors and clicking ‘set window from cursors’, you must click the
small ‘make shimmap using current parameters’ button as opposed to the large ‘automake
shimmap’ button or VJ will chose a window that is much too wide for a good result.
Andrew Fowler Page 4 11/7/05
University of Colorado 800 MHz NMR Facility
VNMRJ: A Brief Introduction for Classic VNMR Users
The gradient shimming acquisition parameters panel:
The main gradient shimming control panel:
Running Experiments, Data Processing, and Plotting
A detailed discussion of these topics is beyond the scope of this document. So far, every
command that I’ve tried that works under classic VNMR has worked under VJ with one
annoying exception. The ‘files’ command aborts with an error, so you will need to use the ‘cd’
and ‘ls’ commands to move around the directory system to find, save, and retrieve your
experiments. The output of the ‘ls’ command issued from within VJ will appear in the text output
window. Unfortunately, while VJ has a file browser that can be used to load existing data, it does
not update the current directory in the main VNMR window.
Across the bottom of the VJ window is the hardware bar, which allows you to monitor the status
of the spectrometer and displays any messages from the console or from VNMR. At the left,
current values for the temperature, spinner, and lock are displayed; clicking on any of these will
bring up a graph showing the history of that parameter. The acquisition status window shows a
countdown bar with the current FID and time remaining. Clicking the small triangle to the left of
this bar will bring up VNMRJ’s native version of the familiar acquisition status window.
Andrew Fowler Page 5 11/7/05
University of Colorado 800 MHz NMR Facility
VNMRJ: A Brief Introduction for Classic VNMR Users
The acquisition status window in VNMRJ:
Data processing and plotting have many options that can be found in the panels under the process
tab. One potentially useful new feature is a plot designer, which should allow you to layout and
preview experimental data before sending it to the printer or a postscript file. I haven’t learned
how to use this new feature yet; for more information, see its chapter in the VNMRJ Liquids
NMR User Guide.
Displaying Your Data
Some of the largest changes between the classic and native VJ interfaces is in spectral display.
All the buttons across the top with informative text names have been replaced by text free icons
to the left of the graphics window. The sets of images below show three sets of icons along with
their meanings. If you’re ever not sure what an icon does, holding the mouse over it for a couple
of seconds brings up a short name, and you can always use any text commands that you’re
familiar with in the command line. The default icons when no display is present switch between
a FID, a 1D spectrum, and if processed, a 2D spectrum.
Icons used when viewing FIDs in the graphics window:
Andrew Fowler Page 6 11/7/05
University of Colorado 800 MHz NMR Facility
VNMRJ: A Brief Introduction for Classic VNMR Users
Icons used when viewing a 1D spectrum in the graphics window (integrals has sub menus):
Icons used when viewing a 2D spectrum:
Andrew Fowler Page 7 11/7/05
University of Colorado 800 MHz NMR Facility
VNMRJ: A Brief Introduction for Classic VNMR Users
Another Nice Update: the Pbox Interface
Many modern pulse sequences make use of a variety of shaped, selective pulses or decoupling
waveforms. On a Varian instrument, these are typically made using Pbox, which is not very
difficult but requires one to do things using a very specific procedure or syntax. VJ has
introduced a new front end to Pbox that lets you enter information in a very straightforward
manner and then click a button to create your shaped pulse. The command line (Unix) version of
Pbox remains unchanged if you prefer that method for creating shaped pulses. I have prepared a
separate document, “Creating Shaped Pulses with Pbox”, that you may find useful.
Final Words
While this document is not a comprehensive introduction to VJ, it should be enough to point you
in the right direction when you’re getting started. I strongly encourage everyone to poke through
Varian’s User Guide and play with the new interface a bit. Most of it is different but not very
difficult, and if you are used to running the spectrometer from the command line as opposed to
from the buttons in the classic VNMR interface, you should have few problems. Any insights
that might make this a better document would be greatly appreciated.
Andrew Fowler Page 8 11/7/05
You might also like
- The Subtle Art of Not Giving a F*ck: A Counterintuitive Approach to Living a Good LifeFrom EverandThe Subtle Art of Not Giving a F*ck: A Counterintuitive Approach to Living a Good LifeRating: 4 out of 5 stars4/5 (5813)
- The Gifts of Imperfection: Let Go of Who You Think You're Supposed to Be and Embrace Who You AreFrom EverandThe Gifts of Imperfection: Let Go of Who You Think You're Supposed to Be and Embrace Who You AreRating: 4 out of 5 stars4/5 (1092)
- Never Split the Difference: Negotiating As If Your Life Depended On ItFrom EverandNever Split the Difference: Negotiating As If Your Life Depended On ItRating: 4.5 out of 5 stars4.5/5 (844)
- Grit: The Power of Passion and PerseveranceFrom EverandGrit: The Power of Passion and PerseveranceRating: 4 out of 5 stars4/5 (590)
- Hidden Figures: The American Dream and the Untold Story of the Black Women Mathematicians Who Helped Win the Space RaceFrom EverandHidden Figures: The American Dream and the Untold Story of the Black Women Mathematicians Who Helped Win the Space RaceRating: 4 out of 5 stars4/5 (897)
- Shoe Dog: A Memoir by the Creator of NikeFrom EverandShoe Dog: A Memoir by the Creator of NikeRating: 4.5 out of 5 stars4.5/5 (540)
- The Hard Thing About Hard Things: Building a Business When There Are No Easy AnswersFrom EverandThe Hard Thing About Hard Things: Building a Business When There Are No Easy AnswersRating: 4.5 out of 5 stars4.5/5 (348)
- Elon Musk: Tesla, SpaceX, and the Quest for a Fantastic FutureFrom EverandElon Musk: Tesla, SpaceX, and the Quest for a Fantastic FutureRating: 4.5 out of 5 stars4.5/5 (474)
- Her Body and Other Parties: StoriesFrom EverandHer Body and Other Parties: StoriesRating: 4 out of 5 stars4/5 (822)
- The Emperor of All Maladies: A Biography of CancerFrom EverandThe Emperor of All Maladies: A Biography of CancerRating: 4.5 out of 5 stars4.5/5 (271)
- The Sympathizer: A Novel (Pulitzer Prize for Fiction)From EverandThe Sympathizer: A Novel (Pulitzer Prize for Fiction)Rating: 4.5 out of 5 stars4.5/5 (122)
- The Little Book of Hygge: Danish Secrets to Happy LivingFrom EverandThe Little Book of Hygge: Danish Secrets to Happy LivingRating: 3.5 out of 5 stars3.5/5 (401)
- The World Is Flat 3.0: A Brief History of the Twenty-first CenturyFrom EverandThe World Is Flat 3.0: A Brief History of the Twenty-first CenturyRating: 3.5 out of 5 stars3.5/5 (2259)
- The Yellow House: A Memoir (2019 National Book Award Winner)From EverandThe Yellow House: A Memoir (2019 National Book Award Winner)Rating: 4 out of 5 stars4/5 (98)
- Devil in the Grove: Thurgood Marshall, the Groveland Boys, and the Dawn of a New AmericaFrom EverandDevil in the Grove: Thurgood Marshall, the Groveland Boys, and the Dawn of a New AmericaRating: 4.5 out of 5 stars4.5/5 (266)
- A Heartbreaking Work Of Staggering Genius: A Memoir Based on a True StoryFrom EverandA Heartbreaking Work Of Staggering Genius: A Memoir Based on a True StoryRating: 3.5 out of 5 stars3.5/5 (231)
- Team of Rivals: The Political Genius of Abraham LincolnFrom EverandTeam of Rivals: The Political Genius of Abraham LincolnRating: 4.5 out of 5 stars4.5/5 (234)
- On Fire: The (Burning) Case for a Green New DealFrom EverandOn Fire: The (Burning) Case for a Green New DealRating: 4 out of 5 stars4/5 (74)
- The Unwinding: An Inner History of the New AmericaFrom EverandThe Unwinding: An Inner History of the New AmericaRating: 4 out of 5 stars4/5 (45)
- BlochequationsDocument9 pagesBlochequationsbram.soenen1No ratings yet
- 2D ExperimentsDocument9 pages2D Experimentsbram.soenen1No ratings yet
- HPLC Agilent MaintenanceDocument56 pagesHPLC Agilent Maintenancebram.soenen1No ratings yet
- QT of ProteinDocument22 pagesQT of Proteinbram.soenen1No ratings yet
- Waters 1Document1 pageWaters 1bram.soenen1No ratings yet
- VEA - Brochure - Premies - Energiebesparende MaatregelenDocument21 pagesVEA - Brochure - Premies - Energiebesparende Maatregelenbram.soenen1No ratings yet
- HPLC Agilent2Document36 pagesHPLC Agilent2bram.soenen1No ratings yet
- Immotheker RenteDocument1 pageImmotheker Rentebram.soenen1No ratings yet
- Het Woonkrediet Bij DexiaDocument112 pagesHet Woonkrediet Bij Dexiabram.soenen1No ratings yet
- 2009 12 30 Programmawet Nul E WoningDocument4 pages2009 12 30 Programmawet Nul E Woningbram.soenen1No ratings yet
- SeizoensgroentenDocument2 pagesSeizoensgroentenbram.soenen1No ratings yet
- Cellar .0001.02 DOC 1Document72 pagesCellar .0001.02 DOC 1bram.soenen1No ratings yet
- Celex 32011L0024 Es TXTDocument21 pagesCelex 32011L0024 Es TXTbram.soenen1No ratings yet
- 2015 03 Cintropur OnderdelenDocument4 pages2015 03 Cintropur Onderdelenbram.soenen1No ratings yet