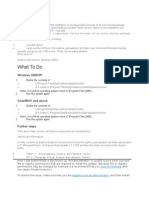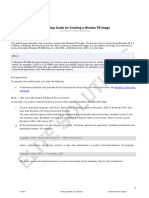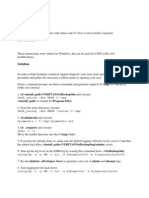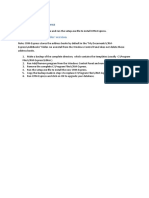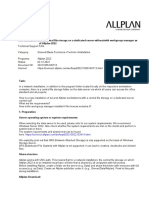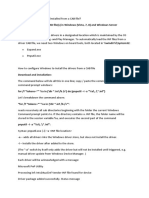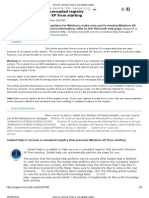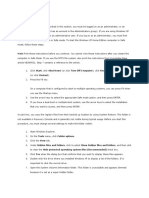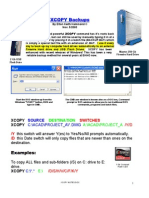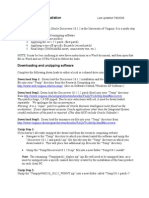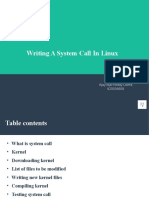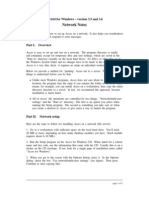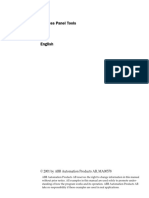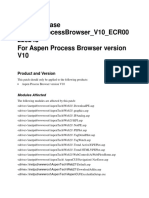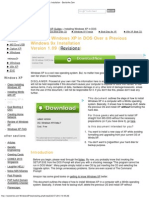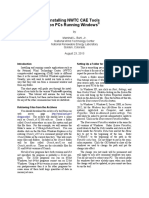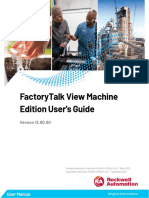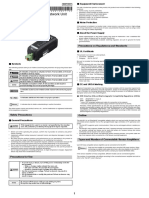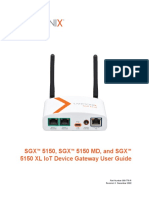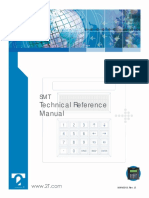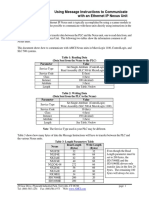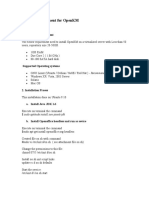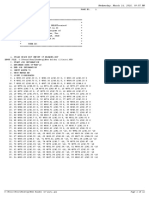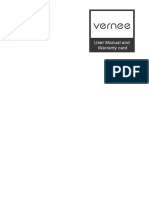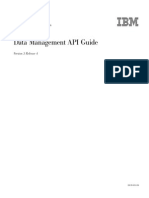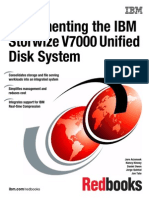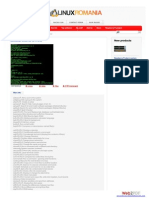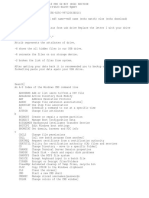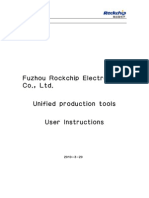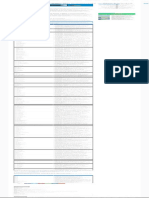Professional Documents
Culture Documents
AEPC Backup
Uploaded by
Juan OrozcoCopyright
Available Formats
Share this document
Did you find this document useful?
Is this content inappropriate?
Report this DocumentCopyright:
Available Formats
AEPC Backup
Uploaded by
Juan OrozcoCopyright:
Available Formats
AEPC Backup
A. Discussion
This document will cover the process of creating a new BeldenApp Backup using the Backup batch file. The batch file
will make backing up a PC faster and easier by copying all of the folders\files that are used in creating a backup of the PC
for AEPC, placing them in the Temp directory, and removing all of the extra files/folders that we don’t need.
The Backup batch file, along with this document, will be stored in the following locations:
‐ Nogales‐ \\10.30.1.101\software$\AEPC\Backup
‐ Richmond/Cobourg‐ \\us.gad.local\global\US\RIC1\Shared\Manf Engineering\AEPC\Backup
Note: Make sure there are no files/folders in the Temp directory prior to making the backup
B. Running the Batch File
As with other administrative functions, you should reboot the PC and be logged in as the Administrator.
1. Programs\services to stop\verify not running:
‐ RSView32
‐ Logix5000 Clock Update Tool
‐ RSLinx
‐ Harmony
Note: On Windows 10 PCs, they were not set up to run the Logix5000 Clock Update Tool at startup for the Administrator,
therefore, RSLinx and Harmony will not start as well. Logging in as the Administrator is all that is required.
2. Copying/cleaning the backup files
‐ Copy the batch file to the root directory (C:\)
‐ Right‐click on the backup.bat file and select Run as Administrator
‐ You will be presented with a DOS Screen letting you know that you have started a backup
o Press any key to continue with the backup
o Click on the “X” in the upper right‐hand corner to abort the backup
‐ The next screen will scroll through showing the progress of the backup
‐ When completed, the next screen will inform you that the backup/cleanup process is complete
o The backup program will delete the unnecessary folders/files during the cleanup
o Go to the Temp folder to access the backup files
3. Create the backup (.zip) File
‐ Access the C:\Temp directory where the folders/files are located
o In the Temp directory, you will find the following files/folders:
The PC Configuration Sheet
The Windows 10 DCOM Settings instruction
AppData Folder‐ Contains the configuration files for BMES (Older BeMES Program)
This configuration file will be copied to the C:\ProgramData\Belden Inc\BMES_Recipe folder
on the new PC
BeldenApp Folder
Program Files Folder‐ AllPrint program/configuration files
ProgramData Folder‐ Used to store the configuration files for the newer BeEM and BeMES Programs
‐ Select all of the files/folders in the Temp directory (Ctrl + A keys)
o Right‐click on the BeldenApp folder
o Select Send to > Compressed (.zipped) folder
o Name the backup file using the naming convention that we already use
4. Save the Backup File
‐ Save a copy of the backup file to the Root Directory (C:\) and to our shared network locations for your plant
o Richmond/Cobourg‐ \\us.gad.local\global\US\RIC1\Shared\Manf Engineering\AEPC (your plant’s folder)
o Nogales‐ \\10.30.1.101\software$\AEPC\BeldenApp
Notes:
1. If you are backing up a Windows 7 PC for setting up a Windows 10 PC, the Windows 10 mods will need to be
performed. After the PC has been set up for Windows 10, a new backup will need to be made so that all of the mods
are saved.
2. If you are backing up a Windows 10 PC for restoring a Windows 10 PC, all of the mods have already been made and
will be saved
You might also like
- JKSimBlast Installation in Windows 7Document2 pagesJKSimBlast Installation in Windows 7Julio SantosNo ratings yet
- --------------Document2 pages--------------FautonNo ratings yet
- CREATING Windows PE ImageDocument7 pagesCREATING Windows PE ImageBakecrotNo ratings yet
- Create Bootable WinPE RAM Disk CDDocument3 pagesCreate Bootable WinPE RAM Disk CDShibin PaulNo ratings yet
- System Image BackupDocument18 pagesSystem Image Backupcristi13No ratings yet
- Run The System File Checker ToolDocument5 pagesRun The System File Checker ToolBojan JerotijevićNo ratings yet
- Linux Create User Account: Starting The InstallationDocument3 pagesLinux Create User Account: Starting The InstallationMuhammad KhurramNo ratings yet
- Nti Backup User's ManualDocument47 pagesNti Backup User's Manualcdla14No ratings yet
- Problem: ( Is Usually C:/Program Files)Document2 pagesProblem: ( Is Usually C:/Program Files)subhrajitm47No ratings yet
- Walkthrough Create A Custom Windows PE ImageDocument6 pagesWalkthrough Create A Custom Windows PE ImageArputharaj Maria LouisNo ratings yet
- Create WinPE media in under 40 stepsDocument5 pagesCreate WinPE media in under 40 stepsJeanpierre H. Asdikian100% (1)
- Booting Windows PEDocument41 pagesBooting Windows PEshangyauz100% (1)
- Installing CRM-Express: Upgrading From An Older VersionDocument1 pageInstalling CRM-Express: Upgrading From An Older VersionDws CikNo ratings yet
- WinPE 3.0 Detailed Build - AutoIT VersionDocument5 pagesWinPE 3.0 Detailed Build - AutoIT VersionshaksaNo ratings yet
- FAQ EN New Installation With A Central File Storage On A DedicatDocument3 pagesFAQ EN New Installation With A Central File Storage On A DedicatBus AlinNo ratings yet
- How To Install From Cab FilesDocument3 pagesHow To Install From Cab FilesSharon KarkadaNo ratings yet
- 11 Linux Kernel Update Instructions Os 2022Document8 pages11 Linux Kernel Update Instructions Os 2022Shreeya GanjiNo ratings yet
- Safe Boot Win PeDocument5 pagesSafe Boot Win Peemartemm1503No ratings yet
- MVP4 Chap3Document5 pagesMVP4 Chap3pmcerleanNo ratings yet
- Data Backup Using XDocument16 pagesData Backup Using XMartin-Schlegel100% (2)
- Creating Bootable WinPE 2 0 USB DevicesDocument4 pagesCreating Bootable WinPE 2 0 USB DevicesJose Amaya RodriguezNo ratings yet
- Screen of DeathDocument5 pagesScreen of DeathBryn LecolerNo ratings yet
- PspiceDocument6 pagesPspicedoud98No ratings yet
- Prolific USB To SATA Bridge Controller Backup Software User's ManualDocument18 pagesProlific USB To SATA Bridge Controller Backup Software User's ManualjorgeNo ratings yet
- Introducing TEX/L TEX: David Arnold Friday, March 5, 1999Document22 pagesIntroducing TEX/L TEX: David Arnold Friday, March 5, 1999Nicolas BourbakiNo ratings yet
- PCO Lesson 10 Explains System SoftwareDocument9 pagesPCO Lesson 10 Explains System SoftwareBee NeilNo ratings yet
- Using Symantec Packager To Build Custom PcA Install With Sp2 and Sp3 IncludedDocument33 pagesUsing Symantec Packager To Build Custom PcA Install With Sp2 and Sp3 Includedkaltman88No ratings yet
- 11.6.2.4 Lab - System Restore and Hard Drive BackupDocument7 pages11.6.2.4 Lab - System Restore and Hard Drive BackupRidwan FahmiNo ratings yet
- Recuperar RegistroDocument4 pagesRecuperar RegistroTitoNo ratings yet
- How To Properly Update Your Inpa Ediabas NcsexpertentoolDocument2 pagesHow To Properly Update Your Inpa Ediabas NcsexpertentoolTomica TišljarićNo ratings yet
- The Ultimate Tutorial For Optimizing Your Hard Drive For 800% Better Raw Performance...Document10 pagesThe Ultimate Tutorial For Optimizing Your Hard Drive For 800% Better Raw Performance...justmenellyNo ratings yet
- Xcopy NotesDocument5 pagesXcopy NotesJoshua DongNo ratings yet
- Repair Missing or Corrupted Windows Files with SFC ScanDocument5 pagesRepair Missing or Corrupted Windows Files with SFC ScanMurphy RedNo ratings yet
- Configure YUM using DVD or CD ROMDocument2 pagesConfigure YUM using DVD or CD ROMShabbir AhmadNo ratings yet
- Install EPrints 3 on Windows GuideDocument5 pagesInstall EPrints 3 on Windows GuideDedi SupiyadiNo ratings yet
- Var Filesystem FullDocument17 pagesVar Filesystem FullAnonymous Ie0oEXP2eNo ratings yet
- Windows 10 Pro AdviseDocument2 pagesWindows 10 Pro AdviseSaša GagićNo ratings yet
- Discoverer 10.1.2 InstallationDocument13 pagesDiscoverer 10.1.2 InstallationSwaminathan ViswanathanNo ratings yet
- Discoverer 10g InstallationDocument13 pagesDiscoverer 10g InstallationSrihari GullaNo ratings yet
- CIN01LD01 - StoneRiver Disaster Recovery Plan BCP ExecutionDocument2 pagesCIN01LD01 - StoneRiver Disaster Recovery Plan BCP ExecutionKevin KinneyNo ratings yet
- System Call in LinuxDocument19 pagesSystem Call in Linuxajayteja reddyNo ratings yet
- Unit 3 Lesson 5 - Os InstallationDocument58 pagesUnit 3 Lesson 5 - Os InstallationAldrei BobierNo ratings yet
- Guide From Base Install For Fully Unattended Windows Installs Using TFTPD32Document23 pagesGuide From Base Install For Fully Unattended Windows Installs Using TFTPD32sponkaNo ratings yet
- Custom Windows 10 ISO Image Instructions Using Virtual MachineDocument2 pagesCustom Windows 10 ISO Image Instructions Using Virtual MachineAlexeev VictoriaNo ratings yet
- Custom Windows 10 ISO Image Instructions Using Virtual MachineDocument2 pagesCustom Windows 10 ISO Image Instructions Using Virtual MachineAlexeev VictoriaNo ratings yet
- Lab Exer 03-OSDocument9 pagesLab Exer 03-OSKimCanillasVincereNo ratings yet
- Maintenance of ComputersDocument17 pagesMaintenance of ComputersDhiraj ShrivastavaNo ratings yet
- USB Bootable PDFDocument4 pagesUSB Bootable PDFartmazablogspotNo ratings yet
- DOSBOX TutorialDocument7 pagesDOSBOX TutorialyumnabilalNo ratings yet
- Acces For Windows - Version 3.5 andDocument5 pagesAcces For Windows - Version 3.5 andJohn_Kim_3429No ratings yet
- PC System Web Windows XPDocument5 pagesPC System Web Windows XPShashank MehtaNo ratings yet
- PPTools PDFDocument27 pagesPPTools PDFDERRINGERNo ratings yet
- Patch Aspen Process Browser V10 fixes security issuesDocument4 pagesPatch Aspen Process Browser V10 fixes security issuesreclatis14No ratings yet
- Thecus Backup Utility - Quick GuideDocument9 pagesThecus Backup Utility - Quick GuidecarmaNo ratings yet
- Orcad 16.5 Installation MethodDocument3 pagesOrcad 16.5 Installation MethodThomas PriceNo ratings yet
- EE4311 Cadence Tutorial: Version 5.1.4.1)Document41 pagesEE4311 Cadence Tutorial: Version 5.1.4.1)PARTH RAMANUJNo ratings yet
- Installing Windows XP in DOS Over A Previous Windows 9x Installation - BootsDocument8 pagesInstalling Windows XP in DOS Over A Previous Windows 9x Installation - BootsTommy ReynaldaNo ratings yet
- Installing NWTC Cae Tools On Pcs Running WindowsDocument2 pagesInstalling NWTC Cae Tools On Pcs Running WindowsPriyank GodhatNo ratings yet
- MCTS 70-680 Exam Questions: Microsoft Windows 7, ConfiguringFrom EverandMCTS 70-680 Exam Questions: Microsoft Windows 7, ConfiguringRating: 3.5 out of 5 stars3.5/5 (2)
- Viewme Um004 en eDocument524 pagesViewme Um004 en eLevi CastelanNo ratings yet
- Vendor No. 32027: Beldpo01Document3 pagesVendor No. 32027: Beldpo01Juan OrozcoNo ratings yet
- Instruction Manual: Safety Controller SC-S11Document8 pagesInstruction Manual: Safety Controller SC-S11Juan OrozcoNo ratings yet
- NU-EP1: Instruction ManualDocument4 pagesNU-EP1: Instruction ManualJuan OrozcoNo ratings yet
- Lab 1 1100 Email SupportDocument18 pagesLab 1 1100 Email SupportNuno MoreiraNo ratings yet
- Safety ControllerDocument32 pagesSafety ControllerTyler RichardNo ratings yet
- SGX5150 Ug PDFDocument171 pagesSGX5150 Ug PDFJuan OrozcoNo ratings yet
- As 127499 Nu-Ep1 Um C69GB WW GB 2062 1Document250 pagesAs 127499 Nu-Ep1 Um C69GB WW GB 2062 1Juan OrozcoNo ratings yet
- Vision Sensor With Built-In AI: All-In-One Presence Detection SolutionDocument28 pagesVision Sensor With Built-In AI: All-In-One Presence Detection SolutionJuan OrozcoNo ratings yet
- Technical Reference Manual: MAN0019, Rev. GDocument50 pagesTechnical Reference Manual: MAN0019, Rev. GJuan OrozcoNo ratings yet
- Hardware Manual Si3540: Programmable Step Motor DriverDocument20 pagesHardware Manual Si3540: Programmable Step Motor DriverJuan OrozcoNo ratings yet
- Nexus Ethernet Message CommunicationsDocument12 pagesNexus Ethernet Message CommunicationsamilaNo ratings yet
- KEYENCE CORTINAS SLV - KsDocument40 pagesKEYENCE CORTINAS SLV - KsJuan OrozcoNo ratings yet
- FlarcreateDocument2 pagesFlarcreatebiafranNo ratings yet
- ReadmeDocument3 pagesReadmeCătălin VlăduceanuNo ratings yet
- Clone a Virtual Machine in VMware PlayerDocument44 pagesClone a Virtual Machine in VMware PlayerMuhammad Khaleel RashidNo ratings yet
- Technical Guide for Installing and Configuring OpenKMDocument6 pagesTechnical Guide for Installing and Configuring OpenKMAsnan RifaiNo ratings yet
- Configure HTTP Proxy RADIUS Auth with Windows IAS ServerDocument14 pagesConfigure HTTP Proxy RADIUS Auth with Windows IAS ServerCandratNo ratings yet
- ScEnum - Documentation For Unity Asset ScEnumDocument9 pagesScEnum - Documentation For Unity Asset ScEnumMartinNo ratings yet
- Page 1 of 11 C:/Users/User/Desktop/New Folder (2) /nivi - AnlDocument11 pagesPage 1 of 11 C:/Users/User/Desktop/New Folder (2) /nivi - AnlpaulinNo ratings yet
- Windows CMD Command ListDocument5 pagesWindows CMD Command ListDeependra AhlawatNo ratings yet
- Veeam Backup & Replication: User Guide Vmware EnvironmentsDocument218 pagesVeeam Backup & Replication: User Guide Vmware EnvironmentsHernan RaviolNo ratings yet
- Yealink Meeting Server Installation Guide V21.0.0.10 PDFDocument28 pagesYealink Meeting Server Installation Guide V21.0.0.10 PDFddhNo ratings yet
- User manual and warranty guide for vernee device setupDocument25 pagesUser manual and warranty guide for vernee device setupAna LuaNo ratings yet
- InstallerDocument6 pagesInstallerZaki MarufanNo ratings yet
- Data Management API Guide: General Parallel File SystemDocument76 pagesData Management API Guide: General Parallel File SystemPrabhakar Reddy BachuNo ratings yet
- Ritzio BU - Million Romania - Balanta Mai 2009Document37 pagesRitzio BU - Million Romania - Balanta Mai 2009Ovi ButnaruNo ratings yet
- Upgrade Guide: Ibm Security QradarDocument32 pagesUpgrade Guide: Ibm Security Qradarsecua369No ratings yet
- Making An Image of Your Hard Disk Using Norton Ghost: Getting StartedDocument17 pagesMaking An Image of Your Hard Disk Using Norton Ghost: Getting StartedDeepakRajDJNo ratings yet
- The MVS 3.8j Tur (N) Key 4-System - Version 1.00 - : InstallationDocument2 pagesThe MVS 3.8j Tur (N) Key 4-System - Version 1.00 - : InstallationJoandre MeloNo ratings yet
- SG 248010kkkkkkkkkkkkkkDocument372 pagesSG 248010kkkkkkkkkkkkkkRamchandra KasapuramNo ratings yet
- Opening PIPE-FLO Professional 15, 14, and 12 FilesDocument1 pageOpening PIPE-FLO Professional 15, 14, and 12 FilesAlfredo Fernandez AymaNo ratings yet
- Comenzi LinuxDocument4 pagesComenzi LinuxKifa PetraNo ratings yet
- CMDDocument7 pagesCMDsmithNo ratings yet
- Chapter 26 Easy PrinterDocument20 pagesChapter 26 Easy PrinterMaicon TomaziNo ratings yet
- Clean LogDocument65 pagesClean LogKasman GebaNo ratings yet
- SPLM Licensing Install PDFDocument9 pagesSPLM Licensing Install PDFDharmesh patelNo ratings yet
- MasterNode Setup GuideDocument5 pagesMasterNode Setup GuideTrinh Kim KhueNo ratings yet
- Minix NEO G4Document23 pagesMinix NEO G4xidraNo ratings yet
- A-Z List of Windows CMD Commands - Also Included CMD Commands PDFDocument1 pageA-Z List of Windows CMD Commands - Also Included CMD Commands PDFGa ToneNo ratings yet
- Changing The Tombstone Lifetime Attribute in Active DirectoryDocument3 pagesChanging The Tombstone Lifetime Attribute in Active DirectoryNitin GuptaNo ratings yet
- User ManualDocument37 pagesUser Manualokfg2005No ratings yet
- SAP System Directories On UNIXDocument8 pagesSAP System Directories On UNIXPILLINAGARAJU0% (1)