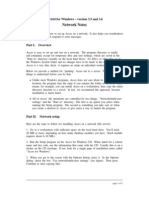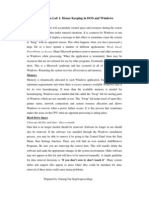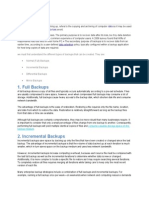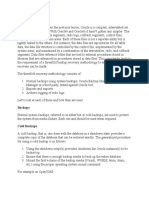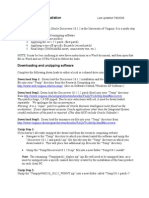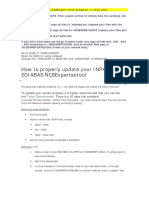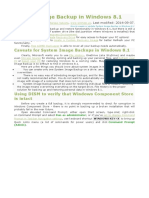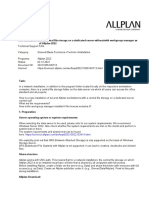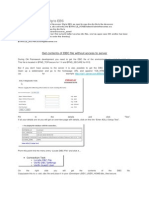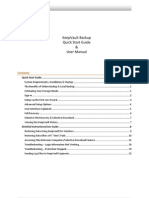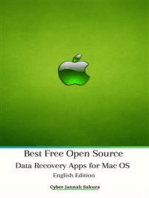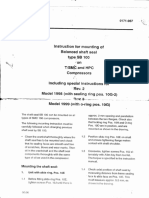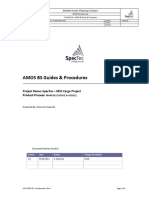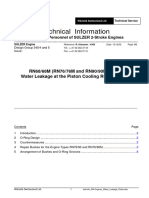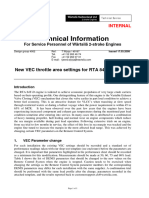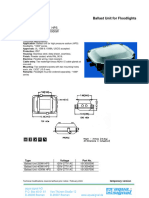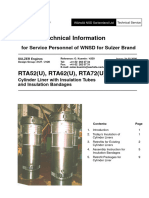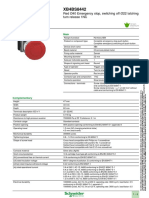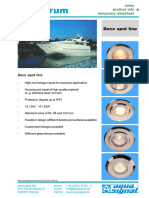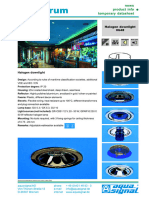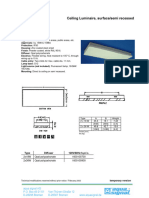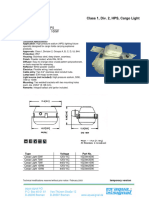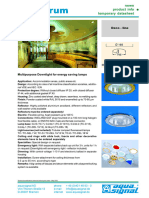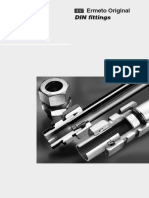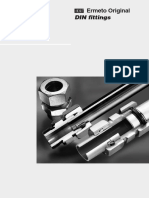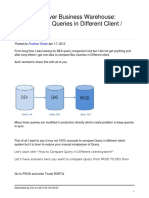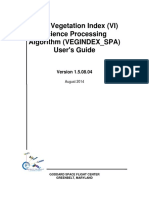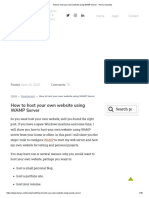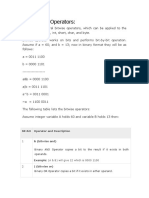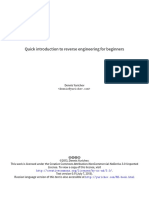Professional Documents
Culture Documents
Thecus Backup Utility - Quick Guide
Uploaded by
carmaOriginal Title
Copyright
Available Formats
Share this document
Did you find this document useful?
Is this content inappropriate?
Report this DocumentCopyright:
Available Formats
Thecus Backup Utility - Quick Guide
Uploaded by
carmaCopyright:
Available Formats
Thecus Backup Utility - Quick Guide
1. Installation
1-1. Install Thecus Backup Utility
Double click the setup file to start installing Thecus Backup Utility. Here we are using
v1.01.00.4 for Windows to illustrate the procedure. As for Mac OSX, it’s about the same; but
you will need root permission to install it.
Thecus Backup Utility 1/9 Apr/9/2011
Thecus Backup Utility - Quick Guide
Setting as a start-up application is recommended.
1-2. Run Thecus Backup Utility
The following dialog box just reminds you if the NAS share folders are ready for use. In
case not, you will need to inform the NAS administrators setup the share folders and access
rules for you first.
Click “Resume” to continue
Thecus Backup Utility 2/9 Apr/9/2011
Thecus Backup Utility - Quick Guide
Make sure Windows Firewall allows Thecus Backup Utility running. If you are using any
anti-virus or firewall / security software, configure them please.
There are three ways to run Thecus Backup Utility.
1) Double Click the Icon on Windows Desktop
2) Start > All Programs > Thecus Backup Utility
Thecus Backup Utility 3/9 Apr/9/2011
Thecus Backup Utility - Quick Guide
3) Show hidden icons > Right click the Icon > Restore window
2. Backup Data
2-1. Thecus Backup Utility Wizard
Thecus Backup Utility Wizard will bring up four options. Single Task Quick Backup will just
backup a folder in local disk to the NAS share folder. When task is done, the setting will not
be saved.
Thecus Backup Utility 4/9 Apr/9/2011
Thecus Backup Utility - Quick Guide
Browse to choose the Source folder in client PC; say, “C:\My Documents”. And then set the
destination folder. For this case, NAS share folder \\192.168.1.100\fae\ is mapped as a
network drive U: and John is a subfolder in it. The backup files will be copied to
\\192.168.1.100\fae\John\
Single Task Quick Backup will not save any setting. If the task will be run from time to time,
creating a task will be necessary. Click Quick Add Task to add a new task.
Thecus Backup Utility 5/9 Apr/9/2011
Thecus Backup Utility - Quick Guide
Define a Task Name, and then select the source and destination folder. In this case, all data
including files and subfolders in “C:\My Documents” will be backup to
\\192.168.1.100\fae\John\ My Documents\
Schedule the task. In this case, the backup task will be run at 1:00 PM daily.
Thecus Backup Utility 6/9 Apr/9/2011
Thecus Backup Utility - Quick Guide
Exclude some file types, if necessary.
Set Backup type. Incremental means the backup task will just update the newly added and
modified files. Meanwhile, Full means all files will be backed up even if some of they had
been copied before.
Thecus Backup Utility 7/9 Apr/9/2011
Thecus Backup Utility - Quick Guide
Some reminders for Incremental backup
1) For the first time running Incremental backup, the task will copy all data from source
folder to destination folder; just like what Full backup does. However, the next time will
just backup newly added and modified files only. It will save lots of time.
2) In case some files are deleted from the source folder, the next Incremental backup WILL
NOT delete the corresponding backup files from the destination folder. This is to protect
some important files from wrongfully deleted.
Information will show the settings, and then click Done to finish.
3. Task Log
3-1. Task information and activities
Whenever a task is done, the information (all settings) and task activities will be shown as
below figure.
Thecus Backup Utility 8/9 Apr/9/2011
Thecus Backup Utility - Quick Guide
3-2. Log
Click the Log tab. And then you will see the detailed log of every scheduled or manually
done task. If a task failed to backup selected data, the log will tell.
EOF
Thecus Backup Utility 9/9 Apr/9/2011
You might also like
- Improving Communication at Luton Town ResidenceDocument14 pagesImproving Communication at Luton Town ResidencePriyanka BadyakarNo ratings yet
- How To Install Nova Programs As SatellitesDocument4 pagesHow To Install Nova Programs As SatellitesLipjamNo ratings yet
- Run Os X Mavericks 10.9Document29 pagesRun Os X Mavericks 10.9Mihaela CaciumarciucNo ratings yet
- Exchange Online Administration GuideDocument51 pagesExchange Online Administration GuideWildCard81No ratings yet
- Nti Backup User's ManualDocument47 pagesNti Backup User's Manualcdla14No ratings yet
- NTI Backup Now EZ User's GuideDocument21 pagesNTI Backup Now EZ User's GuideWalter SteenbergenNo ratings yet
- Transcend Elite Users Manual WIN enDocument27 pagesTranscend Elite Users Manual WIN enViswanath SundaramNo ratings yet
- Windows Forensics Guide Using EnCaseDocument37 pagesWindows Forensics Guide Using EnCaseJason KeysNo ratings yet
- TLE-ICT-Computer-Hardware-Servicing-LM Module 3RD QUARTER M5Document5 pagesTLE-ICT-Computer-Hardware-Servicing-LM Module 3RD QUARTER M5OmengMagcalasNo ratings yet
- 1Document15 pages1Mohd Zaki Che HassanNo ratings yet
- Transcend Elite Users Manual WIN enDocument31 pagesTranscend Elite Users Manual WIN enlsabhirampesitNo ratings yet
- Acces For Windows - Version 3.5 andDocument5 pagesAcces For Windows - Version 3.5 andJohn_Kim_3429No ratings yet
- Pa4X OS and Resources Update (EFGISC)Document16 pagesPa4X OS and Resources Update (EFGISC)zoranrado zoranradoNo ratings yet
- (Guide) Mavericks 10.9 Dell 780Document10 pages(Guide) Mavericks 10.9 Dell 780orangotaNo ratings yet
- EaseUS Data Recovery Wizard PDFDocument2 pagesEaseUS Data Recovery Wizard PDFEnte CognitaeNo ratings yet
- Transcend Elite Users Manual WIN enDocument27 pagesTranscend Elite Users Manual WIN enKiran NadigNo ratings yet
- RSMDocument13 pagesRSMPeter De La MchengahNo ratings yet
- Operating System Lab 1: House Keeping in DOS and WindowsDocument3 pagesOperating System Lab 1: House Keeping in DOS and WindowsNar KajiNo ratings yet
- ThinBackup - Jenkins PluginDocument7 pagesThinBackup - Jenkins PluginAnand DubeyNo ratings yet
- AOMEI BackupperDocument11 pagesAOMEI Backuppericyman_petrosNo ratings yet
- WikiDocument102 pagesWikibharath_mv7-1No ratings yet
- Backup: 1. Full BackupsDocument21 pagesBackup: 1. Full BackupsSasi KumarNo ratings yet
- Oracle backup and recovery methodsDocument4 pagesOracle backup and recovery methodsMahadev NaiknavreNo ratings yet
- Discoverer 10g InstallationDocument13 pagesDiscoverer 10g InstallationSrihari GullaNo ratings yet
- Discoverer 10.1.2 InstallationDocument13 pagesDiscoverer 10.1.2 InstallationSwaminathan ViswanathanNo ratings yet
- AEPC BackupDocument3 pagesAEPC BackupJuan OrozcoNo ratings yet
- --------------Document2 pages--------------FautonNo ratings yet
- Backing Up Linux and Other Unix-Like SystemsDocument6 pagesBacking Up Linux and Other Unix-Like SystemsAnton LyubomirovNo ratings yet
- Data Backup Using XDocument16 pagesData Backup Using XMartin-Schlegel100% (2)
- How To Use This Manual: in The ToolbarDocument15 pagesHow To Use This Manual: in The ToolbarJose M. ParedesNo ratings yet
- How To Properly Update Your Inpa Ediabas NcsexpertentoolDocument2 pagesHow To Properly Update Your Inpa Ediabas NcsexpertentoolTomica TišljarićNo ratings yet
- About The Archive and Install FeatureDocument5 pagesAbout The Archive and Install FeaturelamkoolNo ratings yet
- System Image BackupDocument18 pagesSystem Image Backupcristi13No ratings yet
- DLS Manual 2.0Document1 pageDLS Manual 2.0LabargarNo ratings yet
- Optimize Dell EMC Unity Storage with Data ReductionDocument2 pagesOptimize Dell EMC Unity Storage with Data Reductionmerz asmaNo ratings yet
- Backing Up and RestoringDocument5 pagesBacking Up and RestoringchilongahopeNo ratings yet
- FAQ EN New Installation With A Central File Storage On A DedicatDocument3 pagesFAQ EN New Installation With A Central File Storage On A DedicatBus AlinNo ratings yet
- Computer Skills First ClassSecond SemesterpdfDocument6 pagesComputer Skills First ClassSecond SemesterpdfAyyappa ChinnuNo ratings yet
- Get Contents of DBC File Without Access To ServerDocument5 pagesGet Contents of DBC File Without Access To Servernagarajuvcc123No ratings yet
- Xcopy NotesDocument5 pagesXcopy NotesJoshua DongNo ratings yet
- Ext3 Journal DesignDocument8 pagesExt3 Journal DesignRaja NallusamyNo ratings yet
- A Design Problem Shell Script for Structured BackupDocument6 pagesA Design Problem Shell Script for Structured BackupSandeep KaurNo ratings yet
- AOMEI BackupperDocument20 pagesAOMEI Backuppericyman_petrosNo ratings yet
- Software archive guide - moving primary archiveDocument23 pagesSoftware archive guide - moving primary archiveCompra iptvNo ratings yet
- Essbase Backup and RecoveryDocument15 pagesEssbase Backup and RecoveryGaurav ShirvastavaNo ratings yet
- Correção - AOFO (Advanced Open File Option)Document15 pagesCorreção - AOFO (Advanced Open File Option)templodNo ratings yet
- Keepvault Backup Quick Start Guide & User ManualDocument24 pagesKeepvault Backup Quick Start Guide & User ManualMike RickmanNo ratings yet
- Backup and Restore AlfrescoDocument4 pagesBackup and Restore AlfrescoVinícius CarvalhoNo ratings yet
- DownloadTool - ReleaseNoteDocument10 pagesDownloadTool - ReleaseNoteRajaiah JagariNo ratings yet
- 10 Outstanding Linux Backup Utilities: FwbackupsDocument3 pages10 Outstanding Linux Backup Utilities: FwbackupsadminakNo ratings yet
- ICAT3025A Run Standard Diagnostic Tests: Backup and RestoreDocument6 pagesICAT3025A Run Standard Diagnostic Tests: Backup and RestoreVictor WooNo ratings yet
- How to Make Your Usb Drive Virus Resistant in 9 Easy StepsDocument2 pagesHow to Make Your Usb Drive Virus Resistant in 9 Easy StepsJoeven PantaleonNo ratings yet
- Symantec Backup Exec Desktop Agent Quick Reference & User ManualDocument16 pagesSymantec Backup Exec Desktop Agent Quick Reference & User Manualmurthy_pinisettiNo ratings yet
- How To Defragment A Disk On A Windows ComputerDocument4 pagesHow To Defragment A Disk On A Windows ComputergurungeNo ratings yet
- ATOLL User - Manual-101-150Document50 pagesATOLL User - Manual-101-150Mohamed Aly SowNo ratings yet
- Maintain Computer With XPDocument158 pagesMaintain Computer With XPcyrilcasiminaNo ratings yet
- Install Guide: Asus 1201N - (USB-10.6.x)Document6 pagesInstall Guide: Asus 1201N - (USB-10.6.x)jrabalNo ratings yet
- Prolific USB To SATA Bridge Controller Backup Software User's ManualDocument18 pagesProlific USB To SATA Bridge Controller Backup Software User's ManualjorgeNo ratings yet
- Best Free Open Source Data Recovery Apps for Mac OS English EditionFrom EverandBest Free Open Source Data Recovery Apps for Mac OS English EditionNo ratings yet
- The Mac Terminal Reference and Scripting PrimerFrom EverandThe Mac Terminal Reference and Scripting PrimerRating: 4.5 out of 5 stars4.5/5 (3)
- Air Con. compressor shaft sealDocument5 pagesAir Con. compressor shaft sealcarmaNo ratings yet
- MSC AMOS BS - Job DescriptionDocument9 pagesMSC AMOS BS - Job DescriptioncarmaNo ratings yet
- RN68_68M (RN76_76M and RN90_90M) Water Leakage at the Piston Cooling Running PipesDocument6 pagesRN68_68M (RN76_76M and RN90_90M) Water Leakage at the Piston Cooling Running PipescarmaNo ratings yet
- MSC AMOS BS - Counters UpdateDocument6 pagesMSC AMOS BS - Counters UpdatecarmaNo ratings yet
- AMOS BUSINESS SUITE GUIDE edition 4Document42 pagesAMOS BUSINESS SUITE GUIDE edition 4carmaNo ratings yet
- graviner manualDocument109 pagesgraviner manualcarmaNo ratings yet
- Instruction Manual For Reciprocating: Compressors SBO 21, 22, 41, 42, 43Document77 pagesInstruction Manual For Reciprocating: Compressors SBO 21, 22, 41, 42, 43Игорь100% (1)
- Sabroe SBO ScheduleDocument2 pagesSabroe SBO SchedulecarmaNo ratings yet
- 7ZPSC0573 JUE-87 Common use type operation guideDocument12 pages7ZPSC0573 JUE-87 Common use type operation guidecarmaNo ratings yet
- Truble Shooting L27-38 pdfDocument7 pagesTruble Shooting L27-38 pdfcarmaNo ratings yet
- VEC settings 84T-DDocument3 pagesVEC settings 84T-DcarmaNo ratings yet
- 1513Document1 page1513carmaNo ratings yet
- RTA52(U)_RTA62(U)_RTA72(U) Cylinder Liner with Insulation Tubes and Insulation BandagesDocument10 pagesRTA52(U)_RTA62(U)_RTA72(U) Cylinder Liner with Insulation Tubes and Insulation BandagescarmaNo ratings yet
- BM LED indicationDocument5 pagesBM LED indicationcarmaNo ratings yet
- Pulsador de EmergenciaDocument3 pagesPulsador de Emergenciaochancafe-1No ratings yet
- FX.H.LDocument9 pagesFX.H.LcarmaNo ratings yet
- deco_spot_lineDocument1 pagedeco_spot_linecarmaNo ratings yet
- 0648lfDocument1 page0648lfcarmaNo ratings yet
- MCTOR_CONTACTORESMAGNETICOSDocument84 pagesMCTOR_CONTACTORESMAGNETICOScarmaNo ratings yet
- 1444ulDocument2 pages1444ulcarmaNo ratings yet
- 1600ulDocument1 page1600ulcarmaNo ratings yet
- 1023Document1 page1023carmaNo ratings yet
- deco_lineDocument1 pagedeco_linecarmaNo ratings yet
- koyo-thrust-bearingDocument72 pageskoyo-thrust-bearingcarmaNo ratings yet
- Parker Catalogue (Fittings, Adaptors, Tube Clamps, Valves) PDFDocument508 pagesParker Catalogue (Fittings, Adaptors, Tube Clamps, Valves) PDFMohamed ElsemanNo ratings yet
- Ermeto FITTINGS Part 3Document36 pagesErmeto FITTINGS Part 3carmaNo ratings yet
- 1069_012_015_016_017Document1 page1069_012_015_016_017carmaNo ratings yet
- 1069_013_023Document1 page1069_013_023carmaNo ratings yet
- Ermeto FITTINGSDocument144 pagesErmeto FITTINGScarmaNo ratings yet
- Ermeto FITTINGS Part 1Document36 pagesErmeto FITTINGS Part 1carmaNo ratings yet
- Flight Reservation System: Software Requirements Specification (SRS)Document37 pagesFlight Reservation System: Software Requirements Specification (SRS)Ashwini WanveNo ratings yet
- Compare Bex Queries in Different Client System PDFDocument9 pagesCompare Bex Queries in Different Client System PDFnithesh nithuNo ratings yet
- Syllabus - MAJDocument3 pagesSyllabus - MAJChristine RedondoNo ratings yet
- View Point: Shrinking Mainframe Operating Costs - A Holistic ApproachDocument4 pagesView Point: Shrinking Mainframe Operating Costs - A Holistic Approachborisg3No ratings yet
- Advanced Wordpress Cheat Sheet Sheet1Document1 pageAdvanced Wordpress Cheat Sheet Sheet1Aiza MusfiraNo ratings yet
- VIIRS Vegetation Index (VI) Science Processing Algorithm (VEGINDEX - SPA) User's GuideDocument8 pagesVIIRS Vegetation Index (VI) Science Processing Algorithm (VEGINDEX - SPA) User's GuideNithindev GuttikondaNo ratings yet
- RBIM Manual AdminDocument58 pagesRBIM Manual AdminJoefrey YuNo ratings yet
- JAVA ESB DeveloperDocument1 pageJAVA ESB DeveloperSami AsmarNo ratings yet
- 03 - Data Structure and Algorithm - QuizDocument8 pages03 - Data Structure and Algorithm - QuizAakanksha Gupta100% (1)
- 1800R 8Document8 pages1800R 8Raju SkNo ratings yet
- Cloud Log - PreviousDocument277 pagesCloud Log - PreviousB AuNo ratings yet
- FT - Cámara y AlarmaDocument12 pagesFT - Cámara y AlarmaAlejandro GambettaNo ratings yet
- Wagner ResumeDocument3 pagesWagner Resumeapi-355514594No ratings yet
- Series D Valve Islands, Size 1, Multipole and FieldbusDocument32 pagesSeries D Valve Islands, Size 1, Multipole and FieldbusGiuseppe GambaNo ratings yet
- Power - BI - Presentation - 01 - 17 June'23Document16 pagesPower - BI - Presentation - 01 - 17 June'23jones1900No ratings yet
- 2.1 Elements of Computational ThinkingDocument25 pages2.1 Elements of Computational ThinkingHamdi QasimNo ratings yet
- Web Scraping - Unit 1Document31 pagesWeb Scraping - Unit 1MANOHAR SIVVALA 20111632100% (1)
- What Are The Steps To Create DblinkDocument3 pagesWhat Are The Steps To Create DblinkSHAHID FAROOQNo ratings yet
- WPA3技术白皮书 6W100 整本手册Document7 pagesWPA3技术白皮书 6W100 整本手册justy0714No ratings yet
- TRIPTICO PixtonDocument2 pagesTRIPTICO PixtonCarlos CruzNo ratings yet
- Root I8552Document5 pagesRoot I8552Mohd Haniff Abdul RahmanNo ratings yet
- Police MANAGEMENT SYSTEMDocument18 pagesPolice MANAGEMENT SYSTEMKunaljitNo ratings yet
- How To Host Your Own Website Using WAMP ServerDocument40 pagesHow To Host Your Own Website Using WAMP ServerStanley AnyanwuNo ratings yet
- Working in Other Oracle SchemasDocument8 pagesWorking in Other Oracle SchemasJP VijaykumarNo ratings yet
- Single Multi Core Comparision Report FinalDocument102 pagesSingle Multi Core Comparision Report FinalvaishnaviNo ratings yet
- Bitwise Operators GuideDocument4 pagesBitwise Operators GuideCherrynai GranatesNo ratings yet
- Telia Hinnasto MHS 03 2018 ENDocument4 pagesTelia Hinnasto MHS 03 2018 ENEduardo SantosNo ratings yet
- RE For Beginners-EnDocument247 pagesRE For Beginners-EnKhodor AkoumNo ratings yet