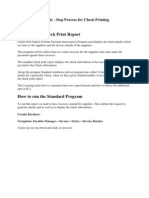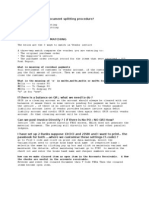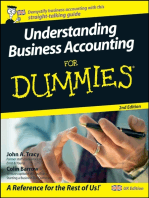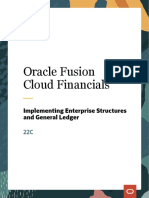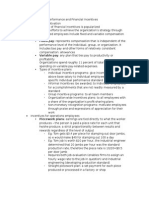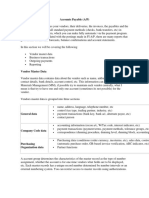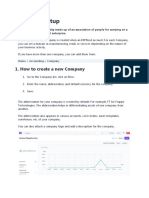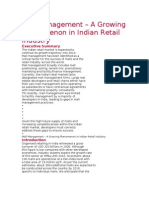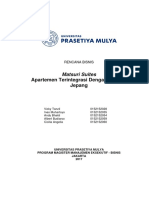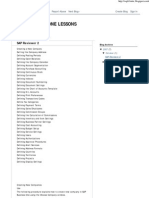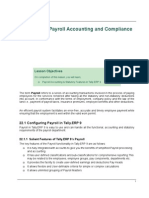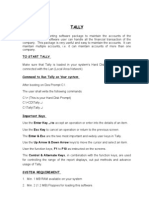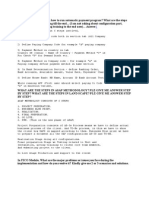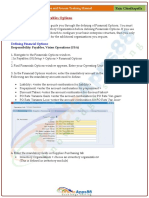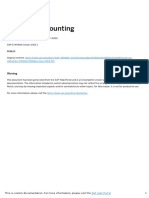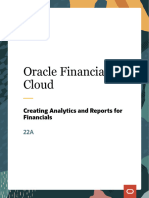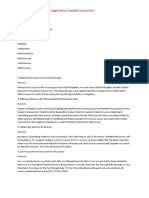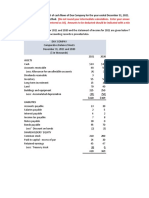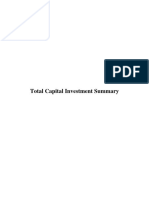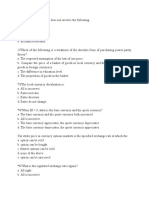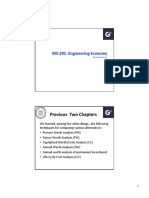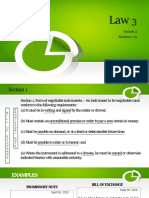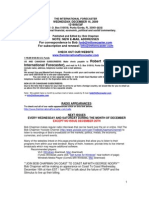Professional Documents
Culture Documents
Accounts Payable
Uploaded by
srikar valluCopyright
Available Formats
Share this document
Did you find this document useful?
Is this content inappropriate?
Report this DocumentCopyright:
Available Formats
Accounts Payable
Uploaded by
srikar valluCopyright:
Available Formats
Accounts Payable
Accounts payable is money owed by a business to its suppliers shown as a liability on a
company's balance sheet. It is distinct from notes payable liabilities, which are debts created by formal
legal instrument documents
Objectives
1. AP works at Business Level
2. AP Is the sub ledger application in Oracle ERP
3. To determine or calculate outstanding payables amounts means liabilities at organization level
4. AP back end name is SQLAP
5. AP having application ID in database like AP200, GL 101, AR 222 etc
Integration
GL AR
PO
PPM
AP
I-EXP CASH
FA
1. PO AP : We can share the PO which is approved and we can share the GRN
2. I-Ex AP : Employee travel bills
3. AP FA : Asset into invoice (Mass Addition)
4. AP CM : Issues check, EFT and cash clearing
5. AP PPM : Project related information Ex: Material cost
6. AR AP : Refund Process
7. AP GL : Liability balances, Item expenses, Service expenditure, prepayments.
Accounts Payable (Fusion) Page 1
Work Benches
We have 3 work benches in AP, and these three will control the AP
1. Supplier workbench
2. Invoice workbench
3. Payment workbench
1. Supplier work bench
a. Supplier data
b. Supplier types
c. Supplier Pay groups
d. Supplier Payments methods
e. Supplier bank accounts
2. Invoice work bench
Manual
a. Standard invoice (Positive)
b. Debit memo (Negative)
c. Credit memo (Negative)
d. Prepayment
Automatic
a. Interest invoice
b. Payment request
c. WHT (withholding tax)
3. Payment work bench
a. Single payment
b. Batch payment (Payment process request (PPR))
c. Refund to vendor
Roles to be assigned to user
1. Accounts Payable Manager
2. Accounts Payable specialist
3. Accounts Payable supervisor
4. Accounts Payable invoice supervisor
5. Accounts Payable Payment supervisor
6. Supplier Manager (For creating supplier)
Setups
1. Manage Reference data sets (Common and BU)
2. Manage Location for Business Unit (BU Level)
3. Manage Business unit (BU Level)
4. Assign Business Unit Business Functions (BU Level)
5. Manage payment terms (Common and BU)
Accounts Payable (Fusion) Page 2
6. Manage common options for payables and procurement (BU Level)
7. Manage Invoice options (BU Level)
8. Manage payment options (BU Level)
9. Manage business unit data access for user (BU Level)
10. Bank account creation
11. Manage Payment Process Profile (PPF)
12. Manage Payables Document sequences
13. Open periods
1. Manage reference data sets (RDS) (HCM)
It is available in cloud only. It allows you to access the data across business units or across
organizations. RDS is share the setup data across the BU or else to restrict. In fresh instances we have
only two sets Common and Enterprise sets
Go to set up and maintenance
Set up: Procurement/Financials
Functional area: Enterprise profile
Task: %Manage% reference% data%
Select Manage Reference Data Sets
Click on + to create data sets
You can create new set or else you can take default once like if you take the default ( common)
set this set can access world wise
Save and close
o Once you give the details you can’t edit and modify the set code you can edit or modify the set
name and description
This set can use in other units like while creating data sets just you can give the set name as this access
set then you can access the data
2. Manage locations (HCM)
We have to create location for enterprise (Head office), all the stock related information, stock
brokers, marketing related information and all the business information will maintain here. Payroll
Accounts Payable (Fusion) Page 3
comes into legal entity level. Head office nothing but that is going to looking some place that is the
purpose we have to create location
Go to set up and maintenance
Set up: Procurement/Financials
Functional area: Enterprise profile
Task: %Manage% location%
Select Manage Locations
Click on + to create location
Under basic details we have location set as common set(default) but we have to change as our
data set likewise give the all information like contact details, legislative information(trade name:
if it is MNC we have trade name given by exchange)
Give the address details
Click on Review for your understanding if the information is right or wrong
Save and submit
Accounts Payable (Fusion) Page 4
3. Manage business units (BU)
Go to set up and maintenance
Set up: Procurement/Financials
Functional area: Organization structure
Task: %Manage% business% unit%
Select Manage business unit
Click on + to create Business unit
Give the BU name and Location name and code
Save and close
o In Fusion no need to build the relation between legal entity and business unit. We have
another way to do it.
4. Assign business unit business function
Here we can build the relationship between Legal entity and primary ledger and we can assign the
functions to business unit
More details about this go throw this link
https://www.youtube.com/watch?v=E8rvMM0C4bs
Go to set up and maintenance
Set up: Financials/Procurement
Functional area: Organization structures
Task: %Assign% business% unit% business% function%
Select Assign business unit business function
Scope should be Business unit because we are building the relationship between LE and PL
Then under financial reporting section give the primary ledger name then automatically legal
entity name will come if you assign the relationship between these two in primary ledger
creation otherwise give the legal entity name here
Then give the business unit function ns means enable the functions which you want for this unit
If you enable the all functions you can manage the all functions in the business unit
Accounts Payable (Fusion) Page 5
Below points related to above points
o Receivable transaction process and revenue management also if you are going to implement
along with this billing process you can enable
o Advance collection if you are implementing
o It is different functional information
o If you are going to receipt Process for BU
o If you are going to expenses process for BU
o It is different functional information
o Project accounting – you can’t do project costing and billing setups if you are not enable this
5. Manage payment terms
1. Immediate payment term (Without discount)
Go to set up and maintenance
Set up: Financials/Procurement
Functional area: payables
Task: %payment% terms%
Select Payment terms
Click on + to create payment terms
Give the name of payment term and click on + under installment tab to create discount for
payment
Click on + to create set code for this payment terms you can give our own defined set or default
one
Accounts Payable (Fusion) Page 6
2. With discount (2/10 net of 30)
Net 30 means in 30 days you have to pay total amount, 2/10 means if you pay the payment within
10 days you are eligible for 2% discount like this you can create three discount like if you pay in
first 10 days you can eligible for 5% , second pay in 20 days 10% for 25 days you have 12% like
this you can create as per your company policy
Go to set up and maintenance
Set up: Financials
Functional area: payables
Task: %payment% terms%
Select Payment terms
Click on + to create payment terms
Give the name of payment term and click on + under installment tab to create discount for
payment
Accounts Payable (Fusion) Page 7
6. Manage common options for payables and procurement
Go to set up and maintenance
Set up: Financials/Procurement
Functional area: payables
Task: %manage% common% option%
Select Manage common options for payables and procurement
Scope should be your BU
Give the default distribution and currency conversion options
Accounts Payable (Fusion) Page 8
Click on Save and close
7. Manage invoice options
Go to set up and maintenance
Set up: Financials/Procurement
Functional area: payables
Task: %manage% invoice% option%
Select Manage invoice options
Scope should be our BU
Under Invoice entry enable the all options except require invoice group
All data bases should be invoice data bases except pay data base is should be discount data base
o Required invoice group: Acts like invoice batch, in this you can add number of invoices
like Batch names (RT-123) under this batch we have so many invoices like (INV-
1,2,3,4)like this
Accounts Payable (Fusion) Page 9
o Allow document category override: It assigns a unique numbers like
1. AP INV-123-1000 (When you enter invoice with 123 Starting invoice number)
2. AP INV-124-2000 (When you enter invoice with 124 Starting invoice number)
o Allow adjustments to paid invoices: When I am creating invoice wrongly entered debit
account instead of advertisement expenses debited telephone expenses, if you enable this
you can edit the invoice.
o Allow remit to supplier override for third party payments: If you want to pay the money
to third party you can enable this ex: Invoices will be one supplier but payment should
pay to another party(third party) along with this supplier
o Recalculate invoice installments: When you change the due for payments then system
automatically change the dates also Ex: NET10 (FEB 23) change the payment term from
this to NET50(MAR20) then system will change the due date feb23 to mar 20
o Hold unmatched invoiced: We have PO and NON PO based invoice if you enable this it
holds the NON PO based invoices because it doesn’t have any matching PO
o Payment terms: It depends on suppliers
o Term data basis: In which date system will generate the payment is called Term data basis
we have below dates
1. Goods receipt date
2. Invoice receipt date
3. System date
4. Invoice date
Term D Basis G.R Date Inv. Date Inv. R Date Sys Date
NET30 01-JAN-19 05-JAN-19 10-JAN-19 15-JAN-19
Due date 30-JAN-19 04-FEB-19 9-FEB-19 14-FEB-19
This option give importance is supplier level, if info not available in this then it go to invoice option
level
o Pay date basis: If you enable this on the date of discount date payment will run otherwise
normal payment
EX: Discount date NET 30, 5(%)/10(D) if you give this as payment term
01-Jan-2019
11-Jan-2019 (Discount date)
30-Jan-2019 (Net date)
o Accounting date base: Doubt
Note: In EBS we have profile option enable but in cloud we don’t have
Under matching tab enable only one option like allow matching distribution override
Under Discount tab enable only one option like always take discount
Accounts Payable (Fusion) Page 10
Under prepayments tab give the payment terms and show available prepayments during invoice
entry
Under interest tab enable the Create interest invoices and give the account of interest expenses
distribution and minimum interest amount is 10
Under payment request give the payment terms
Click on save and close
8. Manage payment options
Go to set up and maintenance
Set up: Financials
Functional area: payables
Task: %manage% payment% option%
Accounts Payable (Fusion) Page 11
Select Manage payment options
Scope should be our BU
Enable all options under payment accounting and overrides
Save and close
9. Manage business unit data access for users
For more details click on below link
https://www.youtube.com/watch?v=Rmn-kbZlXzk
Go to set up and maintenance
Set up: Financials/Procurement
Functional area: General ledger
Task: %Manage %business %unit % data% access%
Select Manage Business unit data access for user
Click on + to assign Business unit to user
Under Business unit security context we have to assign our business unit to user
Click on save and close
Accounts Payable (Fusion) Page 12
Likewise we have to do several roles to business unit
Click on Done
10. Manage Bank account creation
1. Manage bank
2. Manage Branch
3. Manage Bank account
1.2 Manage Bank and Branch
Go to set up and maintenance
Set up: Financials/Procurement
Functional area: Cash management and Banking
Task: %Manage % banks %
Select Manage Banks
Click on + to create bank
Give the details of bank and addresses, contacts optional
Save and close
Accounts Payable (Fusion) Page 13
Then select the bank in same screen and click on create Branch
Give the branch name here addresses and Contacts is optional
3. Manage Bank account
Go to set up and maintenance
Set up: Financials/Procurement
Functional area: Cash management and Banking
Task: %Manage % bank % accounts%
Select Manage Bank accounts
Click on + to create bank account and give the details
Give the cash account under the general tab it is mandatory to bank
Go to Payment documents tab and click on + to create
Give the Document Information details and give the document numbers also
Accounts Payable (Fusion) Page 14
Save it
Go to Business Unit Access tab
Click on + icon to assign BU to this account
Save it
11. Manage Payment Process Profile (PPP)
If you want to process the payment what account will follow and for which bank account to cost the
payment and other criteria rules will define here
Go to set up and maintenance
Set up: Financials/Procurement
Functional area: Payments
Task: %Manage % payment% process% profiles%
Select Manage Payment Process Profiles
Click on + to create PPF
Give the details of ppf and under usage rules give the enable the all for all
Accounts Payable (Fusion) Page 15
Save and close
12. Manage Payables Document sequence
Go to set up and maintenance
Set up: Procurement
Functional area: Payments
Task: %Manage % payables% document % sequences%
Select Manage Payables Document Sequences
Click on + to create sequences
Give the details and go to assignment tab give the details
Save and Close
13. Open periods
Go to Home page
Go to Payments tile and click any one like invoice or payments
Accounts Payable (Fusion) Page 16
Click on task icon
Click on Manage accounting period under Payables periods
Then place cursor on the primary ledger then it will show how many ledgers assigned to that
primary ledger
Click on the primary ledger and give the first period and go to Action and click on Target period
and give the target month
Click on save
Then go to the below navigation accounts payables period status will show as open
Another Navigation
Go to Navigation icon
Accounts Payable (Fusion) Page 17
Select General accounting option
Click on Period close
Data access should be your primary ledger
Click on Payables icon which is given under the general ledger
Click on Task Icon and click on Manage Accounting Periods
Click on your ledger under Ledger tab
Then Click on actions tab and select the Open target period and open the period which you
want to open and click on done
Period status
Open
Closed
Permanently closed Once you closed you can’t reopen
Future enterable
Payment Batch (PPR)
Bunch of Payment with single run, why should I go for the single check payment. I will the run the
payment batched daily basis, I want to print the 100 or 50 checks on the daily basis. Payment batch
always run based on due date. Payment batch main objective to reduce the manual work to make the
bunch of payments with in the single time.
Payment batch can run based on the below criteria
Accounts Payable (Fusion) Page 18
1. Pay through date
2. Supplier type
3. Supplier Name
4. Invoice batch/ Group name
5. Payment method (Most of the clients used through this)
6. Pay group
7. Business Unit
8. Currency
9. Legal entity (Fusion)
10. Source (Fusion)
It consist of below status or stages
1. Check Payment method 2. EFT (Electronic Fund transfer_
Select Select
Build Build
Format Format
Print File will generate and send to Banker
Confirm Confirm
Select the payment batch form above criteria (invoice group name or payment method) it
will pic the all eligible invoices based on the today due date
Then you can review the selected invoice
You can modify the amount 100000 to 90000 or 50000 you can’t increase the amount but
you can decrease the amount
You can add the invoice if it have any discounts
You can remove any high volume invoice is there, you can pay in the next batch
It have build to build the payment
Then what is format to be consider the for the printing
The check format will go to the printer to print the check
That check send to banker then confirm
Pre requisites for Payment Batch
Invoice should be validate It will work for payment batch
Invoice Validated and Accounted It will work
Only invoice header is entered and line forget It will not work for payment batch
Only invoice header, line and distribution entered bud not validated. It will not work for payment
batch
Entered the invoice header validated but kept on hold It will not work
Partial invoice It will not work
It will consider invoice types for Payment Batch
Accounts Payable (Fusion) Page 19
Standard
Credit Memo
Debit Memo
Prepayments
Setups
1. Payment Methods
2. Payment Templates
3. Payment Format
4. Payment process Request(PPR)
5. Internal Bank accounts
6. Check books
123 done by Tech team
4. Payment Process Request (PPR)
Go to Home page
Click on Payables
Click on Payment
Go to Task list
Click on Manage Payment Process Request Templates
Click on + icon to create
Give the details and give the selection criteria means date wise, payment method wise
Accounts Payable (Fusion) Page 20
Go to Payment and Processing Options and give the bank account and PPP
Go to Processing options sub tab enable the Review installment , review proposed payments
Submit and go to task list go to Manage payment process
Query with the Creation date will get payment batch details
Click on action button then click on next then you can review (if you enable the review
installment under Processing option tab) the invoices then click on submit
Then status will be confirmed then you can create payment accounting then status is will be paid
Run the create accounting program then transfer to GL
Run Accounts Payable Trail balance to know the outstanding amount
Eligible invoices will go to for payment through the payment batch
If you want to modify the money or if you want to delete the invoice form batch you can do.
Distribution sets
You can use a Distribution Set to automatically enter distributions for an invoice when you are not
matching it to a purchase order
It is available in AP and AR
It is only user for Non Po or Non receipt invoices
This function works at BU level and you can create N no of sets
Types of distribution sets
Accounts Payable (Fusion) Page 21
1. 100% (Full In EBS) Know the combination, amount and charge account
2. 0% (Skeleton In EBS) Know the combination, don’t know the amount and know the charge
account
Setups
1. Manage Distribution sets
2. Assign to Supplier site level
3. Assign in invoice
100%
1. Manage Distribution sets
Go to Setup and Maintenance
Setup : Financials
Functional area: Payables
Task: %manage% dist% set%
Select Manage Distribution Sets
Click on + icon to create sets
Give the details under distribution set and give the distribution details
2. Assign at Supplier site level
Go to Home page
Click on Procurement
Select the supplier
Query the supplier and go to site assignment tab and give the distribution set
Accounts Payable (Fusion) Page 22
3. Create invoice for check the results
0%
Go to Setup and Maintenance
Setup : Financials
Functional area: Payables
Task: %manage% dist% set%
Select Manage Distribution Sets
Click on + icon to create sets
Give the details under distribution set and give the distribution details
Save and Close
Standard Invoice creation (Non PO)
Go to Home page
Click on payment tile
Select the Invoice
Go to task list/panel
Accounts Payable (Fusion) Page 23
Click on create invoice (if you not assigned the Accounts Payable supervisor and specialist create
invoice will not appear)
Give the details go to lines select the line matching option
o Identify PO : If you match the PO then here we have to give the PO numbers
o Why number of business units is showing Business unit LOV’s : If you assign the common
data set to Bu then that will show under this means which Units are assigned to Common sets
that all units are show under BU. If you don’t want to show all units you can create the
separate sets for separate BU or create the security rule/MOIC
o Supplier, supplier site and currency details will default from supplier site
o If you click on show more few details like General, Accounting, Tax and additional
information will show
o In the Accounting tab account information is available it comes from supplier site second
from common options
Accounts Payable (Fusion) Page 24
o In tax tab we have tax related information
o Additional information is related to DFF
Go to the lines and give the matching line
o We have four lines
a. Match Invoice Lines
b. Match to Receipt Lines
c. Correct Matched Invoices
d. Correct Unmatched Invoices
If you do the Non PO invoice/ standard invoice then give the line item as Correct Unmatched
Invoices
Go to lines tab and give the details like Type, amount, Distribution sets (if you defines) if you
not give the Distribution combination
If you want to do any amendments in account combination just go and amend the accounts
throw Distribution Tab
If you want to add any columns like asset category asset model in the line you can add throw
the ViewColumns under this we have some many columns if you want to add it add
Accounts Payable (Fusion) Page 25
o Save the invoice
o Validate and post to ledger under Invoice actions
o After the validation status will change as validated
o Post to Ledger
After post to ledger one pop will come in that you can see the view accounting
You can see the Accounts
Accounts Payable (Fusion) Page 26
o In info lets you can see the recent invoice details if you click on it you will get the invoice
1. Scanned copies 3 in between 0 to 7 hours like that
2. Recent means there is no invoice form 24 hours
3. Holds 73 validation holds 426 purchasing related ad 3 others
4. Approval 1 approval is rejected
5. Prepaid 0 prepaid invoices for 0 to 30 hours
o After Post to Ledger go and check this invoice in GL ( General accountingjournalsselect
your ledger go to task list Click on manage journals query the journal with period and
source like Ap then you will find the JV
Accounts Payable (Fusion) Page 27
o After transferred to GL, if Payables team or any other team identified in the lines wrongly
select the account or department still we have a time to modify throw the payables for this no
approvals is required
Go to invoice info lets and open the invoice which is already posted to GL
Go to invoice status accounted click on it
Place the cursor on the line which you want to override just click on the Override Account
option then you can override that
Accounts Payable (Fusion) Page 28
After payment also we can do this but after close the period we shouldn’t do this
Why the payment term is defaulting : it is defaulting from Business unit it is defaulting from
reference data set
Business Unit keep as default
If you want to keep the BU as default value you can follow the below steps
Go to Setup and maintenance
Click on Task list
And click on search
Search for Manage Administrator Profile Values
And search for Profile Display name is Default Business Unit
Go down and click on +
Profile level is user, user name is your user name and profile values Is you BU
Accounts Payable (Fusion) Page 29
Save it
Payment to the invoice
Go to Home page
Click on payment tile
Select the Invoice
Go to task list/panel
Manage invoice Query the invoice and select the invoice
Go to Invoice actions tab click on Pay in Full
Give the bank account, PPF ,payment document and payment number will come from PPF
Accounts Payable (Fusion) Page 30
We can see the status as paid
And we can pay payment from payment bench also
Go to Home page
Go to payables
Go to payments
Go to task list
Then click on Create Payment
Give the details under Payments details tab
And click on Select and add button to select the invoice
Accounts Payable (Fusion) Page 31
Query with the unpaid invoice and select the invoice and click on apply
Click on save and close
Then query the payment for check the status
Navigation same click on Task list
Click on Manage payment
Query with the supplier
Then you will the payment invoices list and click on the payment number for check the status and
other details
Save and close
Accounts Payable (Fusion) Page 32
Partial Payment invoice
Query the standard invoice
Go to Home
Select the Payables option
Click on Payments
Go to task list
Click on create Payments give the details
Click on Select and add button and apply invoice and click on amount and change the amount the
save and close partial amount will paid
Navigation same go to task list and click the manage payment then you can see the payment
details only, if you want to see the how much paid and how much is pending we have to see the
invoice in invoice work bench
Navigation same go to task list select the Manage invoice
Query the invoice and open the invoice in the invoice header level you can see the unpaid amount
and in the payments tab you can see the how much paid
Invoice creation via Spreadsheet (ADFDI)
In EBS WEBID (no installation need) but in fusion we have to download ADF desktop integrator it is
available in Tools
Application Development Framework Data Integrator (ADFDI)
Accounts Payable (Fusion) Page 33
Pending
Debit memo
Debit memo raised by us to return the goods and correction of amount, to reduce supplier outstanding
balance
PO Bases Debit memo
1. Create PO
2. Create GRN
3. Invoice
4. Apply to Debit memo
1. Create PO
Go to Home Page
Go to Procurement
Click on Purchase order
2. Create Receipt
Go to Home page
3. Invoice creation
Create the invoice
Debit memo
Go to home page
Click on Payables tile
Select the invoice option
Go to Task list
Create Invoice
Give the supplier details ,Type is debit memo amount is with negative sign and type as debit
memo
Go to lines select the matching type as correct unmatched invoices means these debit memo you
want to apply to which invoice it is non po based means standalone invoice then use this, if it is
PO based use the Correct matched invoices then click on go
Search with the invoice which you want to apply to this debit memo
Enable the correct option give the amount with negative sign and click on apply and ok
Accounts Payable (Fusion) Page 34
Save, validate and Post to ledger
Click on view accounting
Payment to this invoice after adjust the debit memo
Go to home page
Click on Payables tile
Select the Payments option
Click on Task list and click on Create payment
Give the suppler name, whom you want to pay, select bank account, method, PPF and document
Go to invoice pay main tab in this click on add and select icon then unpaid invoices will available
then select the invoice which you want to pay and debit memo also
Accounts Payable (Fusion) Page 35
Save and close
After adjust the Debit memo will see the customer balance or invoice amount
Save and close
If you want to know the customer outstanding amount we have to run the “ Import Payables invoice
Report”
How to create automatic debit memo for return goods
1. Po created Receipt created Invoice created validated and accounted
Returns the goods to vendor and Debit memo automatically created
2. Po created Receipt created but invoice not created and validation and accounted is not done
Returns the goods to vendor and it should not create debit memo and foods will not adjust
Setups
1. Enable debit memo option at supplier site
2. Create PO, GRN and Invoice
3. Return goods to vendor (system automatically create debit memo in AP)
1. Enable debit memo option at supplier site
Go to Home page
Select the Procurement option
Click on Supplier
Go to task list
Query the supplier
Go to supplier site tab then go to purchasing sub tab enable the option (it is located in Self billing
sub tab)
Accounts Payable (Fusion) Page 36
2.3.4. Create PO, GRN and Invoice
Do the same as above PO GRN and Invoice creation
5. Return the goods to supplier
Credit memo
Credit memo issued by supplier with acceptance
To reduce customer outstanding balance
Go to home page
Click on Payables tile
Select the invoice option
Go to Task list
Create Invoice
Give the supplier details , amount is with negative sign and type as Credit memo
Go to lines select the matching type as correct unmatched invoices means these Credit memo
you will apply to which invoice it is non po based means standalone invoice then use is if it is PO
based use the Correct matched invoices then click on go
Search with the invoice which you want to apply to this Credit memo
Enable the correct option give the amount with negative sign and click on apply and ok
Accounts Payable (Fusion) Page 37
Save, validate and post to ledger
Payment to this invoice after adjust the Credit memo
Go to home page
Click on Payables tile
Select the Payments option
Click on Task list and click on Create payment
Give the suppler name, whom you want to pay, select bank account, method, PPF and document
Go to invoice pay main tab in this click on add and select icon then unpaid invoices will available
then select the invoice which you want to pay and credit memo also
Save and close
Accounts Payable (Fusion) Page 38
Payment process request (PPR)
If you want to frequently run the payment schedule the PPR .It is a program, we can done in two ways
manually and automatic means create the payment process request then proceed with the payment
Check payment PPR
Go to home page
Click on Payables tile
Go to Task list
Manage Payment process request template
Go to Actions click on create button
Give the details and under selection criteria give the details, if it is check give the Payment
method Is check if EFT give the Electronic
Go to Payment and Processing options tab give the details
Save and close
EFT payment PPR
If you want to do the Electronic fund transfer (EFT) you can create another PPR
Same navigation
Accounts Payable (Fusion) Page 39
Go to Payment and Processing options tab give the details
o Don’t enable the review proposed payments, review installments because of it is EFT so we
can’t enable
Go to action and click on schedule request we have another option in that Go to single request
(you can run in the same time)
Go to advanced tab and under that we have using schedule option enable it to do the schedule
Click on advance option and give the details means schedule details and time
Go to Notification tab give the person name if you want to receive the notification after complete
the request
Accounts Payable (Fusion) Page 40
Click on Create notification icon give the name
Click on Submit
When you want to pay the bulk of invoices payment then go same navigation go to task click on
submit PPR option and give the defined template name
Check the process go to same navigation
Click on task list and click on PPR requests
Query the PPR and select the request
Accounts Payable (Fusion) Page 41
Status : If any invoices is there for payment then status will select otherwise installments selected
status will appear
Under installments we can see how many invoices to paid that number will appear here
Then click on go under Action it will show status of the invoices
If you click the drop down for request name then it will give the status of the invoice payment
Click on save and close
Delete and cancel invoices
Delete
Query the invoice in manage invoice page
Go to actions and click on delete
Note: Never validated status invoices only we can delete, validated invoices we can’t delete)
Cancel
Query the invoice in manage invoice page
Go to action and click on cancel
Note:
1. Paid invoices will not allow cancel
2. If you cancel the accounting invoice run the create accounting
Payment Setups
We have 3 types of Payments
1. Cash Not there in oracle
2. Check
3. EFT (Electronic fund transfer)
Setups:
1. Create Payment Method (WIRE, CHECK, EFT)
2. Finalize check format with cancelled check provided by AP Team
3. Tech Team develop the check layout
4. Create Payment template
5. Create Payment format
6. Create Payment process profile
1. Create Payment Method (WIRE, CHECK, EFT)
Oracle provided seeded payment methods like Checks
Go to Setup & Maintenance
Setup : Financials
Accounts Payable (Fusion) Page 42
Functional area : Payables
Task : %Manage% Payment% Methods%
Select Manage Payment Methods
If you want to use the seeded one otherwise create your own method
Click on + icon to create method
2. Finalize check format with cancelled check provided by AP Team
3. Tech Team develop the check layout
4. Create Payment template
Oracle provided seeded templates you can use it or create new one
Go to Setup & Maintenance
Setup : Financials
Functional area : Payments
Task : %Manage% BI % publisher% templates%
Select Manage BI Publisher Templates
Getting error check with seniors
5. Create Payment format
Oracle provided seeded templates you can use it or create new one
Go to Setup & Maintenance
Setup : Financials
Functional area : Payments
Task : %Manage % formats%
Select Manage Formats
Query the Disbursement corporate check format select that and click on create
Doubt
Accounts Payable (Fusion) Page 43
6. Create Payment process profile
For each Payment Method we can create one
Go to Setup & Maintenance
Setup : Financials
Functional area : Payments
Task : %Manage% Payment %Process %Profile%
Select Manage Payment Process Profile
Click on + to create
Save and close
Discounts invoice
Create invoice with 100000 due dates 30, if you pay 1-10 days then will get 3%, 1-15 days then will get
1%
Setups
1. Assign discount account at common options for payables and procurement setup
2. Enable Always discount option in invoice options
3. Enable discount option at supplier level
4. Manage payment terms (Discount)
5. Assign discount option at invoice or supplier site level
1. Assign discount account at common options for payables and procurement setup
Go to Setup & Maintenance
Setup : Procurement
Functional area : Payables
Task : %Manage% common% options% payables%
Select Manage Common Options for Payables and Procurement
Give the Discount taken account under Default Distributions
Accounts Payable (Fusion) Page 44
Save and close
2. Enable Always discount option in invoice options
Go to Setup & Maintenance
Setup : Procurement
Functional area : Payables
Task : %Manage% invoice% options%
Select Manage Invoice Options
Enable the Always takes discount
Save and close
Accounts Payable (Fusion) Page 45
3. Enable discount option at supplier level
Go to Home Page
Go to Procurement tab
Click on Supplier
Go to Task list and click on Manage suppliers
Query the customer which you want to give the discount
Go to sites tab, select and edit the sites
Go to invoicing sub tab then go to Terms sub tab change the Always take discount option as Yes
Save and close and submit
4. Manage payment terms (Discount)
Go to Setup & Maintenance
Setup : Procurement
Functional area : Payables
Task : %Manage% payment % terms%
Select Manage Payment Terms
Click on + icon to create terms
Give the details, discount and set assignment
Accounts Payable (Fusion) Page 46
Save and Close
5. Assign discount option at invoice or supplier site level
Go to Home page
Click on Payables
Go to invoice
Go to Task list and click on create invoice
Give the details and payment term validate it
Go Actions and click on Manage Installments then you will see the due date
Save and Close
Prepayments
A vendor issues prepayment invoices to require a deposit on the purchase before the purchase order is
fulfilled. ... A prepayment value can be defined on the purchase order, a prepayment invoice is recorded
and paid, and then the prepayment invoice is applied to the final invoice. Prepayment is nothing but
advances to supplier for goods and services.
Accounts Payable (Fusion) Page 47
We have two types of prepayments
Temporary
Permanent
1. Create the prepayment invoice
2. Process the payments for prepayment invoices
3. Create standard invoice
4. Apply prepayment on standard invoice
Temporary
1. Create the prepayment invoice
Go to home page
Go to Account Payable
Click on Invoices
Go to Task list
Click on create invoice
Click on show more then only you can see the prepayment option
Give the details at header level Type as : prepayment and enable the Allow prepayment
application (if it enable it can apply for invoice if not you can’t apply) and give the apply after
date (Means when you want to apply the prepayments in the future)
Give the lines amount and account details (In EBS account default from financial options to
supplier site as mandatory whenever you create supplier it takes the prepayments form financial
options ) in fusion not like that you can give directly in the line level
Save and validate the invoice
Status is unpaid then pay the payment
2. Process the payments for prepayment invoices
Go to invoice action and click on Pay in full give the details and then click on submit
Accounts Payable (Fusion) Page 48
Then status is available means this prepayment invoice amount is available for supplier
Save and Close
3. Create standard invoice for same supplier
In EBS system will give one popup for prepayments but in Fusion by default system will not give the
popup, if you want to get the prepayment popup we have enable the show available prepayments during
invoice entry option under prepayment tab in the invoice option setup
Go to home page
Accounts Payable
Click on Invoices
Go to task list
Click on Create Invoice
Give the details at header level depends on supplier system will identify the prepayments
Save the invoice (here you can see the prepayment information)
On the supplier one bell icon will show it tells about the prepayments
Validate the invoice
Accounts Payable (Fusion) Page 49
4. Apply prepayment on standard invoice
Navigation is same
Go to Invoice actions
Click on Apply or Un apply Prepayments, you can’t do the payment throw the invoice work
bench for prepayment invoices
Then prepayment invoices will show for the that supplier
Select the prepayment line and click on Apply this is when invoice is open will work
Otherwise query the invoice go to payments tab apply the prepayment invoice and click on apply
Then validate the invoice
Then go to payments give the details and select the invoice
Then status is paid
5. Entries
1. Prepayment Invoice
Prepayment DR
Supplier liabilities CR
2. Prepayment release
Supplier liabilities DR
Accounts Payable (Fusion) Page 50
Cash CR
Permanent
Go to Home page
Click on Payments
Go to task lists
Click on Create invoice
Give the details, change the type as prepayments then one popup will appear unable the Allow
prepayment application.
Save and Close
How to convert permanent to Temporary prepayment
You can convert the Permanent to Temporary but you shouldn’t do the Temporary to permanent
Query the prepayment invoice
Go to Actions and click on Edit
Click on Show more than enable the Allow prepayment application
Save and close
Accounts Payable (Fusion) Page 51
Bills Payables
A bill payable is a document which shows the amount owed for goods or services received on credit
(meaning not paid at the time that the goods or services were received). The provider of the goods or
services is referred to as the supplier or vendor. Hence, a bill payable is also known as an unpaid vendor
invoice
Setups
1. Give the Bill Payable account in the common option for payables and procurement under default
distribution
2. Create payment method for bills payable
3. Crate standard invoice
4. Make payment include maturity date
1. Give the Bill Payable account in the common option for payables and
procurement
Go to setup and maintenance
Setup: Procurement
Functional Area : Payables
Task : %Manage % common% options % for % payables%
Select Manage Common Options for Payables and Procurement
Scope should be your BU
Give the Bill Payable account
Save and Close
2. Mange payment method
When we enable Bills payable (When we enable this system will give the one additional field called
as maturity date without give this we can’t process the payment for invoice)
Go to setup and maintenance
Setup: Procurement
Functional Area : Payables
Task : %Manage % Payment% Method%
Select Manage Payment Method
Accounts Payable (Fusion) Page 52
Click on + icon to create
Give the details and go to bills payable tab and enable Bills payable option
Save and close
3. Create standard invoice
Go to home page
Click on Accounts Payables
Select invoice
Go to task list
Create Invoice
Give the details , payment methods default from supplier method so we have to modify that and
give the this payment method for extra field called maturity date for this save the invoice go to
Invoice actions click on installments to over rite the payment method
Then change the payment method means over write this method
Validate and post to ledger
Accounts Payable (Fusion) Page 53
4. Make payment include maturity date
Go to invoice work bench
Click on task list
Click on create payments
Give the details here payment method should be bills payable payment method and go to
Advances tab and give the maturity date on that date depends supplier will en cash the check
Go to invoice pay tab and select the bills payable invoice
Save and close
Withholding tax
It’s all about calculating the tax and holding from the invoice the tax amount means if we are going to
create the transaction if withholding tax is applicable system will create the separate invoice with the tax
amount which we have to pay to tax authority
Setups
1. Create withholding tax authority as a supplier
2. Create payables calendar (special calendar (EBS)) (optional)
3. Manage withholding tax options
4. Manage tax codes
5. Create tax classification (Task group (EBS))
6. Assign tax group (tax classification ) to standard supplier
7. Create standard invoice
8. System create WHT invoice with tax authority
1. Create withholding tax authority as a supplier
It is same as supplier creation but supplier type as a tax authority
Go to Home page
Accounts Payable (Fusion) Page 54
Procurement tile
Click on supplier
Go to task list and select the create the supplier
Give the details and click on create
Under General tax we have supplier type here we have to give the tax authority
And remaining procedure is same under site assignments tab you can add the business units throw
the click on + icon otherwise click on Auto creation assignment (if you click on this, this user
acting as procurement for how many BU the same Bu will get default)
2. Create payables calendar (special calendar (EBS)) (optional)
Go to Setup & Maintenance
Setup : Financials
Functional Area: Payables
Task : %Manage% Payables% calendars%
Select Manage Payables calendars
Click on + icon to create calendar
Give the details calendar type as General purpose (Only for payment terms keep as payment
terms other than that means Withholding tax, recurring invoice or key indicators select as a
General Purpose)
After gave the all details click on General periods
3. Manage withholding tax options
Go to Setup & Maintenance
Setup : Financials
Functional Area: Payables
Task : %Manage% Tax% reporting% withholding%
Select Manage Tax Reporting and Withholding Tax Options
Give the Event class as a Standard invoice and remaining details will default
Save and close
4. Manage tax codes
Go to Setup & Maintenance
Setup : Financials
Functional Area: Payables
Task : %Manage% Tax% codes%
Select Manage Tax Codes
Click on + to create
Give the details tax regime code taken as inbuilt or create it
5. Create tax classification (Task group (EBS))
Accounts Payable (Fusion) Page 55
6. Assign tax group (tax classification) to standard supplier
Go to Home page
Procurement tile
Click on supplier
Go to task list and select the manage suppliers
Under Profile details tab we have Income tax sub tab
In that we have Enable the Use withholding tax and give the tax group means tax classification
Save it
Go to sites tab and click on edit
Go to site assignments enable withholding tax and give the group name
Save and close
5. Create standard invoice
Go to home page
Go to Account Payable
Click on Invoices
Go to Task list
Click on create invoice
Give the details
Save it and validate it
After saving you can see what is the standard invoice amount and WHT amount
Now you can see WHT invoice created by system
Navigation is same
Go to task list and select the manage invoice
Query with supplier details then you can find the WHT invoice
Validate and post to ledger
Pay Alone
By default system will allow us to process the payment for multiple invoices with one check, by using
one check we can issue the payment for multiple invoices. If you have a requirement of setting the
restrictions on document usage for the invoices we can use the pay alone, if you enable or set the pay
alone control system will for each document or each check system will generate the separate check. To
implement that condition in the application we can use the pay alone concept
Ex: If we have 10 invoices with the same supplier and same site system will create the check for all 10
invoices it won’t create the one check to all 10 invoices
Setups
Accounts Payable (Fusion) Page 56
1. Enable Pay Alone option at supplier Level
2. Create two invoices
3. Payment
1. Enable Pay Alone option at supplier Level
First we have to specify for which supplier this pay alone option should be applicable, even if you
don’t set pay alone option at supplier level invoice creation time also we can set it, if you set at
supplier level that would get default for all the all the supplier invoices
Go to Home
Go to Procurement tile
Go to suppliers
Go to task list
Click on Manage Users
Query the supplier
In supplier we can assign this at different level like profile level, address level and site level
Go to payments sub tab go to payment attribute sub tab and select payment specifications tab
then enable the Pay each document alone
Finally it is required at site level whatever we have site level that only will reflect for the
transaction at invoice
This is applicable for invoices which you created from now, for the past invoices it won’t
enable
Save and Close
Create two invoices
Create invoices before validate just go to invoice actions and click on manage installments in that you
can see pay alone option enable because we enabled at supplier level validate it
Accounts Payable (Fusion) Page 57
Save and close
2. Payment
Go to home
Click on Accounts Payable
Select the payments
Go to Task list and click on create payment
Then give the details
Click on Add and select button then you will the unpaid invoices list
In that list you can see which invoice is eligible for pay alone payment
Select the invoice apply and ok
Save and close
Accounts Payable (Fusion) Page 58
Foreign currency / Multi currency invoice
For this first we have to make sure we have a bank account which allows to process foreign currency
payments.
1. Enable currency conversion rate entry, realized gain or loss and conversion rate variance gain loss
account details at common options for payables and procurement
2. Enable currency conversion rate entry at Payment Options
3. Enable multi-currency option for Bank account
4. Manage daily rates
5. Create invoice for foreign currency and payment
1. Enable currency conversion rate entry, realized gain or loss account and
conversion rate variance gain loss account details at common options for
payables and procurement
Go to setup & maintenance
Setup: Procurement
Functional area: Payables
Task: Manage % common% options% for % payables%
Select Manage Common Options for Payables and Procurement
Scope should be your BU
Check the account details and currency conversion normally while creating your setups this fields
are mandatory
oConversion rate variance gain and loss accounts will generate between the GRN and Invoice
(Invoice accounting).
o Realized Gain Distribution and loss Distribution accounts will generate between payment
(Payment accounting)
Save and close
2. Enable currency conversion rete entry at Payment Options
Go to setup & maintenance
Accounts Payable (Fusion) Page 59
Setup: Procurement
Functional area: Payables
Task: Manage % Payment % Options%
Select Manage Payment Options
Enable the Require currency rate entry
Save and Close
3. Enable multi-currency option for Bank account
Go to setup & maintenance
Setup: Procurement
Functional area: Cash Management and Banking
Task: Manage % Bank% Accounts%
Select Manage Banks Accounts
Query your bank accounts and edit the bank account
In general tab we have Multicurrency account option enable it
Save and close
4. Manage daily rates
We can do this setup throw the spreadsheet we don’t have another way to upload rates
Go to setup & maintenance
Setup: Finance
Accounts Payable (Fusion) Page 60
Functional area: Financial Reporting structure
Task: Manage % daily% rates%
Select Manage Daily Rates
Go to Daily Rates tab
Click on Create spread sheet save file and give your user name and password
Give the rates and submit
Check the rates in system
5. Create invoice for foreign currency and payment
Go to Home
Go to Payables
Go to Invoice
Click on Task list
Create invoice
Give the currency as INR (Foreign currency) then go to the show more check the accounting tab
then you can see the conversion rate
Save and close
Same navigation
Go to Payments
Task list
Create Payments give the details and pay the payments
Accounts Payable (Fusion) Page 61
Validate and post to ledger
Go to Invoice actions and click on pay in full in that payment currency should be foreign
currency
You can pay throw the invoice bench
Supplier Merge
Supplier sites can be merged within the same supplier or between two suppliers. Additionally,
the supplier merge process results in updates to transactions when the site referenced on an order, for
example, is merged to another site. Once a merge is completed, it cannot be undone. This works at BU
Level
Go to home page
Go to Procurement tile
Go to Suppliers
Go to Task list
Click on merge suppliers
Click on add under request
Give the details and Check the transfer options which you want to merge form options
It is an irreversible activity once you done you can’t reverse it
Accounts Payable (Fusion) Page 62
Give the Form supplier and give the To supplier enable copy site if you want to and transfer
options
Click on submit check the schedule status
Then you can check the merge status throw query with supplier name and check the invoices
Q: While doing merge if we transfer only the Purchase order what about the others
Interest Invoice
Interest invoice will come in to the picture when late payment is done
Setups
1. Enable “Create interest invoice” at invoice options
2. Enable Create interest invoice at supplier site level ( In EBS we enable at supplier level but in
fusion enable at supplier site level)
3. Define interest rates
4. Create invoice with past date with immediate payment term
5. Create Payment today
1. Enable “Create interest invoice” at invoice options
Go to setup & maintenance
Setup: Procurement
Functional area:
Task: %Manage % Invoice% options%
Select Manage Invoice options
Under interest tab we have option like create interest invoices enable it then give the interest
expense account and minimum interest amount
Save and close
2. Enable Create interest invoice at supplier site level
Go to Home page
Accounts Payable (Fusion) Page 63
Procurement tile
Click on supplier
Go to task list and select the manage the supplier
Query the supplier and edit the supplier
Go to sites tab and go to invoicing sub tab
Under Terms tab we have one option like Create interest invoices keep it as yes
Save and close
3. Define interest Rates
You can do in three ways 1. Implementation project 2 Home page 3 FSM page
Throw FSM Page
Go to home page
Click on Tasks list
Click on search button
Search for task called as Interest rates
Click on Manage Interest rates
Accounts Payable (Fusion) Page 64
Give the date and rate
Save and close
4. Create invoice with past date
Go to Home page
Click on Payables
Go to invoice
Go to Task list and click on create invoice
Give the details , date is old date and payment term is immediate
5. Create Payment today
Go to Home page
Click on Payables
Go to Payment
Go to Task list and click on Create Payments
Give the all details then go to invoice pay tab then click the add and select button, select the
invoice which you want to pay after apply the invoice you can see the interest rate amount.
Accounts Payable (Fusion) Page 65
Save and close
Recurring invoice
In case of EBS we create recurring invoice template from recurring invoice template and we can create
recurring invoices for each period, as a part of recurring invoice definition we have to specify we want to
create recurring invoices for how many periods and that period specifications also accordingly system
will allow.
In case Fusion recurring invoices we can create from spread sheet
Repeated nature of the transaction
Ex: Advertisement, Telephone expenses, Service expenses
Setups
1.Manage Payables calendar (Special calendar)
2. Manage distribution set
3. Manage recurring invoices from spread sheet
1. Manage Payables calendar (Special calendar)
Go to setup and maintenance
Setup: Financials
Functional Area : Payables
Task : %Manage % payables %calendar%
Select Manage Payables Calendar
Click on + Icon to create Special calendar
Give the details calendar type as General purpose (Only for payment terms keep as payment
terms other than that means Withholding tax, recurring invoice or key indicators select as a
General Purpose)
After gave the all details click on General periods then periods will generate
Accounts Payable (Fusion) Page 66
Save and close
2. Manage distribution set
If you want assign this at supplier site level you can assign
Go to setup and maintenance
Setup: Financials
Functional Area : Payables
Task : %Manage % distribution %sets%
Select Manage Distribution Sets
Click on + Icon to create set
Give the details and click on + icon under distribution set then give the charge account
Save and close
3. Manage recurring invoices from spread sheet
Go to Home page
Click on Payables
Click on Invoices
Go to Task list
Click on create recurring invoice (means spread sheet only)
Spread sheet will download
Accounts Payable (Fusion) Page 67
Give the details like business unit and Invoice number (system will take as this as prefix and
suffix will be period name
From period and To period (In EBS what we do is we want specify the number of periods like 5
and 10 but in Fusion you can’t specify the number of periods it’s all about selecting the range of
periods) like from to to period
If you want to give the Po number you can or you can select line you can Receipt also same
In EBS we can Match with Po or else we have to select the distribution set
As a part of recurring invoice template we can’t select distribution, this is required if you are not
matching with PO but in fusion you can enter distribution template or distribution combination
If you give the distribution set at supplier level in recurring invoice no need to give the
distribution set
* and ** indicates * means one field is mandatory and ** means At least one is required
Go to Create invoice then click on generate, if template status is success no problem otherwise fix
the error and re generate the template
Accounts Payable (Fusion) Page 68
Go back to the invoice work bench click on task list the click on Manage Invoice
Query with invoice number (which is given in the recurring template as prefix)
You can see the invoices
Open the invoice and rest of procedure is same like validating accounting payment
Save and close
Stop and Void Payment
When you void a payment, Payables automatically reverses the accounting and payment records so your
general ledger will have the correct information, and so the status of the paid invoices is reset to Unpaid.
Payables also reverse any realized gains or losses on foreign currency invoices recorded as paid by the
payment.
https://docs.oracle.com/cd/A60725_05/html/comnls/us/ap/adjpmt05.htm
Process
1. Create invoice
2. Payment throw the check(check not yet deposited)
3. Then we realized supplier delivered the damaged goods and we want to stop the payment
Accounts Payable (Fusion) Page 69
4. If check in not deposited then you can cancel the payment
How to stop the check
Go to Home Page
Go to Payables
Click on Payments
Click on Task list
Click on Manage Payments
Query the payments
If status is negotiable then we can do the void or stop the payment because check is not deposited
If you run the remittance program then this status is gone
Click on ok then status changes as void
Go to actions Click on Initiate stop (status is stop initiated)
Go to actions click on cancel stop this initial stop will be stop and status is negotiable
If you void the payment that invoice status is open then you can re payment that
Supplier Refund Process
Supplier will give the refund
Accounts Payable (Fusion) Page 70
Ex1 : We purchased the printer and invoice created for that payment also done that printer is returned to
supplier due to damaged so supplier doesn’t have the same model printer so he decided to refund the
amount
Set ups
1. Create Non PO based Invoice (100000)
2. Create Debit or Credit Memo (100000)
3. Pay the invoice Type should be refund and select the invoice go to Advanced tab enable account
and post to ledger option
Ex 2 : Prepayment is paid with 100000 and invoice created with 75000 now 25000 customer want to
refund the money
1. Create Prepayment 100000
2. Process Payment invoice 100000
3. Create standard invoice 75000
4. Apply 75000 prepayment to invoice
5. Create dummy invoice 25000 (In this which account you used (Supplier refund ) same account is
used in credit memo
6. Apply dummy invoice with 25000
7. Create credit memo -25000
8. Record Payment for Credit memo -25000 (Refund) (payment type as refund)
Third Party Payment
Have to pay the payment to third person (It should be our supplier) instead of supplier.
1. Enable the Third party relationship under invoice tab in the supplier site level
Go to Home page
Go to Procurement Tab
Click on supplier
Go to task list and click on Manage suppliers
Query and edit the invoice go to sites level then click on invoices sub tab
Go to Third Party Payment Relationships sub tab
Click on + icon to create relationship and give the third party name and details
Accounts Payable (Fusion) Page 71
Save and close
After build the relationship amount will settle for this supplier but check will print on third party
name
Go and pay to the particular supplier and check the check printout
Save and Close
Check will print on the payee name that payee is third person
Accounts Payable (Fusion) Page 72
Save and Close.
Hold and Release
Types of Holds
Installments hold
Line Variance hold
Distribution variance hold
Manual holds
System holds
Supplier site
Create Hold Reason
Go to Setup and Maintenance
Setup: Procurement
Functional Area : Payables
Task %Manage% Invoice% Holds%
Select Manage Invoice Holds and Releases
Click on icon to create give the details
Accounts Payable (Fusion) Page 73
Save and Close
Create Release Reason
Go to Setup and Maintenance
Setup: Procurement
Functional Area : Payables
Task %Manage% Invoice% Holds%
Select Manage Invoice Holds and Releases
Give the details
Save and Close
Create invoice, Place Hold Reason
Create the invoice from work bench and you can keep it on hold
Validate it and go to Actions click on Manage holds
Accounts Payable (Fusion) Page 74
Click on+ to give the hold reason
Save and close
Then status of the invoice is needs validation it is hold under manual
If you want to release the hold open the same invoice go to action click on Manage holds and
click on + and give the Release hold.
Accounts Payable (Fusion) Page 75
Save and close.
Invoice status is validated then you can do the payment and post.
Tolerance
When you submit Approval for an invoice you have matched to a purchase order, Payables checks that
the invoice matches the purchase order within the matching tolerances you define. ... For example, you
enter a $108 invoice and the tax rate is 8%. You have a 10% tax tolerance
Ex: Your PO have 100 quantity with 100 rupee price but supplier sent more than in the Po then invoice
will not validated, in this time we have to give the tolerances in supplier sites
Setup
1. Manage Tolerance
2. Assign at supplier site
1. Manage Tolerance
Go to Setup and Maintenance
Setup: Financials
Functional Area : Payables
Task %Manage% Invoice% Tolerances%
Click on + icon to create tolerance
Save and close
Accounts Payable (Fusion) Page 76
2. Assign at supplier site
Go to Home
Go to procurement
Go to Suppliers
Query the suppliers
Select and Edit go to supplier site select and edit the supplier
Go to Invoice tab and give the Quantity tolerance under controls
Save and close
Then you can raise the invoice with 10%extra amount and 10 numbers extra quantity as per our
setups.
Multi Period Accounting (MPA)
We are paying the expenditure and converting to the multiple period expenditure, will pay the amount one
time but it will give the service for further months
Ex: We paid the Internet charges 12000 in this month but they provide service for next 5 months.
When we paid the money entry is
Accrued expense/ Prepaid expenses DR 12000
Liability CR 12000
In the Last Month entry is
Liability DR
Cash Clearing CR
For this system will generate the below entries for the total months
Accounts Payable (Fusion) Page 77
May-19 Jun-19 July-19
Interest expenses DR 2000 Interest expenses DR 2000 Interest expenses DR 2000
Accrued expenses CR 2000 Accrued expenses CR 2000 Accrued expenses CR 2000
Like this system will generate the remaining two month like Aug, June and July
In AP vice versa (Bill in advance)
1. Create Invoice
Go to Home page
Click on Payables
Go to Invoice
Go to Task list
Click on Create invoice
Give the header details then go to lines and give the amount
Select the line go to action and then click on Columns then go to Multi period accounting and
give the start date , end date and accrual account
Then go to multiple accounting tab in the lines give the start date, end date and accrual account
Go to distribution then give the charge account is internet expense because of we are creating the
Multi period accounting
Validate and post it
Do the payment
2. Run the Create Multi period accounting at the month end
Go to navigation
Accounts Payable (Fusion) Page 78
Click on Tools
Click on New schedule Process
Run the report Create Multi period Accounting program
Give the details and save
Submit
Then run the “Create Multi period accounting execution report”
Download the report and see the accounting entries
Self-billed invoices/ Pay on receipt invoice/ Automatic invoice generation
When we create PO and GRN system will generate the invoice.
If client ask this then we can do the setups, it is very rare case
Setups
1. Enable Self-billed invoice at common options for payables and procurement
2. Enable Pay on receipt and self-billing at supplier site level
3. Create the receipt against the PO
4. Check the invoice, validate it and post it
Accounts Payable (Fusion) Page 79
1.
2. Enable Self-billed invoice at common options for payables and procurement
Go to setup and maintenance
Setup: Procurement
Functional Area : Payables
Task : %Manage % common% options % for % payables%
Select Manage Common Options for Payables and Procurement
Scope should be your BU
Save and close
3. Enable Pay on receipt and self-billing at supplier site level
Go to Home page+
Go to Procurement
Click on Suppliers
Go to task list and click on Manage suppliers
Query the suppliers and select it and click on edit
Go to sites level click on edit and go to Purchasing tab level
Enable the Pay on receipt under freight tab and Invoice summery level should be pay site (if you
give this on head pay site should be enable) and enable the gapless invoicing invoice (if you give
this system will take here otherwise take from common options for payables and procurement
options)
Accounts Payable (Fusion) Page 80
o If invoice summery level pay site enable on header level Pay on site options should be enable
Go to invoicing tab under controls Invoice match level is Receipt and Matching approval level is
3 way ( We want to generate the receipt against the Purchase order it should generate)
o If you want to create automatic generate invoice we must check the few pre requisites
o Currency activation
o Period Opens
o Payment methods
o Liabilities combination
o And above options
4. Create the receipt against the PO
Go to Home
Go to Supply chain execution
Go to Inventory management
Click on Task list (select the task list as Receipt)
Click on Receipt expected shipment
Accounts Payable (Fusion) Page 81
Query the supplier and select the supplier
Select the PO then click on Receive
Give the received quantity and click on create Receipt
Submit
Check the scheduled process (It should run the payable open interface program)
5. Check the invoice, validate it and post it
Go to invoice work bench
Query the invoice with date
Accounts Payable (Fusion) Page 82
Open it, validate and Post it
Aging Periods
The Invoice Aging Report provides information about invoice payments due during
four periods you specify. Payables display the invoice information in four columns. Each column
corresponds to one period. When you submit the Invoice Aging Report, you select the type of aging
periods to use for the report
https://docs.oracle.com/cd/A60725_05/html/comnls/us/ap/agingper.htm
1. Manage aging reports
2. Run the aging report
1. Manage aging reports
Oracle provided the seeded details if you want to use you can otherwise create new one
Go to setup and maintenance
Setup: Procurement
Functional Area : Payables
Task : %Manage %Aging% periods%
Select Manage Aging Periods
Click on + to create aging periods
Positive sign represent Past due Negative sign represent Positive due
Save and close
2. Run the aging report
Go to Schedule process
Run the “Payables invoicing Aging report”
You can run this report for individual as well as Organization level
Accounts Payable (Fusion) Page 83
o If you want to run the supplier level keep yes for supplier site level
o If you want to run the particular invoice keep the invoice at invoice type
Click on Submit
Check the results
Invoice Group
Grouping the invoices based on date or purpose or nature
1. Enable invoice group at invoice options
2. Create the invoice
1. Enable invoice group at invoice options
Go to setup and maintenance
Setup: Procurement
Functional Area : Payables
Task : %Manage % invoice % options%
Select Manage Invoice Options
Enable the Required invoice grouping
If you enable this in the invoice header level it will convert as a mandatory field
Accounts Payable (Fusion) Page 84
Save and close
2. Create the invoice
Go to Home page
Click on Payables then go to invoices
Click task list then click on invoice
You can see the
Invoice Paid adjustment (Charge account)
You can change the charge account for paid invoice. You can do this for Non Po invoices
(Expenses), you can’t do for PO based invoices (Inventory)
1. Enable the Adjustments to Paid options at invoice options
2. Reverse the line in the paid invoice
1. Enable the Adjustments to Paid options at invoice options
Go to setup and maintenance
Setup: Procurement
Functional Area : Payables
Task : %Manage % invoice % options%
Select Manage Invoice Options
Enable the Adjustments to paid invoices
Accounts Payable (Fusion) Page 85
Save and close
2. Reverse the line in the paid invoice
Go to invoice work bench
Query the paid invoice
Go to line level click on distributions
Select the line which you want to change the charge account
Then click on reverse
Creating Accounting entries and Transferring to GL
If you want to create accounting entries and transfer to GL. The accounting entries for invoices and
payments when you talk about Cash Management, reconciled payments whatever if you want to payment
If you want to run the program can do in two ways
1. Through invoice work bench
Go to Home page
Go to Payables
Go to Invoice and go to task list
Click on Create Accounting
Accounts Payable (Fusion) Page 86
Give the details
Click on Submit
Go to ESS (Enterprise Scheduler service) window nothing but schedule Process and check the
status
Then go to GL and check the Invoices whether those or transferred to GL or Not
Go to navigation Click on Journal accounting Click on Journals Click on Task list
Manage Journals
2. Schedule process
Go to navigation
Go to Tools
Click on Schedule Process
Run the Create Accounting Program
Payables to General ledger reconciliation
In case of EBS it’s completely manual Process where we have to run the reports and manually we have to
verify
Accounts Payable (Fusion) Page 87
In case Fusion they did some enhancement for such kind of processes which can do manually. If you want
to reconcile Payables with General Ledger application first we have to run
1. Set the financial category for control accounts (Account payable)
2. Run “Payables to Ledger Reconciliation” Process
1. Set the financial category for control accounts (Account payable)
While we are doing the reconciliation between AP to GL we have to set the financial category as source
account means Accounts payable
Go to setup and maintenance
Setup: Financials
Functional Area : Financial Reporting Structure
Task : %Manage % chart % account% value% set% values%
Select Manage Chart of Accounts Values Set Values
Query the control account and check the financial category
Then only system will allow us to reconciliation
Save and close
2. Run “Prepare to Payables to General Ledger Reconciliation” Process
Go to ESS (Enterprise Schedule Service) job Page nothing but Schedule Process
Click on Navigator click on tools then click on Schedule new process
Instead of doing all time like this just mark as favorites
Run “Prepare to Payables to General Ledger Reconciliation”
Give the Request name (this name use in the report)
Give the account condition means for which account you want to run this report
Accounts Payable (Fusion) Page 88
Submit
After completed this go to payables work bench
Go to task list then click on Payables to Ledger Reconciliation
Then one page will open in that you can see the details
Accounts Payable (Fusion) Page 89
Save and close
Invoice Approval Configuration & Testing
Invoice Approval
In EBS we have AME (Approval Management Engine)
In Fusion if you want configure any approvals that can be related to invoice or journals. Journal related
configuration we do from GL only, if you want to implement journal approvals we can setup the
approvals from GL itself when you talk about AP we do from BPM, in EBS we do from AME but here all
AP and procurement related configuration directly from purchasing that why we have user interface. But
when you talking about Invoice approvals and Journal approvals, everything we just configure from BPM
(Business Process Management).
User limit
1. Santosh same or less than 50000
2. Sattosh1 More than 50000
We can group multiple employees in to one group here testing purpose we creating one group for one
employee.
3. Approval Group (Santosh)
4. Approval Group (Santosh1)
These are not Mandatory but we will check once
Then we have to create the rules for that group
5. Create Rule 1: Same or Less than 50000
6. Create Rule 2: More than 50000
7. Enable invoice approvals for business unit in invoice options
8. Create invoice in santosh user with limit
9. Create one more invoice in santosh user without limit
1, 2. Done
3. Approval group 1
Go to setup & Maintenance
Click on search on FSM page
Accounts Payable (Fusion) Page 90
Manage approval Groups
Click on + to create group
Give the group name and for adding the users under this group click on + icon under the members
tab
Query the user and add that user then that user will add under that group
If you want to delete the user form that group click on cross icon
Save and Close
Accounts Payable (Fusion) Page 91
4. Approval group 2
Do the same as above add the santosh 1 to this group
5. Create Rule 1: Same or Less than 50000
Go to setup & Maintenance
Click on search on FSM page
You can do through from Manage groups or else can do in another task also
Search the task called “Manage Task Configuration for Financials”
Go to Task configuration
Now we are doing invoice approvals so check the task called “finApInvoiceApproval”
Go to Assignees then you can see invoice lines level approvals and invoice document level
approvals
If you we see that all hierarchy is disabled if you want to enable it
Click on the any one person then below panel will open in that click on advanced option and
enable the ignore participant then that will enable or disabled depends on your request, if you
want to do this first we have edit this on the task bar
Accounts Payable (Fusion) Page 92
Now click on edit then go to finApinvoiceApproval then go assignees then go to Invoice
document level then click on single participant invoice then below one pop will enable go to
advanced option disable the ignore participant then that assignee will enable then
Save it and click on commit task
Then click on go to rule icon under the node
By default we have one rule called as ignore invoice request, if you want disable the rule just
expand the rule and disable the Active option
Accounts Payable (Fusion) Page 93
Save and Click on commit to task
Navigation is same click on + to create rule give the name expand the name here you can write
the rule name means IF condition
Give the second one is as same or less than and third one don’t give the directly amount go to the
search button enable the constant then give the amount
Accounts Payable (Fusion) Page 94
If invoice header amount is same or less than 50000 then who can approve
Click on drop down in the + icon and click the approve group
Then give the Approval group name
Validate it
Accounts Payable (Fusion) Page 95
Then you can see the validation rule message below
Click on save and commit it
6. Create Rule 2: More than 50000
Do the same as above
Save and Close
7. Enable invoice approvals for business unit in invoice options
Go to setup and maintenance
Setup: Procurement
Functional Area : Payables
Task : %Manage % invoice % options%
Select Manage Invoice Options
Enable the Enable invoice approval
Accounts Payable (Fusion) Page 96
Save and Close
8. Create invoice in santosh user with limit
Create the invoice form the invoice work bench within limit
Validate it
Go to Actions and click on Approval then choose the initiate (it tells the rooting of the approval)
Save and Close
You can get the notification or else you can see the notification in info let pending approvals
under Approval box
you can see through the Payables dashboard
Accounts Payable (Fusion) Page 97
Click on Approve
9. Create one more invoice in santosh1 user without limit
Create the invoice form the invoice work bench within limit
Validate it
Go to Actions then click on Approvals and initiate
Logout from santosh user and login santosh1 user
Go to Payables dash board then you can see the invoice waiting for approval
Click on Approve
Security profile /MOAC
Witch allows to access multiple organization from single responsibility. When you say organization
operating unit in EBS or it could be inventory organization or HR organization that can be any
organization but financials point of view the organization will simply say operating unit In EBS as per
EBS. That means in case of EBS you have access to multiple operating units from single responsibility
we can use MOAC, here (Fusion) not through responsibility we don’t have any concept called as
responsibility we can talk about role, you have access to specific or selected business unit from specific
role, if you want to have a access you have to go with security profile.
Ex : If you want to access one user to one business unit only
In Ebs we have security profile and Global security profile so we can use security profile to access
operating units within the Business group and when you talk about Global security Profile we can access
the operating units across the Business groups. But here for everything they given only task called as
organization security profile with this we can just specify which business unit user required access.
Setups
Accounts Payable (Fusion) Page 98
1. Manage Organization security profile
2. Assign security profile to Role
3. Assign Role to User
4. Manage Business unit data access set to user
5. Check the results
1. Manage Organization security profile
Go to setup & Maintenance
Click on search on FSM page
Search task as Organization security profile
Select Manage Organization security Profile
Click on + icon to create
Give the details and go to Organization hierarchy tab if you have this you can give otherwise go
to Organization Classification
Enable the Secure by Secure by organization Classification
Click on + icon and give the Business unit
Go to Organizations Click on + icon and give the business unit details while you are querying the
BU classification is mandatory (Business unit) if you want to one or multiple business units
Save and Close
2. Assign security profile to Role (HCM)
Go to setup & Maintenance
Accounts Payable (Fusion) Page 99
Click on search on FSM page
Search task as Assign Security Profile Roles or HCM Data Role Security Profile
Click on + icon to assign access
Give the details and give the Job role as Accounts payable Manager (why Accounts Payable
because of we are assigning the role to Business unit)
Click on Next and under person we have to assign the Person Security Profile (If you want to
create you can create or take default one) there is no meaning in this but just create that and
Enable the business unit under that
Under Public person tab also create new or take default one and enable Secure by Business unit
under this
Go to Payroll tab and create the new name or take default ones
Click on Next
Depends on enable feature under the person tab that will enable here
Give the business unit for Secure business unit under the workforce structures tab and give the
Assignments to evaluate as all (it is mandatory)
Click o Next then click one Next then Click on Next
Click on Submit
3. Assign Role to User
Go to Navigation
Go to Tools
Accounts Payable (Fusion) Page 100
Go to Schedule Process
Query you user and assign the roles
Assign the Accounts payable role and our own defined role to user
If you assign only Accounts Payable Manager you shouldn’t restrict the BU you have to assign
the our own defined role
4. Manage Business unit data access set to user
Go to setup and maintenance
Setup: Financials
Functional Area : General Ledger
Task : %Manage %data% access% set%
Select Manage Data Access for Users
Click on + icon to create data access set
Save and Close
Accounts Payable (Fusion) Page 101
5. Check the results
Go to the Invoice work bench click on LOV in the BU then you can see only one BU
Click on Done
Custom roles
Creating BI Reports
Creating OTBI Reports
Payment format
Invoice Image Solution
While creating PO charge account manual updation doubt
In EBS we will call Segment qualifiers in Fusion will call as value attributes
admin@123$ (oracle13)
P@ssword ( netgare2g)
Reports
1. Customer outstanding amount
Accounts Payable (Fusion) Page 102
You might also like
- Fusion Accounts Payables Setup GuideDocument24 pagesFusion Accounts Payables Setup GuideVenkyNo ratings yet
- Account PayableDocument24 pagesAccount Payableaniruddha_2012No ratings yet
- Check Printing Process Whole DocumentDocument13 pagesCheck Printing Process Whole DocumentManik Vengurlekar0% (1)
- Bookkeeping 101 For Business Professionals | Increase Your Accounting Skills And Create More Financial Stability And WealthFrom EverandBookkeeping 101 For Business Professionals | Increase Your Accounting Skills And Create More Financial Stability And WealthNo ratings yet
- Summary: Financial Intelligence: Review and Analysis of Berman and Knight's BookFrom EverandSummary: Financial Intelligence: Review and Analysis of Berman and Knight's BookNo ratings yet
- Three types of document splittingDocument12 pagesThree types of document splittingPankaj SharmaNo ratings yet
- Tally Ebook For BeginnerDocument39 pagesTally Ebook For Beginnerramaisgod88% (25)
- Understanding Business Accounting For DummiesFrom EverandUnderstanding Business Accounting For DummiesRating: 3.5 out of 5 stars3.5/5 (8)
- I ExpensesDocument21 pagesI ExpensesmanitenkasiNo ratings yet
- Fico PDFDocument148 pagesFico PDFAniruddha ChakrabortyNo ratings yet
- Tally NotesDocument24 pagesTally NotesLeela Mohan0% (1)
- Intigration Between FiDocument144 pagesIntigration Between Fisreekumar100% (1)
- Implementing Enterprise Structures and General LedgerDocument602 pagesImplementing Enterprise Structures and General LedgerErikaNo ratings yet
- Chapter 12 Pay-For-Performance and Financial IncentivesDocument4 pagesChapter 12 Pay-For-Performance and Financial IncentivesLindsey Hoffman100% (2)
- Accounts PayableDocument27 pagesAccounts PayableSilvia MazuelaNo ratings yet
- FI-SD Integration Account DeterminationDocument13 pagesFI-SD Integration Account DeterminationchonchalNo ratings yet
- FICA - PresentationDocument18 pagesFICA - Presentationnairunni60No ratings yet
- Top 30 Tally Interview QuestionsDocument30 pagesTop 30 Tally Interview QuestionsSanjay Kumar40% (5)
- Netsuite Practice Set July102014Document23 pagesNetsuite Practice Set July102014traceljane050% (1)
- Fico NotesDocument160 pagesFico NotesvnroshanNo ratings yet
- Assessment 1 - Written Questions: Task 1Document16 pagesAssessment 1 - Written Questions: Task 1Oyunsuvd AmgalanNo ratings yet
- MODULE 2: Government Grants & Government AssistanceDocument2 pagesMODULE 2: Government Grants & Government AssistancePauline Joy GenalagonNo ratings yet
- TOP 5 TDI StrategiesDocument15 pagesTOP 5 TDI Strategiesramesh100% (4)
- AP - Oracle Payables Setup GuideDocument60 pagesAP - Oracle Payables Setup GuideCA Vara Reddy100% (3)
- IExpenses Setups in R12Document25 pagesIExpenses Setups in R12devender143No ratings yet
- Accounts ReceivablesDocument93 pagesAccounts Receivablesshaik amjadNo ratings yet
- Automatic Payment Program - F110Document21 pagesAutomatic Payment Program - F110Bala RanganathNo ratings yet
- VolumeProfile Course WhalestraderDocument105 pagesVolumeProfile Course WhalestraderYazan Barjawi100% (2)
- Accounts PayableDocument27 pagesAccounts PayableManish ShankarNo ratings yet
- BR100 Application Configurations FinancialsDocument59 pagesBR100 Application Configurations FinancialsluisamichelleNo ratings yet
- Oracle Iexpense Reporting Student GuideDocument23 pagesOracle Iexpense Reporting Student GuidesamfloNo ratings yet
- Funds ManagementDocument3 pagesFunds ManagementSowmyaNo ratings yet
- Rule 57 Cases (Originals)Document76 pagesRule 57 Cases (Originals)Anonymous Ig5kBjDmwQNo ratings yet
- Company Setup: 1. How To Create A New CompanyDocument93 pagesCompany Setup: 1. How To Create A New Companywahahaha jhonshonsNo ratings yet
- Positive Pay File Creation Using Payment Medium WorkbenchDocument19 pagesPositive Pay File Creation Using Payment Medium WorkbenchGaphur shaikNo ratings yet
- Mall ManagementDocument15 pagesMall ManagementPankaj SonawaneNo ratings yet
- NGANIEANGDER KÝ THUONG VI£T NAM Chihanb Braneh bEOTCB LAC LONG QUANDocument1 pageNGANIEANGDER KÝ THUONG VI£T NAM Chihanb Braneh bEOTCB LAC LONG QUANĐào Văn CườngNo ratings yet
- ATFX Advantages: Regulated Broker with MT4 PlatformDocument39 pagesATFX Advantages: Regulated Broker with MT4 PlatformNurul Mutmainnah NadarNo ratings yet
- BP Matsuri Suites - FinalDocument229 pagesBP Matsuri Suites - FinalAldi WirawanNo ratings yet
- Factfulness ExcerptDocument13 pagesFactfulness Excerptfreddlutz765No ratings yet
- Sap Business One LessonsDocument54 pagesSap Business One LessonstomaxillNo ratings yet
- 051 PELINO Secretary of Finance v. Oro MauraDocument2 pages051 PELINO Secretary of Finance v. Oro MauraIriz BelenoNo ratings yet
- Oracle Payroll - Payment Process Troubleshooting Guide 2023Document6 pagesOracle Payroll - Payment Process Troubleshooting Guide 2023bittu007taraleNo ratings yet
- Tally Erp 9 0 Material Payroll Accounting Amp Compliance in Tally Erp 9 0Document228 pagesTally Erp 9 0 Material Payroll Accounting Amp Compliance in Tally Erp 9 0barakkat72100% (1)
- FINANCIALSDocument94 pagesFINANCIALSsumit kishnaniNo ratings yet
- TallyDocument22 pagesTallyअंजनी श्रीवास्तवNo ratings yet
- Retained Earning Account Is An Equity Account (Of A Balance Sheet) That Records CumulativeDocument6 pagesRetained Earning Account Is An Equity Account (Of A Balance Sheet) That Records CumulativeDipankar DasNo ratings yet
- 4 Account PayableDocument11 pages4 Account PayableChirag SolankiNo ratings yet
- PDF Created With Pdffactory Trial VersionDocument13 pagesPDF Created With Pdffactory Trial VersionBibek AdhikariNo ratings yet
- General Ledger (Fusion)Document142 pagesGeneral Ledger (Fusion)srikar valluNo ratings yet
- Notes 1Document12 pagesNotes 1Aniruddha ChakrabortyNo ratings yet
- IExpense Implementation SetupsDocument16 pagesIExpense Implementation SetupsMarianoNo ratings yet
- Final FicoDocument14 pagesFinal FicoSrikant DalaiNo ratings yet
- Oracle Payables (AP) Setups and Process Training ManualDocument60 pagesOracle Payables (AP) Setups and Process Training ManualfayazuddingmailredifNo ratings yet
- Latihan Soal Uni1-7Document8 pagesLatihan Soal Uni1-7james keinliNo ratings yet
- Most Imp Billing Doc G2 L2Document13 pagesMost Imp Billing Doc G2 L2Manish TourasNo ratings yet
- Factoring ProcessDocument11 pagesFactoring ProcessAdityaNo ratings yet
- 03 - Business TransactionDocument28 pages03 - Business TransactionLeandro FariaNo ratings yet
- Credit Management and Controls in SAPDocument7 pagesCredit Management and Controls in SAPFormateur Sap Sage0% (1)
- Session 3: Creating Accounting Masters in Tally - ERP 9: Go To Gateway of Tally Press F11: FeaturesDocument12 pagesSession 3: Creating Accounting Masters in Tally - ERP 9: Go To Gateway of Tally Press F11: FeaturesAfritam UgandaNo ratings yet
- Project GL SetupDocument22 pagesProject GL SetupindrargsNo ratings yet
- Financial Statements ExplainedDocument296 pagesFinancial Statements Explainedkarthikmk90100% (1)
- ErpDocument2 pagesErpyoungpaulus0No ratings yet
- Release Notes SEPADocument9 pagesRelease Notes SEPAradhkrish333No ratings yet
- AF 223 - Computerized BookkeepingDocument4 pagesAF 223 - Computerized BookkeepingdianarosekiwawaNo ratings yet
- FI - Q&A - DocumentDocument17 pagesFI - Q&A - DocumentD. Sai LaxmiNo ratings yet
- Creating Analytics and Reports For FinancialsDocument112 pagesCreating Analytics and Reports For Financialssrikar valluNo ratings yet
- Enterprise Structure (Fusion)Document94 pagesEnterprise Structure (Fusion)srikar valluNo ratings yet
- Payables Interview QuestionsDocument10 pagesPayables Interview QuestionsDanalakoti SuryaNo ratings yet
- 1099 Tax Reporting - SetupstepsDocument2 pages1099 Tax Reporting - Setupstepssrikar valluNo ratings yet
- Ap CRP2Document25 pagesAp CRP2srikar valluNo ratings yet
- Capital Market LineDocument2 pagesCapital Market Linegauravjindal1No ratings yet
- List AccountDocument6 pagesList AccountBerkah CahayaNo ratings yet
- Tax Quick Reviewer - Edward Arriba PDFDocument70 pagesTax Quick Reviewer - Edward Arriba PDFDanpatz GarciaNo ratings yet
- Bank statement activity summaryDocument16 pagesBank statement activity summaryrahmie clinicNo ratings yet
- Dux Company Statement of Cash Flows for 2021 (indirect methodDocument6 pagesDux Company Statement of Cash Flows for 2021 (indirect methodJuliana CaroNo ratings yet
- Total Capital Investment SummaryDocument7 pagesTotal Capital Investment SummaryChewy ChocoNo ratings yet
- In The Event of Coming Up With Edition of Principles & Practices of BANKING We Have Made Following Changes in The Edition BookDocument21 pagesIn The Event of Coming Up With Edition of Principles & Practices of BANKING We Have Made Following Changes in The Edition BookdhirajNo ratings yet
- Chap 1 Introduction To InvesmentDocument1 pageChap 1 Introduction To InvesmentSITI NUR LYANA YAHYANo ratings yet
- TCQT ÔN TẬPDocument11 pagesTCQT ÔN TẬPPhước Đinh TriệuNo ratings yet
- The Impact of Capital Structure On The Profitability of Publicly Traded Manufacturing Firms in BangladeshDocument5 pagesThe Impact of Capital Structure On The Profitability of Publicly Traded Manufacturing Firms in BangladeshAnonymous XIwe3KKNo ratings yet
- Chapter 7a PDFDocument22 pagesChapter 7a PDFRoydadNo ratings yet
- Affidavit of Leonard Cohen - Greenberg LawsuitDocument34 pagesAffidavit of Leonard Cohen - Greenberg LawsuitOdzer ChenmaNo ratings yet
- Strategic Capacity ManagementDocument50 pagesStrategic Capacity ManagementHarsh JaswalNo ratings yet
- Lecture - 2 Law On Negotiable InstrumentsDocument19 pagesLecture - 2 Law On Negotiable InstrumentsDaryll OraizNo ratings yet
- The International ForecasterDocument44 pagesThe International Forecaster9roger95170No ratings yet
- EVA Financial Management at Godrej Consumer Products LTDDocument28 pagesEVA Financial Management at Godrej Consumer Products LTDRahul SaraogiNo ratings yet
- ABC Packaging Limited: Sample Completed Business PlanDocument20 pagesABC Packaging Limited: Sample Completed Business PlanAbdullahi Abdulkadir Hassan-kadleNo ratings yet
- Kibrom Abrha Completed PaperDocument61 pagesKibrom Abrha Completed Papermubarek oumer100% (1)
- HW Distributor Form and AgreementDocument3 pagesHW Distributor Form and AgreementhealthwatchkatNo ratings yet