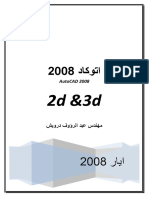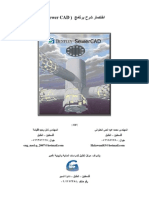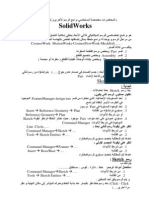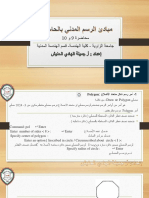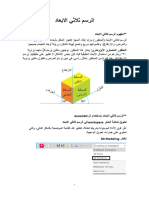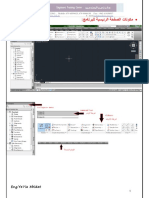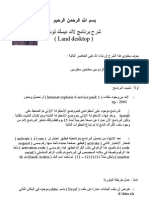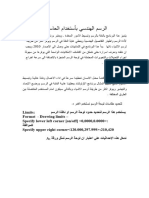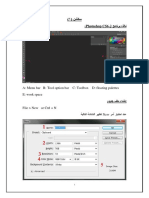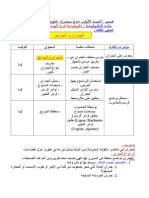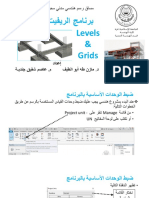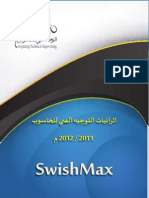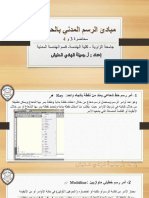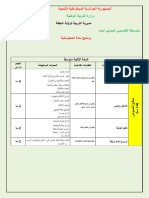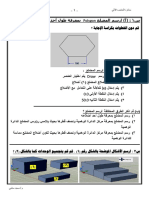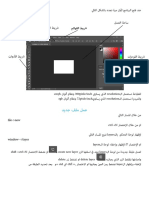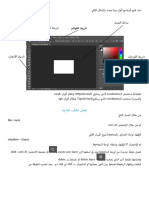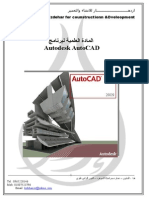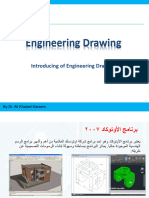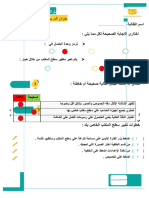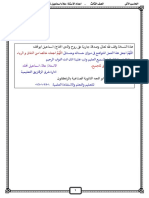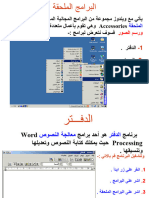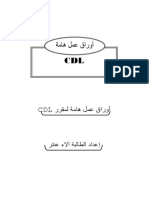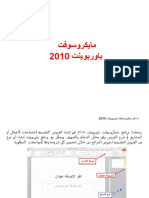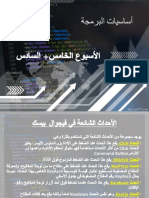Professional Documents
Culture Documents
تلخيص Revit
Uploaded by
ayman8r6Copyright
Available Formats
Share this document
Did you find this document useful?
Is this content inappropriate?
Report this DocumentCopyright:
Available Formats
تلخيص Revit
Uploaded by
ayman8r6Copyright:
Available Formats
تلخيص لبرنامج ال Revit علي هادي
بعد ان تظهر الواجهة الرئيسية للبرنامج نقرم بالضغط على Uثم Nاختصار لكلمة Unit
لغرض تعديل الوحدات.
بعدها نذهب الى الأمر Elevationلنحدد مستو يات الطوابق (( ارتفاع الطابق))
بالنقر على البعد بين الخطين الموجودين و ادخال الارتفاع المطلوب
نستطيع تغيير أسماء الطوابق بالضغط على الأسم و أدخال الأسم المطلوب
م ُلاحظة /معمار يا ً يُسمى الطابق الأرضي بالمخططات بأسم Ground Floor 0
و يُسمى الطابق الأخير بالمخططات بأسم Roof
اختصار Creat Similarيُساعد في إضافة شكل مُماثل
ستكون هنالك ثلاث طُرق لإنهاء إيعاز م ُعين
.1الضغط مرتين على الزر Escالموجود في أعلى يسار لوحة المفاتيح
.2الضغط على ال Raight. Clickللماوس ستظهر قائمة نختار منها الأمر Cancle
.3نقوم بأختيار الأمر Modifay
للتحو يل من منظور ال 2Dالى منظور ال 3Dنقوم بأختيار أمر التحو يل الظاهر على
هيئة كوخ ثلاثي الابعاد في الشر يط الأعلى من البرنامج
للتحر يك في منظور ال 3Dنقوم بالضغط على العتلة الموجودة في وسط الماوس و نضغط
معها الزر .Shiftو نقوم بتحر يك الماوس.
عند رسم جدار نُلاحظ ما يلي:
.1طر يقة رسم شكل الجدار ( أما خط او مستطيل أو دائرة أو أي شكل)
.2ارتفاع الجداو او الطابق الذي يصل اليه
.3نوع الجدار ( )Thickness & Layersكم طبقة على الجدار و كم سُمكه ُ
تلخيص لبرنامج ال Revit علي هادي
لقلب اتجاه الباب نستخدم الامر Doorمع Space
لتحديد اكثر من شكل نحدد الشكل الاول و نضغط على زر Controlو نُحدد الباقي
أما إذا أردنا ازالة التحديد من واحدة من الاشكال التي تم تحديدها نضغط على الزر shift
و نختار الباب التي نريد ان نز يل التحديد منها
من خِيار Filterنستطيع رؤ ية الاشياء التي تم تحديدها
الاختصار Sثم Dيظهر لنا الاظهار الاخير للشكل المرسوم بمنظور ال 3D
عند رسم الارضية Floorيجب التأكد من أن تحديد الارضية يكون داخل الجدران
جميعها
الامر Edit Boundryيُستخدم للتعديل على الارضية.
You might also like
- برنامج التصميم بالحاسوبAutocad 2008 مهندس عبد الرؤوف درويشDocument669 pagesبرنامج التصميم بالحاسوبAutocad 2008 مهندس عبد الرؤوف درويشAref Malkawi100% (3)
- أسرار أوتوكادDocument15 pagesأسرار أوتوكادhell_man_350% (2)
- AutoCAD شرح الأتوكادDocument12 pagesAutoCAD شرح الأتوكادMostafa AliNo ratings yet
- اضافة yqarch في الاوتوكادDocument47 pagesاضافة yqarch في الاوتوكادomaro1966100% (7)
- SewerCAD Manual - ArabicDocument24 pagesSewerCAD Manual - ArabicOsama El-Shafiey83% (6)
- Solid WorksDocument41 pagesSolid WorksAouinti100% (2)
- BIM Structure WorkflowDocument34 pagesBIM Structure WorkflowMurtdha AlmusewiNo ratings yet
- UntitledDocument13 pagesUntitledJamila HnaishNo ratings yet
- الرسم ثلاثي الابعادDocument19 pagesالرسم ثلاثي الابعادbtecsaltNo ratings yet
- CMAP v2Document27 pagesCMAP v2walidNo ratings yet
- Civil 3d in ArabicDocument82 pagesCivil 3d in ArabicSamiAhmadNo ratings yet
- شرح برنامج لاند ديسك توبDocument6 pagesشرح برنامج لاند ديسك توبHaidar G MegeberNo ratings yet
- الرسم الهندسيDocument17 pagesالرسم الهندسيAtef EsamNo ratings yet
- فوتوشوبDocument10 pagesفوتوشوباحمد عماد رجب حسن الحدادNo ratings yet
- عموميات في مجال الهندسة المدنيةDocument5 pagesعموميات في مجال الهندسة المدنيةotmanossNo ratings yet
- Lect 02 AutoCADDocument23 pagesLect 02 AutoCADayman lubbadNo ratings yet
- 9 SwishMaxDocument37 pages9 SwishMaxأم عياليNo ratings yet
- UntitledDocument8 pagesUntitledJamila HnaishNo ratings yet
- دروس السنة الثانية 2017Document13 pagesدروس السنة الثانية 2017m.foughali.2No ratings yet
- تعلم فجول بيسك 6Document64 pagesتعلم فجول بيسك 6Muhamed Alagha100% (1)
- رسم فنيDocument14 pagesرسم فنيdark. kilNo ratings yet
- PhotoshopDocument16 pagesPhotoshopAhmet Haj BakriNo ratings yet
- PhotoshopDocument16 pagesPhotoshopahmet haj bakriNo ratings yet
- UntitledDocument21 pagesUntitledJamila HnaishNo ratings yet
- Two Way For CadDocument19 pagesTwo Way For CadMoustapha AlexNo ratings yet
- 2Document10 pages2احمد عماد رجب حسن الحدادNo ratings yet
- AUTOCAD2007Document77 pagesAUTOCAD2007athier74No ratings yet
- مذكرة أوتوكادDocument27 pagesمذكرة أوتوكادMahmoud Ahmed Aly0% (1)
- شرح برنامج microstation المساحيDocument70 pagesشرح برنامج microstation المساحيmahmoud abdelrahman100% (4)
- SURFER 8 - شرح كاملDocument25 pagesSURFER 8 - شرح كاملعثمان البريشي67% (3)
- Engineering_Engineering_Drawing_Engineer-01Document30 pagesEngineering_Engineering_Drawing_Engineer-01TatorNo ratings yet
- Autocad2015 Book Hakeem-1Document92 pagesAutocad2015 Book Hakeem-1ss0857003No ratings yet
- البرمجة بلغة السي شاربDocument46 pagesالبرمجة بلغة السي شاربlauhom13100% (1)
- Modify CommandsDocument6 pagesModify CommandsElsabaa MahmoudNo ratings yet
- ورقة - عمل - الدرس 4Document1 pageورقة - عمل - الدرس 4k2kmhgr2ttNo ratings yet
- مذكرة حاسب ثالثهDocument12 pagesمذكرة حاسب ثالثهAhmed gamerNo ratings yet
- Liscad 2Document11 pagesLiscad 2ياسركرمNo ratings yet
- Accessoire WindowsDocument31 pagesAccessoire WindowsLobna HimedNo ratings yet
- الرسم الهندسي المرحلة الاولىDocument45 pagesالرسم الهندسي المرحلة الاولىRoaa SabriNo ratings yet
- 1تعليمى أتوكادDocument6 pages1تعليمى أتوكادamarafifrtxNo ratings yet
- اسرار وخفايا الأوتوكادDocument7 pagesاسرار وخفايا الأوتوكادmohannad eliassNo ratings yet
- اساليب SolidworksDocument3 pagesاساليب Solidworkswakilo revineNo ratings yet
- (51) جذامنلا يف ةمدقم Introduction To FormsDocument53 pages(51) جذامنلا يف ةمدقم Introduction To FormsReema AskerNo ratings yet
- التعامل مع دوال الوقت في فيجوال بيسيك 2008Document15 pagesالتعامل مع دوال الوقت في فيجوال بيسيك 2008أكبر مكتبة كتب عربيةNo ratings yet
- Staad ProDocument54 pagesStaad ProjasimabdNo ratings yet
- ملخص GBS101 (مفيد)Document27 pagesملخص GBS101 (مفيد)repefe8938No ratings yet
- الميدان الأول- معالج النصوصDocument35 pagesالميدان الأول- معالج النصوصimane.boulharesNo ratings yet
- 4 5863919506358798903Document6 pages4 5863919506358798903mohamed aliNo ratings yet
- 780Document66 pages780Sarah BoucharebNo ratings yet
- PowePoint 2010Document53 pagesPowePoint 2010WafaNo ratings yet
- Autocad 2016 CourseDocument92 pagesAutocad 2016 CourseZouhir HassaouiNo ratings yet
- UntitledDocument11 pagesUntitledUon SamarnehNo ratings yet
- كورس ماتلاب بالعربيDocument160 pagesكورس ماتلاب بالعربيHanin Bzizi100% (2)