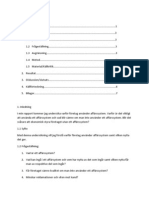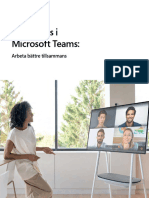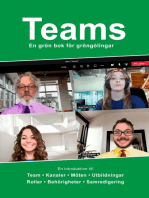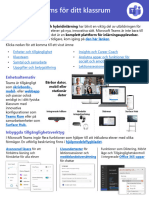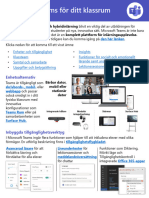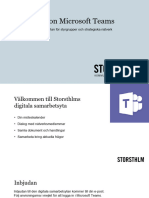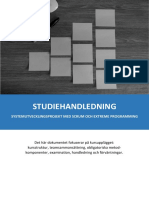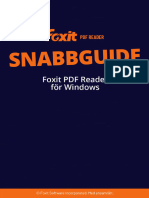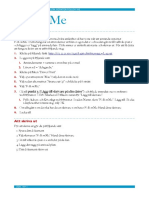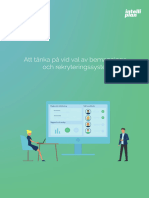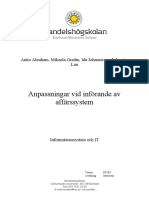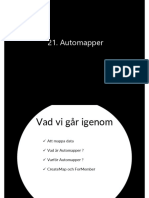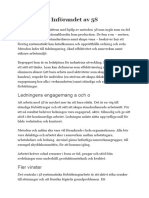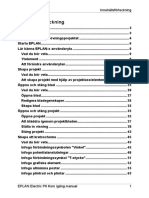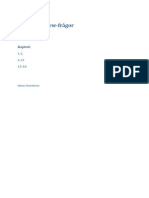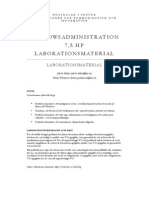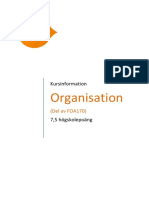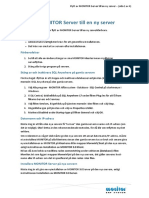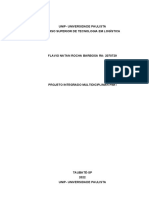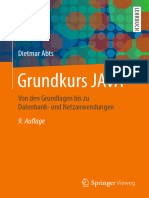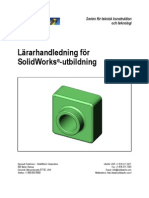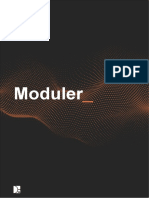Professional Documents
Culture Documents
Snabbguide I Microsoft - Teams
Snabbguide I Microsoft - Teams
Uploaded by
oufid3a2izOriginal Title
Copyright
Available Formats
Share this document
Did you find this document useful?
Is this content inappropriate?
Report this DocumentCopyright:
Available Formats
Snabbguide I Microsoft - Teams
Snabbguide I Microsoft - Teams
Uploaded by
oufid3a2izCopyright:
Available Formats
Snabbguide till Microsoft Teams
Vad är Microsoft Teams?
Microsoft Teams är
som en digital
anslagstavla som
samlar dina aktiviteter
på ett ställe.
Du behöver inte gå till
Skype för att chatta,
Effektiv e-kurs i Microsoft Teams (videofilmer, digital kurslitteratur och quiz) hittar du på www.officekurs.se
öppna Utforskaren för
att hitta dina filer,
öppna Outlook för att
se dina möten. Allt
samlas och finns i
Microsoft Teams.
Tips! Det går
även att bjuda in
externa användare i
till Teams-grupper.
Öppna Microsoft Teams
Logga in på sidan
teams.office.com eller i Office
365 för att börja arbeta i
Microsoft Teams i en webb-
läsare.
Vill du sedan även ha
programmet i din dator för
smidigare hantering, kan du ladda
ner via denna länk och installera
Microsoft Teams.
Alla medlemmar i en Teams-
grupp kan komma åt
gemensamma konversationer,
möten, filer och anteckningar.
Var finns Microsoft Teams? Ändra inställningar i Microsoft Teams
Du kan använda Microsoft Teams i en Klickar du på bildikonen längst upp till höger i
webbläsare och där med komma åt går det att ställa in Färgtema, Aviseringar,
allt från vilken dator som helst. Språk och även Ladda ner skrivbordsappen
Du kan installera Microsoft Teams i till din dator.
din dator som ett program. Här kan du även få upp Hjälp och tips på
Du kan installera Microsoft Teams Kortkommandon i programmet.
som en app i din mobil eller läsplatta. Via bildikonen loggar du också ut ur
Säkerhet är en utgångspunkt för Microsoft Teams.
Microsoft Teams. All data krypteras Här går det också att ladda ner Teams till
och följer samma säkerhetsriktlinjer datorn, mobilen och läsplattan.
som Microsoft redan arbetar med för
hela Office 365.
© Infocell AB 1 (6) www.infocell.se
Skapa eller gå med i ett Team
1. I menyn, till vänster klickar du
på Team.
2. Klicka sedan på Gå med i eller
skapa ett team, längst ner för
att skapa nya Teams-grupper.
3. Du kan välja att skapa ett helt
nytt team (om du har
behörighet).
Effektiv e-kurs i Microsoft Teams (videofilmer, digital kurslitteratur och quiz) hittar du på www.officekurs.se
eller
4. Ange kod till ett befintligt
team, som du blivit inbjuden
till.
eller Microsoft Teams är ett chattbaserat meddelandeverktyg för Office 365 som
5. Söka efter namnet på ett samlar filer, dokument, personer, diskussioner, innehåll och verktyg på en och
befintligt team. samma plats. På så sätt kan du samarbeta enklare och effektivare.
Vad ingår i Microsoft Teams?
Aktiviteter Via ikonen Aktiviteter ser du om du nämns, eller fått gilla-markeringar.
Chatt Via Chattikonen kan medarbetare diskutera och utbyta erfarenheter
med varandra. Här går det att starta privata diskussioner med personer
både inom och utanför de Teams-grupper man är medlem i. Det finns
även möjlighet till att chatta via röst- och videosamtal.
Team Via ikonen Team går det att samla det du arbetar med i programmen
Word, Excel, PowerPoint, SharePoint, OneNote, Planner, Power BI och
Delve på ett och samma ställe. Teams-grupper är det intelligenta nav
som hjälper dig hitta och dela det material som är intressant just för
tillfället. I varje Teams-grupp samlas medlemmarnas Konversationer,
Filer och OneNote-anteckningar. Varje Teams-grupp kan även delas in i
Kanaler för olika undernivåer i ett projekt.
Kalender Via ikonen Kalender får du en snabb överblick över dina närmast
inplanerade möten. Du kan skapa nya möten utan att öppna Outlook
och enkelt ansluta direkt till både Teams-möten och Skype-möten.
Samtal Under ikonen Samtal [Calls] går det att starta videosamtal med
möjlighet till både ljud och bild. Ni kan även dela ut dokument,
presentationer eller dela skrivbord med varandra.
Filer Via ikonen Filer kan du se en lista på dina senaste öppnade dokument,
filer som tillhör olika Teams-grupper och dina egna filer på din
OneDrive.
… Via ikonen med tre prickar når du ännu fler delar som ingår i Office 365.
Hämta app Här kan du även ladda ner programmet Teams till din datorn.
Appar Här går det att ladda ner appar, som t.ex. låter dig koppla in ett Twitter-
flöde till Teams.
Hjälp Du kan lära dig med om Teams via Hjälp ikonen.
OBS! Antalet ikoner som visas, i den vänstra panelen kan variera beroende på
fönstrets storlek, antalet appar som ingår i din Office 365 prenumeration, om du
har öppnat programmet Teams i din datorn, via olika webbläsare, på en läsplatta
eller i en mobil.
© Infocell AB 2 (6) www.infocell.se
Aktivitet Chatt
Nämner någon dig
i en konvesation i
Effektiv e-kurs i Microsoft Teams (videofilmer, digital kurslitteratur och quiz) hittar du på www.officekurs.se
ett Microsoft
Via ikonen Chatt kan du starta en ny chatt genom att klicka på ikonen Ny chatt
Teams får du en
uppe till vänster om Sökfältet.
avisering om det
under menyn Alla filer du delat via chatten är lätta att komma åt, under fliken Filer.
Aktivitet. Du kan bjuda in fler medlemmar till en befintlig chatt och även söka efter vad
ni skrivit till varandra och göra om chatten till ett Samtal eller Videmöte via
mötesikonerna uppe till höger.
Team
Under menyn Team hittar du de Teams-grupper du är medlem i. Här samlas alla aktiviteter, konversationer, filer
och anteckningar på ett och samma ställe. (Teams-grupper kan max ha 2 500 deltagare.)
Lägga till Flikar
Klicka på pluset
för att skapa
Flikar med
möjlighet att visa
innehåll från
övriga delar av
Office 365.
© Infocell AB 3 (6) www.infocell.se
Kanaler
Varje Teams-grupp
kan delas in i olika
avsnitt via Kanaler,
precis som det går att
sätta in pärmregister i
en kontorspärm.
Som standard skapas
det en kanal som
heter Allmänt i varje
Teams-grupp.
Effektiv e-kurs i Microsoft Teams (videofilmer, digital kurslitteratur och quiz) hittar du på www.officekurs.se
Klicka på ikonen ...
Fler alternativ och
skapa en ny Kanal för
att organisera ert
arbete inom en
Teams-grupp.
Kalender
Under menyn Kalender ser du en samställning av dina bokade möten i din Outlook
kalender och dina Teams-grupper.
Här kan du skapa Teams-möten som är ett snabbt och enkelt sätt för personer i ett
Teams-grupp att gå från en konversation till ett improviserat möte.
Alla i teamet kan ansluta. Teams-möten inkluderar ljud, video och skärmdelning. Ni
har alltid tillgång till en mötesplats och behöver aldrig något rum eller någon
projektor.
För att starta ett Teams-möten kan du klicka på Mötesikonen i en konversation, i en
Teams-grupp eller klicka på knappen Nytt möte uppe till höger.
Teams-möten
Det finns olika typer av möten i Microsoft
Teams.
• Chattmöte – en chatt med ljud eller
video, med en eller flera personer
• Teams-möten - möten som alla i
Teams-gruppen automatisk blir
inbjudna till
• Gruppmöten - schemalagda möten
för inbjudna personer
© Infocell AB 4 (6) www.infocell.se
Ansluta till ett Teams-möte
Du kan ansluta direkt till Teams-
gruppmöten utan att först få en
inbjudan.
1. Gå till panelen Team.
2. Gå till Konversationer i en
kanal.
3. Klicka någonstans i det
färgade fältet i
mötesinbjudan i
Effektiv e-kurs i Microsoft Teams (videofilmer, digital kurslitteratur och quiz) hittar du på www.officekurs.se
konversationsflödet, anslut
sedan till mötet.
Samtal
Under panelen Samtal
finns möjligheten att
starta och delta i
online möten och
videosamtal.
OBS! Ikonen
Samtal syns bara om
du använder
kompatibla webb-
läsare som Edge,
appen Teams i en
mobil eller det
installerade
programmet Teams, i
dagsläget.
Filer
Alla dokument ni delar inom en
Teams-grupp är lätta att komma
åt. De ligger samlade under fliken
Filer [Files] i Teams-fönstret.
1. Du kan titta på dina Senaste
[Recent] filer.
2. Filer som delas i Microsoft
Teams.
3. Filer du hämtat ner lokalt i din
dator (endast i programmet
Teams).
4. Filer i din OneDrive.
5. Ansluta externa molntjänster.
© Infocell AB 5 (6) www.infocell.se
Teams och SharePoint
Allt som görs i en
Teams-grupp lagras i
en SharePoint-plats.
Varje Teams-grupp
har en Webbplats i
SharePoint och du
kan jobba med filer
både i Microsoft
Teams eller ifrån
SharePoint.
Effektiv e-kurs i Microsoft Teams (videofilmer, digital kurslitteratur och quiz) hittar du på www.officekurs.se
1. Klicka på ikonen
med tre punkter för
Fler alternativ . . .
efter Teams-
kanalens namn.
När du visar innehållet för en Teams-grupp via en Webbplats i SharePoint kommer du åt
2. Välj Öppna i
de dokumenthanteringsfunktioner som är inbyggda i SharePoint som papperskorgen,
SharePoint för att versionshantering, aviseringar, listor och även möjligheten att synkronisera ner filerna
gå till SharePoint lokalt i din dator.
platsen.
SharePoint har stöd
för versionshistorik
och alla filer i Teams-
grupper lagras i
SharePoint.
• Genom att klicka
på ikonen med tre
punkter för Fler
alternativ på ett
dokument, går det
att välja
Versionshistorik
och återskapa
äldre kopior av • Det som ligger under fliken Filer i en Kanal hittar du under valet Dokument i
Office-dokument. SharePoint.
Wiki
När du börjar använda Wikis i
Microsoft Teams så kommer du
upptäcka att det är en fantastisk
funktion för att bli effektiv.
Det går att föra anteckningar i teamets
OneNote-anteckningsbok eller i din
egen OneNote-anteckningsbok men
behöver du bara snabbt skriva ner
några punkter, går det fortare att
använda Wiki-funktionen.
• Klicka på tre punkterna för Fler
alternativ i menyn till vänster
och välj sedan Wiki.
© Infocell AB 6 (6) www.infocell.se
You might also like
- Gymnasiearbete PA3Document9 pagesGymnasiearbete PA3Paul GutierrezNo ratings yet
- Svenska PowerShellbokenDocument236 pagesSvenska PowerShellbokenjohst18No ratings yet
- Kravspecifikation ITD3Document9 pagesKravspecifikation ITD3Mikael RådbergNo ratings yet
- Snabbkurs I TeamsDocument22 pagesSnabbkurs I Teamsoufid3a2izNo ratings yet
- Microsoft Teams For Higher Education Classrooms SwedishDocument7 pagesMicrosoft Teams For Higher Education Classrooms Swedishoufid3a2izNo ratings yet
- Microsoft Teams For K 12 Classrooms SwedishDocument7 pagesMicrosoft Teams For K 12 Classrooms Swedishoufid3a2izNo ratings yet
- #Norrtaljekommun (1003) 344624# Ärende Från Kontaktcenter Norrtälje Kommun (22) (408348)Document16 pages#Norrtaljekommun (1003) 344624# Ärende Från Kontaktcenter Norrtälje Kommun (22) (408348)oufid3a2izNo ratings yet
- Skooler Och Microsoft 365 Infor SkolstartDocument3 pagesSkooler Och Microsoft 365 Infor Skolstartoufid3a2izNo ratings yet
- StudiehandledningDocument7 pagesStudiehandledningSalma OmerNo ratings yet
- Broschyr Vad Är Microsoft365 Jämför VersionDocument11 pagesBroschyr Vad Är Microsoft365 Jämför Versionoufid3a2izNo ratings yet
- Teams Accessibility Guide SwedishDocument1 pageTeams Accessibility Guide Swedishoufid3a2izNo ratings yet
- En enkel metod för SEO: Hur man förstår grunderna i sökmotoroptimering på ett enkelt och praktiskt sätt genom en icke specialiserad upptäcktsväg för allaFrom EverandEn enkel metod för SEO: Hur man förstår grunderna i sökmotoroptimering på ett enkelt och praktiskt sätt genom en icke specialiserad upptäcktsväg för allaNo ratings yet
- Martin Albanesi ExjobbDocument24 pagesMartin Albanesi Exjobbmartinch123No ratings yet
- Power BiDocument3 pagesPower BiIsabel 'Issa' ZitounNo ratings yet
- Office 365 - Lathund StuderandeDocument2 pagesOffice 365 - Lathund Studerandezacky zackyNo ratings yet
- Excelmakro - Vad Är Ett Macro I ExcelDocument2 pagesExcelmakro - Vad Är Ett Macro I ExcelexcelkungenNo ratings yet
- Foxit PDF Reader - Quick GuideDocument31 pagesFoxit PDF Reader - Quick GuidemetalpowerNo ratings yet
- Tillgänglighet Och PDFDocument3 pagesTillgänglighet Och PDFbiv rojnaNo ratings yet
- Google Marknadsföring, Google Analytics, Google Ads och Google My Business (Internetmarknadsföring)From EverandGoogle Marknadsföring, Google Analytics, Google Ads och Google My Business (Internetmarknadsföring)No ratings yet
- Follow MeDocument1 pageFollow Mealbin21No ratings yet
- Val Av Bemannings Och RekryteringssystemDocument10 pagesVal Av Bemannings Och Rekryteringssystemshreya gowdaNo ratings yet
- Microsoft Visio - En grön bok för gröngölingar: För version 2010 - 2016From EverandMicrosoft Visio - En grön bok för gröngölingar: För version 2010 - 2016No ratings yet
- Läsinstruktioner För Delmoment 1.Document6 pagesLäsinstruktioner För Delmoment 1.Bert ErikNo ratings yet
- Rapport AffärssystemDocument4 pagesRapport AffärssystemMikaelaNo ratings yet
- Alla SemenarierDocument3 pagesAlla SemenarierAlexander HernachNo ratings yet
- 21 AutomapperDocument17 pages21 AutomapperblejsreklamNo ratings yet
- Installation EsseveDocument2 pagesInstallation Essevehahaer77No ratings yet
- 5S UtbildningDocument6 pages5S UtbildningSead ZejnilovicNo ratings yet
- BeginnersGuide Trial 17 SvSEDocument130 pagesBeginnersGuide Trial 17 SvSEHamoNo ratings yet
- InstuderingsfrågorDocument48 pagesInstuderingsfrågorJessica MatthewsNo ratings yet
- Labbinstruktioner Del IDocument13 pagesLabbinstruktioner Del Itechdude200No ratings yet
- Agila Arbetssatt I Ett Notskal SV Outlines 3Document1 pageAgila Arbetssatt I Ett Notskal SV Outlines 3Krasimir RankovNo ratings yet
- Information Org - FOA170 - HT22Document5 pagesInformation Org - FOA170 - HT22Lucky SmokeNo ratings yet
- Instructor WB 2011 SWE PDFDocument308 pagesInstructor WB 2011 SWE PDFlibrostecnicosNo ratings yet
- Flytt Av MONITOR Server Till Ny Server (9.0)Document4 pagesFlytt Av MONITOR Server Till Ny Server (9.0)Jonas AnderssonNo ratings yet
- Guide För Att PrioriteraDocument11 pagesGuide För Att PrioriteraAndersNo ratings yet
- Foxit PDF Editor - Quick GuideDocument41 pagesFoxit PDF Editor - Quick Guidenikola.pervanNo ratings yet
- Relatorio PIM IDocument12 pagesRelatorio PIM Iflavio natanNo ratings yet
- Effektivare Med 5s MetodenDocument66 pagesEffektivare Med 5s MetodenSead Zejnilovic100% (1)
- Konsultmanual Ver 7 2017Document10 pagesKonsultmanual Ver 7 2017shklodasNo ratings yet
- Grundkurs JavaDocument599 pagesGrundkurs Javaartem-totNo ratings yet
- Lärarhandledning För SolidWorkDocument308 pagesLärarhandledning För SolidWorkmalte-wNo ratings yet
- Kam Rat ResponsDocument1 pageKam Rat ResponsJames Chamezz LinderothNo ratings yet
- Komma IgångDocument9 pagesKomma IgångodelaineNo ratings yet
- Kom Igång Med OneDriveDocument5 pagesKom Igång Med OneDrivefortniteballs fucNo ratings yet
- Kom Igång Med OneDriveDocument5 pagesKom Igång Med OneDriveLucas WilhelmssonNo ratings yet
- DB24 ModulerDocument10 pagesDB24 ModulerHans ComstadNo ratings yet
- ÖvningsdokumentDocument15 pagesÖvningsdokumentLenaNo ratings yet