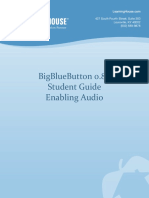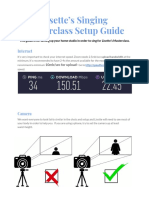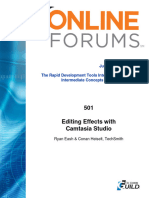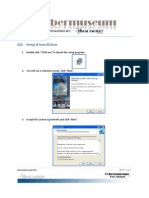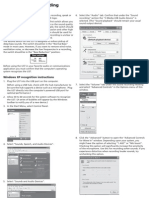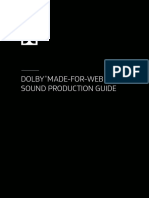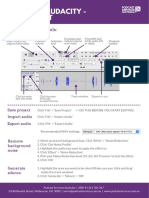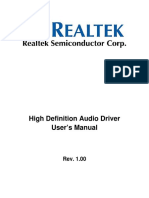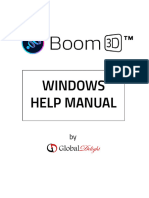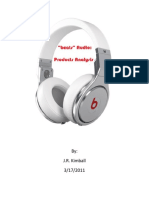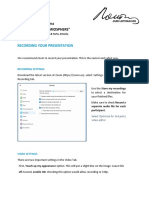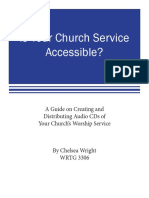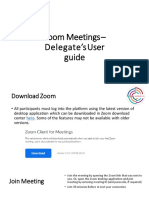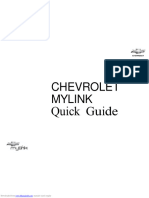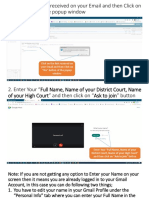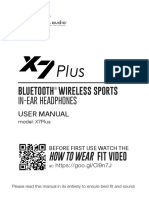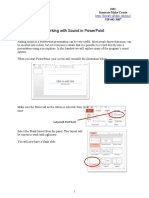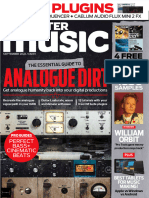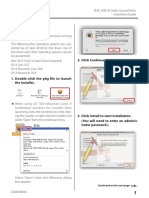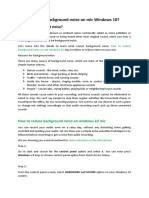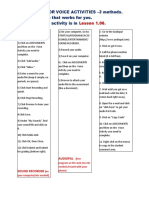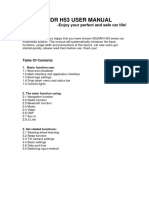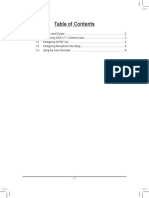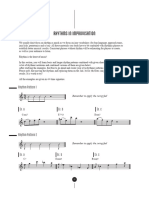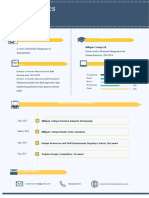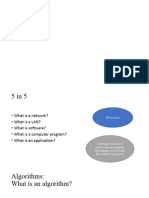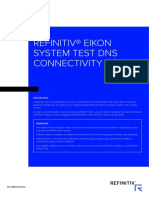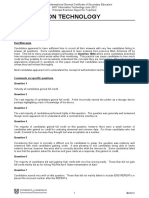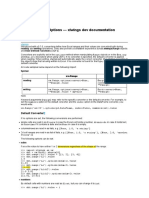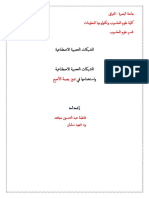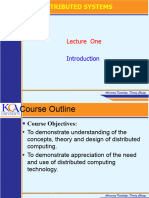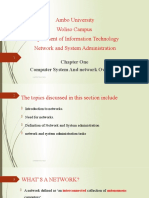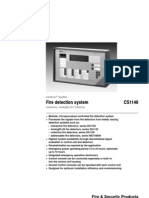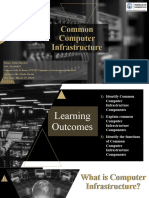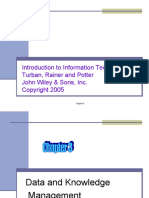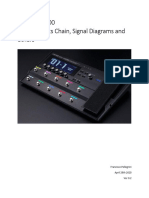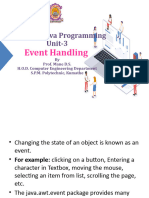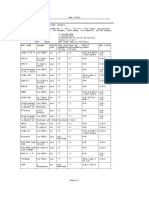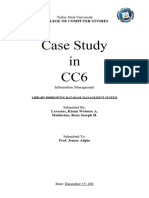Professional Documents
Culture Documents
BerkleeAudition ZoomAudioTips Nov3
BerkleeAudition ZoomAudioTips Nov3
Uploaded by
Aron Garcia Baez0 ratings0% found this document useful (0 votes)
5 views5 pagesThis document provides instructions for optimizing audio settings for a Berklee audition on Zoom. It recommends adjusting microphone volume settings, turning on features like echo cancellation and stereo audio, and suppressing background noise. It also describes how to share computer audio during the play-along section by selecting the "Music or Computer Sound Only" option when sharing your screen. The steps ensure adjudicators only hear the applicant's audio clearly during the virtual audition.
Original Description:
Original Title
BerkleeAudition_ZoomAudioTips_Nov3
Copyright
© © All Rights Reserved
Available Formats
PDF, TXT or read online from Scribd
Share this document
Did you find this document useful?
Is this content inappropriate?
Report this DocumentThis document provides instructions for optimizing audio settings for a Berklee audition on Zoom. It recommends adjusting microphone volume settings, turning on features like echo cancellation and stereo audio, and suppressing background noise. It also describes how to share computer audio during the play-along section by selecting the "Music or Computer Sound Only" option when sharing your screen. The steps ensure adjudicators only hear the applicant's audio clearly during the virtual audition.
Copyright:
© All Rights Reserved
Available Formats
Download as PDF, TXT or read online from Scribd
0 ratings0% found this document useful (0 votes)
5 views5 pagesBerkleeAudition ZoomAudioTips Nov3
BerkleeAudition ZoomAudioTips Nov3
Uploaded by
Aron Garcia BaezThis document provides instructions for optimizing audio settings for a Berklee audition on Zoom. It recommends adjusting microphone volume settings, turning on features like echo cancellation and stereo audio, and suppressing background noise. It also describes how to share computer audio during the play-along section by selecting the "Music or Computer Sound Only" option when sharing your screen. The steps ensure adjudicators only hear the applicant's audio clearly during the virtual audition.
Copyright:
© All Rights Reserved
Available Formats
Download as PDF, TXT or read online from Scribd
You are on page 1of 5
Zoom Audio Tips for your Audition
How to optimize your audio for your Berklee Audition
Before entering your virtual audition room follow these
steps to make sure your audio is optimized for the audition
experience:
1. Locate the microphone icon in the lower left hand corner
of your Zoom window inside the navigation bar.
2.Click on the upward point arrow next to the
microphone icon
3. Select “Audio Settings…”
How to optimize your audio for your Berklee Audition
4.Select “Audio” from the list of items on the left
5. Uncheck “Automatically adjust Microphone
Volume” (below Input Volume)
6. Switch Suppress Background Noise to “Low”
How to optimize your audio for your Berklee Audition
8. Check “Show in-meeting option…”
9. Next check the following three boxes for
“High fidelity music mode”, “Echo
cancellation”, and “Stereo audio”
10. Once back on the main meeting screen
make sure the message in the top left corner
says “Turn off Original Sound” **
These changes will allow the adjudicators to
hear only your audio during the audition. It
will also eliminate any background noise that
may occur during your audition.
**You will need to adjust this to say “Turn On
Original Sound” when you are in your
interview.
How to share your computer’s audio during the
play-along/improvisation section of the audition
The adjudicators will first send you a link
using the chat feature. Once you receive
the link and have clicked on it follow these
steps*:
1. Click on “Share Screen” located in
the middle of the navigation bar at
the bottom of your screen
2. Click on “Advanced” at the top of the
Share Screen window
3. Select “Music or Computer Sound
Only”
4. Click the blue “Share” button in the
bottom right corner
*You can also use external speakers
instead of the share computer sound
feature within Zoom
You might also like
- Resume NEETISHUKLADocument6 pagesResume NEETISHUKLAAlexa BurridgeNo ratings yet
- Eleven Commandments of Film SoundDocument1 pageEleven Commandments of Film SoundcccwwNo ratings yet
- Bigbluebutton 0.8B Student Guide Enabling AudioDocument4 pagesBigbluebutton 0.8B Student Guide Enabling AudiovalentinoNo ratings yet
- Lisette's Masterclass Setup GuideDocument4 pagesLisette's Masterclass Setup GuideНина ГрачеваNo ratings yet
- Zencastr Recording InstructionsDocument4 pagesZencastr Recording Instructionsadrianm-1No ratings yet
- Ow Do Join or Test My Omputer Audio: PrerequisitesDocument6 pagesOw Do Join or Test My Omputer Audio: PrerequisitesKairue Fans HardiNo ratings yet
- User Manual: Model 175944Document16 pagesUser Manual: Model 175944ZaidCorralesElFilNo ratings yet
- Camtasia TutorialDocument60 pagesCamtasia Tutorialrohit.digitalmarketingguruNo ratings yet
- Complete Guide To Zoom Audio Settings For Music TeachersDocument12 pagesComplete Guide To Zoom Audio Settings For Music TeachersdanilorussosaxNo ratings yet
- Cyber Museum Quick Guide April 2010Document10 pagesCyber Museum Quick Guide April 2010GLNo ratings yet
- Aud2it ClickpopDocument2 pagesAud2it ClickpophidalgodanNo ratings yet
- CAD U37 Owner's ManualDocument2 pagesCAD U37 Owner's ManualMarco Aurélio Graciotto SilvaNo ratings yet
- Updated 4/7/20 How To Livestream From Obs - Tutorial Sav Buist (The Accidentals)Document27 pagesUpdated 4/7/20 How To Livestream From Obs - Tutorial Sav Buist (The Accidentals)Robin ReumersNo ratings yet
- "Vejp&Btf 4qfblfsqipof "Vejp&Btf: Audio Simulation Plug-InDocument2 pages"Vejp&Btf 4qfblfsqipof "Vejp&Btf: Audio Simulation Plug-InCamilo Rodriguez SanchezNo ratings yet
- Dolby Made For Web Sound Production GuideDocument22 pagesDolby Made For Web Sound Production GuideRubén Jeraldo ContrerasNo ratings yet
- 242.rosetta Stone v3 - Headset Setup - FrenchDocument20 pages242.rosetta Stone v3 - Headset Setup - Frenchyousfimounir28No ratings yet
- Plantronics Blackwire 5200 Series User GuideDocument8 pagesPlantronics Blackwire 5200 Series User GuideDmitryNo ratings yet
- Blackwire 8225: User GuideDocument8 pagesBlackwire 8225: User Guideosto72No ratings yet
- Via HD AudioDeckcDocument13 pagesVia HD AudioDeckcFernando G. CruzNo ratings yet
- Podcast Editing - Cheat SheetDocument4 pagesPodcast Editing - Cheat SheetNeen50% (2)
- High Definition Audio Driver User's ManualDocument28 pagesHigh Definition Audio Driver User's ManualMarekNo ratings yet
- Product Description FinalDocument14 pagesProduct Description FinalJ.R. KimballNo ratings yet
- PI7 ManualDocument97 pagesPI7 ManualPaul HengNo ratings yet
- Lifestyle 38 Series IIIDocument30 pagesLifestyle 38 Series IIIMichael SinclairNo ratings yet
- B3D Windows Manual Revised-V1Document10 pagesB3D Windows Manual Revised-V1Jose GarciaNo ratings yet
- Product DescriptionDocument15 pagesProduct DescriptionJ.R. KimballNo ratings yet
- Audacity Tutorial Quick GuideDocument9 pagesAudacity Tutorial Quick GuideSophy PengNo ratings yet
- Zoom Recording GuidelinesDocument3 pagesZoom Recording GuidelinesimisticoNo ratings yet
- OptimDocument92 pagesOptimRafael OliveiraNo ratings yet
- Instruktsiya Sony-WH CH720NDocument129 pagesInstruktsiya Sony-WH CH720Njohed97094No ratings yet
- Idp 2Document9 pagesIdp 2api-439819867No ratings yet
- Zoom Meetings - Participants' User GuideDocument10 pagesZoom Meetings - Participants' User GuideW Yuliana PNo ratings yet
- XO - SEVEN - PRO - User - Guide XBOXDocument19 pagesXO - SEVEN - PRO - User - Guide XBOXDave MilnerNo ratings yet
- Bluetooth, Audio Device, and Computer Connection GuideDocument6 pagesBluetooth, Audio Device, and Computer Connection GuideDiego OlveraNo ratings yet
- Mi Sport Mini Bluetooth Headset: Start UsingDocument8 pagesMi Sport Mini Bluetooth Headset: Start UsingAmirul Ashraf MuhamadNo ratings yet
- WebEx Tutorial PDFDocument6 pagesWebEx Tutorial PDFRamonitoElumbaringNo ratings yet
- ISSE User Manual: Version 0.2.0 (Alpha) The ISSE Team October 14, 2013Document11 pagesISSE User Manual: Version 0.2.0 (Alpha) The ISSE Team October 14, 2013Milan MilovanovicNo ratings yet
- MylinkDocument10 pagesMylinkHélio CâmaraNo ratings yet
- ZOOM User Guide 20170611Document9 pagesZOOM User Guide 20170611Gladius GrandeNo ratings yet
- UserMan 2399157Document24 pagesUserMan 2399157andrewalbanese87No ratings yet
- HX Cloud III QSGDocument14 pagesHX Cloud III QSGHvyuctyggNo ratings yet
- Sony wf-c700nDocument150 pagesSony wf-c700nneycaqNo ratings yet
- User Manual Cum Joining Procedure For Google MeetDocument18 pagesUser Manual Cum Joining Procedure For Google MeetRandy Raj OrtonNo ratings yet
- Bluetooth Wireless Sports In-Ear Headphones: How To Wear Fit VideoDocument17 pagesBluetooth Wireless Sports In-Ear Headphones: How To Wear Fit VideoBracho Mondragón CarlosNo ratings yet
- Working With Sound in Powerpoint: Imc Innovate Make Create 518 442-3607Document7 pagesWorking With Sound in Powerpoint: Imc Innovate Make Create 518 442-3607khaled ahnedNo ratings yet
- HandyShare Operation Manual EnglishDocument12 pagesHandyShare Operation Manual Englishtungaas20011No ratings yet
- Car Radio Android 4.4 ManualDocument24 pagesCar Radio Android 4.4 Manualyacipo evyushNo ratings yet
- Webex Troubleshooting - Checking Your AudioDocument3 pagesWebex Troubleshooting - Checking Your AudiogjdapromiseNo ratings yet
- Computer Music - September 2022Document100 pagesComputer Music - September 2022Sagar Pote100% (1)
- Sound Better Video 4NME NotesDocument18 pagesSound Better Video 4NME Notestwitter3600No ratings yet
- TEAC Usb Hs Audio Driver Install Guide Mac E VCDocument2 pagesTEAC Usb Hs Audio Driver Install Guide Mac E VCvanjaurkeNo ratings yet
- Audacity TutorialDocument5 pagesAudacity Tutorialapi-533357373No ratings yet
- How To Reduce Background NoiseDocument9 pagesHow To Reduce Background Noisepardhasaradhi photosNo ratings yet
- 3 Methods Voice ActivitiesDocument1 page3 Methods Voice Activitiesaescobar4615No ratings yet
- KWS 751 Manual PDFDocument11 pagesKWS 751 Manual PDFJULIUSNo ratings yet
- Podcasting DownloadingDocument16 pagesPodcasting DownloadingKelly BauerNo ratings yet
- English User Manual For H53 Car RadioDocument12 pagesEnglish User Manual For H53 Car Radioaurel pascaNo ratings yet
- Boom User Manual NewDocument19 pagesBoom User Manual NewMedel E JonathanNo ratings yet
- Multimedia Navigation SystemDocument24 pagesMultimedia Navigation SystemblandonblandonitzelycalebNo ratings yet
- Configuring Audio Input and Output ................................................................................ 2Document8 pagesConfiguring Audio Input and Output ................................................................................ 2REVINATOXNo ratings yet
- Rhythms in Improvisation One Page by Sarpay ÖzçağatayDocument1 pageRhythms in Improvisation One Page by Sarpay ÖzçağatayAron Garcia BaezNo ratings yet
- Ucam Bachelor Degree in Business AdministrationDocument2 pagesUcam Bachelor Degree in Business AdministrationAron Garcia BaezNo ratings yet
- Basic Chord Cheat SheetDocument1 pageBasic Chord Cheat SheetAron Garcia BaezNo ratings yet
- ScoreDocument1 pageScoreAron Garcia BaezNo ratings yet
- Plantilla de Infografias en Word 33Document2 pagesPlantilla de Infografias en Word 33Aron Garcia BaezNo ratings yet
- ERD Final Project BRILINK: Vargo Outdoor - September 7, 2021Document1 pageERD Final Project BRILINK: Vargo Outdoor - September 7, 2021Zazhil AdhafiNo ratings yet
- NAVIS800FS Instruction Manual PDFDocument104 pagesNAVIS800FS Instruction Manual PDFChristian ReyesNo ratings yet
- Appendix 3 - Master Information Delivery Plan (MIDP) TemplateDocument1 pageAppendix 3 - Master Information Delivery Plan (MIDP) Templateprashantshinde42No ratings yet
- Algorithms 2Document39 pagesAlgorithms 2jbersey15No ratings yet
- Refinitiv® Eikon System Test Dns Connectivity Check: An LSEG BusinessDocument4 pagesRefinitiv® Eikon System Test Dns Connectivity Check: An LSEG BusinessAmanNo ratings yet
- SAP HANA Developer Guide For SAP HANA Studio enDocument904 pagesSAP HANA Developer Guide For SAP HANA Studio enbogasrinuNo ratings yet
- 0417 - 2012-2021 ErDocument535 pages0417 - 2012-2021 ErWannabeANo ratings yet
- (Trinity, Corona) S-RGH Tutorial, Start To Finish (Slim Only) (16MB)Document12 pages(Trinity, Corona) S-RGH Tutorial, Start To Finish (Slim Only) (16MB)WasNo ratings yet
- Converters and Options - Xlwings Dev Documentation PDFDocument6 pagesConverters and Options - Xlwings Dev Documentation PDFnabeel najjarNo ratings yet
- Api Example 1: Vulnerability Type: Api Request's Response Leakage. Screenshot of ComponentDocument49 pagesApi Example 1: Vulnerability Type: Api Request's Response Leakage. Screenshot of ComponentAshlee GregoryNo ratings yet
- الشبكات العصبية الاصطناعية واستخدامها في تميز بصمة الأصبعDocument21 pagesالشبكات العصبية الاصطناعية واستخدامها في تميز بصمة الأصبعAya MusaNo ratings yet
- Distributed Systems Slides-Lesson1Document45 pagesDistributed Systems Slides-Lesson1George JefwaNo ratings yet
- Ambo University Woliso Campus Department of Information Technology Network and System AdministrationDocument12 pagesAmbo University Woliso Campus Department of Information Technology Network and System AdministrationHuseinNo ratings yet
- (Latest) Complete UX Guide - 2021Document18 pages(Latest) Complete UX Guide - 2021Gaurav Malik100% (1)
- Fire CS1140 ManualDocument8 pagesFire CS1140 ManualshebabgNo ratings yet
- Getting Started With BBG ChartsDocument19 pagesGetting Started With BBG Chartsseng086No ratings yet
- ITT107 Jelise Hayden Assignment#2Document27 pagesITT107 Jelise Hayden Assignment#2Jelise HaydenNo ratings yet
- Introduction To Information Technology Turban, Rainer and Potter John Wiley & Sons, IncDocument38 pagesIntroduction To Information Technology Turban, Rainer and Potter John Wiley & Sons, IncAKGNo ratings yet
- FGFGFGFGDocument4 pagesFGFGFGFGIrfan RosleeNo ratings yet
- BOSS GT-1000 - Effects Chain v0 2 1Document10 pagesBOSS GT-1000 - Effects Chain v0 2 1Alejandro Loyola LNo ratings yet
- Paper 1 Computer Science ASDocument194 pagesPaper 1 Computer Science ASLailaEl-BeheiryNo ratings yet
- Unit-3 Event-HandlingDocument97 pagesUnit-3 Event-HandlingOnkar GuttiNo ratings yet
- ImPLANT-I Installation and User GuideDocument60 pagesImPLANT-I Installation and User GuidepeymanNo ratings yet
- Angluin PHDDocument192 pagesAngluin PHD87zeroNo ratings yet
- Human Resource Management System AbstractDocument6 pagesHuman Resource Management System AbstractTelika Ramu100% (1)
- Basics of Computer and Computer TroubleshootingDocument15 pagesBasics of Computer and Computer Troubleshootingchibssa alemayehuNo ratings yet
- BTFL Cli Backup Mobula6 ELRS 20230705 165406Document4 pagesBTFL Cli Backup Mobula6 ELRS 20230705 165406WilcoNo ratings yet
- Fontes WimpplADocument1 pageFontes WimpplARafael RamosNo ratings yet
- Library Borrowing Database Management SystemDocument13 pagesLibrary Borrowing Database Management SystemWei KaideNo ratings yet