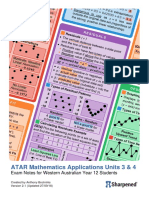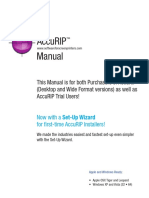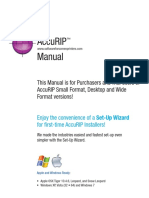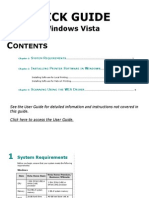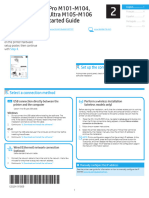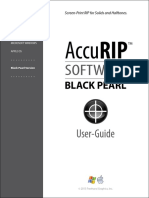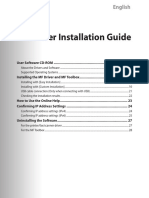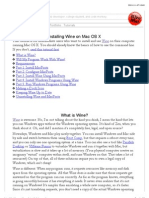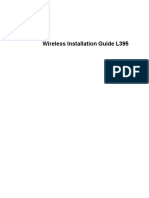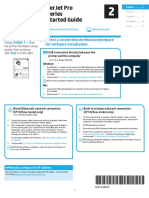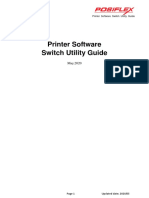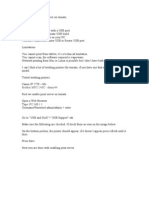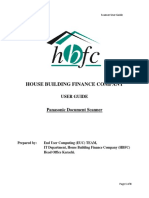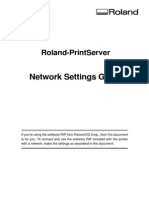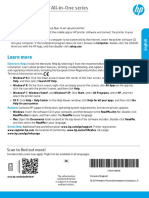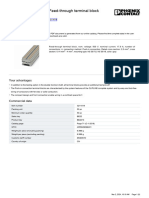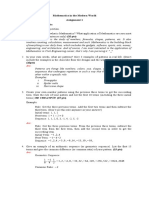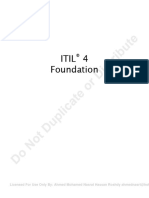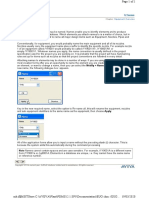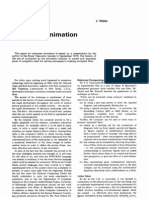Professional Documents
Culture Documents
Print Server Guide
Print Server Guide
Uploaded by
api-725597460Original Description:
Original Title
Copyright
Available Formats
Share this document
Did you find this document useful?
Is this content inappropriate?
Report this DocumentCopyright:
Available Formats
Print Server Guide
Print Server Guide
Uploaded by
api-725597460Copyright:
Available Formats
Print Server
Guide
This is a step by step guide
to show you how to set up
your Snappic Print Server on
Windows or Mac so you can
print from the Snappic iOS
app.
Printing made easy
Print Server Guide 01
Introduction
INTRODUCTION TO THE SNAPPIC PRINT SERVER
The Snappic print server allows you to connect to almost any printer, via
either a wired or wireless connection, and print in real-time when using
the Snappic Photo Booth App.
WHAT YOU NEED FOR THE WINDOWS PRINT SERVER
1. Any Windows 8 or 10 device (Windows RT is not supported and if
you are running Windows 10 S then you need to take the laptop out
of S mode for it to work)- with the printer drivers installed. We do
recommend using a tablet for portability.
2. The Snappic app on your iPad (coming soon to iPhone).
3. The Snappic Windows print server - which can be downloaded via
the resources tab on your dashboard.
4. Your printer and printer USB cable.
5. Hotspot (for wireless connection) or a lightning cable (for wired
connection) .
WHAT YOU NEED FOR THE MAC PRINT SERVER
1. Macbook - with the printer drivers installed.
2. The Snappic app on your iPad (coming soon to iPhone).
3. The Snappic Mac print server - which can be downloaded via the
resources tab on your dashboard.
4. Your printer and printer USB cable (USB-C adaptor if needed).
5. Hotspot (for wireless connection) or a lightning cable (for wired
connection). .
Print Server Guide 02
Getting started
On Windows
STEP 1
Download the Snappic Windows Print Server
onto the Windows device/laptop you will be
connecting your printer to. You can find the
Snappic Windows Print Server under the
"Resources" tab on your account dashboard.
STEP 2
Download and install Bonjour on your
Windows device/laptop.
Once you have installed Bonjour, then in the
future when using the Snappic Print Server you
will not need to open Bonjour again.
STEP 3
Connect your printer via USB to the Windows device/laptop, make sure it is powered on and set as the
default printer.
Please ensure you have installed the relevant printer drivers on your Windows device/laptop before
attempting to use Snappic to print.
STEP 4
Make sure you do not have any firewalls on the Windows device/laptop as the firewall will block
communication with the iPad.
Print Server Guide : Windows 03
Continuing
On Windows
STEP 5
Follow the below instructions based on the connection you have chosen - wireless or wired.
Wireless Connection (wireless means having NO cable connecting the iPad to the Windows device/laptop):
Make sure that the iPad and Windows device/laptop you are using are both connected to the same
hotspot/wifi connection.
Please note we do not recommend using the wifi supplied at the venue as the connection can have a security
setting that blocks the communication between the iPad and print server.
Wired Connection (wired means having the iPad connected to the Windows device/laptop via a cable):
Make sure you have iTunes installed on the Windows device/laptop you are using. Then connect your iPad to
the Windows device/laptop with a lightning cable and make sure that the iPad shows up in iTunes (this just
makes sure that the iPad is connected properly to the Windows device/laptop).
STEP 6
Now you can open the Snappic Windows Print
Server on your Windows device/laptop and
configure the printer for Standard and Strip print
outs - to read more about this scroll down to the
section Configuring Print Server on Windows.
You can also rename the print server by
tapping/clicking on the name "Photo Booth Print
Server" and editing it.
Print Server Guide : Windows 04
Configuring Print Server
On Windows
The Snappic Print Server allows you to print both 6x4/4x6 and strip print outs at the same event. So
you can either configure only 1 option( 6x4/4x6 or strips) or you can configure both options
depending on your event.
STEP 1
To configure the Snappic Windows Print Server you
will first need to choose your printer from the
dropdown.
STEP 2
For standard prints (6x4/4x6) - click on the tab that
says "Standard Config" and then click the "Edit"
button and the below window (step 2) should pop
up.
For strip prints (2x6) - click on the tab that says
"Strip Config" and then click the "Edit" button and
the below window (step 2) should pop up.
STEP 3
Next you will need to click on the "Advanced"
button and select your paper size.
If you are under the "Standard Config" tab then you
will choose 4x6/6x4 and if you are under the "Strip
Config" tab then you will choose the 4x6x2 option
or simply enable the 2inch cut on a 4x6 depending
on what printer you are using.
Print Server Guide : Windows 05
Getting Started
On Mac
STEP 1
Download the Snappic Mac Print Server on your
Mac.
You will find the Snappic Mac Print Server on
the "Resources" tab on your account
dashboard.
STEP 2
Connect your printer via USB to the Mac, make sure it is powered on and set as the default printer.
Please ensure you have installed the relevant printer drivers on your Mac before attempting to use
Snappic to print.
STEP 3
Follow the below instructions based on the connection you have chosen - wireless or wired.
Wireless Connection (wireless means having NO cable connecting the iPad to the Mac):
Make sure that the iPad and Mac you are using are both connected to the same hotspot/wifi
connection.
Please note we do not recommend using the wifi supplied at the venue as the connection can have a
security setting that blocks the communication between the iPad and print server.
Wired Connection (wired means having the iPad connected to the Mac via a cable):
Make sure the iPad is connected with a lightning cable to the Mac.
STEP 4
Now you can open the print server on the Mac and
configure the printer for Standard and Strip print
outs- to read more about this scroll down to the
section Configuring Print Server on Mac.
You can also rename the print server by
tapping/clicking on "Change Server Name" and
changing it to your desired name.
Print Server Guide : Mac 06
Configuring Print Server
On Mac
The Snappic Print Server allows you to print both 6x4/4x6 and strip print outs at the same event. So
you can either configure only 1 option( 6x4/4x6 or strips) or you can configure both options
depending on your event.
STEP 1
For standard 6x4/4x6 print outs: click on the
“Configure” button next to “Standard Config:”
For strip print outs: click on the "Configure" button
next to "Strip Config:"
STEP 2
Choose your printer from the dropdown.
STEP3
Make sure that it displays “Photobooth Print Server”
for both standard and strip printing (see image on the
right).
STEP 4
Now click on the "Photobooth Print Server" drop-down
and choose "Page Attributes".
Under the "Paper Size" drop-down:
For standard 6x4/4x6 print outs: choose the 6x4/4x6
option
For strip print outs: choose the 2x6/4x6x2 option
You might also need to select your 2x6/4x6x2 under the
page handling option then select save.
EXTRA
If you need to you can then adjust the margins on the print server. This is only needed if you would like to adjust
the placement of the print out on the paper, in case it is too close to one of the edges.
Print Server Guide : Mac 07
Getting Started
On the App
STEP 1
Once you have configured your printer on the
Snappic Windows or Mac Print Server, then
you can configure your printer on the iPad.
Open the Snappic app on your iPad and
selecting your event. Then tap on the
"Configure Printer" button and a pop up will
appear.
STEP 2
On the pop up, select the "Photo Booth Print
Server" option (unless you have renamed the
print server then make sure to look for the
name you have given the print server). Also
make sure you choose the correct one- USB
(for wired) or wireless.Then tap "Done".
STEP 3
Now you can start your event by tapping "Start
Photo Booth".
Print Server Guide : App 08
Margin & Orientations
TRANSPOSE ORIENTATION
Click “Transpose Orientation” if your photos are printing in the wrong orientation.
MARGINS
Add margins to your photo if part of the photo is cut off or the photo placement is wrong on
the print out.
Print Server Guide : Margins & Orientations 09
Sample Configurations
MITSUBISHI D70 DW
STANDARD CONFIG
Click ”Edit” next to “Standard config” to configure the
normal 4 x 6.
Click the paper tab and select “10x15 (4x6”)” from the drop-
down.
Click OK, this will save these settings and the Snappic
Server will say “configured” next to "Standard Config”.
STRIP CONFIG
Click “Edit” next to “Strip Config” to configure strips.
Click the paper tab and select “5x15x2 (2x6”x2)” from the
drop-down.
Click OK, this will save these settings and the Snappic
Server will say “configured” next to "Strip Config”
Print Server Guide : Mitsubishi D70 DW 10
Sample Configurations
DNP RX1
STANDARD CONFIG
Click ”Edit” next to “Standard config” to configure the normal 4 x 6.
Click the paper tab and select “10x15 (4x6”)” from the drop-down.
Click OK, this will save these settings and the Snappic Server will
say “configured” next to "Standard Config”.
STRIP CONFIG
Click “Edit” next to “Strip Config” to configure strips.
Click the Layout tab and select advanced and on the paper size
drop-down select “PR (4x6”)” and enable “2-inch cut” under printer
features
Click OK, this will save these settings and the Snappic Server will
say “configured” next to "Strip Config”
Print Server Guide : DNP RX1 11
Thank you!
Let us know if you have any
questions or need further clarification.
Print Server Guide 12
You might also like
- Ender 3 V2 Mainsail Klipper Flashing GuideDocument32 pagesEnder 3 V2 Mainsail Klipper Flashing GuideJonathan David Perez100% (1)
- How to Print from iPad or iPhone to Any Printer without appsFrom EverandHow to Print from iPad or iPhone to Any Printer without appsRating: 5 out of 5 stars5/5 (1)
- Math Apps U34Document8 pagesMath Apps U34Natalie Chong100% (2)
- Universal Mobile Print ServerDocument11 pagesUniversal Mobile Print ServerDragosNo ratings yet
- Howtosetupa New PrinterDocument16 pagesHowtosetupa New PrinterJhoana TamondongNo ratings yet
- AcurripDocument21 pagesAcurripFlavio SpadaNo ratings yet
- WPD 10 7 XP InstallationGuideDocument33 pagesWPD 10 7 XP InstallationGuidekorismithNo ratings yet
- Printer Drivers: Installation GuideDocument44 pagesPrinter Drivers: Installation GuideHONEYWELL VIETNAMNo ratings yet
- Start Guide Print PDFDocument24 pagesStart Guide Print PDFRamNo ratings yet
- Apd5 Readme enDocument4 pagesApd5 Readme enpeh melloNo ratings yet
- EnablingPDFDirect Rev5 PDFDocument22 pagesEnablingPDFDirect Rev5 PDFRichardJavierNo ratings yet
- TL-WR1043ND Print Server AppliDocument39 pagesTL-WR1043ND Print Server AppliJames FungNo ratings yet
- Heavy Notes For ScanjetsDocument38 pagesHeavy Notes For Scanjetsshashi dharNo ratings yet
- AccuRIP Software ManualDocument22 pagesAccuRIP Software ManualAhmed HarbyNo ratings yet
- Archer C7 V1 Print Server Application Guide 1910010820Document40 pagesArcher C7 V1 Print Server Application Guide 1910010820Ron DiazNo ratings yet
- Printer 7167 WPD 7 XP InstallationGuideDocument20 pagesPrinter 7167 WPD 7 XP InstallationGuideRodrigo Valdez NavaNo ratings yet
- Quick Guide: For Windows VistaDocument9 pagesQuick Guide: For Windows VistaArie HerlambangNo ratings yet
- (Nelson Newman) Raspberry Pi 4 Projects User Guide PDFDocument143 pages(Nelson Newman) Raspberry Pi 4 Projects User Guide PDFluigui20100% (3)
- HP Business Inkjet 1200 Series Printer Release Notes For Windows 98, Windows Millennium Edition, Windows NT 4.0, Windows 2000, and Windows XPDocument6 pagesHP Business Inkjet 1200 Series Printer Release Notes For Windows 98, Windows Millennium Edition, Windows NT 4.0, Windows 2000, and Windows XPNorby GallovNo ratings yet
- C 741 MuxDocument8 pagesC 741 MuxMabroukBuhedmaNo ratings yet
- Mac Basics - Printing in OS XDocument10 pagesMac Basics - Printing in OS Xsoumitra sulavNo ratings yet
- Laserjet Pro M101-M104, Laserjet Ultra M105-M106 Getting Started GuideDocument16 pagesLaserjet Pro M101-M104, Laserjet Ultra M105-M106 Getting Started Guidedan agilNo ratings yet
- Ig-NiceLabel Printer Driver Installation GuideDocument28 pagesIg-NiceLabel Printer Driver Installation GuideSertap DağdelenNo ratings yet
- 7 Contoh SK GtyDocument40 pages7 Contoh SK GtyfahrulNo ratings yet
- AccuRIP BP User GuideDocument30 pagesAccuRIP BP User GuideFreddy PoconNo ratings yet
- When You Are Having Printing ProblemsDocument4 pagesWhen You Are Having Printing ProblemspawansukhijaNo ratings yet
- MF Driver Installation GuideDocument31 pagesMF Driver Installation GuideakhtarwellmanNo ratings yet
- 8400fquickstartguide e PDFDocument18 pages8400fquickstartguide e PDFPaolo FontanazziNo ratings yet
- Installing Wine On Mac OS XDocument7 pagesInstalling Wine On Mac OS XLexxyconNo ratings yet
- Userg RevG eDocument39 pagesUserg RevG ecosasdeangelNo ratings yet
- Apd5 Readme enDocument4 pagesApd5 Readme enMary CorreaNo ratings yet
- Setting Up A WAMP Server On Your Windows DesktopDocument18 pagesSetting Up A WAMP Server On Your Windows DesktopsatyaNo ratings yet
- CPD 52804Document39 pagesCPD 52804Augusto ChapiewskyNo ratings yet
- Important:: Steps 1 - 3 4. Select A Connection Method and Prepare For Software InstallationDocument16 pagesImportant:: Steps 1 - 3 4. Select A Connection Method and Prepare For Software InstallationLuarNo ratings yet
- Printer Software Switch Utility Guide V2.0xDocument11 pagesPrinter Software Switch Utility Guide V2.0xelbakri abd elhakimNo ratings yet
- E Microscope Manual Eng PDFDocument26 pagesE Microscope Manual Eng PDFeduardohe_ingNo ratings yet
- Wasatch Quickstart SPDocument8 pagesWasatch Quickstart SPIris AceroNo ratings yet
- 2-Port USB 1-Port Parallel Internet Print ServerDocument64 pages2-Port USB 1-Port Parallel Internet Print ServerdehammoNo ratings yet
- Manual HP LaserjetDocument16 pagesManual HP LaserjetJuanNo ratings yet
- Tomato Usb Print GuideDocument6 pagesTomato Usb Print GuideBuboy VelasNo ratings yet
- Color Laserjet Pro MFP M479 Getting Started Guide: ImportantDocument20 pagesColor Laserjet Pro MFP M479 Getting Started Guide: Importantwendlagouda ouedraogoNo ratings yet
- Fix Printer Connection and Printing Problems in Windows 10: NotesDocument5 pagesFix Printer Connection and Printing Problems in Windows 10: NotesManoj AgnihotriNo ratings yet
- Software Setup Guide Software Setup GuideDocument43 pagesSoftware Setup Guide Software Setup GuideNurul IslamNo ratings yet
- LiDE80quickstartguide eDocument20 pagesLiDE80quickstartguide eTinNo ratings yet
- Panasonic Document Scanner User Guide PDFDocument8 pagesPanasonic Document Scanner User Guide PDFAmna AshrafNo ratings yet
- Install Postscsript PrintersDocument5 pagesInstall Postscsript PrinterscrispitchNo ratings yet
- Installation Instructions: Windows 10/7/XP Printer Driver USB (USB Printer Class Only) / LANDocument29 pagesInstallation Instructions: Windows 10/7/XP Printer Driver USB (USB Printer Class Only) / LANNabeel Syed RashidNo ratings yet
- HP-DESKJET 3520-Support-ManualDocument18 pagesHP-DESKJET 3520-Support-ManualLSNo ratings yet
- Guidelines For Canon IJ Setup On Mac With Canon - ComijsetupDocument2 pagesGuidelines For Canon IJ Setup On Mac With Canon - ComijsetupComIJSetupNo ratings yet
- Rps Ins Forrip en r3Document14 pagesRps Ins Forrip en r3Maxim MakNo ratings yet
- c03420030 PDFDocument12 pagesc03420030 PDFtannoNo ratings yet
- PChem3 Tutorial Setting MachineDocument5 pagesPChem3 Tutorial Setting MachineSuhyun LeeNo ratings yet
- CSS - Info Sheet 3.3-2 - Undertake and Configure Peripherals DevicesDocument19 pagesCSS - Info Sheet 3.3-2 - Undertake and Configure Peripherals DevicesomarNo ratings yet
- HP PrinterDocument6 pagesHP Printerjesse wiseNo ratings yet
- Adden-B-Installing - OMV5 - On - An R-PIDocument18 pagesAdden-B-Installing - OMV5 - On - An R-PIsh0nex100% (1)
- How To Install DVWA On Your Personal Machine For Testing: Instructions For Linux, Mac OS, and WindowsDocument3 pagesHow To Install DVWA On Your Personal Machine For Testing: Instructions For Linux, Mac OS, and Windowsjackcaptain77No ratings yet
- Automação III - V1 - ADocument104 pagesAutomação III - V1 - ACRISTIANO DO ESPIRITO SANTONo ratings yet
- Rapidose User ManualDocument48 pagesRapidose User ManualDanielec1No ratings yet
- Adden-B-Installing - OMV5 - On - An R-PIDocument19 pagesAdden-B-Installing - OMV5 - On - An R-PIFrepertoNo ratings yet
- CanonScan 3000 3000F Quick Start Guide EN PDFDocument16 pagesCanonScan 3000 3000F Quick Start Guide EN PDFirwandkNo ratings yet
- Print Server QIGDocument173 pagesPrint Server QIGruiznelsonNo ratings yet
- Unit 5Document8 pagesUnit 5Jenish GojariyaNo ratings yet
- MC34063A, MC33063A, SC34063A, SC33063A, NCV33063A Inverting Regulator - Buck, Boost, SwitchingDocument15 pagesMC34063A, MC33063A, SC34063A, SC33063A, NCV33063A Inverting Regulator - Buck, Boost, SwitchingSai BabaNo ratings yet
- IHUB Basic Commissioning and ISAM Equipment Configuration Through CLI Exercise BookDocument10 pagesIHUB Basic Commissioning and ISAM Equipment Configuration Through CLI Exercise BookRafael VianaNo ratings yet
- IECEx ITS 04.0006X 004Document7 pagesIECEx ITS 04.0006X 004Jeerasak TunmeesukNo ratings yet
- Mastering Citrix® XenDesktop® - Sample ChapterDocument63 pagesMastering Citrix® XenDesktop® - Sample ChapterPackt PublishingNo ratings yet
- 1st Facilitating Document Annotation Using Content and Querying ValueDocument4 pages1st Facilitating Document Annotation Using Content and Querying Valuesonaiya software solutionsNo ratings yet
- Multix Pro Top Vertix Pro Top PDFDocument16 pagesMultix Pro Top Vertix Pro Top PDFLuis Fernando Garcia SNo ratings yet
- B NG Mã L I Máy Màu Ricoh MP C6000Document19 pagesB NG Mã L I Máy Màu Ricoh MP C6000Đỗ Trọng HưngNo ratings yet
- Able OF Ontents: IMAGE Base LanguageDocument1,767 pagesAble OF Ontents: IMAGE Base Languageandi vlog'sNo ratings yet
- Phoenix Contact 3211019 enDocument5 pagesPhoenix Contact 3211019 enDGNo ratings yet
- Dup Spector Data Manipulation With R Springer 2008 PDFDocument38 pagesDup Spector Data Manipulation With R Springer 2008 PDFnorthwesternstudentNo ratings yet
- Docu 69893Document112 pagesDocu 69893Fadilah NurNo ratings yet
- A Project Report ONDocument15 pagesA Project Report ONshiv infotechNo ratings yet
- Assignment 1 in MMWDocument1 pageAssignment 1 in MMWAngelicaNo ratings yet
- FPGADocument14 pagesFPGASheikh Noor MohammadNo ratings yet
- Australian Standard: Enclosures - Temperature-Controlled - Performance Testing and GradingDocument6 pagesAustralian Standard: Enclosures - Temperature-Controlled - Performance Testing and GradingDefrydiba FarhandinataNo ratings yet
- Distributed Antenna SystemsDocument8 pagesDistributed Antenna SystemspridhviNo ratings yet
- Hugo Ostiza - Design PortfolioDocument58 pagesHugo Ostiza - Design Portfoliohugoostiz1No ratings yet
- Networking Warranty SummaryDocument5 pagesNetworking Warranty SummaryjimNo ratings yet
- Statistics For Business and Economics: 7 EditionDocument60 pagesStatistics For Business and Economics: 7 EditiondasdasdasdNo ratings yet
- ITIL 4 FoundationDocument188 pagesITIL 4 FoundationloloNo ratings yet
- Using Names PDFDocument1 pageUsing Names PDFVladimir AmbrosioNo ratings yet
- Computer Animation: J. HalasDocument11 pagesComputer Animation: J. HalasMarilou PolNo ratings yet
- NT Gofa LanguageDocument219 pagesNT Gofa LanguageAdrianNo ratings yet
- NCSC-TG-024 A Guide To Procurement of Trusted SystemsDocument69 pagesNCSC-TG-024 A Guide To Procurement of Trusted SystemsRobert ValeNo ratings yet
- Roots of Equations - Open MethodsDocument12 pagesRoots of Equations - Open Methodsأحمد دعبسNo ratings yet
- Operating Instructions Gammapilot M FMG60: Radiometric MeasurementDocument96 pagesOperating Instructions Gammapilot M FMG60: Radiometric MeasurementRicardo Palafox MejiaNo ratings yet
- Producto $$ $$: PMI8952 Xiaomi Note 3 / Note 3 Pro / Mote G 4 / G4 Plus / Moto E5 Plus / Moto G5 PLDocument4 pagesProducto $$ $$: PMI8952 Xiaomi Note 3 / Note 3 Pro / Mote G 4 / G4 Plus / Moto E5 Plus / Moto G5 PLdouglareNo ratings yet
- Smoke Control in Very Tall Buildings - PastDocument4 pagesSmoke Control in Very Tall Buildings - PastNestor S. ReEyesNo ratings yet