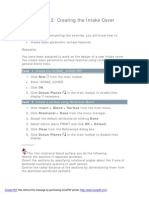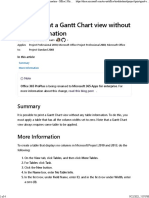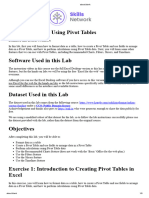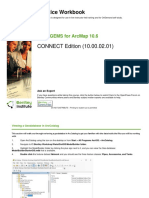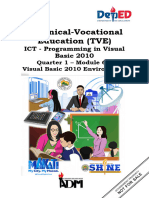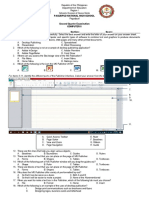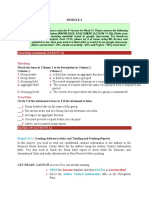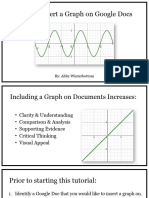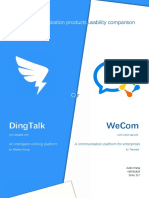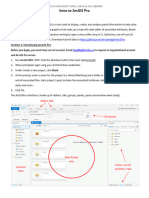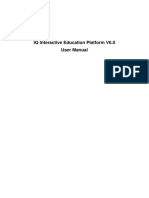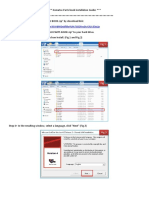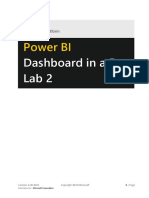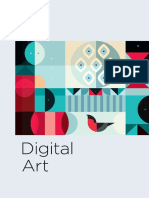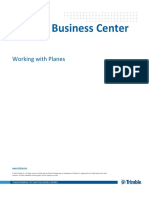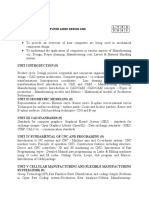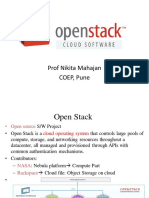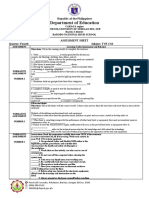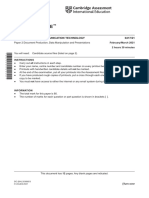Professional Documents
Culture Documents
Spreadsheets Task 1
Uploaded by
Aarav ChawlaCopyright
Available Formats
Share this document
Did you find this document useful?
Is this content inappropriate?
Report this DocumentCopyright:
Available Formats
Spreadsheets Task 1
Uploaded by
Aarav ChawlaCopyright:
Available Formats
YEAR 7
DIGITAL TECHNOLOGY
SPREADSHEETS TASK 1: TIMETABLE
LEARNING INTENTION
We will learn how to create and format a table on a spreadsheet using Google Sheets.
SUCCESS CRITERIA
I can:
• create borders and shade cells.
• merge cells and change the width of cells.
• enter text into cells and format the text.
SECTIONS
Click one of the links below to jump to that section:
• Creating a new spreadsheet Page 2
• Starting a new table Page 3
• Drawing borders Page 4
• Formatting the table Page 7
• Entering your classes into the table Page 9
• Styling the table Page 10
• Preparing the work for upload to Compass Page 11
• Task checklist Page 12
• Digital Technology subject rubric Page 13
INSTRUCTIONS BEGIN ON THE NEXT PAGE…
PAGE 1 OF 13 LAST UPDATED: 20 JULY 2023 CREATED BY PAVAN ROHIT
YEAR 7
DIGITAL TECHNOLOGY
SPREADSHEETS TASK 1: TIMETABLE
CREATING A NEW SPREADSHEET
1. To open Google Sheets, click the circle button at the bottom-left corner of the screen, then
click the Sheets app.
2. To create a new spreadsheet, click the Blank option under the Start a new spreadsheet
section of Google Sheets.
3. On the top-left corner of Google Sheets, click the Untitled spreadsheet text, type in
Timetable, and then hit Enter on the keyboard.
if you cannot see the Untitled spreadsheet text, hit Ctrl + Shift + F on the keyboard to make
it appear.
4. Wait for a few moments while the spreadsheet is saving, click the Timetable text, then click
the My Drive text that appears next to it.
5. On the menu that appears, double-click the Digital Technology folder, then double-click the
Spreadsheets folder.
INSTRUCTIONS CONTINUE ON THE NEXT PAGE…
PAGE 2 OF 13 LAST UPDATED: 20 JULY 2023 CREATED BY PAVAN ROHIT
YEAR 7
DIGITAL TECHNOLOGY
SPREADSHEETS TASK 1: TIMETABLE
6. Click the blue Move here button.
If you get another message, just click the blue Move button.
Every time you want to access this file, you can open the Files app, click Google Drive, navigate to the
Spreadsheets folder, and then click the Timetable.gsheet file to continue your work.
STARTING A TABLE
7. Click cell C2 to make a blue box appear on that cell. Cell C2 is now an active cell.
8. Type Monday into cell C2, then hit Tab on the keyboard to move the blue active cell box right
by one cell.
9. Repeat this process until you have typed Monday to Friday inside cell C2 to cell G2.
10. Type Session 1 into cell B3, then hit Enter on the keyboard to move the blue active cell box
down by one cell.
INSTRUCTIONS CONTINUE ON THE NEXT PAGE…
PAGE 3 OF 13 LAST UPDATED: 20 JULY 2023 CREATED BY PAVAN ROHIT
YEAR 7
DIGITAL TECHNOLOGY
SPREADSHEETS TASK 1: TIMETABLE
11. Type Recess into cell B4 and hit Enter. Repeat the process so that you have Session 1,
Recess, Session 2, Session 3, Lunch, Session 4, and Session 5 written inside cell B3 to cell B9.
12. Type [YOUR NAME]’s Timetable into cell B1.
DRAWING BORDERS
13. Follow these steps to select cell B2 to cell G9.
a. Click on the centre of cell B2.
b. Hold the Shift key on the keyboard.
c. Click on cell G9, then let go of the Shift key.
If done correctly, the selection should look like the one in the image below.
INSTRUCTIONS CONTINUE ON THE NEXT PAGE…
PAGE 4 OF 13 LAST UPDATED: 20 JULY 2023 CREATED BY PAVAN ROHIT
YEAR 7
DIGITAL TECHNOLOGY
SPREADSHEETS TASK 1: TIMETABLE
14. Create Borders by clicking the icon pictured below (with the squares that look like a window)
on the toolbar above the spreadsheet, then click the All Borders icon on the menu that
appears.
15. Click an empty spot on the spreadsheet to de-select the cells.
After following the steps so far, your table should look like the one in the image below.
16. Select cell B3 to cell B9, then click the Bold button on the toolbar above the spreadsheet.
17. Click the Horizontal align button on the toolbar above the spreadsheet, then click the Right
icon on the menu that appears.
18. Select cell B2 to cell G2, then click the Bold button on the toolbar above the spreadsheet.
19. Click the Horizontal align button on the toolbar above the spreadsheet, then click the Center
icon on the menu that appears.
INSTRUCTIONS CONTINUE ON THE NEXT PAGE…
PAGE 5 OF 13 LAST UPDATED: 20 JULY 2023 CREATED BY PAVAN ROHIT
YEAR 7
DIGITAL TECHNOLOGY
SPREADSHEETS TASK 1: TIMETABLE
20. Click on cell B1, then click the Bold button and change the Font size to 24.
21. Click the button on the top corner of the spreadsheet as shown in the image below. This will
select all the cells on the spreadsheet.
22. While all the cells are selected, click the Vertical align button on the toolbar above the
spreadsheet, then the Middle button on the menu that appears.
23. Click an empty spot on the spreadsheet to de-select the cells.
24. Select cell C3 to cell G9 and Center align those cells.
After following the steps so far, your table should look like the one in the image below.
INSTRUCTIONS CONTINUE ON THE NEXT PAGE…
PAGE 6 OF 13 LAST UPDATED: 20 JULY 2023 CREATED BY PAVAN ROHIT
YEAR 7
DIGITAL TECHNOLOGY
SPREADSHEETS TASK 1: TIMETABLE
FORMATTING THE TABLE
25. Follow these steps to select column C to column G:
a. Move the mouse cursor over the centre of the C column heading as shown in the
image below.
b. Click and hold the trackpad.
c. While holding down the trackpad, move the mouse over the G column heading, then
let go of the trackpad.
If done correctly, the entire column of cells from C to G will be selected as shown in the image below.
26. Follow these steps to make column C to column G wider:
a. Move the mouse cursor over the thin line between the C column heading and the
D column heading. If done correctly, you will see the mouse cursor change into a
black icon with arrows pointing left and right.
b. Click and hold the trackpad.
c. While holding the trackpad, move the mouse over a little, then let go of the
trackpad. This will make all the selected columns wider.
d. Click an empty spot on the spreadsheet to de-select the cells.
27. Click and hold the trackpad over the thin line between the A column heading and B column
heading and move the mouse left to make the cell very thin.
INSTRUCTIONS CONTINUE ON THE NEXT PAGE…
PAGE 7 OF 13 LAST UPDATED: 20 JULY 2023 CREATED BY PAVAN ROHIT
YEAR 7
DIGITAL TECHNOLOGY
SPREADSHEETS TASK 1: TIMETABLE
After following the steps so far, your table should look like the one in the image below.
28. Select cell B1 to cell G1, then click the Merge cells button on the toolbar above the
spreadsheet.
29. Select cell B4 to cell G4, click the Merge cells button, then Center align the text.
30. Select cell B7 to cell G7, click the Merge cells button, then Center align the text.
After following the steps so far, your table should look like the one in the image below.
INSTRUCTIONS CONTINUE ON THE NEXT PAGE…
PAGE 8 OF 13 LAST UPDATED: 20 JULY 2023 CREATED BY PAVAN ROHIT
YEAR 7
DIGITAL TECHNOLOGY
SPREADSHEETS TASK 1: TIMETABLE
ENTERING YOUR CLASSES INTO THE TABLE
31. Use the weekly school schedule on Compass to enter your classes into the spreadsheet
timetable. This is done differently for single-session classes and double-session classes.
a. Single-session classes
i. Click on a cell inside the timetable and type in the name of the class, then
hit Alt + Enter on the keyboard and type in the room number for that class.
Example:
English
C2
ii. Hit Enter by itself to successfully input the information into the cell.
iii. If done correctly, the cell should look something like what is shown in the
image below.
b. Double-session classes
i. Locate a class that is a double session on your timetable. For example, a class
that you have for both sessions 2 and 3.
ii. Select two cells inside your timetable and click the Merge cells button.
iii. Click on the cells you have just merged and type in the name of the class,
then hit Alt + Enter on the keyboard and type in the room number for that
class.
Example:
Food Tech
FOOD
iv. Hit Enter by itself to successfully input the information into the merged cells.
v. If done correctly, the cell should look something like what is shown in the
image below.
INSTRUCTIONS CONTINUE ON THE NEXT PAGE…
PAGE 9 OF 13 LAST UPDATED: 20 JULY 2023 CREATED BY PAVAN ROHIT
YEAR 7
DIGITAL TECHNOLOGY
SPREADSHEETS TASK 1: TIMETABLE
Once you have filled out the timetable, it should look something like the one in the image below.
STYLING THE TABLE
32. Use the Text color and Fill color options to style the timetable.
Make sure that each class has matching colours. For example, if you use blue for your English
class, all the English classes throughout the timetable will also be the same colour.
Once you have styled the table and heading, your timetable should look something like the one
shown in the image below.
You have reached the end of the instructions!
If you have time, go back over the instructions again just to make sure you have done everything
correctly.
FIND OUT HOW TO PREPARE YOUR WORK FOR UPLOAD ON THE NEXT PAGE…
PAGE 10 OF 13 LAST UPDATED: 20 JULY 2023 CREATED BY PAVAN ROHIT
YEAR 7
DIGITAL TECHNOLOGY
SPREADSHEETS TASK 1: TIMETABLE
PREPARING THE WORK FOR UPLOAD TO COMPASS
33. Click on File on the menu bar at the top of Google Sheets, hover the mouse cursor over the
Download option, then click the Microsoft Excel (.xlsx) option on the menu that appears.
This will save a document called Timetable.xlsx into your Downloads folder.
34. Go to Compass.
You can do this by typing Tarneit College into Google search and then clicking on the “Tarneit
P-9 College | An Inclusive School” website.
Scroll down on the school website and click on the large Login Into Compass button.
35. Log into Compass using your school ID as your username and your school password.
36. Once you have logged in, look at today’s timetable and click on this 7TECH class.
37. When the next page has loaded, click the Learning Tasks tab.
38. Click on Spreadsheets Task 1: Timetable on the list of Learning Tasks.
39. From here, follow the instructions found under the UPLOADING YOUR WORK heading on the
Learning Task.
THE TASK CHECKLIST IS ON THE NEXT PAGE…
PAGE 11 OF 13 LAST UPDATED: 20 JULY 2023 CREATED BY PAVAN ROHIT
YEAR 7
DIGITAL TECHNOLOGY
SPREADSHEETS TASK 1: TIMETABLE
TASK CHECKLIST
You will be marked on the following criteria for this task:
Criteria Not shown Shown
Correct file uploaded
You have converted the Google
Sheets file into a Microsoft Excel file
and uploaded it to this Learning Task
with the correct file name:
Timetable.xlsx
Borders and cell shading
You have created borders as
instructed and added shading to the
cells to form a table.
Merged cells and cell
width
You have merged the correct cells and
changed the width of the cells as
instructed.
Text input and formatting
You have inputted text into the table
cells and formatted them (centre
aligned, etc.) as instructed.
THE DIGITAL TECHNOLOGY SUBJECT RUBRIC IS ON THE NEXT PAGE…
PAGE 12 OF 13 LAST UPDATED: 20 JULY 2023 CREATED BY PAVAN ROHIT
YEAR 7
DIGITAL TECHNOLOGY
SPREADSHEETS TASK 1: TIMETABLE
DIGITAL TECHNOLOGY SUBJECT RUBRIC
The criteria that are relevant to this task are highlighted in blue.
Criteria Beginning Progressing Competent Proficient Highly Proficient
Spreadsheets Attempted to create Attempted to create Created a budgeting Used prior
Using the features and a budgeting table a budgeting table, table, worked out knowledge to create
functions of a spreadsheet to and work out the work out the the required a budgeting table,
calculate a simple budget of required formulas to required formulas to formulas to fill in work out the
income and payments, and fill in the data. fill in the data, and the data, and used required formulas to
applying conditional formatting use conditional conditional fill in the data, and N/A
to the data. formatting to formatting to used conditional
highlight the data. highlight the data. formatting to
highlight the data
without assistance
and with no errors.
Research Attempted to Attempted to Acquired data from
Acquiring data from a range of acquire data using a acquire data from a a range of sources
sources and evaluating their search engine. range of sources using a search
authenticity by ensuring the using a search engine and
source or author is a reliable engine and listed evaluated their
individual or organisation. them in a reference authenticity by N/A N/A
table. ensuring the source
or author is a
reliable individual or
organisation in a
reference table.
Machine Code Attempted to Attempted to Identified and
Investigating how digital identify how digital identify and explain explained how
systems represent text, images, systems represent how digital systems digital systems
N/A N/A
and sound data in binary. text, images, and represent text, represent text,
sound data in images, and sound images, and sound
binary. data in binary. data in binary.
Networks Attempted to Attempted to Identified and Identified and
Investigating how data is identify how data is identify and explain explained how data explained how data
transmitted and secured in transmitted and how data is is transmitted and is transmitted and
wired, wireless, and mobile secured in wired, transmitted and secured in wired, secured in wired,
N/A
networks. wireless, and mobile secured in wired, wireless, and mobile wireless, and mobile
networks. wireless, and mobile networks. networks with the
networks. additional use of
diagrams.
E-Waste Attempted to Attempted to Identified and Identified and Identified and
Investigating the effects of e- identify the effects identify and explain explained the effect explained the effect explained the effect
waste on societies and of e-waste on the effects of e- of e-waste on of e-waste on of e-waste on
environments. societies and waste on societies societies and societies and societies and
environments. and environments. environments. environments while environments while
also providing also providing
solutions to the multiple well-
issue. thought-out
solutions to the
issue.
Web Pages Attempted to create Attempted to create Created a web page Created a web page, Created a web page,
Creating a web page using a web page using a web page using using HTML and CSS with correctly with correctly
HTML and CSS to present the simple HTML and HTML and CSS to to present formatted code that formatted code that
information researched in the CSS. present information information has no errors, using has no errors, using
E-Waste task. researched in the E- researched in the E- HTML and CSS to advanced HTML and
Waste task. Waste task. present information CSS to present
researched in the E- information
Waste task. researched in the E-
Waste task.
PAGE 13 OF 13 LAST UPDATED: 20 JULY 2023 CREATED BY PAVAN ROHIT
You might also like
- Lab Exercise 2 For Proe CatiaDocument14 pagesLab Exercise 2 For Proe CatiasonirocksNo ratings yet
- Lab Exercise 1 For Proe CatiaDocument16 pagesLab Exercise 1 For Proe CatiasonirocksNo ratings yet
- Hands-On Lab 5 - Different Methods For Creating Dashboard Visualizations With Cognos Analytics (45 Min)Document14 pagesHands-On Lab 5 - Different Methods For Creating Dashboard Visualizations With Cognos Analytics (45 Min)Galacaesar Khambali0% (1)
- How To Create A New Project in C Sharp Version 1Document14 pagesHow To Create A New Project in C Sharp Version 1Tayga Ina ApdyrahmaanNo ratings yet
- Autodesk Inventor 2014 Tutorial BookDocument27 pagesAutodesk Inventor 2014 Tutorial BookOnline InstructorNo ratings yet
- Q4 MODULE3 G10 Technical DraftingDocument8 pagesQ4 MODULE3 G10 Technical DraftingIrine IrineNo ratings yet
- Printing Gantt ChartDocument4 pagesPrinting Gantt ChartFerdinand MassaweNo ratings yet
- Instruction Manual 2-Open Space Mapping Process: Destech Challenge 2020-2021Document23 pagesInstruction Manual 2-Open Space Mapping Process: Destech Challenge 2020-2021naman sharmaNo ratings yet
- Ms Project WebDocument18 pagesMs Project WebMarius FrankimNo ratings yet
- Practical File Class 10 2022-2023Document23 pagesPractical File Class 10 2022-2023Akash100% (9)
- Using Pivot TablesDocument6 pagesUsing Pivot TablesGraceful HousesNo ratings yet
- Microsoft: Access 2013Document31 pagesMicrosoft: Access 2013Laura E. Álamo-SerranoNo ratings yet
- WaterGEMS For ArcMap Sesion1Document38 pagesWaterGEMS For ArcMap Sesion1franklin2891100% (1)
- WaterGEMS For ArcMap CONNECT - U2Document104 pagesWaterGEMS For ArcMap CONNECT - U2antoniocamargoNo ratings yet
- Module 14 For Grade 10 PDFDocument26 pagesModule 14 For Grade 10 PDFAARON CABINTANo ratings yet
- Cam DesenhosDocument46 pagesCam DesenhosTeixeira FabioNo ratings yet
- GanntProject Introduction For BeginnersDocument65 pagesGanntProject Introduction For Beginnersamir.workNo ratings yet
- Algorithms & Data Structures Project Mid-Term Report Game Programming MinesweeperDocument38 pagesAlgorithms & Data Structures Project Mid-Term Report Game Programming MinesweeperSok VyNo ratings yet
- 10TVEProgramming - q1 - Module6 - Visual Basic 2010 Environment - Forprinting - Purisima - JeanDocument10 pages10TVEProgramming - q1 - Module6 - Visual Basic 2010 Environment - Forprinting - Purisima - JeanParamintaramaha ParamintaramahaNo ratings yet
- How To Create A Simple Calculator in Visual Basic 6.0: $0.01 Web HostingDocument4 pagesHow To Create A Simple Calculator in Visual Basic 6.0: $0.01 Web HostingBayu Aji SNo ratings yet
- LAB 2 - Active Object On Indusoft Web Studio SEM1 - 2022 - 2023Document26 pagesLAB 2 - Active Object On Indusoft Web Studio SEM1 - 2022 - 2023Denayshan SelvarajooNo ratings yet
- FL1 Users ManualDocument34 pagesFL1 Users ManualAnita ChrabałowskaNo ratings yet
- Discover 2013 TutorialsDocument79 pagesDiscover 2013 TutorialsNansiata KamagatéNo ratings yet
- Introduction Custom GisDocument63 pagesIntroduction Custom GissilesjlNo ratings yet
- Emtech Module4 Week4 LessonDocument5 pagesEmtech Module4 Week4 LessonMa. Crisanta A. AntonioNo ratings yet
- Tasc v6800 Rev 2Document68 pagesTasc v6800 Rev 2ViViArianiNo ratings yet
- For Items 5-11, Identify The Different Parts of The Publisher Interface. Select Your Answer From The BoxDocument2 pagesFor Items 5-11, Identify The Different Parts of The Publisher Interface. Select Your Answer From The BoxBj BravoNo ratings yet
- Module-3 W11 DBSDocument15 pagesModule-3 W11 DBSMona CampanerNo ratings yet
- Drawing: A. Insert Isometric ViewDocument4 pagesDrawing: A. Insert Isometric Viewanup chauhanNo ratings yet
- Manual Mimio StudioDocument12 pagesManual Mimio Studioprofesor.evillagomezNo ratings yet
- Drafting Catia V5Document78 pagesDrafting Catia V5Santhosh KabadeNo ratings yet
- Drafting Catia V5Document78 pagesDrafting Catia V5nikhilchandersingh100% (3)
- Access Practical Record of DBMSDocument43 pagesAccess Practical Record of DBMSlsreelakshmi516No ratings yet
- LAB 1 - Introduction To Indusoft Web Studio SEM1 - 2022 - 2023Document21 pagesLAB 1 - Introduction To Indusoft Web Studio SEM1 - 2022 - 2023Denayshan SelvarajooNo ratings yet
- Sw12 Assembly Board SkateboardDocument8 pagesSw12 Assembly Board SkateboardLucianNo ratings yet
- Upstr B1+ Bulgaria User's Manual PDFDocument34 pagesUpstr B1+ Bulgaria User's Manual PDFMilena PopovaNo ratings yet
- Hands On Prototype - UX Create Delightful SAP AppsDocument19 pagesHands On Prototype - UX Create Delightful SAP Appsbhavana amarNo ratings yet
- How To Insert A Graph On Google DocsDocument27 pagesHow To Insert A Graph On Google Docsapi-741159002No ratings yet
- Assignment 4 - QS-002 - GutierrezDocument11 pagesAssignment 4 - QS-002 - GutierrezHONEY LYN GUTIERREZNo ratings yet
- Tutorial 16 Introduction To Block MesherDocument5 pagesTutorial 16 Introduction To Block Mesherarthurs9792No ratings yet
- Microsoft: Project 2013Document35 pagesMicrosoft: Project 2013Kristopher CharlesNo ratings yet
- BSE Training Tutorial 1Document22 pagesBSE Training Tutorial 1Animal FunnyNo ratings yet
- White Paper v00791829Document33 pagesWhite Paper v00791829api-645169541No ratings yet
- How To Modify Old Qbasic Programs To Run in Visual Basic: Bergmann@rowan - Edu Chandrupatla@rowan - Edu Osler@rowan - EduDocument7 pagesHow To Modify Old Qbasic Programs To Run in Visual Basic: Bergmann@rowan - Edu Chandrupatla@rowan - Edu Osler@rowan - EduJohn K.E. EdumadzeNo ratings yet
- Discover: Integrated GIS For The Geosciences Version 11.0 TutorialsDocument75 pagesDiscover: Integrated GIS For The Geosciences Version 11.0 TutorialsrodrigoxtremNo ratings yet
- Maya TutorialDocument28 pagesMaya TutorialJorgeNo ratings yet
- Tutorial PDFDocument18 pagesTutorial PDFdharmapoaNo ratings yet
- Intro To ArcGISPro 2019Document8 pagesIntro To ArcGISPro 2019Alex maylle SaraviaNo ratings yet
- Dotspatial Tutorial 1Document10 pagesDotspatial Tutorial 1ayaz5555No ratings yet
- IQ Interactive Education Platform V6.0 User ManualDocument40 pagesIQ Interactive Education Platform V6.0 User ManualJulian TabaresNo ratings yet
- Installation Guide enDocument6 pagesInstallation Guide enkarijoseph02No ratings yet
- Installation Guide - ENDocument6 pagesInstallation Guide - ENBernadNo ratings yet
- A. ChassisDocument11 pagesA. ChassisJusuf ElQudsyNo ratings yet
- Lab 2 - Data Modeling and Exploration A4Document44 pagesLab 2 - Data Modeling and Exploration A4umairNo ratings yet
- Contour Group 3Document11 pagesContour Group 3Lakshmi PriyaNo ratings yet
- UntitledDocument26 pagesUntitledНатальяNo ratings yet
- Working With PlanesDocument15 pagesWorking With PlanesMauricio NavarroNo ratings yet
- Development of A Sample Tutorial For Metal Forming Using Advanced Computer Aided Engineering ToolsDocument21 pagesDevelopment of A Sample Tutorial For Metal Forming Using Advanced Computer Aided Engineering ToolsraghuNo ratings yet
- Media and Information Literacy SHS12 M4 Editing For PrintingDocument15 pagesMedia and Information Literacy SHS12 M4 Editing For PrintingJohnkyle AbaquitaNo ratings yet
- 三维重建文档教程Document19 pages三维重建文档教程guan yunxiaoNo ratings yet
- 2024's Video Editing Software (Free and Paid)Document13 pages2024's Video Editing Software (Free and Paid)Acad RobertNo ratings yet
- Africa Medical College: Name: Beakal Tsegai Department: DDM ID NUMBER: DNT/DGR/145/20 It AssignmentDocument7 pagesAfrica Medical College: Name: Beakal Tsegai Department: DDM ID NUMBER: DNT/DGR/145/20 It AssignmentBeakal TsegaiNo ratings yet
- Peter de Tender (Auth.) - Implementing Operations Management Suite - A Practical Guide To OMS, Azure Site Recovery, and Azure Backup (2016, Apress)Document251 pagesPeter de Tender (Auth.) - Implementing Operations Management Suite - A Practical Guide To OMS, Azure Site Recovery, and Azure Backup (2016, Apress)Chandra sekharNo ratings yet
- MemTest86 User Guide UEFIDocument76 pagesMemTest86 User Guide UEFINicoNo ratings yet
- Me8691 Computer Aided Design and Manufacturing SyllabusDocument2 pagesMe8691 Computer Aided Design and Manufacturing SyllabusGanapathy TNo ratings yet
- Lecture 2 - Process Management Part 2 Process StatesDocument45 pagesLecture 2 - Process Management Part 2 Process StatesShagun Mengi 21bcs083No ratings yet
- TTRA PC Software Log Rev 13.8Document4 pagesTTRA PC Software Log Rev 13.8Hữu Thắng Ngô100% (1)
- How To Replace MaterialsDocument7 pagesHow To Replace MaterialsJireh RasmoNo ratings yet
- Unity Certified Programmer Exam GuideDocument752 pagesUnity Certified Programmer Exam Guidedhankan_raptor100% (3)
- OpenStack NVM 2021Document120 pagesOpenStack NVM 2021AtharvaNo ratings yet
- 04 Overview of Preventive MaintenanceDocument10 pages04 Overview of Preventive MaintenanceOudom 22No ratings yet
- List of Keyboard ShortcutsDocument3 pagesList of Keyboard ShortcutsQuah Siew HengNo ratings yet
- Tech11 - JavaScript Developer - TestDocument2 pagesTech11 - JavaScript Developer - TestVedad ElezovicNo ratings yet
- NX CAD For Design EngineerDocument2 pagesNX CAD For Design Engineerkarthik rNo ratings yet
- Parts of MS Excel WindowDocument12 pagesParts of MS Excel WindowJewel Mae Mingo50% (4)
- Computer Application in BusinessDocument159 pagesComputer Application in BusinessGabriel MuchangiNo ratings yet
- HCI Experiment - 4 3-Dimensional Reconstruction & Somatosensory InteractionDocument21 pagesHCI Experiment - 4 3-Dimensional Reconstruction & Somatosensory InteractionShariar Parvez TonmoyNo ratings yet
- 4TH-quarter-ASSESSMENT-TVE CSSDocument4 pages4TH-quarter-ASSESSMENT-TVE CSSlouie vertudazoNo ratings yet
- Cambridge IGCSE: Information and Communication Technology 0417/21Document12 pagesCambridge IGCSE: Information and Communication Technology 0417/21Jaskaran Kaur MannNo ratings yet
- Operator'S Manual: Monitor Unit Mu-201Ce/Mu-231CeDocument8 pagesOperator'S Manual: Monitor Unit Mu-201Ce/Mu-231CeAshish DharjiyaNo ratings yet
- Charles River Media - Game Programming With PythonDocument12 pagesCharles River Media - Game Programming With PythonJuan LeonNo ratings yet
- Sudden Strike 4 - Arms For Victory Manual (English)Document37 pagesSudden Strike 4 - Arms For Victory Manual (English)Clemens SchmidlechnerNo ratings yet
- Class 9 Chapter 3 Office Automation McqsDocument8 pagesClass 9 Chapter 3 Office Automation McqsSajid AlviNo ratings yet
- SmartWorks MFP - User Manual v3.50 - ENDocument133 pagesSmartWorks MFP - User Manual v3.50 - ENeserwisNo ratings yet
- Word Lesson PlanDocument3 pagesWord Lesson PlanAmissah SethNo ratings yet
- New TDC CBT 100Document267 pagesNew TDC CBT 100Gabriela VelazquezNo ratings yet
- Microsoft PowerPoint MCQDocument13 pagesMicrosoft PowerPoint MCQNazrul JewelNo ratings yet
- Ancient History Hand Written Notes 78 Pages PDFDocument82 pagesAncient History Hand Written Notes 78 Pages PDFRoshniNo ratings yet