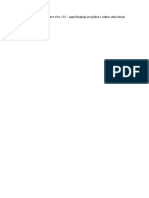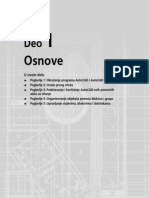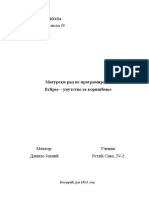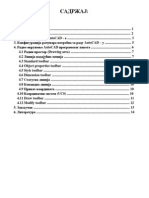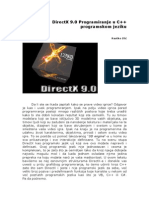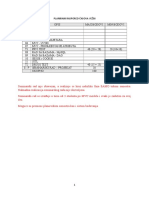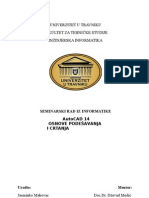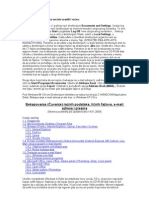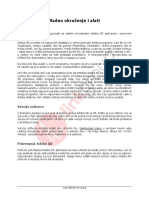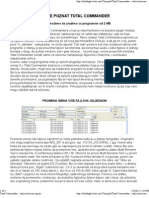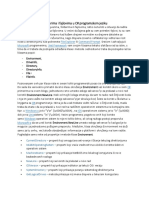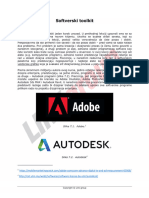Professional Documents
Culture Documents
Osnovna Podešavanja I Rad Sa Fajlovima
Osnovna Podešavanja I Rad Sa Fajlovima
Uploaded by
vrabacemir97Original Title
Copyright
Available Formats
Share this document
Did you find this document useful?
Is this content inappropriate?
Report this DocumentCopyright:
Available Formats
Osnovna Podešavanja I Rad Sa Fajlovima
Osnovna Podešavanja I Rad Sa Fajlovima
Uploaded by
vrabacemir97Copyright:
Available Formats
Osnovna podešavanja i rad sa fajlovima
U ovoj lekciji upoznaćete se sa prvim podešavanjima koja je potrebno da se izvrše pre nego
što započnete kreiranje crteža. Podešavanja se odnose na postupak otvaranja crteža,
podešavanje jedinica, kao i na snimanje fajlova crteža. Ono što je takođe neophodno da
znate kada je reč o korišćenju AutoCAD-a jeste koje su vrste fajlova sa kojima ćete se
susretati.
Rad sa fajlovima
Postoji nekoliko tipova fajlova u AutoCAD-u, a razlikujete ih po ekstenzijama koje ih
karakterišu. Kao što, recimo, fajlovi koji se kreiraju u Microsoft PowerPointu imaju
ekstenziju .ppt, tako i različiti AutoCAD fajlovi mogu međusobno da se razlikuju.
• .dwg – ekstenzija crteža kreiranog u AutoCAD-u;
• .dwt – drawing template, fajl koji je po svojim karakteristikama identičan kao .dwg
i služi za započinjanje novog crteža;
• .dxf – fajlovi koji služe za razmenu sa drugim CAD programima;
• .sv$ – vrsta backup fajla;
• .dst – sheet set, kolekcija layouta iz više crteža;
• .dwf i .dwfx – publikacije na webu;
• .bak – vrsta backup fajla.
Naravno, raznolikost fajlova ne treba da vas obeshrabri, jer u svakodnevnoj upotrebi nećete
sve njih koristiti. U ovoj lekciji posvetićete pažnju onim vrstama fajlova za koje je korisno
da znate kako da njima upravljate i koji vam mogu biti od značaja u uobičajenom korišćenju
AutoCAD-a.
Crteži koje kreirate i čuvate u AutoCAD-u imaju ekstenziju .dwg, ali postoje još dve
ekstenzije sa kojima ćete se kao korisnici programa susretati i koje su važne zbog situacija
kada postoji problem sa čuvanjem crteža. Reč je o fajlovima sa ekstenzijama .bak i .sv$.
Backup (.bak) fajlovi
Backup crteži se formiraju pri svakom manuelnom čuvanju fajla u kojem crtate (.dwg).
Uobičajeno je da se backup crteža, odnosno fajl sa ekstenzijom .bak, čuva na istom mestu
i pod istim imenom kao i crtež u kome radite (.dwg). Backup fajl predstavlja potpunu kopiju
vašeg crteža pre poslednjeg čuvanja. Znajući ovo, nemojte se začuditi ukoliko se na mestu
na kome čuvate fajlove, pored vašeg crteža, pojavi fajl istovetnog imena, a drugačijeg
izgleda i ekstenzije.
Copyright © Link group
Slika 3.1. Prikaz backup fajla
Na slici 3.1. videli ste i kako to izgleda i na šta se konkretno odnosi. Ako vam .bak fajlovi
smetaju prilikom pronalaženja crteža u folderima, slobodno možete da ih obrišete, naravno,
ukoliko ste sigurni da vam neće zatrebati.
Autosave (.sv$) fajlovi
Crteži koji nastaju kao backup usled automatskog čuvanja koje je aktivirano u programu
imaju ekstenziju .sv$. Automatsko čuvanje fajlova postiže se aktiviranjem u okviru kartice
Application Button/Options/Open and Save.
Slika 3.2. Options/Open and Save
Copyright © Link group
Sa leve strane nalazi se polje File Safety Precautions, u okviru koga obeležavate automatsko
čuvanje i određujete interval automatskog čuvanja fajla. Ovde se određuje i da li će se
nakon svakog čuvanja kreirati backup fajl. Backup fajlovi se u AutoCAD-u mogu pronaći na
sledeći način.
U istom nizu kartica u kome je i Open and Save nalazi se kartica Files. U okviru nje se nalazi
Automatic Save Location, mesto na kome možete imati uvid u to gde se nalaze automatski
snimljeni fajlovi. Kada pronađete folder u kojem se čuvaju podaci, pronaći ćete i traženi fajl
po imenu koje ste zadali, ali sa drugačijom ekstenzijom: .sv$. Kada se ekstenzija fajla
promeni na .dwg, možete ga koristiti u AutoCAD-u.
Slika 3.3. Options/Files
Ukoliko je došlo do iznenadnog zatvaranja programa, zahvaljujući obeleženom
automatskom čuvanju moguće je i da oporavite i vratite podatke. Podaci su poslednji put
sačuvani prema podešenom vremenskom intervalu čuvanja podataka. Fajlovi sa ovom
ekstenzijom dostupni su samo u slučajevima kada je ova opcija označena i samo u slučaju
kada se dogodi iznenadni prekid rada računara.
Značaj upoznavanja sa ovim vrstama fajlova, kao i sa podešavanjima koja su u vezi sa
njima, jeste u tome što vam u slučaju bilo kakvog iznenadnog gašenja programa, gubitaka
fajla i sličnog to omogućava da prostim preimenovanjem navedenih ekstenzija u ekstenziju
.dwg ponovo vratite izgubljene fajlove i nastavite da radite na crtežu sa delimično ili u
potpunosti sačuvanim koracima.
Copyright © Link group
Slika 3.4. Options/Files
Napomena
Podešavanje automatskog snimanja, kao i fajlovi sa ekstenzijom .bak i .sv$, mogu vam
sačuvati sate crtanja usled nepredviđenih problema sa napajanjem ili sistemom računara.
Pitanje
Koja je ekstenzija crteža kreiranog u AutoCAD-u?
• .dwg
• .bak
• .sv$
Objašnjenje:
Ekstenzija crteža iz AutoCAD-a je .dwg, backup fajlova – .bak, a fajlova koji nastaju
automatskim čuvanjem – .sv$.
Novitet koji je stigao sa verzijom AutoCAD-a 2014 jeste mogućnost da se crteži koje ste
kreirali u najnovijoj verziji bez ikakvih problema otvaraju u AutoCAD-u 2013. Međutim,
savet je da uvek proverite u kojoj verziji AutoCAD-a rade vaši saradnici, kako bi i oni mogli
bez poteškoća da pristupe otvaranju fajla. Možda je najbolje rešenje da obavite
podešavanja koja će svakako smanjiti mogućnost da neki vaš crtež ne bude otvoren.
Zbog toga je važno da se upoznate sa podešavanjima koja se odnose na čuvanje crteža
ukoliko nije instalirana najnovija verzija softvera. Application Button/Options – kao na slici
3.5. (ili ukucajte samo OP ili OPTIONS i pritisnite Enter u komandnoj liniji) i na tabu Open
and Save, u padajućem meniju File Save/Save As izaberite AutoCAD 2004/LT 2004
Drawing (.dwg). Ovo znači da će svi korisnici ovog programa od verzije AutoCAD-a 2004
moći da otvore vaše crteže koje radite u poslednjoj verziji programa AutoCAD.
Copyright © Link group
Slika 3.5. Options/Open and Save – podešavanje AutoCAD verzije
Crteži u AutoCAD-u se kreiraju i pamte kao .dwg fajlovi, kao što je i pomenuto na početku
lekcije. Međutim, ukoliko želite da pristupite ovim podacima, prvo što morate da naučite
jeste kako da ih uopšte kreirate, potom da ih snimite i kako da otvarate fajlove.
Ukoliko kliknete na Application Button/New, otvoriće vam se dijalog Select Template, u
okviru koga možete da odaberete šablonski fajl za kreiranje novog crteža.
Slika 3.6. Dijalog Select Template
Ako u okviru za dijalog Select Template izaberete Open with no Template, onda je vaš novi
crtež potpuno prazan. Prazan crtež znači da ćete samostalno morati da obavite
podešavanja, koja podrazumevaju podešavanje jedinica i stila kotiranja, podešavanja u vezi
sa štampanjem crteža itd.
Copyright © Link group
Zadavanje komande možete obaviti i preko komandne linije, tako što ćete ukucati NEW ili
QNEW i naravno pritisnuti Enter kako biste potvrdili komandu.
Osim što znate da kreirate crtež, važno je da znate i kako se otvaraju kreirani crteži. Na
Application Button/Open možete videti da se prva opcija odnosi na otvaranje crteža koji
je smešten kod vas na računaru, a da je npr. sledeća opcija u vezi sa sačuvanim crtežima
na Autodeskovoj platformi. Ovo su ujedno i najvažnije opcije za vas. Komanda koja se
zadaje preko komandne linije jeste OPEN i Enter.
Komande kao što su Save i Save As koristite da sačuvate kreirane crteže. Na prvi pogled
može da vam se učini da je potpuno svejedno kojom ćete se komandom služiti, međutim
postoje određene razlike, sa kojima ćete se sada upoznati.
Kada prvi put snimate crtež, pojaviće se okvir za dijalog Save Drawing As, koji
podrazumeva da vi birate folder, odnosno mesto na vašem računaru na kojem ćete snimiti
crtež. Potrebno je samo da unesete naziv fajla i kliknete na Save. Komandna linija za ovu
komandu funkcioniše ukucavanjem jedne od sledećih opcija – SAVE, QSAVE ili SAVE AS i
Enter.
Komandom SAVE čuvate izmene u crtežu, odnosno dopunjujete crtež na kome radite.
Komanda Save vam ne pruža mogućnost da izaberete mesto čuvanja i ime crteža, jer se
koristi već dodeljena destinacija crteža i već određeno ime.
Sada kada ste podesili elementarne stvari, napravite svoj privatni Template koji vam
pomaže da ovo ne nameštate svaki sledeći put kada počnete da kreirate novi crtež.
Application Button/Save As/AutoCAD Drawing Template – slika 3.7.
Slika 3.7. Template
Kliknite na AutoCAD Drawing Template i kada vam se otvori prozor, sačuvajte svoj template
tako što ćete u polje File name uneti željeno ime. Nakon ovoga, kad god budete pokretali
AutoCAD, imaćete svoj template u listi ponuđenih.
Copyright © Link group
Napomena
Kao nov korisnik, trebalo bi da steknete naviku da crteže odmah nakon kreiranja
sačuvate, odnosno da snimite crtež.
Jedinice (Units)
Za podešavanje jedinica u AutoCAD-u neophodno je da ponovite proceduru prilikom
kreiranja novog crteža. Pri prvom pokretanju programa AutoCAD pojaviće se prozor kao na
slici 3.6, koju ste već imali prilike da vidite. Ovaj prozor vam omogućava da selektujete neki
od prethodno fabrički definisanih templatea koji imaju već podešen workspace i layoute.
Izaberite acad.dwt ili desni klik na strelicu pored dugmeta Open i izaberite Open with no
template metric, pošto radite u metričkom sistemu jedinica (a ako radite u sistemu
inča/stopa, onda izaberite imperial).
AutoCAD jedinice su jedinice u kojima crtate u AutoCAD-u. One nisu vezane ni za jednu
posebnu mernu jedinicu, već sami birate šta će jedna jedinica da vam predstavlja (obično se
crta u centimetrima ili milimetrima u razmeri 1:1 – znači, jedna AutoCAD jedinica nam
predstavlja 1 mm ili 1 cm). Izbor na početku, da li želite metric ili imperial, odnosi se samo
na način unosa jedinica (npr. da li ćete unositi 100, 100 ili 1").
Dodatna podešavanja za tip jedinica se postižu na sledeći način: Application
Button/Drawing Utilities/Units (ili kucajte samo UNITS u komandnoj liniji i pritisnite
Enter). Pokretanjem komande otvara se prozor kao na slici 3.8. U delu Length podešavate
tip (Type) jedinica (decimal). U Precision podešavate na koliko decimala želite da radite
(0.00). U delu Angle podešavate tip unošenja uglova (Decimal Type, na primer, 60
stepeni), a u Precision podešavate broj decimala pri unosu uglova. Polje Clockwise (u
smeru kazaljke na satu) treba ostaviti otčekirano, jer je standardno merenje pozitivnog ugla
u smeru suprotnom od kretanja kazaljke na satu.
Slika 3.8. Units
Copyright © Link group
Napomena
Jedinice je moguće podesiti u bilo kom trenutku, ali se preporučuje da to uradite kada
počinjete rad na novom crtežu.
Sažetak
• Pri prvom pokretanju programa AutoCAD važno je da označite odgovarajući
Template. Preporučljivo je da izaberete acad.dwt i da izaberete Open with no
template metric. Međutim, u AutoCAD-u možete da pravite i svoj privatni Template,
koji vam pomaže da ne obavljate ova podešavanja svaki sledeći put kada počinjete
sa crtanjem (Application Menu/Save As/AutoCAD Drawing Template). Crteži koje
čuvate u AutoCAD-u imaju ekstenziju .dwg, a postoje još dve ekstenzije sa kojima
ćete se susretati. To su ekstenzije .bak i .sv$. Backup crteži se formiraju pri svakom
manuelnom čuvanju fajla u kojem crtate (.dwg). Uobičajeno je da se backup crteža,
odnosno fajl sa ekstenzijom .bak, čuva na istom mestu i pod istim imenom kao i
crtež u kome radite (.dwg). Crteži koji nastaju kao backup usled automatskog
čuvanja koje je aktivirano u programu imaju ekstenziju .sv$. Automatsko
podešavanje se postiže aktiviranjem u okviru kartice Application
Button/Options/Open and Save. Sa leve strane nalazi se polje File Safety
Precautions, u okviru koga korisnik obeležava automatsko čuvanje i ostala
podešavanja. Značaj upoznavanja sa ovim vrstama fajlova je u tome što nam
omogućava da u slučaju bilo kakvog iznenadnog gašenja programa, gubitaka fajla i
sličnog prostim preimenovanjem navedenih ekstenzija u ekstenziju .dwg ponovo
vratimo izgubljene fajlove i nastavimo da radimo na crtežu sa delimično ili u
potpunosti sačuvanim koracima. Novitet koji je stigao sa verzijom AutoCAD-a 2014
jeste mogućnost da se crteži koje ste kreirali u najnovijoj verziji bez ikakvih
problema otvaraju u AutoCAD-u 2013. AutoCAD jedinice su jedinice u kojima crtate u
AutoCAD-u. One nisu vezane ni za jednu posebnu mernu jedinicu, već sami birate
šta će jedna jedinica da vam predstavlja. Odabir na početku, da li želite metric ili
imperial, odnosi se samo na vid unosa jedinica (da li ćete unositi 100, 100 ili 1").
Dodatna podešavanja za tip jedinica se postižu pokretanjem Application
Button/Drawing Utilities/Units (ili kucajte UNITS u komandnoj liniji i pritisnite Enter),
a odnose se na finija podešavanja.
Copyright © Link group
You might also like
- Priručnik Za Početnike Autodesk RevitDocument24 pagesPriručnik Za Početnike Autodesk RevitSasa Mladenovic100% (2)
- Autocad 2014 TutorialDocument53 pagesAutocad 2014 TutorialMarija VujovicNo ratings yet
- Maturski Rad Iz Web DizajnaDocument17 pagesMaturski Rad Iz Web DizajnaDragan PrastaloNo ratings yet
- Radna Površina I AlatkeDocument10 pagesRadna Površina I Alatkevrabacemir97No ratings yet
- Adobe Premiere Pro CS3Document73 pagesAdobe Premiere Pro CS3Miroslav StanojkovicNo ratings yet
- Prirucnik Za Vezbe - MatlabDocument50 pagesPrirucnik Za Vezbe - MatlabademkocaNo ratings yet
- 1 Intro Plant 3DDocument12 pages1 Intro Plant 3DKatarina LeroNo ratings yet
- Autocad I DeoDocument32 pagesAutocad I DeoivanamanticNo ratings yet
- Maturski EclipseDocument40 pagesMaturski Eclipseciko82No ratings yet
- 01 - AC17auto Cad 2017Document12 pages01 - AC17auto Cad 2017SpicNo ratings yet
- Programski Jezik JavaDocument28 pagesProgramski Jezik JavaNikola NikolićNo ratings yet
- 01 Ac4b PDFDocument14 pages01 Ac4b PDFVladislavNSNo ratings yet
- Upustva Za AcadDocument7 pagesUpustva Za Acadsecca2772727224768No ratings yet
- UML Osnove - UkratkoDocument7 pagesUML Osnove - UkratkoNeda JerkovicNo ratings yet
- Interfejs AutoCadDocument14 pagesInterfejs AutoCadBojan Kvik NenadovicNo ratings yet
- D3.4.2a Mdita Editor Users Instructions v12Document130 pagesD3.4.2a Mdita Editor Users Instructions v12Marija KrsticNo ratings yet
- 01 Visual Studio UvodDocument13 pages01 Visual Studio UvodslomljeniNo ratings yet
- Tehnologije-2 10082Document32 pagesTehnologije-2 10082ZlatkoŠarićNo ratings yet
- Protel DXP - Korak Po KorakDocument71 pagesProtel DXP - Korak Po Korakvasovics0% (1)
- 454 Autodesk Inventor 2013 Poglavlje 01Document32 pages454 Autodesk Inventor 2013 Poglavlje 01Marko MajstorovicNo ratings yet
- Seminarski Rad Iz Racunara "Back-Up"Document11 pagesSeminarski Rad Iz Racunara "Back-Up"Стефан ДабовићNo ratings yet
- 01.02 Kreiranje C# Aplikacije PDFDocument9 pages01.02 Kreiranje C# Aplikacije PDFl_a_l_aNo ratings yet
- CET - DirectX 9.0 Programiranje U C++ Programskom JezikuDocument34 pagesCET - DirectX 9.0 Programiranje U C++ Programskom Jezikuibiz4No ratings yet
- Vezbe 01 - UVODDocument8 pagesVezbe 01 - UVODlavnenNo ratings yet
- AutocadDocument24 pagesAutocadJasminko Pesak MahovacNo ratings yet
- 100 Trikova Za Windows XPDocument37 pages100 Trikova Za Windows XPsarke93No ratings yet
- E2 - PraktikumDocument95 pagesE2 - Praktikumbboldi100% (1)
- 3D Studio MAX Teorija Za PocetnikeDocument16 pages3D Studio MAX Teorija Za PocetnikeNatasa SpasicNo ratings yet
- Bekapovanje eDocument20 pagesBekapovanje ePredrag DjosicNo ratings yet
- ADXD0 02-dsfsdssDocument15 pagesADXD0 02-dsfsdssMirjana RakicNo ratings yet
- Microsoft Word - Skola - AccessaDocument81 pagesMicrosoft Word - Skola - AccessamilenadoncevNo ratings yet
- Izrada Rezervnih Kopija (Windows XP)Document14 pagesIzrada Rezervnih Kopija (Windows XP)Igor MladenovicNo ratings yet
- Mala Skola Programiranja CsharpDocument59 pagesMala Skola Programiranja CsharpDamir KijametNo ratings yet
- Excel Skripta OsnoveDocument14 pagesExcel Skripta OsnoveGordanaNo ratings yet
- Total Commander - Retko Koriscene OpcijeDocument4 pagesTotal Commander - Retko Koriscene Opcijevelibor27No ratings yet
- XP TrikoviDocument55 pagesXP Trikovifalcon_one100% (1)
- Rad Sa Fajlovima (TXT, Exell, Baze Podataka) U C#Document34 pagesRad Sa Fajlovima (TXT, Exell, Baze Podataka) U C#Vlada GrujićNo ratings yet
- Predstavljanje Programa SPSSDocument14 pagesPredstavljanje Programa SPSSdex99No ratings yet
- 01 SW20Document4 pages01 SW20Djuka ObodjanNo ratings yet
- pr2 Acad 01Document20 pagespr2 Acad 01nba teamNo ratings yet
- 2.softverski ToolkitDocument7 pages2.softverski Toolkitvrabacemir97No ratings yet
- 1.3D ModelDocument13 pages1.3D Modelvrabacemir97No ratings yet
- 4.osvetljenje Unutrašnjeg ProstoraDocument12 pages4.osvetljenje Unutrašnjeg Prostoravrabacemir97No ratings yet
- 3.komunikacija U ProstoruDocument13 pages3.komunikacija U Prostoruvrabacemir97No ratings yet
- 1.glavni KonceptDocument6 pages1.glavni Konceptvrabacemir97No ratings yet