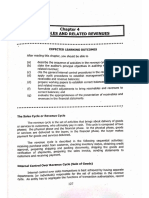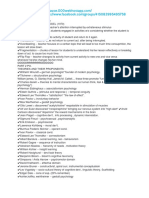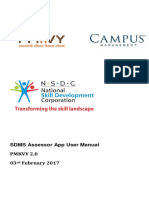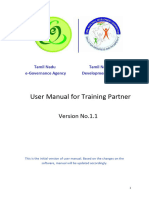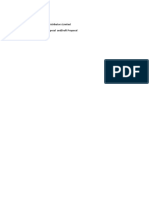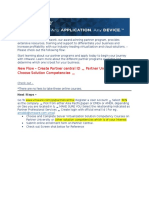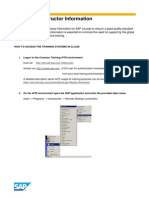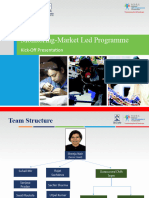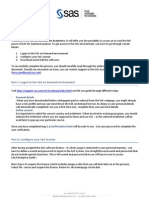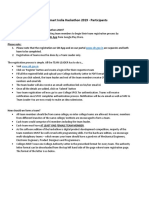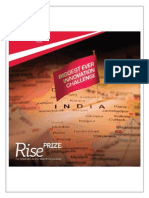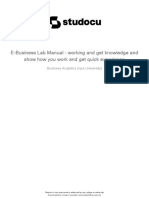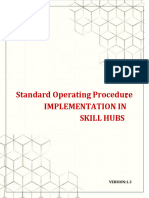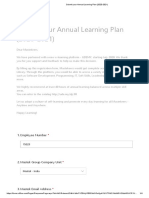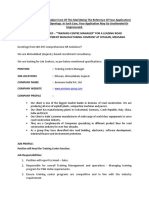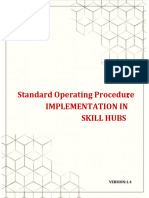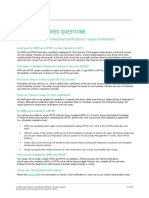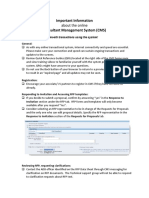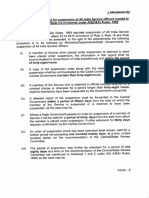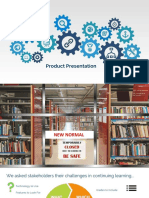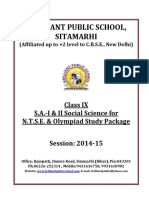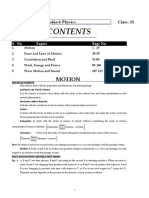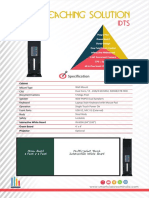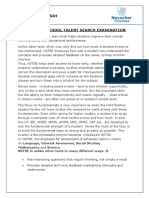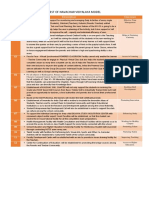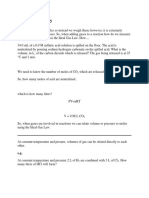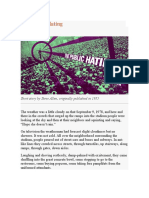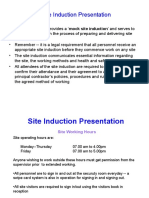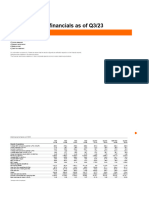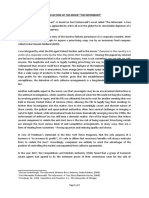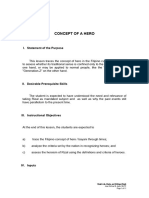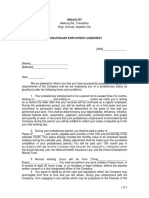Professional Documents
Culture Documents
SDMS USER MANUAL FOR FEE BASEDv2
Uploaded by
विश्वजीत कुमार सिंहOriginal Title
Copyright
Available Formats
Share this document
Did you find this document useful?
Is this content inappropriate?
Report this DocumentCopyright:
Available Formats
SDMS USER MANUAL FOR FEE BASEDv2
Uploaded by
विश्वजीत कुमार सिंहCopyright:
Available Formats
TP-Fee Based Portal User Manual
5th Dec, 2017
Fee Based TP Portal - User Manual
LOGGING INTO SDMS PORTAL ......................................................................................................................... 3
LANDING PAGE OF PARTNER PORTAL ........................................................................................................................... 3
TERM SHEET TAB ..................................................................................................................................................... 4
TRAINERS ............................................................................................................................................................... 4
PROVIDE THE REQUESTED DETAILS TO CREATE THE TRAINER ON SDMS. .............................................................................. 4
TRAINING CENTRE .................................................................................................................................................... 5
PLEASE FILL ALL THE MANDATORY FIELDS TO CREATE THE TRAINING CENTRE DETAILS ON SDMS (TRAINING CENTRE DETAILS) ........ 5
NEED TO FILL THE TRAINING CENTRE POINT OF CONTACT .................................................................................................. 6
NEED TO ATTACH PHOTOGRAPHS OF CENTRES, LAB, WASHROOM AND CAFETERIA. .............................................................. 6
COURSE CREATION ................................................................................................................................................... 6
HOW TO ADD A COURSE ............................................................................................................................................ 7
CANDIDATE UPLOAD................................................................................................................................................. 7
DIVIDING CANDIDATES INTO MULTIPLE BATCHES (SDMS BATCH CREATION LOGIC) ............................................................. 8
UPLOAD SCREEN FOR CANDIDATE UPLOAD .................................................................................................................... 9
VALIDATION AND REMARKS SCREENSHOT ..................................................................................................................... 9
CANDIDATE DETAILS THROUGH CENTRES .................................................................................................................... 10
TO VIEW UPLOADED CANDIDATE DETAILS .................................................................................................................... 10
UPLOAD SCREEN OF SSC CANDIDATE UPLOAD............................................................................................................. 11
SNAP SHOT OF COMPLETE INFORMATION IS PROVIDED BELOW (PLEASE DOWNLOAD LATEST DOCUMENT FROM PORTAL) ............. 11
CANDIDATE DETAILS IN SSC BATCHES......................................................................................................................... 12
DASHBOARD ......................................................................................................................................................... 13
FINANCIAL YEAR .................................................................................................................................................... 15
Prepared by campus management for NSDC.
© 2016 Talisma Corporation Private Ltd., a subsidiary of Campus Management Corp.
Fee Based TP Portal - User Manual
Logging Into SDMS portal
1. Browse the URL mentioned below for the login page of SDMS Partner Portal
https://nsdcpartner.nsdcin
The Login page is displayed.
Entre the user name and password provided by Monitoring team and Click Login.
Landing Page of Partner Portal
Prepared by campus management for NSDC.
© 2016 Talisma Corporation Private Ltd., a subsidiary of Campus Management Corp.
Fee Based TP Portal - User Manual
Organization detail is read-only which will be pulled out from registration page and cannot be modified
however contact information can be modified.
Term sheet Tab
Term sheet tab shows the proposal which has been provided to the training partner, at the time of
upload TP needs to use the Proposal number to upload the candidate information on SMDS
Trainers
To create trainer details click on create New trainer
Trainers details needs to be provided in the trainers Tab
Provide the requested details to create the trainer on SDMS.
Prepared by campus management for NSDC.
© 2016 Talisma Corporation Private Ltd., a subsidiary of Campus Management Corp.
Fee Based TP Portal - User Manual
Marked in Red Star (*) are mandatory fields for trainer details creation on SDMS.
Training Centre
To create training centre Details on SDMS click on Create
Once we click on Create then we get below screen
Select the Centre Type and then click on proceed
There are two types of centres
Fixed and Mobile
Please fill all the mandatory fields to create the training centre
details on SDMS (Training Centre Details)
Prepared by campus management for NSDC.
© 2016 Talisma Corporation Private Ltd., a subsidiary of Campus Management Corp.
Fee Based TP Portal - User Manual
Need to fill the Training centre point of contact
Need to attach Photographs of Centres, Lab, Washroom and
Cafeteria.
Once Photographs are attached and all the mandatory fields are provided, then need to click on
submit for training centre creation on SDMS for Fee based
Course Creation
Prepared by campus management for NSDC.
© 2016 Talisma Corporation Private Ltd., a subsidiary of Campus Management Corp.
Fee Based TP Portal - User Manual
Course creation will initiate course approval process at NSDC. All courses created will be forwarded
to Monitoring team.
Partners will be informed over the mail on approval or rejection of course by
Monitoring Team
How to Add a course
Provide all the mandatory fields and then click on submit for the new course creation
Course approval documents needs to be shared to monitoring team.
Candidate Upload
Along with the conventional way of uploading the candidate information on SDMS and updating the
assessment and certification related details (Ex Passing Out Date etc.) , the NSDC partners are now
being given an option on SDMS to route the candidate information to respective Sector Skill Councils
(SSC) for conducting assessment and certification of candidates.
Thus, the Training Partner has two options-
1)Uploading and Updating candidate information of candidates, which have been assessed internally
by partner and certified by them, and not through Sector Skill Councils(Self Assessment). Batch ID is
not available here
2) Uploading and routing information of candidates, who are supposed to be assessed and certified by
Sector Skill Councils. Batch ID is available here.
Uploading Candidates to be assessed and certified by Sector Skill Councils.
Please follow these steps for uploading candidate data to be routed to SSC-
1) Login to SDMS
2) Go to tab “SSC Candidate Upload”
3) Download the latest excel template
Prepared by campus management for NSDC.
© 2016 Talisma Corporation Private Ltd., a subsidiary of Campus Management Corp.
Fee Based TP Portal - User Manual
4) Fill in the details of all the candidates, along with proper batch details. 5) Upload the file.
Dividing Candidates into Multiple Batches (SDMS Batch Creation
Logic)
SDMS would group the candidates into batches as per the “BatchGroupNumber” along with other
existing criteria of Assessment Date, Training Centre ID and Job Role
Working Scenario-
1) Partner is uploading 100 candidates in a single sheet.
2) All candidates have the same Course, assessment date and all candidates belong to the same
training centre (thus having the same Centre ID)
3) Partner wants these candidates to be grouped into 4 different batches.
4) Partner needs to give different BatchGroupNumber to different set of candidates.
5) If partner wants to create 4 batches of 25 candidates each, he can put BatchGroupNumber as 1 for
first 25 candidates in excel sheet, BatchGroupNumber as 2 for next 25 candidates and so on.
6) SDMS will automatically create different batches based on the BatchGroupNumber.
Please note that, the final batch creation logic which will be followed on SDMS is-
a) Training Partner
b) Training Centre ID
c) Course
d) Assessment Date
e) Batch Start Date
f) Batch End Date
g) Batch Group Number
This means that, if ‘n’ number of candidates have the same fields mentioned above, they shall be
grouped into one batch in SDMS. If any one of these fields differs, a new batch shall be created.
• Please note- Only the batches uploaded for QP-NOS Aligned courses shall be routed to SSC’s.
• If the course is not an approved course, SDMS shall not allow the partner to send the data to SSC.
• Partner needs to use the template available in the tab “SSC Candidate Upload” for uploading
candidates (which are routed to SSC’s) and for updating the information of such candidates.
Uploading Candidates which are not Supposed to be Routed to SSC for Assessment & Certification
Please follow these steps for uploading candidate data which is not supposed to be routed to SSC-
1) Login to SDMS
2) Go to tab “Candidate Upload”
3) Download the latest excel template
4) Fill in the details of all the candidates, along with proper batch details.
5) Upload the file.
Please note- Partner needs to use the template available in the tab “Candidate Upload” for uploading
candidates (which are not routed to SSC’s) and for updating the information of such candidates.
Prepared by campus management for NSDC.
© 2016 Talisma Corporation Private Ltd., a subsidiary of Campus Management Corp.
Fee Based TP Portal - User Manual
Upload screen for Candidate upload
Two options are provided
One for adding candidate (Insert)
One for update candidate (Update)
Click on the required option and then download the template
• Fill in the data for the candidates as per instruction provided on template and upload it on SDMS
• System will show Pass/Fail status of excel upload. In case of fail, an error log will be generated.
• Error log will give support # for the help plus it will give details of erroneous records with complete
description of error
• Snap shot of complete information is provided below (Please download latest document from portal)
Validation and Remarks Screenshot
Prepared by campus management for NSDC.
© 2016 Talisma Corporation Private Ltd., a subsidiary of Campus Management Corp.
Fee Based TP Portal - User Manual
Candidate Details Through Centres
To view uploaded candidate details
• To view candidate details, click on “Candidates” tab. System will ask to select a centre to view
candidates within that centres.
• When a centre is selected and opened, candidate list mapped to centre will be visible (Screenshot is
provided below). Same list can be exported to excel as well.
Prepared by campus management for NSDC.
10
© 2016 Talisma Corporation Private Ltd., a subsidiary of Campus Management Corp.
Fee Based TP Portal - User Manual
Upload Screen of SSC Candidate Upload
• Two options are provided
• One for adding candidate (Insert)
• One for update candidate (Update)
• Click on the required option and then download the template
• Fill in the data for the candidates as per instruction provided on template and upload it on SDMS
• System will show Pass/Fail status of excel upload. In case of fail, an error log will be generated.
• Error log will give support # for the help plus it will give details of erroneous records with complete
description of error
Snap shot of complete information is provided below (Please
download latest document from portal)
Prepared by campus management for NSDC.
11
© 2016 Talisma Corporation Private Ltd., a subsidiary of Campus Management Corp.
Fee Based TP Portal - User Manual
Candidate details in SSC Batches
How to update Candidate details on SDMS
• Inserted candidate needs to be updated on SDMS, to mark candidates as Trained and placed.
• To Mark Candidates Trained On SDMS we consider below fields • Training status= Completed
• Passing out date of current month • Placement Status= N
• SDMS Enrolment number( Candidate details ID from candidates Tab) • NSDC Reg Number
• Attendance in Percentage
• To Mark candidates placed on SDMS:
• Below fields needs to be considered for marking candidates as placed on SDMS
• Employed through Partner • SDMS Enrolment Number
• Training status = Completed • Placement status = Y
• Employment type= Employed through Partner
• Date of Joining on or after passing out date in current month • Employed details
• Employment Type = Upskilled
• NSDC Registration Number • Centre ID
• SDMS enrolment number
• Passing out date(Same as provided at the time of updating training status = Completed)
• Placement status= Y
• Training Status= Completed
• Employment type = Up Skilled
• Employment Type = Self Employed
• NSDC Registration number • Centre ID
• SDMS enrolment number
• Passing out date (Same as provided at the time of updating training status = Completed)
• Placement status= Y
• Training Status= Completed
• Employment type = Self Employed
Prepared by campus management for NSDC.
12
© 2016 Talisma Corporation Private Ltd., a subsidiary of Campus Management Corp.
Fee Based TP Portal - User Manual
Dashboard
Description of Dashboard
1. Partner Name: Shows the Organization name stored in SDMS
2. NSDC Registration Number: This number is unique number assigned to all NSDC partner. While
uploading candidate data this number will be required to map candidates with the partner’s
organization
3. Date of last upload: This date will show when last successful upload happened. This date will
refresh every mid-night. For e.g. if data is successfully uploaded today then it will show up on
Dashboard tomorrow
4. Number of uploads: This will give information on number of successful uploads made in one week.
5. Number of uploads in FY 17-18: This will give information on number of successful uploads in FY
17-18
6. Proposal Name: This is the proposal name as per NSDC records
7. Proposal No.: This is system generated number which will be used while Candidate Upload
8. Date of Sanction: This is the date on which proposal is approved
9. Performance Current Financial Year: Whenever the Dashboard tab is open,
Enrolled: Count of Non-STAR candidates by picking Batch Start Date falling in Current FY
Trained: Count of Non-STAR candidates where Training Status=Completed and by picking Passing
out Date falling in Current Financial Year
Placed: Count of Non-STAR candidates with Training Status = Completed AND Placement
Status=Yes and Date of Joining falling in Current Financial Year
Up-skilled: Count of Non-STAR candidates with Training Status = Completed AND Employment
Type=Up-skilled AND Passing out Date falling in Current Financial Year
Prepared by campus management for NSDC.
13
© 2016 Talisma Corporation Private Ltd., a subsidiary of Campus Management Corp.
Fee Based TP Portal - User Manual
Prepared by campus management for NSDC.
14
© 2016 Talisma Corporation Private Ltd., a subsidiary of Campus Management Corp.
Fee Based TP Portal - User Manual
Financial Year
Month-wise Performance: This table will show previous month data i.e. if the dashboard is opened
between 1st of March to 31st of March, this table will show up Feb data
Enrolled: Count of Non-STAR candidates by picking Batch Start Date falling in that month
Trained: Count of Non-STAR candidates where Training Status=Completed and by picking Passing
out Date falling in that month
Placed: Count of Non-STAR candidates with Training Status = Completed, Placement Status=Yes,
Employment Type=Employed through Partner and Date of Joining falling in that month
Up-skilled: Count of Non-STAR candidates with Training Status = Completed AND Placement
Status=Yes AND Employment Type=Up-skilled AND Passing out Date falling in that month
• New centres created: Number centres created in that month
• Centre Status:
Active: Number of centres where Non-STAR training is going on or reported in the last month trained
count
Prepared by campus management for NSDC.
15
© 2016 Talisma Corporation Private Ltd., a subsidiary of Campus Management Corp.
You might also like
- Microsoft Cloud Partner Program FAQDocument19 pagesMicrosoft Cloud Partner Program FAQTahir AmmadNo ratings yet
- Renewal of ForgivenessDocument3 pagesRenewal of ForgivenessShoshannahNo ratings yet
- Practical Auditing by Empleo 2022 Chapter 4 Receivables Related RevenuesDocument55 pagesPractical Auditing by Empleo 2022 Chapter 4 Receivables Related RevenuesDarence IndayaNo ratings yet
- SGCertified Marketing Cloud ConsultantDocument7 pagesSGCertified Marketing Cloud ConsultantGajendra Singh Sisodia0% (3)
- Salesforce Certified Marketing Cloud Consultant BetaDocument8 pagesSalesforce Certified Marketing Cloud Consultant BetaKarma Tsering DorjeeNo ratings yet
- Fruits of ThailandDocument51 pagesFruits of Thailandtenzenmen100% (1)
- Espiloy COT DLP Math 5 Q2Document7 pagesEspiloy COT DLP Math 5 Q2Adeline Rose B. Espiloy100% (3)
- Raising CapitalDocument43 pagesRaising CapitalMuhammad AsifNo ratings yet
- The SAM Leader Survival Guide: A Practical Success Guide for Software Asset Management ProfessionalsFrom EverandThe SAM Leader Survival Guide: A Practical Success Guide for Software Asset Management ProfessionalsNo ratings yet
- 6426c-Enu Trainerhandbook 2Document392 pages6426c-Enu Trainerhandbook 2mu771_No ratings yet
- Potot Vs People DigestDocument1 pagePotot Vs People DigestMary Grace SevillaNo ratings yet
- Summary Prof EdDocument19 pagesSummary Prof EdFloravie Onate100% (2)
- IT ParksDocument12 pagesIT ParksDivam Goyal0% (1)
- Pmkvy2.0 - SDMS User Manual For Assessor AppDocument30 pagesPmkvy2.0 - SDMS User Manual For Assessor Appविश्वजीत कुमार सिंहNo ratings yet
- CMI TNSDC TrainingProviderModule User Manual 11-04-2023Document49 pagesCMI TNSDC TrainingProviderModule User Manual 11-04-2023plsindia.employmentNo ratings yet
- Indian Institute of Banking & Finance (: ISO:9001:2000 Certified Organization)Document5 pagesIndian Institute of Banking & Finance (: ISO:9001:2000 Certified Organization)amriteswarbNo ratings yet
- UserGuide PDFDocument50 pagesUserGuide PDFSneNo ratings yet
- Teamwork Deployment Advanced SpecializationDocument2 pagesTeamwork Deployment Advanced SpecializationGAbroNo ratings yet
- M06EKM CohortA Group Assignment Brief Nov10Document6 pagesM06EKM CohortA Group Assignment Brief Nov10umerNo ratings yet
- Sap Support Services For All India Origin Chemists & Distributors Limited Response To Request For Proposal Anddraft ProposalDocument11 pagesSap Support Services For All India Origin Chemists & Distributors Limited Response To Request For Proposal Anddraft ProposalmandyNo ratings yet
- Lpu SrsDocument22 pagesLpu Srssharma STSNo ratings yet
- User Guide SRM University: Campusvue Student SRM PocDocument49 pagesUser Guide SRM University: Campusvue Student SRM PocSagar Rao SdzNo ratings yet
- CA Manual14 MarDocument34 pagesCA Manual14 Maranwar19866No ratings yet
- What's Hot, What's Not - Skills For SAS ProfessionalsDocument5 pagesWhat's Hot, What's Not - Skills For SAS ProfessionalsupendernathiNo ratings yet
- Accredition - VSP and VTSPDocument3 pagesAccredition - VSP and VTSPSanthosh BalaNo ratings yet
- Cloud Logon StepsDocument3 pagesCloud Logon StepsAline03No ratings yet
- Proc T284 LMIS - User Manual SDP External 4 0Document34 pagesProc T284 LMIS - User Manual SDP External 4 0LukhanyoNo ratings yet
- Brief On On Boarding and Kick Off ProcessDocument15 pagesBrief On On Boarding and Kick Off Processsagaransari558No ratings yet
- Certifications - Process - Document - For - Associates V2.0 PDFDocument28 pagesCertifications - Process - Document - For - Associates V2.0 PDFMadhuri MalayathiNo ratings yet
- Step by Step Guide To Becoming A Select Certified PartnerDocument7 pagesStep by Step Guide To Becoming A Select Certified PartnerMax CanNo ratings yet
- Student Instructions ShortDocument2 pagesStudent Instructions Shorthuy dao manhNo ratings yet
- Faqs For Smart India Hackathon 2019 - ParticipantsDocument4 pagesFaqs For Smart India Hackathon 2019 - Participantspiyush albertNo ratings yet
- Approach Note Template - Driverless CarsDocument13 pagesApproach Note Template - Driverless Carszaideesh100% (1)
- Learning Marketplace: Implementation Guide - Public Document Version: Q4 2019 - 2019-11-08Document26 pagesLearning Marketplace: Implementation Guide - Public Document Version: Q4 2019 - 2019-11-08Raman BhardwajNo ratings yet
- PMKVY Process For Aadhar Enabled Biometric Attendance System On BoardingDocument6 pagesPMKVY Process For Aadhar Enabled Biometric Attendance System On BoardingKumar UditNo ratings yet
- E Business LabDocument78 pagesE Business LabshadenNo ratings yet
- ATS Project SynopsisDocument11 pagesATS Project SynopsistechcaresystemNo ratings yet
- 1MV S4HANA2023 Set-Up EN XXDocument14 pages1MV S4HANA2023 Set-Up EN XXOriol CasesNo ratings yet
- Gramin Skill (GSDM)Document24 pagesGramin Skill (GSDM)mukulNo ratings yet
- Standard Operating Procedure-Skill Hub Initiative PMKVY 6Document21 pagesStandard Operating Procedure-Skill Hub Initiative PMKVY 6muthuvelNo ratings yet
- User Onboarding For SAP S4HANA CloudDocument18 pagesUser Onboarding For SAP S4HANA CloudericNo ratings yet
- Frequently Asked Questions: What Is The Talentsprint Certified Salesforce Platform Developer Program 2021?Document5 pagesFrequently Asked Questions: What Is The Talentsprint Certified Salesforce Platform Developer Program 2021?krishnagokul gunaNo ratings yet
- Learning Option and Action Pack Enrollment GuideDocument11 pagesLearning Option and Action Pack Enrollment GuidedarkworldNo ratings yet
- Continuous Airworthiness Management For Large AC - 2 Days: Date Category Venue Level PriceDocument4 pagesContinuous Airworthiness Management For Large AC - 2 Days: Date Category Venue Level PricecarbonNo ratings yet
- Distributing Business Partner Master Data From SAP CRMDocument28 pagesDistributing Business Partner Master Data From SAP CRMJarko RozemondNo ratings yet
- Telangana TourismDocument5 pagesTelangana TourismHimanshu BhatiaNo ratings yet
- Udemy PDFDocument4 pagesUdemy PDFBhavesh KolluriNo ratings yet
- 01 JD - Our First EverDocument3 pages01 JD - Our First EverUddhavNo ratings yet
- System Orientation Guide v1.3 - May 2017Document19 pagesSystem Orientation Guide v1.3 - May 2017FawadAkhtarNo ratings yet
- Establishment User ManualDocument29 pagesEstablishment User ManualAzharNo ratings yet
- PLASMID Program Description PDFDocument4 pagesPLASMID Program Description PDFTamil Selvan SNo ratings yet
- MSC Malaysia Capability Development Programme (CDP) Professional DevelopmentDocument10 pagesMSC Malaysia Capability Development Programme (CDP) Professional DevelopmentjcskNo ratings yet
- April 2016 Digital Marketing Essentials FINALDocument12 pagesApril 2016 Digital Marketing Essentials FINALtobygpNo ratings yet
- How To Become MCTDocument2 pagesHow To Become MCTSAGALOGNo ratings yet
- PGCM DMSubmissionguidelinessemIDocument5 pagesPGCM DMSubmissionguidelinessemIRajni KumariNo ratings yet
- Demo Request Tool User Guide - V 10Document27 pagesDemo Request Tool User Guide - V 10stalinbalusamyNo ratings yet
- LSO Training Procedure For Ask Yourself Training - 122510Document17 pagesLSO Training Procedure For Ask Yourself Training - 122510Melissa SolizNo ratings yet
- Step-By-Step Guide To Renewing Your Cisco Select CertificationDocument7 pagesStep-By-Step Guide To Renewing Your Cisco Select CertificationadkadimNo ratings yet
- Process Flow CadDocument5 pagesProcess Flow CadMadan Mohan Sharan SinghNo ratings yet
- Times Website Development ProposalDocument17 pagesTimes Website Development ProposalhemmohNo ratings yet
- TCS 2021 Hiring DetailsDocument2 pagesTCS 2021 Hiring DetailsVishal SindhnoorNo ratings yet
- Standard Operating Procedure-Skill Hub Initiative V1.4..Document23 pagesStandard Operating Procedure-Skill Hub Initiative V1.4..sundarrajan kalmachuNo ratings yet
- Frequently Asked Questions: 2020 VMSP & VMTSP Professional Certifications - Veeam PropartnersDocument1 pageFrequently Asked Questions: 2020 VMSP & VMTSP Professional Certifications - Veeam PropartnersKrishnadas MNo ratings yet
- Important Information Consultant Management System (CMS) : About The OnlineDocument2 pagesImportant Information Consultant Management System (CMS) : About The OnlinemartabakNo ratings yet
- SAS Creare Cont Si Instalare EGDocument1 pageSAS Creare Cont Si Instalare EGMaria Gheorghe100% (1)
- Guide For Verification of Account and Uploading of Certificate of Completion To The Driving School Portal - 1628554496Document7 pagesGuide For Verification of Account and Uploading of Certificate of Completion To The Driving School Portal - 1628554496Marwin Navarrete100% (1)
- Faq - CrmaDocument8 pagesFaq - Crmahammi0322100% (1)
- Cloud Management Platform CMP A Clear and Concise ReferenceFrom EverandCloud Management Platform CMP A Clear and Concise ReferenceNo ratings yet
- Annexure - 2Document3 pagesAnnexure - 2विश्वजीत कुमार सिंहNo ratings yet
- CRM Domestic Voice 661 TheoryDocument147 pagesCRM Domestic Voice 661 TheoryZafar IqbalNo ratings yet
- EI Model SchoolDocument20 pagesEI Model Schoolविश्वजीत कुमार सिंहNo ratings yet
- Ei Model SchoolDocument20 pagesEi Model Schoolविश्वजीत कुमार सिंहNo ratings yet
- Test EdgeDocument15 pagesTest Edgeविश्वजीत कुमार सिंहNo ratings yet
- Class IX SA-I & II Social Science For NTSE & Olympiad Study Package Session (PDFDrive)Document178 pagesClass IX SA-I & II Social Science For NTSE & Olympiad Study Package Session (PDFDrive)विश्वजीत कुमार सिंहNo ratings yet
- Class 222Document1 pageClass 222विश्वजीत कुमार सिंहNo ratings yet
- Class IX SA-I & II Physics IITFoundation, NTSE & Olympiad Study Package Session (PDFDrive)Document125 pagesClass IX SA-I & II Physics IITFoundation, NTSE & Olympiad Study Package Session (PDFDrive)विश्वजीत कुमार सिंहNo ratings yet
- Class IX SA-I & II Maths IITFoundation, NTSE & Olympiad Study Package SessionDocument211 pagesClass IX SA-I & II Maths IITFoundation, NTSE & Olympiad Study Package Sessionविश्वजीत कुमार सिंह100% (1)
- Digital Teaching SolutionDocument1 pageDigital Teaching Solutionविश्वजीत कुमार सिंहNo ratings yet
- Navachar School Talent Search ExaminationDocument7 pagesNavachar School Talent Search Examinationविश्वजीत कुमार सिंहNo ratings yet
- ADHYETADocument1 pageADHYETAविश्वजीत कुमार सिंहNo ratings yet
- Gas StoichiometryDocument9 pagesGas StoichiometryJoshua RomeaNo ratings yet
- Periyava Times Apr 2017 2 PDFDocument4 pagesPeriyava Times Apr 2017 2 PDFAnand SNo ratings yet
- Ch05 P24 Build A ModelDocument5 pagesCh05 P24 Build A ModelKatarína HúlekováNo ratings yet
- Steve Allen - The Public HatingDocument8 pagesSteve Allen - The Public HatingDavid SalvatierraNo ratings yet
- Site Induction PresentationDocument17 pagesSite Induction PresentationalisyalalaNo ratings yet
- Zalando SE Q3 2023 Financials PDFDocument7 pagesZalando SE Q3 2023 Financials PDFHjraNo ratings yet
- Lirik KoreaDocument6 pagesLirik KoreaSabrina Winyard ChrisNo ratings yet
- (Socks, Shoes, Watches, Shirts, ... ) (Index, Middle, Ring, Pinky)Document7 pages(Socks, Shoes, Watches, Shirts, ... ) (Index, Middle, Ring, Pinky)Rosario RiveraNo ratings yet
- This Points Are Very Main Part of Self: How To Give Self Introduction in IterviewDocument22 pagesThis Points Are Very Main Part of Self: How To Give Self Introduction in Iterviewvijay kumarNo ratings yet
- Antenatal Assessment of Fetal Well Being FileminimizerDocument40 pagesAntenatal Assessment of Fetal Well Being FileminimizerPranshu Prajyot 67No ratings yet
- Forrester Hybrid Integration PlatformDocument17 pagesForrester Hybrid Integration PlatformrtNo ratings yet
- Barnum Distributors Wants A Projection of Cash Receipts and CashDocument1 pageBarnum Distributors Wants A Projection of Cash Receipts and CashAmit PandeyNo ratings yet
- Reflection of The Movie Informant - RevisedDocument3 pagesReflection of The Movie Informant - RevisedBhavika BhatiaNo ratings yet
- Answers To Workbook Exercises: Cambridge University Press 2014Document3 pagesAnswers To Workbook Exercises: Cambridge University Press 2014M BNo ratings yet
- Rizal Module 2 Concept of A HeroDocument11 pagesRizal Module 2 Concept of A HeropinkgirljojiNo ratings yet
- Oracle® Inventory: Consigned Inventory From Supplier Process Guide Release 12.1Document76 pagesOracle® Inventory: Consigned Inventory From Supplier Process Guide Release 12.1Guillermo ToddNo ratings yet
- Bahasa InggrisDocument11 pagesBahasa InggrisrivanidurratulhikmahNo ratings yet
- PUP College of Law - FAQsDocument15 pagesPUP College of Law - FAQsAlvin ClaridadesNo ratings yet
- Ismu in EnglishDocument2 pagesIsmu in EnglishIsmilaYulianaNo ratings yet
- WIPO - ROMARIN - International Registration Details 20.3.2015Document4 pagesWIPO - ROMARIN - International Registration Details 20.3.2015Володимир ПриходченкоNo ratings yet
- Mirage Probationary EmploymentDocument3 pagesMirage Probationary EmploymentIsrael FortoNo ratings yet