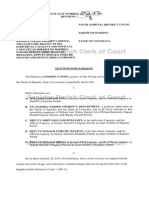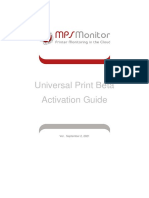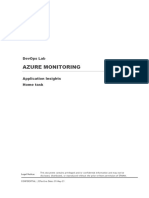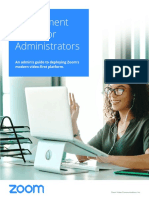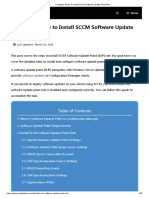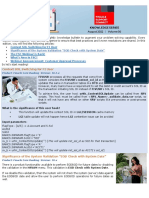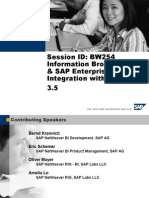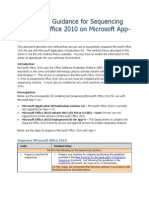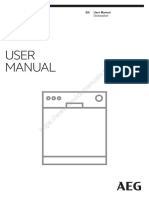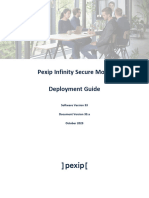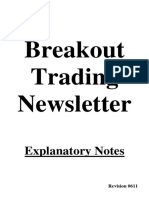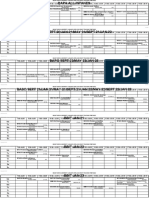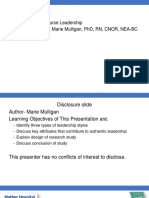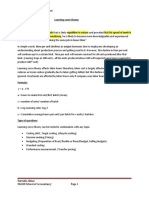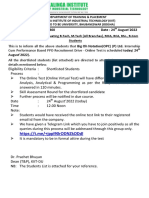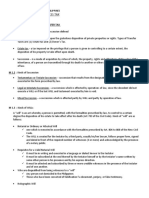Professional Documents
Culture Documents
Pexip Infinity Scheduling Meetings Quickguide V33.a
Pexip Infinity Scheduling Meetings Quickguide V33.a
Uploaded by
setelin677Original Description:
Original Title
Copyright
Available Formats
Share this document
Did you find this document useful?
Is this content inappropriate?
Report this DocumentCopyright:
Available Formats
Pexip Infinity Scheduling Meetings Quickguide V33.a
Pexip Infinity Scheduling Meetings Quickguide V33.a
Uploaded by
setelin677Copyright:
Available Formats
Using Outlook to Schedule
Meetings in VMRs
Quick Guide
You can use the Pexip VMR Scheduling for Exchange add-in in Outlook to turn any of your new or existing meetings into a meeting that
can be held over video or audio in a Virtual Meeting Room (VMR).
All meetings created in this way will be assigned their own unique VMR which will be created specifically for that meeting. The VMR
will have a unique alias, and information about how participants can join the meeting from a variety of video and audio clients will be
inserted automatically into the meeting request.
Locating the add-in
The location of the add-in will depend on the Outlook client that you are using - some examples are given below. These examples use
the default Pexip names and icons for the add-in, but these may be different in your deployment.
Outlook desktop client (new version)
When creating a new meeting request, select the Create a Pexip meeting button in the toolbar:
Outlook desktop client
When creating a new meeting request, select the Create a Pexip meeting button in the toolbar:
Office 365 (new version)
When creating a new meeting request, select the More button in the toolbar and then Pexip Scheduling Service:
© 2023 Pexip AS Version 33.a October 2023 Page 1 of 4
Using Outlook to Schedule Meetings in VMRs Quick Guide
Office 365
When creating a new meeting request, select the PEXIP Scheduling Service button in the toolbar:
On-prem OWA
When creating a new meeting request, select the APPS button in the toolbar to open the Apps For Outlook panel, and then select
Pexip Scheduling Service:
Creating a new video meeting
To create a new meeting to be held over video:
1. From your Outlook client, create a new meeting request in your usual way, adding the date, time, rooms and participants as
required.
2. Select the Pexip Scheduling Service add-in.
3. If offered a choice, select whether you want to hold the meeting in a Personal VMR or a Single-use VMR:
Using a personal VMR
The first time you use a personal VMR, you will be asked to sign in using your SSO username and password. You may need to grant the
requested permissions:
© 2023 Pexip AS Version 33.a October 2023 Page 2 of 4
Using Outlook to Schedule Meetings in VMRs Quick Guide
After you have signed in for the first time, whenever you select a personal VMR (or if that is the only option available to you), details of
how to join it will be inserted at the top of the meeting request. Simply add any further information to the meeting request and select
Send.
If you wish to reschedule or cancel the meeting, you can do this in the usual way by editing the invitation and re-sending it.
Using a single-use VMR
If you have selected a single-use VMR (or if that is the only option available to you), note that the scheduling service uses a special
equipment resource (the name of which will depend on your deployment), which will be added to the attendee list, and details of how
to join the meeting will be inserted at the top of the meeting request (above any existing text you have already added).
Do not delete the scheduling service equipment resource as an attendee, or edit any of the details in the joining instructions,
particularly the text between PXPS:- or TOK:- and #.
Simply add any further information to the meeting request and select Send.
You will soon receive an email from the scheduling service equipment resource accepting the meeting.
You and all other participants will be able to join the VMR at any time between the scheduled start and end times of the meeting. For
recurring meetings, you will join the same VMR each time, but it will not be available for use outside of any of the scheduled meeting
times.
On the rare occasion that the system is unable to assign a VMR at the point at which you select the Pexip Scheduling Service add-in
button, the text inserted into the meeting request will state that joining details will be sent in a subsequent email. You should send this
request to all attendees as usual. When the system is then able to assign a VMR, a meeting update will be sent on your behalf to all
attendees which will include the joining instructions. You will know when this email has been sent because you will receive an updated
acceptance email from the scheduling service equipment resource.
© 2023 Pexip AS Version 33.a October 2023 Page 3 of 4
Using Outlook to Schedule Meetings in VMRs Quick Guide
Changing an existing meeting into a video meeting
If you want to turn a meeting you have already scheduled into a video meeting hosted in a VMR:
1. From your Outlook client, open the meeting request.
2. Select the Pexip Scheduling Service add-in.
The scheduling service equipment resource will be added to the attendee list, and details of how to join the meeting will be
inserted at the top of the meeting request (above any existing information).
Do not delete the scheduling service equipment resource as an attendee, or edit any of the details in the joining instructions,
particularly the text between PXPS:- or TOK:- and #.
3. Make any further changes to the meeting and select Send.
The updated meeting request will be sent to all attendees.
You will soon receive an acceptance email from the equipment resource to confirm that the meeting has been successfully scheduled
as a video meeting.
Editing or canceling an existing video meeting
If you want to change the details of an existing video meeting, such as changing its date or time, adding or removing participants, or
canceling it completely, you can do this as you would any other Outlook meeting. However, in all cases you must not remove from the
attendee list the equipment resource (the name of which will depend on your system's configuration).
If you want to change your video meeting back into a normal meeting, you must cancel the meeting and then re-create it without
activating the Pexip add-in.
© 2023 Pexip AS Version 33.a October 2023 Page 4 of 4
You might also like
- The Archetype Process Lightroom Getting Started GuideDocument12 pagesThe Archetype Process Lightroom Getting Started Guidesetelin677No ratings yet
- Format Sec 14 SarfaesiDocument11 pagesFormat Sec 14 SarfaesiHari100% (6)
- Lecture 3. Temporary Structures in Constructions.Document53 pagesLecture 3. Temporary Structures in Constructions.Surya Pratap Singh SlathiaNo ratings yet
- Privileged Account Security Installation - POCDocument5 pagesPrivileged Account Security Installation - POCTrần Trọng TấnNo ratings yet
- Quita vs. CADocument2 pagesQuita vs. CAMei Suyat100% (2)
- Stormy Cofer vs. Rapides Parish Sheriff's Office Et AlDocument5 pagesStormy Cofer vs. Rapides Parish Sheriff's Office Et AlThe Town TalkNo ratings yet
- (Atlantic World) Douglas Catterall, Jodi Campbell-Women in Port - Gendering Communities, Economies, and Social Networks in Atlantic Port Cities, 1500-1800-Brill (2012)Document462 pages(Atlantic World) Douglas Catterall, Jodi Campbell-Women in Port - Gendering Communities, Economies, and Social Networks in Atlantic Port Cities, 1500-1800-Brill (2012)Tatiana Poggi100% (2)
- Pexip Infinity Scheduling Meetings Quickguide V32.aDocument4 pagesPexip Infinity Scheduling Meetings Quickguide V32.alybrakissNo ratings yet
- RealConnect Service For Skype and TeamsDocument31 pagesRealConnect Service For Skype and TeamskhojsNo ratings yet
- Web Based Meeting SchedulerDocument16 pagesWeb Based Meeting Schedulerraghu84taduriNo ratings yet
- Cisco Webex Meeting - User Guide (Schedule Meetings)Document9 pagesCisco Webex Meeting - User Guide (Schedule Meetings)Ar AimanNo ratings yet
- Online Meet SchedulerDocument16 pagesOnline Meet Scheduler075- Jenil lathiyaNo ratings yet
- Universal Print Beta Activation 02 - 09 - 2021Document33 pagesUniversal Print Beta Activation 02 - 09 - 2021jesus ruizNo ratings yet
- How To Broadcast A BEx Report Through E-MailDocument13 pagesHow To Broadcast A BEx Report Through E-Mailswati phadatareNo ratings yet
- Usage Tracker Guide - enDocument28 pagesUsage Tracker Guide - enukdup2003No ratings yet
- Microsoft Office Live MeetingDocument30 pagesMicrosoft Office Live MeetingRamakrishna ManneNo ratings yet
- AzureMonitoring AppInsight HometaskDocument3 pagesAzureMonitoring AppInsight Hometaskziva.prvNo ratings yet
- Cloud Migration Assessment: Manual ImportDocument33 pagesCloud Migration Assessment: Manual ImportPrasad KshirsagarNo ratings yet
- Zoom Deployment Guide For AdminsDocument7 pagesZoom Deployment Guide For AdminsBrian SilveyNo ratings yet
- Microsoft Assessment and Planning Toolkit: Software Usage Tracker User GuideDocument28 pagesMicrosoft Assessment and Planning Toolkit: Software Usage Tracker User GuidemertocamNo ratings yet
- Live Meeting OverviewDocument3 pagesLive Meeting OverviewTadiyos MudalkoNo ratings yet
- Hands-On Lab: Building Online/Offline Distributed ApplicationsDocument45 pagesHands-On Lab: Building Online/Offline Distributed ApplicationsvnismanNo ratings yet
- Indian Institute of Technology Kanpur: Internship Report On Conference Hall BookingDocument33 pagesIndian Institute of Technology Kanpur: Internship Report On Conference Hall BookingPalash SharmaNo ratings yet
- TI093 - ConfigMgr QuestionsDocument7 pagesTI093 - ConfigMgr QuestionsJitendra KushwahaNo ratings yet
- Complete Guide To Install SCCM Software Update Point RoleDocument30 pagesComplete Guide To Install SCCM Software Update Point Rolekhan khadarNo ratings yet
- Quick Start Guide For The Clickshare AppDocument11 pagesQuick Start Guide For The Clickshare AppPacharapol LikasitwatanakulNo ratings yet
- TFS To VSTS Cloud Migration Guide (12!14!2016)Document58 pagesTFS To VSTS Cloud Migration Guide (12!14!2016)Pratik SharmaNo ratings yet
- Cisco TMSXE Admin Guide 3-0Document25 pagesCisco TMSXE Admin Guide 3-0mandeepmailsNo ratings yet
- DeploymentguideDocument44 pagesDeploymentguidethiago_sampaioNo ratings yet
- Assessment - OMS Gateway and Data Collection Machine Setup: PrerequisitesDocument16 pagesAssessment - OMS Gateway and Data Collection Machine Setup: PrerequisitesHector DarioNo ratings yet
- Big Data and VisualizationDocument141 pagesBig Data and VisualizationspringleeNo ratings yet
- How To Consume Enterprise Services With Microsoft .NET 3.0 and Visual Studio 2005Document17 pagesHow To Consume Enterprise Services With Microsoft .NET 3.0 and Visual Studio 2005Sourav DasNo ratings yet
- Assessing Exchange Server LicensingDocument17 pagesAssessing Exchange Server LicensingUsamaNo ratings yet
- Jamcet Attendance MGMTDocument16 pagesJamcet Attendance MGMTJilly ArasuNo ratings yet
- WSM 4.0 Installation Guide AUG2011Document70 pagesWSM 4.0 Installation Guide AUG2011Sad OusNo ratings yet
- ReadmeDocument13 pagesReadmeAldo CanoNo ratings yet
- Finacle Support Connect - Edition 56Document2 pagesFinacle Support Connect - Edition 56suneel KushwahaNo ratings yet
- Conferencing Software Client SetupDocument10 pagesConferencing Software Client SetuphardiksaNo ratings yet
- Cisco CMR SidekickDocument4 pagesCisco CMR SidekickCisco ITNo ratings yet
- How To Configure The Meet Me ConferenceDocument5 pagesHow To Configure The Meet Me ConferenceRalph Ian Sales LaurenteNo ratings yet
- Workflow Approval Via EmailDocument28 pagesWorkflow Approval Via Emailailp19No ratings yet
- Setting Up Implementation Users and SFTP For Oracle Fusion Release 9Document46 pagesSetting Up Implementation Users and SFTP For Oracle Fusion Release 9vivek_khoslaNo ratings yet
- WBS31 Release NotesDocument120 pagesWBS31 Release NotesAlex DiazNo ratings yet
- Session ID: BW254 Information Broadcasting & SAP Enterprise Portal Integration With SAP BW 3.5Document81 pagesSession ID: BW254 Information Broadcasting & SAP Enterprise Portal Integration With SAP BW 3.5gauravNo ratings yet
- Microsoft Virtual Machine Converter Administration GuideDocument21 pagesMicrosoft Virtual Machine Converter Administration GuidesamuefonNo ratings yet
- Avidian User GuideDocument162 pagesAvidian User GuideclearenergyNo ratings yet
- Customer Onboarding TemplateDocument6 pagesCustomer Onboarding TemplateAshley FrancisNo ratings yet
- The User Agent Configuration ProcessDocument20 pagesThe User Agent Configuration ProcessAndres LosadaNo ratings yet
- Cloud ProvisioningDocument101 pagesCloud ProvisioningGeetha DasarirajuNo ratings yet
- Lce 4.4 Opsec Client GuideDocument33 pagesLce 4.4 Opsec Client Guidejosu_rcNo ratings yet
- Deltek Costpoint Cloud Configuring MSAzure With SAMLDocument13 pagesDeltek Costpoint Cloud Configuring MSAzure With SAMLsandeep singhNo ratings yet
- Microsoft Ondemand Setupassessment GuideDocument36 pagesMicrosoft Ondemand Setupassessment GuideNabil ZahidNo ratings yet
- Step-by-Step Guide To Migrating From Software Update Services To Windows Server Update ServicesDocument25 pagesStep-by-Step Guide To Migrating From Software Update Services To Windows Server Update Servicesdheera18No ratings yet
- AIPServer Sellsheetv002Document2 pagesAIPServer Sellsheetv002pinke01No ratings yet
- Windows Server 2008 Terminal Services ConfigurationDocument27 pagesWindows Server 2008 Terminal Services ConfigurationPhilippe AndreNo ratings yet
- OBIEE SSO Concept and ConfigDocument12 pagesOBIEE SSO Concept and ConfigRachel MathewNo ratings yet
- Kepware Plus Installation GuideDocument13 pagesKepware Plus Installation GuideElbari OmarNo ratings yet
- Office 365 FastTrack - StepByStepDocument31 pagesOffice 365 FastTrack - StepByStepSnapper77100% (2)
- 6 0 Pre Implementation ChecklistDocument4 pages6 0 Pre Implementation ChecklistLouis Joubert100% (1)
- Can You Change A Secondary Site To A Primary Site?Document46 pagesCan You Change A Secondary Site To A Primary Site?Uma KoduriNo ratings yet
- App-V Recipe For Office 2010 RTM Deployment Kit v3Document10 pagesApp-V Recipe For Office 2010 RTM Deployment Kit v3Hemanth RamNo ratings yet
- User Authentication and Single Sign On PDFDocument119 pagesUser Authentication and Single Sign On PDFravibabu1620No ratings yet
- Microsoft Office 365 – Exchange Online Implementation and Migration - Second EditionFrom EverandMicrosoft Office 365 – Exchange Online Implementation and Migration - Second EditionNo ratings yet
- Microsoft Office 365: Exchange Online Implementation and MigrationFrom EverandMicrosoft Office 365: Exchange Online Implementation and MigrationNo ratings yet
- Mastering Azure Serverless Computing: Design and Implement End-to-End Highly Scalable Azure Serverless Solutions with EaseFrom EverandMastering Azure Serverless Computing: Design and Implement End-to-End Highly Scalable Azure Serverless Solutions with EaseNo ratings yet
- Dishwasher: Register YourDocument64 pagesDishwasher: Register Yoursetelin677No ratings yet
- 1709324719Document64 pages1709324719setelin677No ratings yet
- User Manual: L7FC8432BIDocument48 pagesUser Manual: L7FC8432BIsetelin677No ratings yet
- User Manual: FSS53637ZDocument28 pagesUser Manual: FSS53637Zsetelin677No ratings yet
- Pexip Infinity Secure Mode Deployment Guide V33.aDocument17 pagesPexip Infinity Secure Mode Deployment Guide V33.asetelin677No ratings yet
- Proforma 2011 MBADocument7 pagesProforma 2011 MBApashariyanNo ratings yet
- GSA Rules of BehaviorDocument6 pagesGSA Rules of BehaviorCrookedNo ratings yet
- Natalia Realty Vs DARDocument2 pagesNatalia Realty Vs DARgnrslash01No ratings yet
- ISM PresentationDocument16 pagesISM PresentationSammeerNo ratings yet
- Global 20170228 Global Middle ClassDocument32 pagesGlobal 20170228 Global Middle ClassAingtea010No ratings yet
- Attachment Styles 101 ADocument20 pagesAttachment Styles 101 AGia AlmeidaNo ratings yet
- Queen Elizabeth - Google SearchDocument1 pageQueen Elizabeth - Google SearchJimothy Gandalf2No ratings yet
- Breakout Trading Newsletter: Explanatory NotesDocument48 pagesBreakout Trading Newsletter: Explanatory NotesDharmaraj PNo ratings yet
- Beef Eating in Vedas and Other Hindu TextsDocument24 pagesBeef Eating in Vedas and Other Hindu TextsNeer MohammedNo ratings yet
- Nama Bayi ArabDocument40 pagesNama Bayi ArabFikri FirdausNo ratings yet
- English 3rd Class NSM VasuDocument6 pagesEnglish 3rd Class NSM Vasuh9emanth4No ratings yet
- Legislative Wrap Up February 25-March 1Document7 pagesLegislative Wrap Up February 25-March 1delegatearoraNo ratings yet
- The Spatial Distribution of ServicesDocument15 pagesThe Spatial Distribution of ServicesBedri MuktarNo ratings yet
- RegsssDocument44 pagesRegsssPrerak Kumar SharmaNo ratings yet
- Bachelors & Postgraduate Updated Teaching Timetables - Jan-Apr 2023Document69 pagesBachelors & Postgraduate Updated Teaching Timetables - Jan-Apr 2023manam unguNo ratings yet
- Group Dynamics and RelationshipsDocument9 pagesGroup Dynamics and RelationshipsPeter Creagh100% (2)
- Study Slides ExampleDocument41 pagesStudy Slides ExampleDarlla ThompsonNo ratings yet
- F5 - LCT-1Document6 pagesF5 - LCT-1Amna HussainNo ratings yet
- Mipham Sherab Raltri Verses PDFDocument18 pagesMipham Sherab Raltri Verses PDFJSALAMONENo ratings yet
- Company Offer LetterDocument4 pagesCompany Offer LetterFeeqah FendiNo ratings yet
- ESA BIC - Space Connection Assessment - 1.0 - 2020Document5 pagesESA BIC - Space Connection Assessment - 1.0 - 2020RajendraNo ratings yet
- Indomim - AeromagDocument1 pageIndomim - AeromagIndo-MIMNo ratings yet
- SEP - N - SAP Ariba Anti-Corruption and Anti-Bribery Solution - FCD PDFDocument8 pagesSEP - N - SAP Ariba Anti-Corruption and Anti-Bribery Solution - FCD PDFNaveen VuppalaNo ratings yet
- Big Oh Notation (OPC) Pvt. Ltd. Recruitment Drive - Online Test On 24th Aug'2022 For 2023 Graduating BatchDocument15 pagesBig Oh Notation (OPC) Pvt. Ltd. Recruitment Drive - Online Test On 24th Aug'2022 For 2023 Graduating BatchhhhhhNo ratings yet
- SY 2023 2024 TAX 004 Module 1 Succession and Transfer Taxes STUDENTDocument3 pagesSY 2023 2024 TAX 004 Module 1 Succession and Transfer Taxes STUDENTCrave ChristianNo ratings yet