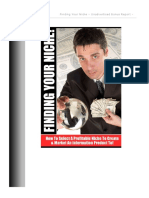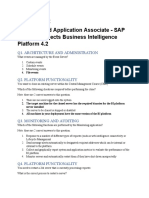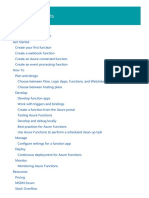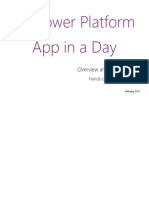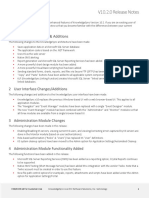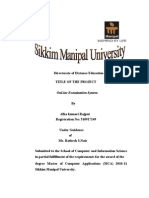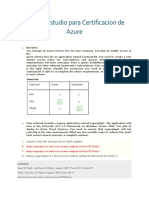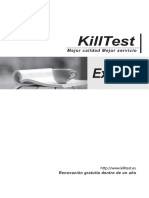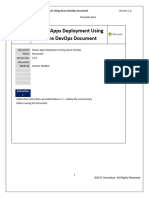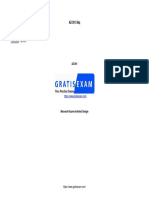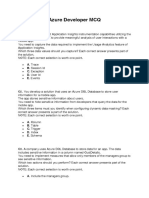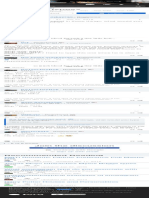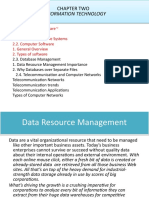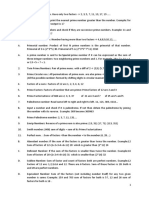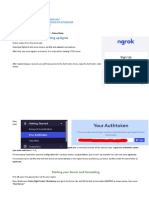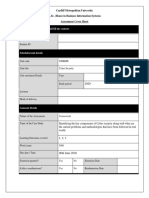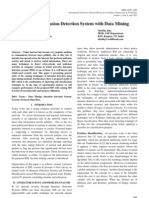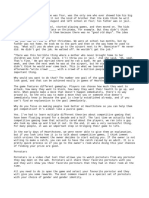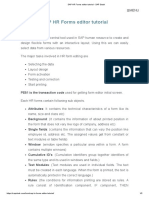Professional Documents
Culture Documents
AzureMonitoring AppInsight Hometask
Uploaded by
ziva.prv0 ratings0% found this document useful (0 votes)
4 views3 pagesOriginal Title
AzureMonitoring_AppInsight_hometask
Copyright
© © All Rights Reserved
Available Formats
PDF, TXT or read online from Scribd
Share this document
Did you find this document useful?
Is this content inappropriate?
Report this DocumentCopyright:
© All Rights Reserved
Available Formats
Download as PDF, TXT or read online from Scribd
0 ratings0% found this document useful (0 votes)
4 views3 pagesAzureMonitoring AppInsight Hometask
Uploaded by
ziva.prvCopyright:
© All Rights Reserved
Available Formats
Download as PDF, TXT or read online from Scribd
You are on page 1of 3
DevOps Lab
AZURE MONITORING
Application Insights
Home task
This document contains privileged and/or confidential information and may not be
Legal Notice:
disclosed, distributed, or reproduced without the prior written permission of EPAM®.
CONFIDENTIAL | Effective Date: 01-May-21
PREREQUISITES
1. Navigate to https://azuredevopsdemogenerator.azurewebsites.net
2. Sign in using the Microsoft account associated with your Azure DevOps subscription.
3. Select your Azure DevOps organization and enter the project name Parts Unlimited. Click Choose
Template.
4. Select the Parts Unlimited template and click Select Template.
5. Click Create Project and wait for the process to complete.
TASK 1: CREATING AZURE RESOURCES
1. Create Web App with ASP.NET V4.8 runtime stack.
2. Create SQL Database and wait for the process to complete.
3. Allow Azure services and resources to access the created SQL Server.
4. Connect previously created Log Analytics workspaces to Application Insights Instance.
TASK 2: DEPLOYING A WEB APP TO AZURE
1. Open Parts Unlimited project on Azure DevOps.
2. Remove the Dev and QA stages from the existing release pipeline in the project.
3. From the remaining Production stage, complete configuring Azure App Service Deploy task.
4. From the Variables tab, update the WebsiteName variable to reflect the app service name used
to create the Azure app service.
5. Set the trigger that will start the deployment to this stage automatically after release.
6. Run the Build pipeline. Wait for the deployment to complete.
7. Switch to the Azure portal and navigate to the app service created earlier.
8. Copy the Value from the APPINSIGHTS_INSTRUMENTATIONKEY configuration setting.
9. Create a new application setting. Set the Name to Keys:ApplicationInsights:InstrumentationKey
and paste the Value from copied earlier.
10. Create the SQL connection string setting with the name DefaultConnectionString
11. Open Web App URL address
TASK 3: GENERATING AND REVIEWING APPLICATION TRAFFIC
1. Set up an availability test to monitor your web app availability and responsiveness. Define the
logic for triggering an alert whenever the average failed locations are greater than or equal to 1.
2. Create an alert rule using the Kusto query triggered when the number of failed results (5xx) in the
Custom log search query for the last 5 minutes is greater than or equal to 10, evaluated every 5
minutes.
3. Create an alert rule using Metrics triggered when the number of failed results for the last 5
minutes is greater than or equal to 10, evaluated every 1 minute.
4. Create Metric alert for CPU/Memory usage for Service Plan and Web App
5. Create a dashboard with the following metrics (Use metric charts and log views charts):
• Response Time
• Connections
• Memory
• CPU
• Data In/ Data Out
• HTTP Server Errors
• Requests
• Availability
• Total users
• Top 5 URL
6. Create a Workbook with a minimum of 2 metric charts, 2 log views charts.
CONFIDENTIAL | Effective Date: 01-May-21 2
REPORTING
1. Grant a Contributor role permission to your subscription to a Trainer.
2. Share your Dashboard with a Trainer.
3. Upload a pdf file with the screenshot of your Workbook and screenshots of received emails
generated by triggered alert rules to the Homework page at the learn portal as an artifact.
HELPFUL MATERIALS
Azure Application Insights log-based metrics - Azure Monitor | Microsoft Docs
Monitor apps - Azure App Service | Microsoft Docs
CONFIDENTIAL | Effective Date: 01-May-21 3
You might also like
- (Bookflare - Net) - Cryptors Hacker ManualDocument158 pages(Bookflare - Net) - Cryptors Hacker Manualhardoise80% (5)
- Az-104 605 Q&aDocument611 pagesAz-104 605 Q&aibtihal alaouiNo ratings yet
- Online QuizDocument25 pagesOnline QuizJyotiiBubnaRungta100% (1)
- AZ-300-Week1-DevelopConfigureInfrastructureDocument115 pagesAZ-300-Week1-DevelopConfigureInfrastructurefriends_alwaysNo ratings yet
- Module 5 - Implementing Azure App ServiceDocument91 pagesModule 5 - Implementing Azure App ServiceJob Llanos MontaldoNo ratings yet
- Azure TopicsDocument108 pagesAzure TopicsDigilNo ratings yet
- FindingYourNiche BonusReport PDFDocument24 pagesFindingYourNiche BonusReport PDFEmmanuel AyeniNo ratings yet
- C - Bobip - 42 Sap Certified Application Associate - Sap Businessobjects Business Intelligence Platform 4.2Document18 pagesC - Bobip - 42 Sap Certified Application Associate - Sap Businessobjects Business Intelligence Platform 4.2Bach MrNo ratings yet
- Deploy Patch and Upgrade WorkshopDocument3 pagesDeploy Patch and Upgrade WorkshopvineetNo ratings yet
- (May-2021) New PassLeader AZ-204 Exam DumpsDocument7 pages(May-2021) New PassLeader AZ-204 Exam Dumpsn1856390No ratings yet
- Assessment 2: Outcomes Covered 2, 3 and 4 Assessment InstructionsDocument4 pagesAssessment 2: Outcomes Covered 2, 3 and 4 Assessment InstructionsChamoadh DissanayakeNo ratings yet
- Division of Guihulngan City: Iva-J-33Document2 pagesDivision of Guihulngan City: Iva-J-33nairdapunk100100% (1)
- AWS Compete Scenarios - Datacenter Cloud ExtensionDocument11 pagesAWS Compete Scenarios - Datacenter Cloud ExtensionSergeyNo ratings yet
- Dynamics APIDocument393 pagesDynamics APIJoji VargheseNo ratings yet
- Azure FunctionsDocument146 pagesAzure Functionsjunk emailNo ratings yet
- 07 Azure FunctionsDocument167 pages07 Azure Functionskompella8phani8kumarNo ratings yet
- Cloud Computing FundamentalsDocument29 pagesCloud Computing Fundamentalschris ayumaNo ratings yet
- B.SC IT Project Black BookDocument73 pagesB.SC IT Project Black BookSanjay Godiya100% (1)
- Az-400-Pdf FreeDocument16 pagesAz-400-Pdf FreeMuhammad TalhaNo ratings yet
- (Apr-2021) New PassLeader AZ-204 Exam DumpsDocument9 pages(Apr-2021) New PassLeader AZ-204 Exam Dumpsn1856390No ratings yet
- 00-AppInAnHour Lab OverviewDocument6 pages00-AppInAnHour Lab OverviewPallavi VasaNo ratings yet
- ASM - HOL Step by StepDocument88 pagesASM - HOL Step by Stephari haranNo ratings yet
- Azure App ServicesDocument18 pagesAzure App Services2203031057113No ratings yet
- Hands-On Lab: Building Online/Offline Distributed ApplicationsDocument45 pagesHands-On Lab: Building Online/Offline Distributed ApplicationsvnismanNo ratings yet
- AzureDocument146 pagesAzureEmerson Eduardo RodriguesNo ratings yet
- Aindumps AZ-301 v2019-06-29 by Eric 69qDocument66 pagesAindumps AZ-301 v2019-06-29 by Eric 69qRajeshNo ratings yet
- OpenText AppWorks Platform 22.4 Release NotesDocument14 pagesOpenText AppWorks Platform 22.4 Release NotesSumit GuptaNo ratings yet
- Number: AZ-301 Passing Score: 800 Time Limit: 120 MinDocument46 pagesNumber: AZ-301 Passing Score: 800 Time Limit: 120 MinRajeshNo ratings yet
- 00-AppInADay Lab OverviewDocument8 pages00-AppInADay Lab OverviewJavier MoralesNo ratings yet
- UntitledDocument83 pagesUntitledVijay SainiNo ratings yet
- AppInADay Lab IntroductionDocument19 pagesAppInADay Lab IntroductionMahera ErumNo ratings yet
- PDF Download Web APIDocument8 pagesPDF Download Web APIAbdurrahman AlmhjeriNo ratings yet
- 00-AppInAnHour Lab OverviewDocument8 pages00-AppInAnHour Lab Overviewsaikishore64No ratings yet
- 00-AppInADay Lab OverviewDocument8 pages00-AppInADay Lab Overviewsequeesp medalviruNo ratings yet
- V10.2.0 Release Notes: 1 Architectural Changes & AdditionsDocument3 pagesV10.2.0 Release Notes: 1 Architectural Changes & AdditionspmaldonatoNo ratings yet
- Azure With Azure SQL DatabaseDocument11 pagesAzure With Azure SQL DatabaseselvamNo ratings yet
- Title of The ProjectDocument14 pagesTitle of The ProjectshashankarachayaNo ratings yet
- Excercise v1Document20 pagesExcercise v1satyam.pulkam7490No ratings yet
- Directorate of Distance Education: Title of The ProjectDocument16 pagesDirectorate of Distance Education: Title of The Projectabcxyz678No ratings yet
- Guia de Estudio para Certificacion de AzureDocument4 pagesGuia de Estudio para Certificacion de AzurewjerezNo ratings yet
- Aconex Case StudyDocument9 pagesAconex Case Studyravisunny05No ratings yet
- Project Report On Online Examination SystemDocument22 pagesProject Report On Online Examination SystemAyush BathreyNo ratings yet
- Prerequisites: View or Download Sample Code How To DownloadDocument75 pagesPrerequisites: View or Download Sample Code How To DownloadisalNo ratings yet
- Week 4 WatermarkDocument115 pagesWeek 4 Watermarkvidulgarg1524No ratings yet
- AZ 204 DemoDocument19 pagesAZ 204 DemoVasanth BNo ratings yet
- CoreDocument41 pagesCoreanuragNo ratings yet
- Az-203 LatestDocument239 pagesAz-203 LatestGopinath GandhavadiNo ratings yet
- Welcome To: Softzee Solutions PDocument13 pagesWelcome To: Softzee Solutions Pmessi 1d1d1dNo ratings yet
- Az 300 V13 02Document395 pagesAz 300 V13 02ilde gonzalez100% (2)
- Carrier Path: 3. Abstract of The ProjectDocument5 pagesCarrier Path: 3. Abstract of The ProjectMichael BenilanNo ratings yet
- Azure POC's For InternsDocument6 pagesAzure POC's For InternsPravitha DumpetiNo ratings yet
- RetoDocument35 pagesRetofranru.parkourNo ratings yet
- API Platform Cloud Service Beta - Hands-On LabDocument45 pagesAPI Platform Cloud Service Beta - Hands-On Labtarun gNo ratings yet
- New Features in QTP11Document5 pagesNew Features in QTP11Jamie RossNo ratings yet
- Ch. 4 DevelopmentDocument6 pagesCh. 4 DevelopmentUmer MaqboolNo ratings yet
- Power Apps Deployment Using ADODocument25 pagesPower Apps Deployment Using ADOSameer Wadkar32No ratings yet
- Number: AZ-301 Passing Score: 800 Time Limit: 120 MinDocument56 pagesNumber: AZ-301 Passing Score: 800 Time Limit: 120 MinRajeshNo ratings yet
- AWS Compete Scenarios - Develop and TestDocument8 pagesAWS Compete Scenarios - Develop and TestSergeyNo ratings yet
- BTP 27Document24 pagesBTP 27sprasadn66No ratings yet
- Cfs Azure Techleap AdDocument1,064 pagesCfs Azure Techleap Adseetha lakshmiNo ratings yet
- Azure Developer MCQDocument7 pagesAzure Developer MCQAmit SharmaNo ratings yet
- D17A - BDA - (Autonomous Header) Index - 23-24Document4 pagesD17A - BDA - (Autonomous Header) Index - 23-24GautiiiNo ratings yet
- Case Study Whistle-Blower Divides IT Security Community: AnswerDocument4 pagesCase Study Whistle-Blower Divides IT Security Community: AnswerAS KhanNo ratings yet
- SCP MBTI Types?: Join The DiscussionDocument1 pageSCP MBTI Types?: Join The DiscussionÖykü DinçerNo ratings yet
- Artificial Intelligent Operating System (AIOS) : PRESENTED BY: Ubaidullah Roll# (15892) Mscs IiDocument17 pagesArtificial Intelligent Operating System (AIOS) : PRESENTED BY: Ubaidullah Roll# (15892) Mscs Iiamina nawazNo ratings yet
- Cisco Software Manager Server 4.0 Administration GuideDocument12 pagesCisco Software Manager Server 4.0 Administration GuideAdrian TurcuNo ratings yet
- Digital Protection Ieds: Ommunication CapabilityDocument2 pagesDigital Protection Ieds: Ommunication CapabilityBra BicabaNo ratings yet
- Information Technology: Chapter TwoDocument56 pagesInformation Technology: Chapter TwoĒrmias ÁlemayehuNo ratings yet
- Ethical Hacking: Introduction To Ethical HackingDocument4 pagesEthical Hacking: Introduction To Ethical HackingRambhakt HanumanNo ratings yet
- Master Thesis Raspberry PiDocument6 pagesMaster Thesis Raspberry Pilisastephensfortcollins100% (1)
- Practical Questions Class XIIDocument9 pagesPractical Questions Class XIIRISHABH YADAVNo ratings yet
- Flush Management User GuideDocument20 pagesFlush Management User GuideMahesh ChandraNo ratings yet
- Ds7100niq1 SeriesDocument93 pagesDs7100niq1 Seriesjoe abdulNo ratings yet
- Setting Up Ngrok: RequirementsDocument4 pagesSetting Up Ngrok: RequirementsBashieNo ratings yet
- Hybrid Artificial Neural Network and Genetic Algorithm Model For Multi-Objective Strength Optimization of Concrete With Surkhi and Buntal FiberDocument5 pagesHybrid Artificial Neural Network and Genetic Algorithm Model For Multi-Objective Strength Optimization of Concrete With Surkhi and Buntal FiberItx hamzaNo ratings yet
- bq34z100-G1 Wide Range Fuel Gauge With Impedance Track™ TechnologyDocument65 pagesbq34z100-G1 Wide Range Fuel Gauge With Impedance Track™ TechnologyPcrossNo ratings yet
- MMU242 Hw1Document1 pageMMU242 Hw1Tuna GermenNo ratings yet
- Cyber Security PDFDocument25 pagesCyber Security PDFAbilashini jayakodyNo ratings yet
- Model For Intrusion Detection System With Data MiningDocument4 pagesModel For Intrusion Detection System With Data MiningIjarcet JournalNo ratings yet
- 1.0 Individual Assignment DescriptionDocument6 pages1.0 Individual Assignment DescriptionJayant Babu BastolaNo ratings yet
- ManualDocument28 pagesManualDan Brittain (DanMan)No ratings yet
- Cheat Sheet - DBMSDocument5 pagesCheat Sheet - DBMSKaitoNo ratings yet
- POLS206 Answers 10Document7 pagesPOLS206 Answers 10MurDanielNo ratings yet
- HCI - Chapter - 1 - 2Document144 pagesHCI - Chapter - 1 - 2Fateme OzgoliNo ratings yet
- SAP HR Forms Editor Tutorial - SAP StackDocument2 pagesSAP HR Forms Editor Tutorial - SAP StackPercyNo ratings yet
- ANSYS Tutorial - APDL and Remote Solve - EDRDocument4 pagesANSYS Tutorial - APDL and Remote Solve - EDRvahidssNo ratings yet
- PM TM 02-Maintenance PlanningDocument9 pagesPM TM 02-Maintenance PlanningAnkitNo ratings yet