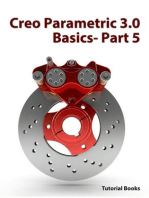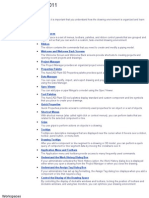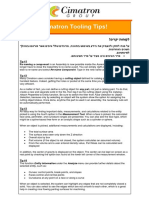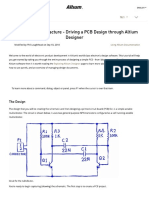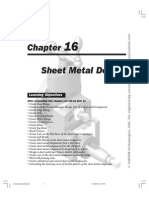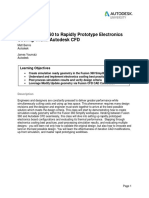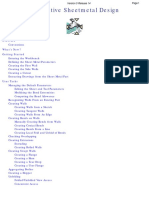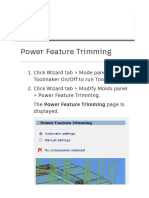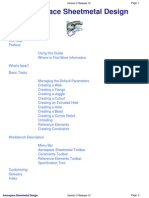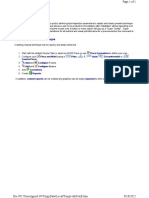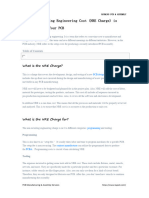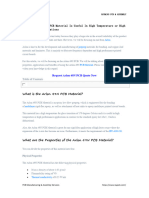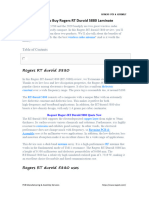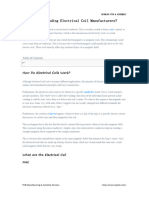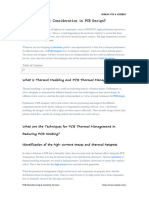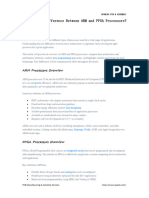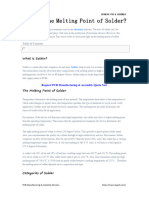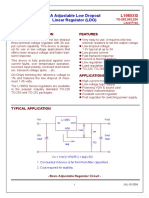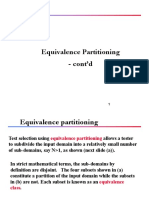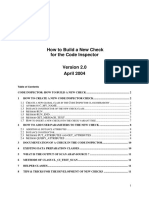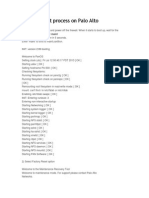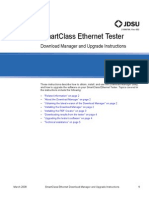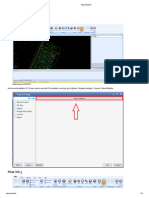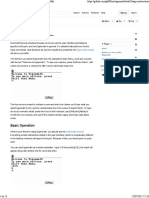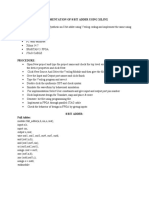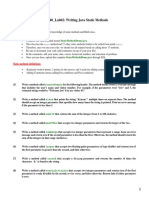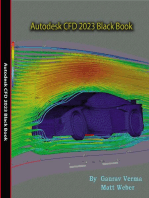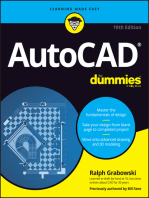Professional Documents
Culture Documents
Altium Rotate Board - How To Rotate A Board in Altium Designer
Uploaded by
jackOriginal Title
Copyright
Available Formats
Share this document
Did you find this document useful?
Is this content inappropriate?
Report this DocumentCopyright:
Available Formats
Altium Rotate Board - How To Rotate A Board in Altium Designer
Uploaded by
jackCopyright:
Available Formats
RAYMING PCB & ASSEMBLY
Altium Rotate Board – How to Rotate a Board
in Altium Designer
The Altium Rotate Board command allows you to rotate a board. This command is
available in the Altium Designer. You can also add a library and search for
components in the Altium Designer. This can be very helpful if you plan to create a
large project. In addition, several features allow you to rotate the board easily.
Display sheet option
Altium Designer has a sheet-option in the PCB editor to display sheet data. It is
available on the Board Options tab and is accessible through the board options dialog.
This option displays a window with a box where you can enter the arbitrary rotation
angle for a particular part. This option is also available in the View Configurations
dialog.
Once you define the sheet, Altium Rotate Board automatically sets the size of the
sheet by looking at the linked mechanical layers. It also automatically defines the
position and size of the sheet. Once you have finished selecting these options, you can
continue working on your design. The Sheet command automatically resizes the board
to fit the mechanical layers in a design.
Request PCB Manufacturing & Assembly Quote Now
Sheet size
You can change the sheet size of your Altium Rotate Board design by selecting the
Sheet Size option in the board’s properties. Depending on your PCB layout, you can
change the sheet’s location and its edges’ position. You can also change the color of
the sheet area or line in the Sheet Color and Sheet Line Color regions of the View
Configurations dialog.
After you set the sheet size, you can create the symbols. You can even create
symbols for multiple parts. You can also pull components from the attached libraries.
Moreover, you can connect the board to online services to find the necessary
components. You can also create and modify schematic objects. This way, you can
create complex designs in a matter of minutes.
Sheet location
PCB Manufacturing & Assembly Services https://www.raypcb.com/
RAYMING PCB & ASSEMBLY
When creating a new PCB project, Altium will automatically create a sheet. This
sheet is called the default sheet. Altium Designer comes with several templates and
sheet borders for different paper sizes. To create a new sheet, open the appropriate
template file and copy the mechanical layers from it into your current PCB design.
You can access Altium Designer’s Rotate Selection dialog if you need to rotate a part.
This dialog is accessible from the Edit menu, and you can rotate any part by clicking
it. You can even rotate components in 3D mode if you prefer. Just select Edit >
Move > Rotate Selection and click OK.
Auto-Position Sheet allows you to set the Sheet position concerning the mechanical
layers. It also allows you to resize the sheet to fit the board’s mechanical layers. After
you change the Sheet location, you can click the Auto-Position Sheet command to
resize the sheet to fit.
Once you’ve created a new sheet, you can change the Sheet location in a few ways.
First, you can change the location of the sheet using the keyboard. To change the
sheet location, you can click the “Change Sheet Position” icon or press the L key to
flip the component. You can also mirror it using the X and Y keys.
Once you have chosen the sheet location, you can set the sheet color using the sheet’s
color options. You can also change the color of the sheet by using the color settings
on the View Configurations dialog’s Board Layers And Colors tab. You can also
change the color of the sheet using the Sheet Area and Line Color options.
Rotation angle
You can specify the rotation angle of a component in the Altium Rotate Board dialog
box. This dialog box is available in the PCB Editor and PCB Library Editor. You can
also open it by clicking Edit> Move> Rotate Selection. After clicking OK in this
dialog, you’ll see the rotation angle of the selected reference point in the workspace.
If the angle is not what you want, you can highlight the issue and correct it using the
editor.
The Altium Rotate Board features a clockwise and anti-clockwise rotation feature.
You can also rotate objects along the X and Y axes by pressing the X or Y keys. You
can also use the “L” key to flip a component to the other side of the board. However,
primitive objects within a component will not swap to the bottom-side layer.
Request PCB Manufacturing & Assembly Quote Now
Commands for 2D Layout of a board
PCB Manufacturing & Assembly Services https://www.raypcb.com/
RAYMING PCB & ASSEMBLY
In Altium’s 2D Layout mode, you can define the board’s shape from its selected
objects. To do this, select a region on the Keepout layer or an arc in the mechanical
layer. Alternatively, you can select multiple objects in 2D Layout mode and redefine
the board’s shape from the selected objects.
Altium’s standard rigid-flex and Advanced Rigid-Flex modes support both simple and
complex rigid-flex designs. First, choose the appropriate mode from the Tools menu
of the Layer Stack Manager. This mode will provide a visual reference for placement
and automatically calculate the board edge when exporting design data.
You can also edit the edges of the board shape by selecting design> Edit Board Shape.
After doing so, Altium will warn you about acute angles inside the selected objects.
These angles are common in the central pad of QFN and SMD IC packages. To avoid
such a hazard, define the object before routing it. For example, holding CTRL while
routing a track can prevent it from snapping into the center.
The Altium Designer allows you to edit the board in 2D and 3D. This makes it easier
to work with your design objects. In addition to this, it incorporates Board Insight
System, which helps you see your designs in 3D. Then, you can save and export your
design.
Next, you can change the view of your PCB. If you want to view the components as
3D objects, you can use the 3D View Mode. By using this mode, you can also change
the view mode. The 3D layout mode allows you to edit multiple layers simultaneously.
You can also view the component placement grid in 3D.
Commands for rotating a component
PCB Manufacturing & Assembly Services https://www.raypcb.com/
RAYMING PCB & ASSEMBLY
You can rotate a component in Altium Designer by using the rotation commands from
the main menu. Altium Designer will show a dialog box where you can enter an
arbitrary angle to rotate the component. Altium Designer also supports rotation in 3D
mode. You can rotate a part by clicking and pressing “m.” In 2d layout mode, you can
simultaneously rotate the board shape by pressing the “m” and “shift” keys.
Request PCB Manufacturing & Assembly Quote Now
Commands for changing the display sheet
Various commands allow you to change the display sheet on the Altium rotate board.
In addition, these commands also allow you to change the memory location of a
component. If you’re not too familiar with the tools, you might be unable to select a
part and rotate it. Then, you may end up drawing nets all over the place.
First, go to the Board Options dialog. Look for the Display Sheet option located in the
Sheet Position region. You can enable or disable this option as needed. This will also
hide all linked mechanical layers. Moreover, you can also change the color of the
sheet by selecting it from the Board Layers And Colors tab in the View
Configurations dialog.
Once you have selected the desired section of the circuitry, run the corresponding
command to change its sheet. For example, the Move Selected Sub-circuit to a
Different Sheet command will move the selected sub-circuit to a different sheet.
Again, you can choose which sheet to move to, which will appear with the cursor over
the selected sub-circuit.
Another command that lets you change the board’s shape is called Edit Board Shape.
A series of edges define the board shape; each edge has an end vertex and a center
vertex. The end vertex represents the point where two edges meet, while the center
vertex splits the original edge in two. You can adjust these edges by clicking and
dragging them.
Altium Designer also supports rotating components in the PCB editor. The commands
for rotating parts are the same as the ones used in the Altium Editor. To rotate a part,
choose Edit > Move and Rotate Selection. Once you’ve selected the reference point in
the workspace, you can select an arbitrary rotation angle using the arrow keys or
spacebar.
PCB Manufacturing & Assembly Services https://www.raypcb.com/
RAYMING PCB & ASSEMBLY
Related Posts:
1. Altium Designer 19 vs Altium Designer 18: What are the Differences in
their Functionalities and Features?
2. How to Use Altium Multi Board PCB Designer
3. Altium Designer 20 Basic Tutorial
4. Altium Designer 20 vs KiCad EDA: What’s the Difference?
https://www.raypcb.com/altium-rotate-board/
PCB Manufacturing & Assembly Services https://www.raypcb.com/
You might also like
- CATIA V5-6R2015 Basics - Part I : Getting Started and Sketcher WorkbenchFrom EverandCATIA V5-6R2015 Basics - Part I : Getting Started and Sketcher WorkbenchRating: 4 out of 5 stars4/5 (10)
- TU0110 Preparing The Board For Design TransferDocument15 pagesTU0110 Preparing The Board For Design TransferAntonela ŠipićNo ratings yet
- EasyEDA-Std-Tutorial - v6 5 22Document427 pagesEasyEDA-Std-Tutorial - v6 5 22Frédéric QuérinjeanNo ratings yet
- Certified Solidworks Professional Advanced Weldments Exam PreparationFrom EverandCertified Solidworks Professional Advanced Weldments Exam PreparationRating: 5 out of 5 stars5/5 (1)
- What Does Altium Single Layer Mode EntailDocument4 pagesWhat Does Altium Single Layer Mode EntailjackNo ratings yet
- Creating Sheet Metal DrawingsDocument11 pagesCreating Sheet Metal DrawingsSalah benhsNo ratings yet
- NX 9 for Beginners - Part 3 (Additional Features and Multibody Parts, Modifying Parts)From EverandNX 9 for Beginners - Part 3 (Additional Features and Multibody Parts, Modifying Parts)No ratings yet
- EasyEDA-Tutorial v6.4.32Document426 pagesEasyEDA-Tutorial v6.4.32ธนากร น้ำหอมจันทร์No ratings yet
- CATIA V5-6R2015 Basics - Part II: Part ModelingFrom EverandCATIA V5-6R2015 Basics - Part II: Part ModelingRating: 4.5 out of 5 stars4.5/5 (3)
- EasyEDA Tutorial GuideDocument266 pagesEasyEDA Tutorial GuidejlsicattNo ratings yet
- AutoCad Plant 3DDocument79 pagesAutoCad Plant 3DAdrian García MoyanoNo ratings yet
- CATIAv5 Tips PDFDocument4 pagesCATIAv5 Tips PDFKelvin SudaniNo ratings yet
- Preparing The Board For Design Transfer - English Documentation - The Altium WikiDocument9 pagesPreparing The Board For Design Transfer - English Documentation - The Altium WikiharishpsNo ratings yet
- NX 9 for Beginners - Part 2 (Extrude and Revolve Features, Placed Features, and Patterned Geometry)From EverandNX 9 for Beginners - Part 2 (Extrude and Revolve Features, Placed Features, and Patterned Geometry)No ratings yet
- TR0112 PCB Editor and Object ReferenceDocument165 pagesTR0112 PCB Editor and Object ReferenceDaniel AbrahamNo ratings yet
- Cimatron Tooling Tips!: Tip #1 Re-Naming A Component in An Assembly Is Now Possible Inside The Assembly Tree. You NoDocument8 pagesCimatron Tooling Tips!: Tip #1 Re-Naming A Component in An Assembly Is Now Possible Inside The Assembly Tree. You NoKholil MawardieNo ratings yet
- Autodesk Inventor 2019 For Beginners - Part 1 (Part Modeling)From EverandAutodesk Inventor 2019 For Beginners - Part 1 (Part Modeling)No ratings yet
- PCB Editor and Object ReferenceDocument103 pagesPCB Editor and Object ReferenceAdil MushtaqNo ratings yet
- Designing With 123D Beta5Document31 pagesDesigning With 123D Beta5venkiee100% (1)
- SolidWorks 2016 Learn by doing 2016 - Part 3From EverandSolidWorks 2016 Learn by doing 2016 - Part 3Rating: 3.5 out of 5 stars3.5/5 (3)
- How To Design Step Groove PCB in Altium DesignerDocument5 pagesHow To Design Step Groove PCB in Altium DesignerjackNo ratings yet
- 12345Document64 pages12345deva79No ratings yet
- Solidworks 2018 Learn by Doing - Part 3: DimXpert and RenderingFrom EverandSolidworks 2018 Learn by Doing - Part 3: DimXpert and RenderingNo ratings yet
- Altium TutorialDocument73 pagesAltium TutorialgsmsbyNo ratings yet
- Solid WorksDocument9 pagesSolid WorksGeorgiana DumitruNo ratings yet
- Starting CATIA Using The Start MenuDocument9 pagesStarting CATIA Using The Start MenuUllas YuvaNo ratings yet
- Chapter 16 Sheet Metal Design Solidworks 2003Document80 pagesChapter 16 Sheet Metal Design Solidworks 2003monado14No ratings yet
- c02 Catia v5r17 EvalDocument48 pagesc02 Catia v5r17 EvalCostache AntonNo ratings yet
- Proe SHEET METAL Tutorial With SurfaceDocument99 pagesProe SHEET METAL Tutorial With Surfaceapi-3711178100% (1)
- PCBDocument18 pagesPCBHenrik PedersenNo ratings yet
- Rapidly Prototype Electronics Cooling with Fusion 360 and CFDDocument37 pagesRapidly Prototype Electronics Cooling with Fusion 360 and CFDArun CherianNo ratings yet
- Module 6 - Building The ProjectDocument10 pagesModule 6 - Building The Projectcduvalbh5384No ratings yet
- Catia Sheet Metal Design PDFDocument309 pagesCatia Sheet Metal Design PDFsimsonNo ratings yet
- c05 Proe WFDocument44 pagesc05 Proe WFAvdhesh ChandraNo ratings yet
- Autodesk Inventor - Projecting Geometry in Sheet Metal PartsDocument4 pagesAutodesk Inventor - Projecting Geometry in Sheet Metal PartsNdianabasi UdonkangNo ratings yet
- AISC/ASCE Student Steel Bridge Competition Analysis in STAAD.ProDocument59 pagesAISC/ASCE Student Steel Bridge Competition Analysis in STAAD.ProglbforuNo ratings yet
- Detailed Intro To 3D Designing On SolidworksDocument24 pagesDetailed Intro To 3D Designing On SolidworksAbdullah Basit24No ratings yet
- Powershape Power Feature Trimming ConceptDocument9 pagesPowershape Power Feature Trimming ConceptbhaskarjalanNo ratings yet
- Report-Gaurav Banti PROTELDocument94 pagesReport-Gaurav Banti PROTELsaikripa121No ratings yet
- AutoCAD Plant 3D - 01 EntornoDocument16 pagesAutoCAD Plant 3D - 01 EntornoAlberto Carrizo100% (1)
- Catia v5 Sheet Metal Design 1640342388Document85 pagesCatia v5 Sheet Metal Design 1640342388Mesut GodbNo ratings yet
- Aerospace Sheetmetal Design Guide V5R10Document89 pagesAerospace Sheetmetal Design Guide V5R10emrreuysallNo ratings yet
- PDMS m18 Advanced SteelworkDocument124 pagesPDMS m18 Advanced SteelworkPrashant Prakash UparkarNo ratings yet
- Autodesk Inventor - Customize A Mold Base LayoutDocument7 pagesAutodesk Inventor - Customize A Mold Base LayoutNdianabasi UdonkangNo ratings yet
- Staad TutorialDocument58 pagesStaad TutorialSritoko83% (6)
- BobNEST User ManualDocument60 pagesBobNEST User ManualEduardo Aleman ReynaNo ratings yet
- BeamTool 10 - User Manual PDFDocument228 pagesBeamTool 10 - User Manual PDFJason GoodNo ratings yet
- New Features in SolidWorks 99Document115 pagesNew Features in SolidWorks 99georgekc77No ratings yet
- Catia v5 Sheet Metal Design PDFDocument84 pagesCatia v5 Sheet Metal Design PDFFer AltamiranoNo ratings yet
- CAD Software OverviewDocument42 pagesCAD Software OverviewSwaroop TirlangiNo ratings yet
- Catia Sheet Metal Design PDFDocument90 pagesCatia Sheet Metal Design PDFNasos MasourasNo ratings yet
- Why You Should Choose The Shengyi S7439G PCB MaterialDocument5 pagesWhy You Should Choose The Shengyi S7439G PCB MaterialjackNo ratings yet
- Why Is The Home Energy Monitor ImportantDocument7 pagesWhy Is The Home Energy Monitor ImportantjackNo ratings yet
- Why 3D Print PCBs Matter in Today's Electronics ProductionDocument4 pagesWhy 3D Print PCBs Matter in Today's Electronics ProductionjackNo ratings yet
- Why Non Recurring Engineering Cost (NRE Charge) Is Important For Your PCBDocument4 pagesWhy Non Recurring Engineering Cost (NRE Charge) Is Important For Your PCBjackNo ratings yet
- Why OEM Circuit Boards Are Ideal For Use in Several ApplicationsDocument6 pagesWhy OEM Circuit Boards Are Ideal For Use in Several ApplicationsjackNo ratings yet
- Why Is The Panasonic R-F705S Useful For Mobile and Automotive ProductsDocument4 pagesWhy Is The Panasonic R-F705S Useful For Mobile and Automotive ProductsjackNo ratings yet
- Xilinx XAZU2EG-1SBVA484I Fpga ApplicationDocument5 pagesXilinx XAZU2EG-1SBVA484I Fpga ApplicationjackNo ratings yet
- Why The Arlon 49N PCB Material Is Useful in High Temperature or High Performance ApplicationsDocument4 pagesWhy The Arlon 49N PCB Material Is Useful in High Temperature or High Performance ApplicationsjackNo ratings yet
- Why A PCB Ground Plane Is Crucial For PCB FunctioningDocument3 pagesWhy A PCB Ground Plane Is Crucial For PCB FunctioningjackNo ratings yet
- What Is The Significance of Home Electronics PCBDocument6 pagesWhat Is The Significance of Home Electronics PCBjackNo ratings yet
- Where To Buy Rogers RT Duroid 5880 LaminateDocument5 pagesWhere To Buy Rogers RT Duroid 5880 LaminatejackNo ratings yet
- What Is Xilinx Spartan-7 Its Datasheet and Reference DesignsDocument20 pagesWhat Is Xilinx Spartan-7 Its Datasheet and Reference DesignsjackNo ratings yet
- Who Are The Leading Electrical Coil ManufacturersDocument5 pagesWho Are The Leading Electrical Coil ManufacturersjackNo ratings yet
- Where Does The QuickLogic Eclipse FPGA Architecture Family Play A RoleDocument11 pagesWhere Does The QuickLogic Eclipse FPGA Architecture Family Play A RolejackNo ratings yet
- What Is Xilinx Virtex-5 FPGADocument8 pagesWhat Is Xilinx Virtex-5 FPGAjackNo ratings yet
- What Is The Significance of ENIG Plating ThicknessDocument4 pagesWhat Is The Significance of ENIG Plating ThicknessjackNo ratings yet
- What Is Xilinx Kintex UltraScale UltraScale+Document8 pagesWhat Is Xilinx Kintex UltraScale UltraScale+jackNo ratings yet
- What Is The Difference Between Clean Flux and No Clean Flux Off PCBDocument13 pagesWhat Is The Difference Between Clean Flux and No Clean Flux Off PCBjackNo ratings yet
- What Is SMT Soldering Process Step by StepDocument12 pagesWhat Is SMT Soldering Process Step by StepjackNo ratings yet
- What Is Through Hole PCB AssemblyDocument12 pagesWhat Is Through Hole PCB AssemblyjackNo ratings yet
- What Is Thermal Consideration in PCB DesignDocument6 pagesWhat Is Thermal Consideration in PCB DesignjackNo ratings yet
- What Is The Difference Between ARM and FPGA ProcessorsDocument9 pagesWhat Is The Difference Between ARM and FPGA ProcessorsjackNo ratings yet
- What Is The Significance of IOT in AgricultureDocument8 pagesWhat Is The Significance of IOT in AgriculturejackNo ratings yet
- What Is Taconic TSM-DS3b PCBDocument7 pagesWhat Is Taconic TSM-DS3b PCBjackNo ratings yet
- What Is Taconic TSM-DS3b PCBDocument7 pagesWhat Is Taconic TSM-DS3b PCBjackNo ratings yet
- What Is The Difference Between FFC Connector and FPC ConnectorDocument14 pagesWhat Is The Difference Between FFC Connector and FPC ConnectorjackNo ratings yet
- What Is The Melting Point of SolderDocument4 pagesWhat Is The Melting Point of SolderjackNo ratings yet
- What Is The Purpose and Applications of A PCB MotherboardDocument4 pagesWhat Is The Purpose and Applications of A PCB MotherboardjackNo ratings yet
- What Is Signal Integrity A Comprehensive OverviewDocument9 pagesWhat Is Signal Integrity A Comprehensive OverviewjackNo ratings yet
- What Is Signal Integrity A Comprehensive OverviewDocument9 pagesWhat Is Signal Integrity A Comprehensive OverviewjackNo ratings yet
- DatasheetDocument7 pagesDatasheetDarcio TolottiNo ratings yet
- Orion - Prezentare ENGDocument2 pagesOrion - Prezentare ENGBenchia GabrielNo ratings yet
- Capacitance Adapter For Multimeter: (Document Subtitle)Document11 pagesCapacitance Adapter For Multimeter: (Document Subtitle)Kashif Hassan100% (1)
- SVVTDocument45 pagesSVVTashima yadavNo ratings yet
- Code InspectorDocument12 pagesCode InspectorYerlan GuevaraNo ratings yet
- Dpatel412@myseneca - Ca: OPS245 - Open Systems Server - Summer 2022 Lab LogbookDocument23 pagesDpatel412@myseneca - Ca: OPS245 - Open Systems Server - Summer 2022 Lab LogbookDarshit PatelNo ratings yet
- JESD216Document26 pagesJESD216MohamedQassemNo ratings yet
- SAP and IoTDocument37 pagesSAP and IoTwthiendia100% (1)
- TIP31A/31B/31C TIP32A/32B/32C: Complementary Silicon Power TransistorsDocument4 pagesTIP31A/31B/31C TIP32A/32B/32C: Complementary Silicon Power TransistorsIrfan ArifinNo ratings yet
- STM32F103C8T6 PDFDocument68 pagesSTM32F103C8T6 PDFfebri kurniaNo ratings yet
- Brief Data Sheet: Hi3520D V200 H.264 CODEC ProcessorDocument8 pagesBrief Data Sheet: Hi3520D V200 H.264 CODEC ProcessorRepvcpbb100% (1)
- Google Cloud Platform TutorialDocument51 pagesGoogle Cloud Platform Tutorialpavan varma100% (2)
- PML Manual PDFDocument178 pagesPML Manual PDFChandrashekar R100% (1)
- 7483 - 4 Bit Adder PDFDocument5 pages7483 - 4 Bit Adder PDFSurapaneni Varun KarthikNo ratings yet
- Amf 4.0 Automatic Mains Failure Unit User Manual V1.3: EN-KO Electronic Control SystemsDocument20 pagesAmf 4.0 Automatic Mains Failure Unit User Manual V1.3: EN-KO Electronic Control Systemsمحمد فرحات100% (1)
- Factory Reset Palo Alto FirewallDocument6 pagesFactory Reset Palo Alto FirewallChin Kian TeckNo ratings yet
- JAVADocument66 pagesJAVAanoojaNo ratings yet
- PowerXL DG1 Application ManualDocument252 pagesPowerXL DG1 Application ManualAry Elias JrNo ratings yet
- The Self-Taught Programmer The Definitive Guide To Programming ProfessionallyDocument278 pagesThe Self-Taught Programmer The Definitive Guide To Programming Professionallyjack Reacher100% (58)
- Smartclass Ethernet Tester: Download Manager and Upgrade InstructionsDocument6 pagesSmartclass Ethernet Tester: Download Manager and Upgrade InstructionsAnonymous 1OlQQ3cWNo ratings yet
- Manual MES SoftwareDocument8 pagesManual MES SoftwareTeaMeeNo ratings yet
- PV2HVMDocument1 pagePV2HVMfaabbasNo ratings yet
- VLAN Trunk Protocols (VTP) One Picture SummaryDocument2 pagesVLAN Trunk Protocols (VTP) One Picture SummaryJumput PurnomoNo ratings yet
- SAGE X3 Architecture Guide v11Document35 pagesSAGE X3 Architecture Guide v11briand28No ratings yet
- Oscilloscope TechnologyDocument46 pagesOscilloscope TechnologyKyle Brian Lacson EscarillaNo ratings yet
- Quartus Tutorial 2 Simulation PDFDocument25 pagesQuartus Tutorial 2 Simulation PDFBill GonzálezNo ratings yet
- Eigenmath Wiki GitHubDocument13 pagesEigenmath Wiki GitHubWilliam GuarientiNo ratings yet
- Implementation of 8 Bit Adder Using Xilinx AimDocument22 pagesImplementation of 8 Bit Adder Using Xilinx AimManimegalaiNo ratings yet
- CSC240_Lab02: Writing Java Static MethodsDocument2 pagesCSC240_Lab02: Writing Java Static MethodsidfjaNo ratings yet
- Dell-1708fp User's Guide En-UsDocument55 pagesDell-1708fp User's Guide En-UsFareez TaherNo ratings yet
- Certified Solidworks Professional Advanced Weldments Exam PreparationFrom EverandCertified Solidworks Professional Advanced Weldments Exam PreparationRating: 5 out of 5 stars5/5 (1)
- SketchUp Success for Woodworkers: Four Simple Rules to Create 3D Drawings Quickly and AccuratelyFrom EverandSketchUp Success for Woodworkers: Four Simple Rules to Create 3D Drawings Quickly and AccuratelyRating: 1.5 out of 5 stars1.5/5 (2)
- FreeCAD | Step by Step: Learn how to easily create 3D objects, assemblies, and technical drawingsFrom EverandFreeCAD | Step by Step: Learn how to easily create 3D objects, assemblies, and technical drawingsRating: 5 out of 5 stars5/5 (1)
- Beginning AutoCAD® 2020 Exercise WorkbookFrom EverandBeginning AutoCAD® 2020 Exercise WorkbookRating: 2.5 out of 5 stars2.5/5 (3)
- CATIA V5-6R2015 Basics - Part I : Getting Started and Sketcher WorkbenchFrom EverandCATIA V5-6R2015 Basics - Part I : Getting Started and Sketcher WorkbenchRating: 4 out of 5 stars4/5 (10)
- Certified Solidworks Professional Advanced Surface Modeling Exam PreparationFrom EverandCertified Solidworks Professional Advanced Surface Modeling Exam PreparationRating: 5 out of 5 stars5/5 (1)
- From Vision to Version - Step by step guide for crafting and aligning your product vision, strategy and roadmap: Strategy Framework for Digital Product Management RockstarsFrom EverandFrom Vision to Version - Step by step guide for crafting and aligning your product vision, strategy and roadmap: Strategy Framework for Digital Product Management RockstarsNo ratings yet
- Autodesk Inventor 2020: A Power Guide for Beginners and Intermediate UsersFrom EverandAutodesk Inventor 2020: A Power Guide for Beginners and Intermediate UsersNo ratings yet
- FreeCAD | Design Projects: Design advanced CAD models step by stepFrom EverandFreeCAD | Design Projects: Design advanced CAD models step by stepRating: 5 out of 5 stars5/5 (1)
- Contactless Vital Signs MonitoringFrom EverandContactless Vital Signs MonitoringWenjin WangNo ratings yet
- Design Research Through Practice: From the Lab, Field, and ShowroomFrom EverandDesign Research Through Practice: From the Lab, Field, and ShowroomRating: 3 out of 5 stars3/5 (7)
- Autodesk Inventor | Step by Step: CAD Design and FEM Simulation with Autodesk Inventor for BeginnersFrom EverandAutodesk Inventor | Step by Step: CAD Design and FEM Simulation with Autodesk Inventor for BeginnersNo ratings yet